




图案填充一般是指将图案或者颜色填满选定的区域,用以表示该区域的特性。例如,在建筑图中填充不同的图案,那么就表示这些区域分别用了什么样的材料。同时,图案填充也可通过创建区域覆盖对象方式使区域空白。
进行图案填充的时候,先要确定填充的边界。定义的边界对象只有构造线、直线、多段线、射线、样条曲线、圆弧、椭圆、椭圆弧、圆等或者用这些对象定义的块,并且作为边界的对象在屏幕上必须全部可见。
每种图案都包含一种或者多种按照特定角度和间隔构成的线。线可以是各种点划线,也可以是连续的实线。为了能准确地确定指定区域。一般来讲,AutoCAD把各种线段构成的图案组成内部图块。当设计者不喜欢在某个区域绘制的图案时,可以很便捷地删除该区域所有的填充图案。
构成的图形区域边界的实体必须在它们线端点处相交,否则可能会产生错误的填充。在右上角不封闭的情况下,用户在填充时会出现如图2.2所示的警告框。而如图2.3所示的是封闭图案,就可以填充。
如果构成边界线的实体为有宽度的线时,AutoCAD使用线段的中心线为边界,从而忽略其线段宽度。
在选择边界时,外界区域内部如果有边界目标,AutoCAD会有3种不同的处理方法。
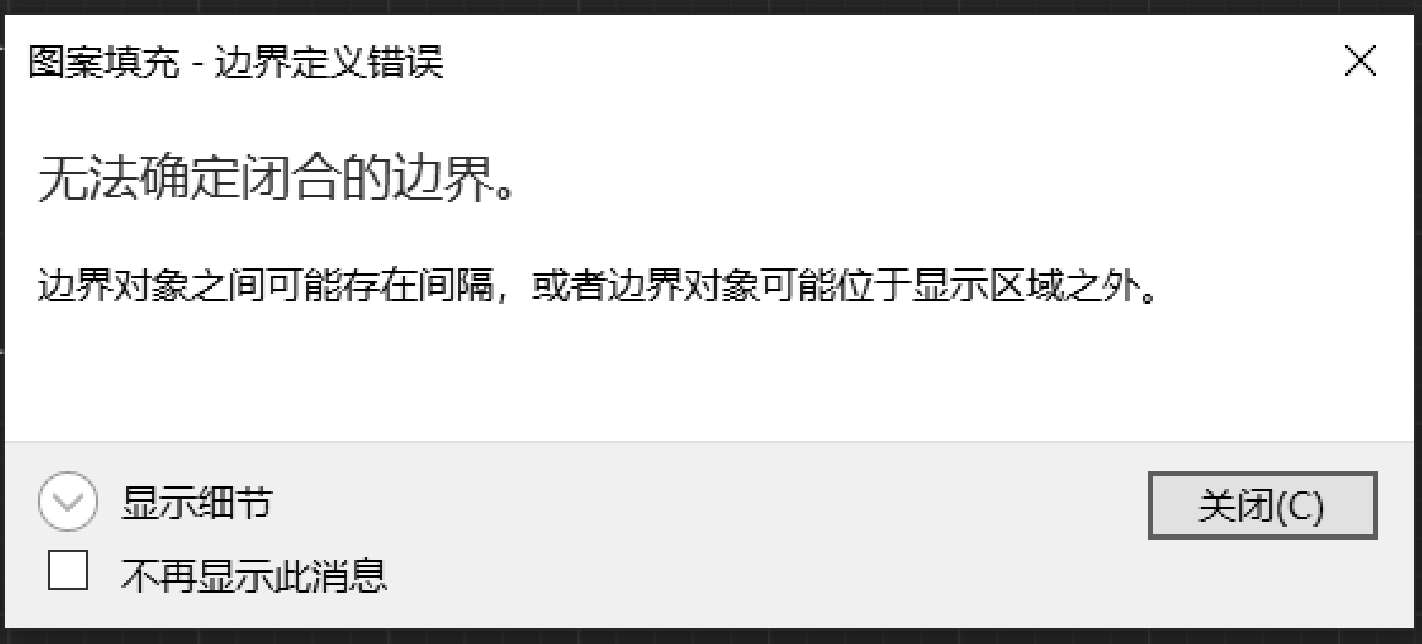
图2.2 错误警告框

图2.3 封闭图案
AutoCAD用户允许用户以下面三种方式填充图案:
(1)普通方式。如图2.4所示,其方式是从外部边界向内填充,直到遇到另一个边界线。在填充过程中假如遇到内部边界,填充将会关闭。
(2)外部方式。如图2.5所示,其方式是从外部边界向内填充,到下一个边界线停止,同时不再继续填充。
(3)忽略方式。如图2.6所示,其方式是忽略边界内的对象,内部结构都被图案覆盖。
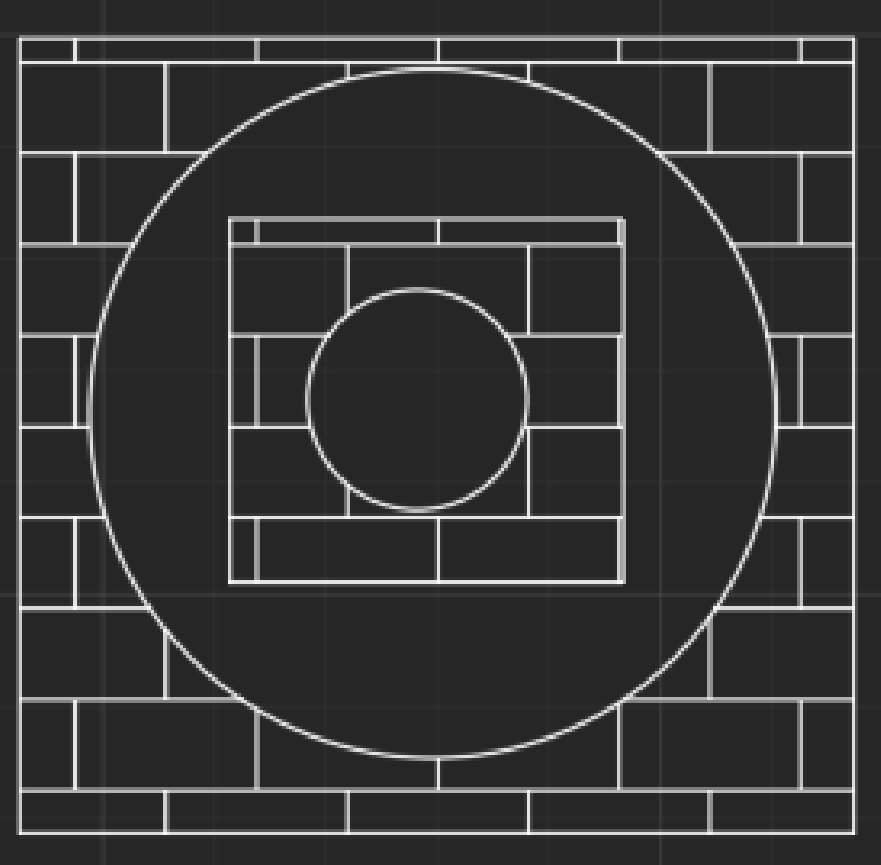
图2.4 普通方式

图2.5 外部方式
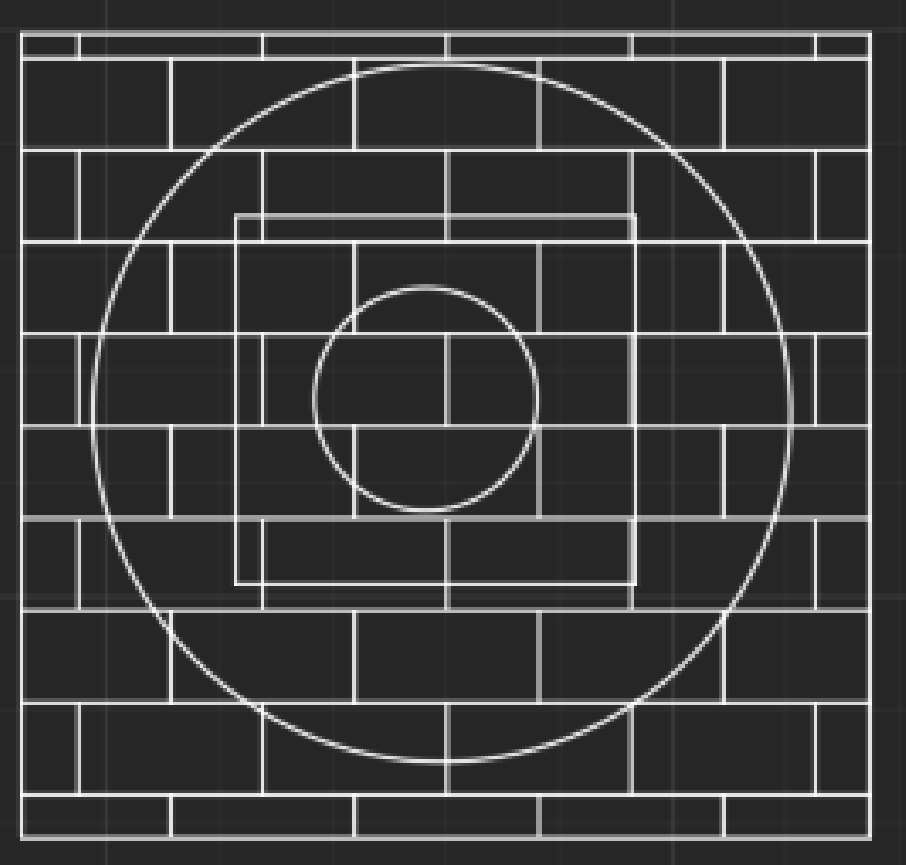
图2.6 忽略方式
在AutoCAD 2017中,用户可以对图形进行图案填充,图案填充是在“图案填充和渐变色”对话框中进行的,如图2.7所示。
打开“图案填充和渐变色”对话框,主要有以下3种方法:
①在命令行中输入“BHATCH”命令。
②选择菜单栏中的“绘图”,点击“图案填充”命令。
③单击“绘图”工具栏中的“图案填充”命令或“渐变色”命令。执行命令后,系统打开“图案填充和渐变色”对话框。
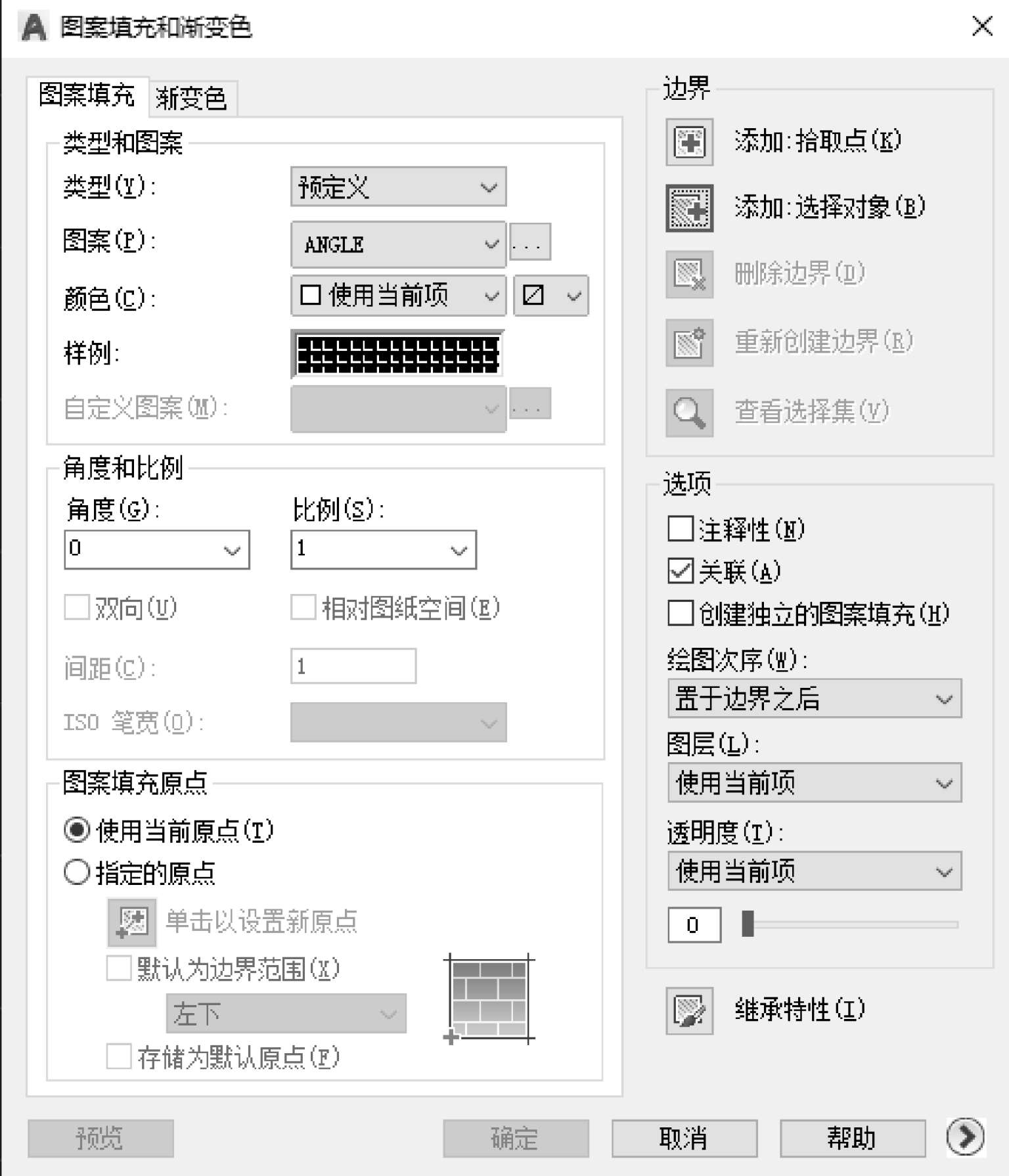
图2.7 图案填充和渐变色对话框
(1)类型。
类型选项,用于确定填充图案的类型及图案。单击设置区中的小箭头,弹出一个下拉列表。在该列表中,“用户定义”选项表示用户要临时定义填充图案,与命令行方式中的“U”选项作用一样;“自定义”选项表示选用ACAD.PAT图索文件或其他图案文件(.PAT文件)中的图案填充,“预定义”选项表示选用AutoCAD标准图案文件(ACAD.PAT文件)中的图案填充。
(2)图案。
图案选项,用于确定标准图案文件中的填充图案。用户可从中选取填充图案。选择所需要的填充图案后,在“样例”选项的图像框内会显示该图案。用户只有在“类型”下拉列表框中选择“预定义”选项,此项才以正常亮度显示,即允许用户从自己定义的图案文件中选取填充图案。如果选择的图案类型是“其他预定义”,单击“图案”下拉列表框右边的按钮,系统会弹出“填充图案选项板”对话框,该对话框中显示所选类型所具有的图案,用户可从中确定所需要的图案,如图2.8所示。
(3)样例。
样例选项,用于给出一个样本图案。在其右面有一方形图像框,显示当前用户所选用的填充图案。用户可以通过单击该图像的方式迅速查看或选取已有的填充图案。
(4)自定义图案。
自定义图案选项,用于选取用户自定义的填充图案。只有在“类型”下拉列表框中点击“选用自定义”选项后,该项才以正常亮度显示,即允许用户从自己定义的图案文件中选取填充图案。
(5)角度。
角度选项,用于确定填充图案时的旋转角度。每种图案在定义时的旋转角度为零,用户可在“角度”文本框内输入所需要的旋转角度。
(6)比例。
比例选项,用于确定填充图案的比例值。每种图案在定义时的初始比例为1,用户可以根据需要放大或缩小图案,方法是在“比例”文本框内输入相应的比例值。
(7)双向。
双向选项,用于确定用户临时定义的填充线是一组平行线,还是相互垂直的两组平行线。只有在“类型”下拉列表框中选择“用户定义”选项时,该项才可以使用。
(8)相对图纸空间。
相对图纸空间选项,相对于图纸空间单位确定填充图案的比例值。选中该复选框,可以按适合版面布局的比例方便地显示填充图案。该选项仅适用于图形版面编排。
(9)间距。
间距选项,用于指定线之间的间距,在“间距”文本框内输入值即可。只有在“类型”下拉列表框中选择“用户定义”选项时,该项才可以使用。
(10)笔宽。
笔宽选项,确定笔宽与ISO有关的图案比例。只有选择了已定义的ISO填充图案后,用户才可确定图案的内容。
(11)图案填充原点。
图案填充原点选项,用于控制填充图案生成的起始位置。有些图案填充(如砖块图案)需要与图案填充边界上的一点对齐。默认情况下,所有图案填充原点都对应于当前的UCS原点,也可以选择“指定的原点"及下面一级的选项重新指定的原点。
渐变色是指从一种颜色到另一种颜色的平滑过渡。渐变色能产生光的效果,可为图形添加视觉效果,如图2.9所示。
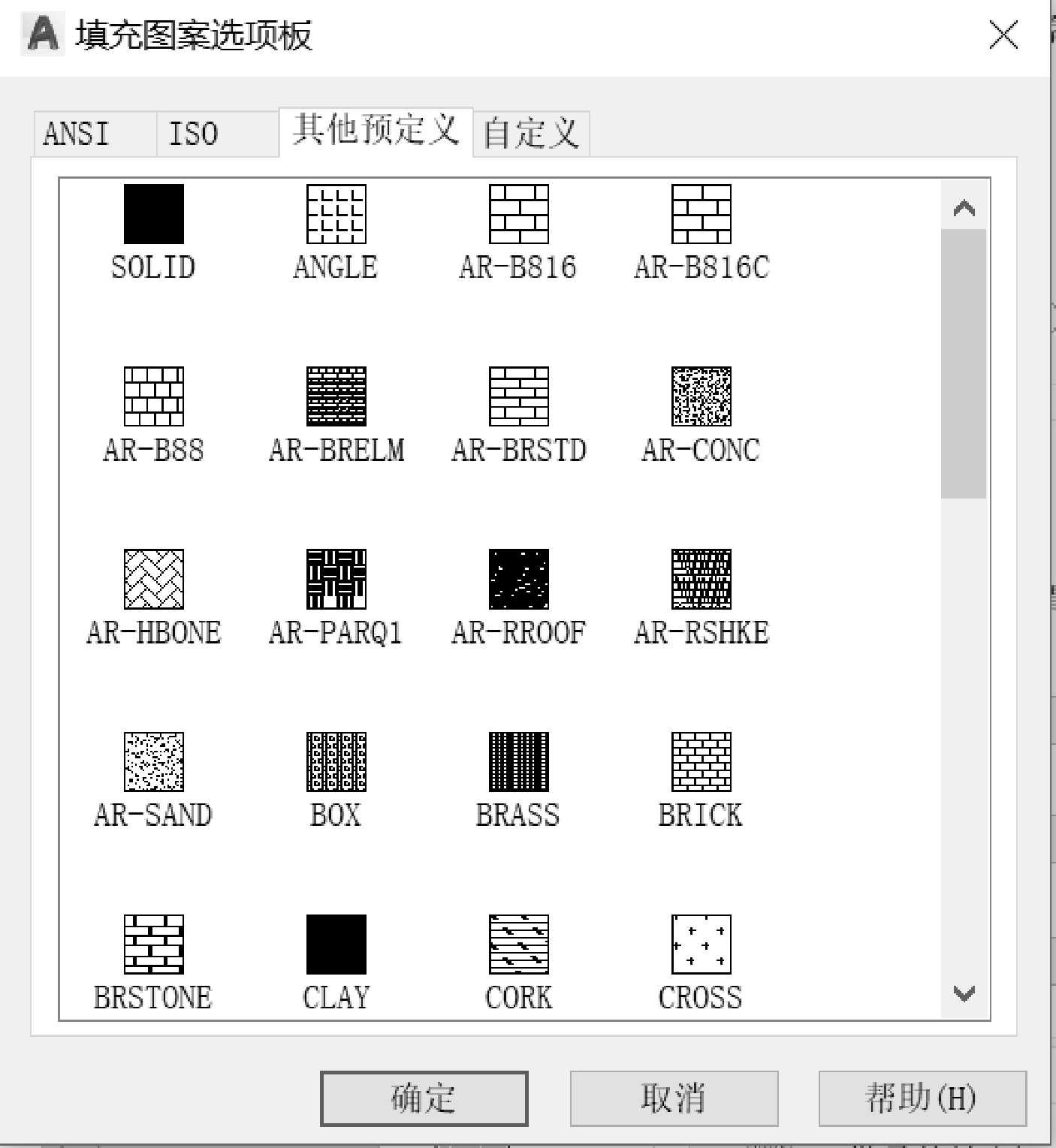
图2.8 图案选择
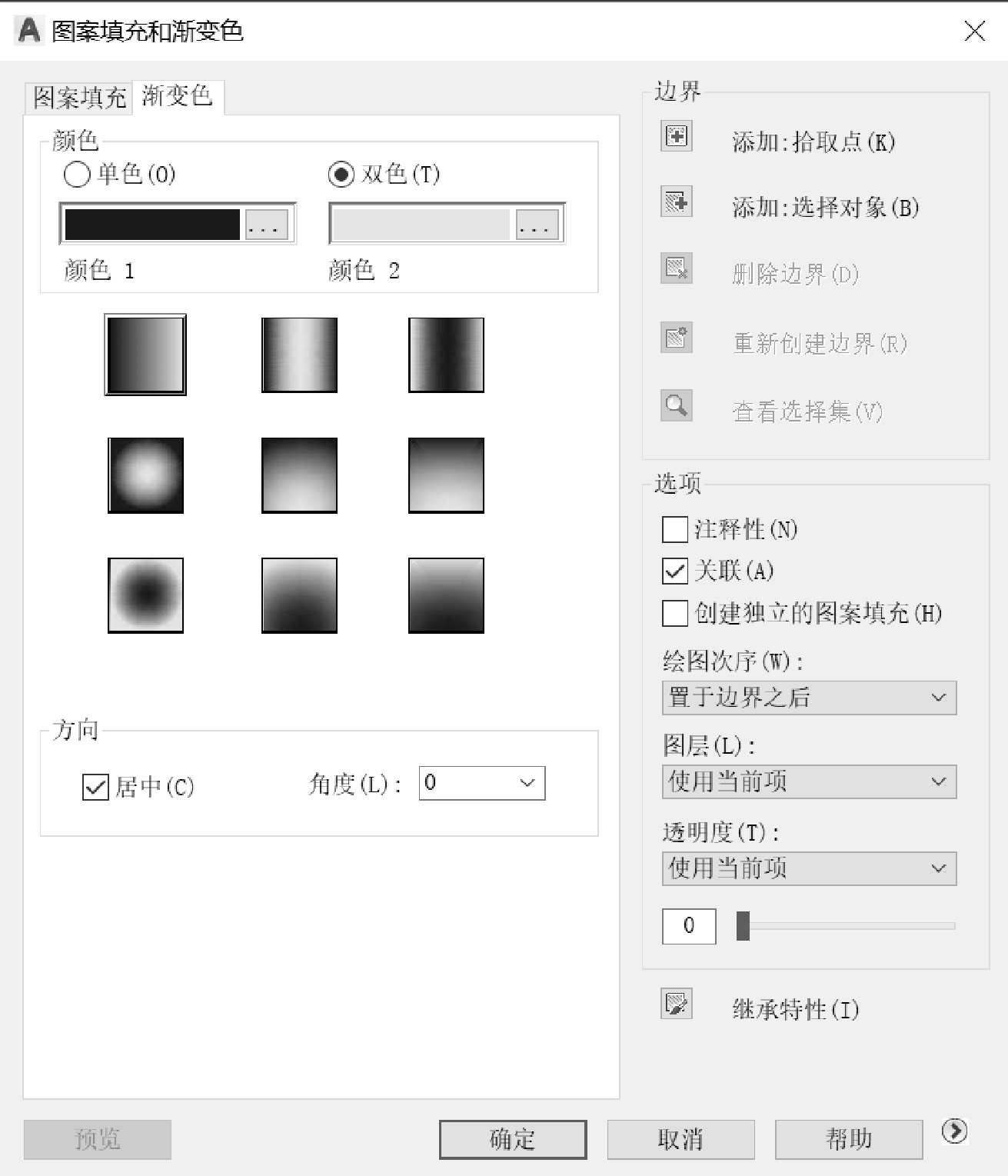
图2.9 渐变色选择
选择该选项卡后,其中各选项的含义如下:
(1)“单色”单选按钮。
系统应用所选择的单色对所选择的对象进行渐变填充。其右边的显示框显示了用户所选择的真彩色,单击右边的小方钮,系统将打开“选择颜色”对话框,如图2.10所示。
(2)“双色”单选按钮。
系统应用双色对所选择的对象进行渐变填充。填充颜色将从颜色1渐变到颜色2。颜色1和颜色2的选取与单色选取类似。
(3)“渐变方式”样板。
“渐变色”选项卡的下方有9个“渐变方式”样板,分别表示不同的渐变方式,包括线形、球形和抛物线等方式。
(4)“居中”复选框。
该复选框决定渐变填充是否居中。
(5)“角度”下拉列表框。
在该下拉列表框中选择角度,此角度为渐变色倾斜的角度,如图2.11所示。
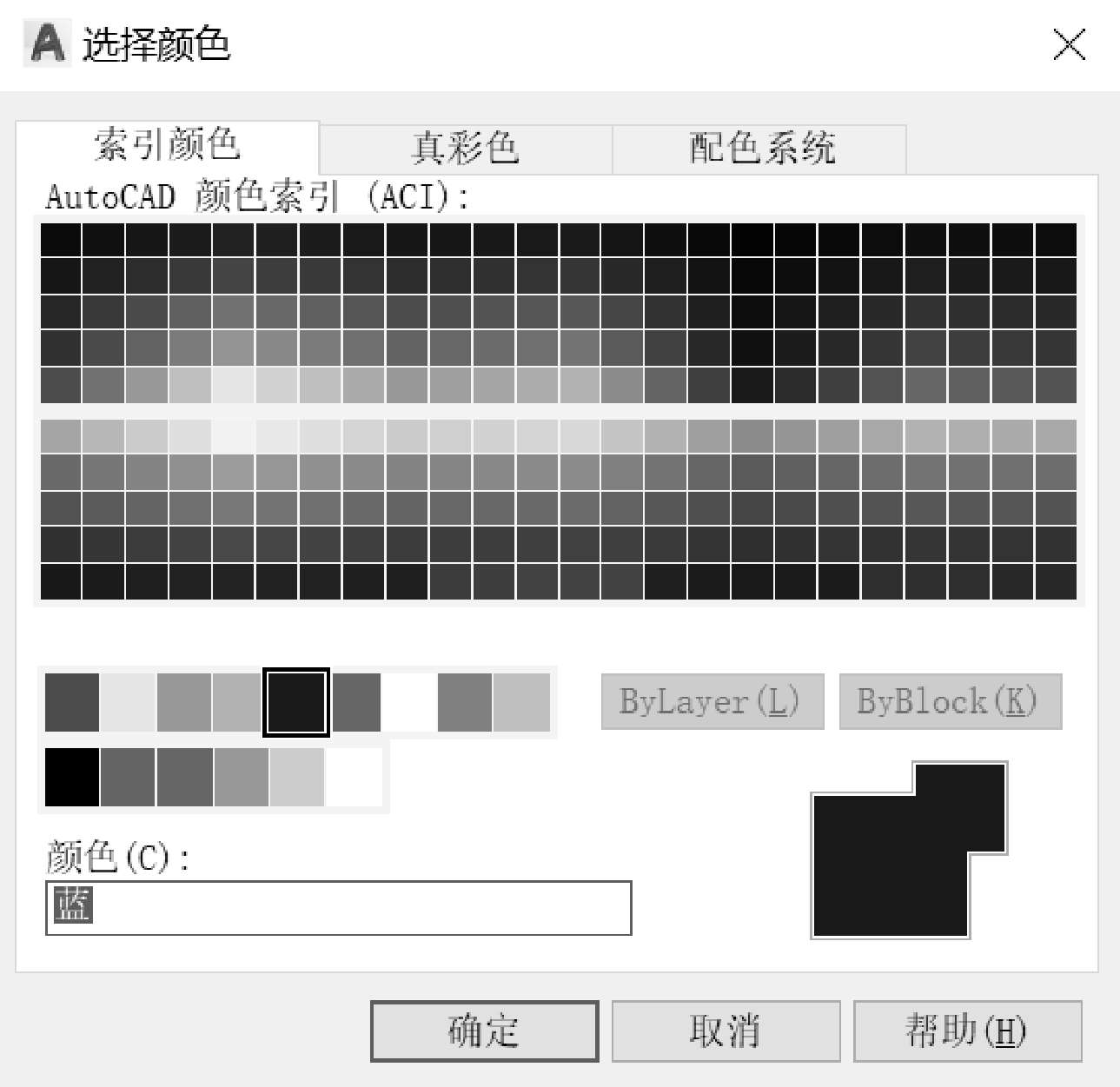
图2.10 颜色选择
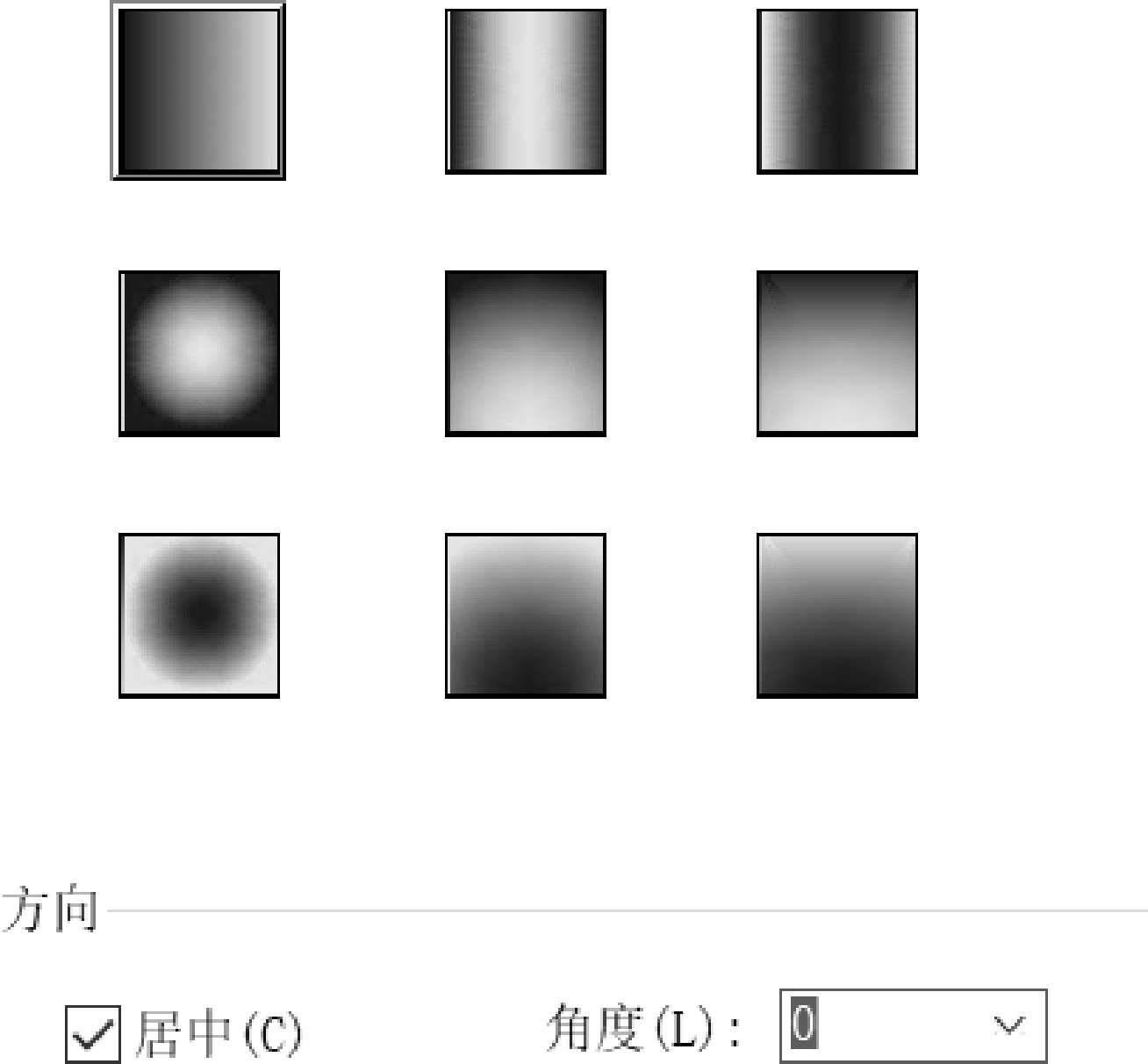
图2.11 渐变色角度选择
“边界”选项组的各命令含义如下:
(1)“添加:拾取点”命令。
该命令以点取点的形式自动确定填充区域的边界。在填充的区域内任意取一点,系统会自动确定出包围该点的封闭填充边界,并且高亮度显示。
(2)“添加:选择对象”命令。
该命令以选取对象的方式确定填充区域的边界。用户可以根据需要选取构成区域的边界。同样,被选择的边界也会以高亮度形式显示。
(3)“删除边界”命令。
该命令从边界定义中删除以前添加的任何对象。
(4)“重新创建边界”命令。
该命令围绕选定的图案填充或填充对象创建多段线或面域。
(5)“查看选择集”命令。
该命令用于观看填充区域的边界。单击该命令,AutoCAD临时切换到作图屏幕,将所选择的作为填充边界的对象以高亮度方式显示。用户只有通过“添加:拾取点”命令或“添加:选择对象”命令选取了填充边界,才可以使用“查看选择集”命令。
“选项”选项组中各选项的含义如下:
(1)关联。
该选项用于确定填充图案与边界的关系。如果选中该复选框,那么填充的图案与填充边界保持着关联关系,即填充图案后,当用钳夹功能对边界进行拉伸等编辑操作时,AutoCAD会根据边界的新位置重新生成填充图案。
(2)创建独立的图案填充。
当指定了几个独立的闭合边界时,该选项可以创建单个图案填充对象,或是创建多个图案填充对象。
(3)绘图顺序。
该选项指定图案填充的绘图顺序。例如,图案填充可以放在其他对象之后,可以放在其他对象之前,可以放在边界之后,可以放在边界之前。
(4)继承特性。
此选项可选用图中已有的填充图案作为当前的填充图案。
“孤岛”选项组中各选项的含义如下:
(1)孤岛显示样式。
该选项用于确定图案的填充方式。用户可以从中选取所要的填充方式,默认的填充方式为“普通”,用户也可以在右键快捷菜单中选择填充方式。
(2)孤岛检测。
该选项用于确定是否检测孤岛。
该选项指定是否将边界保留为对象,并确定应用于这些对象的类型是多段线还是面域。
此选项组用于定义边界集。当单击“添加:拾取点”命令,根据某一指定点的方式确定填充区域时,有两种定义边界集的方式:一种是将包围所指定点的最近的有效对象作为填充边界,即“当前视口”选项,这是系统默认的方式;另一种是用户自己选定一组对象构造边界,即“现有集合”选项,通过其上面的“新建”命令实现对象的选定,单击该命令后,AutoCAD临时切换到作图屏幕,并提示用户选取作为构造边界集的对象。此时若选择“现有集合”选项,AutoCAD会根据用户指定的边界集中的对象来构造一个封闭边界。
对象用作图案填充边界时,该选项用于设置可以忽略的最大间隙。默认值为0,此值指定对象必须封闭区域,且没有间隙。
使用“继承特性”创建图案填充时,该选项用于控制图案填充原点的位置。
铺装填充的具体操作如下:
①打开需要填充的对象,把“填充图层”设置为当前层,然后点击“默认”菜单栏,选择“绘图”功能中的“图案填充”命令。
②选择SACNCR材质,在特性栏中对铺装的比例及角度进行调整。
③用鼠标点击需要填充的区域即可。
注:在2017版本的AutoCAD中,图案填充编辑器的选项卡需要在选择了图案填充命令后才会出现。