




打开After Effects 2023,会发现整个软件界面被分为6个工作区域和一个其他区域。这些区域分别是位于顶部的菜单栏、菜单栏下方的工具栏、左上角的“项目”面板和“效果控件”面板、中间的“合成”面板、底部的“时间轴”面板、右侧的“效果和预设”面板,以及其他面板,如图1-2所示。
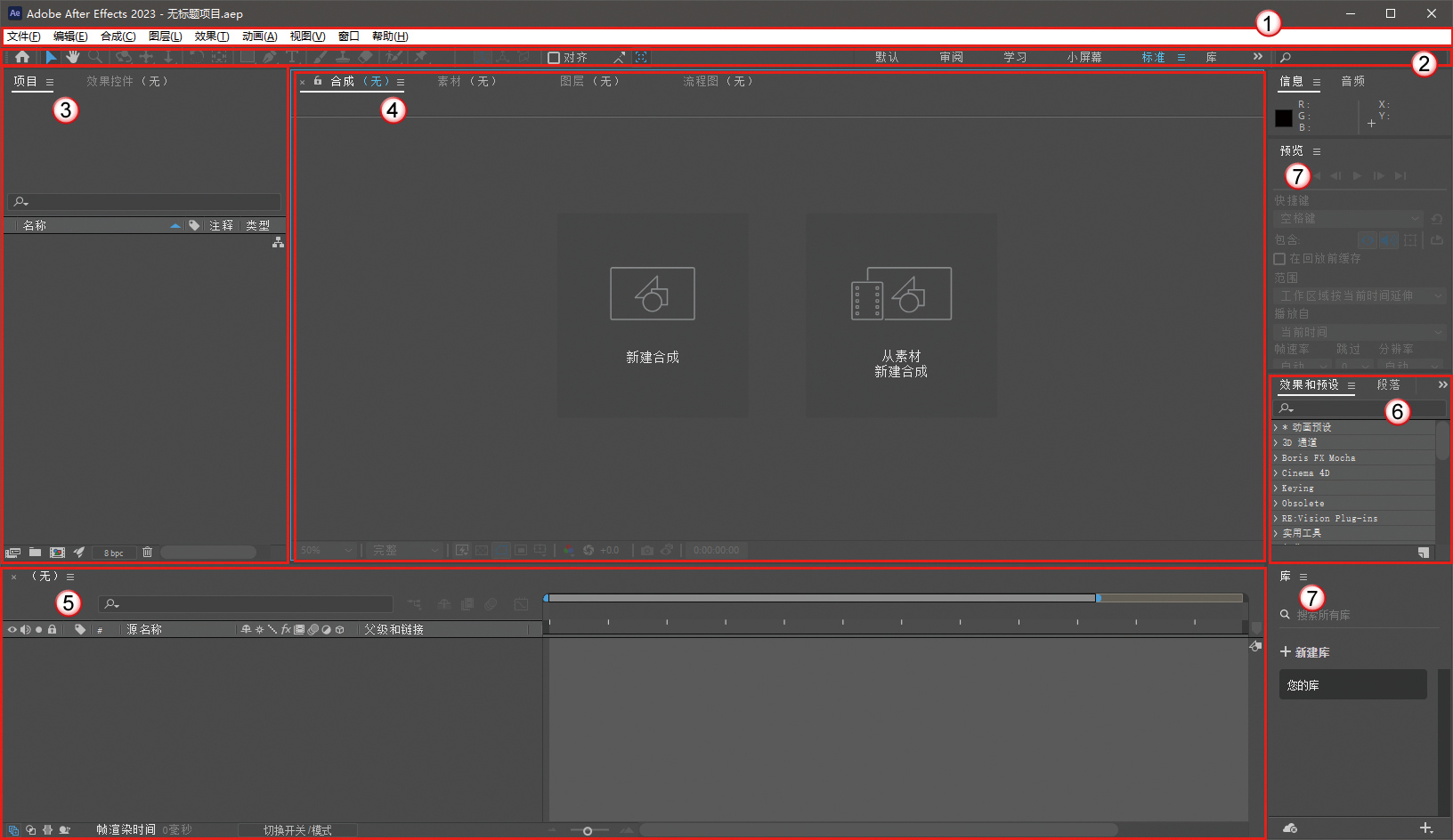
图1-2
①菜单栏,After Effects共有9个菜单,分别是文件、编辑、合成、图层、效果、动画、视图、窗口和帮助。
②工具栏,该栏中包含After Effects的视频编辑工具。
③“项目”面板和“效果控件”面板。
“项目”面板: After Effects中的音频、视频和图片等各类素材都存放在此面板中,在After Effects中创建的各种新合成也存放于此;此面板的主要功能包括导入、存放和管理各种素材和合成。
“效果控件”面板: 该面板显示为时间轴上的各个图层添加的各类效果的具体属性,也可以在此直接修改这些属性。
④“合成”面板,用于预览当前时间轴面板中合成的效果。
⑤“时间轴”面板,用于剪辑、拼接、修改素材,调整素材参数,给素材创建动画,大部分编辑工作都在这个面板中完成。
⑥“效果和预设”面板,用于为时间轴中的素材添加After Effects自带的视频、音频等预设效果;如果安装了第三方插件,第三方插件的效果也会出现在这里。
⑦其他面板。
“信息”面板: 用于显示当前所选素材的各项信息值。
“音频”面板: 用于显示混合声道输出音量的大小。
“库”面板: 用于存储数据的合集。
“对齐”面板: 用于设置图层的对齐和分布方式。
“字符”面板: 用于设置文本图层的各种属性,如字体、字号、粗体、斜体等。
“段落”面板: 用于设置段落文本的相关属性,如左对齐、右对齐、首行缩进等。
“跟踪器”面板: 在设置跟踪摄像机时,用于调整跟踪摄像机的各种参数。
“内容识别填充”面板: 用于设置内容识别填充的各种属性。
After Effects作为一款专业的工作软件,旨在提高用户的工作效率。用户可以根据自己的习惯对该软件的界面进行高度灵活的自定义,可以调整各个面板的尺寸和位置,同时可以隐藏不常用的面板,仅保留部分常用面板。此外,After Effects还支持保存多个自定义的工作界面,以便在处理不同工作内容时进行快速切换。
将鼠标指针放置在面板边缘,当鼠标指针变为
 样式时,按住鼠标左键左右或上下拖曳,可以调整面板的宽度和高度,如图1-3所示。
样式时,按住鼠标左键左右或上下拖曳,可以调整面板的宽度和高度,如图1-3所示。
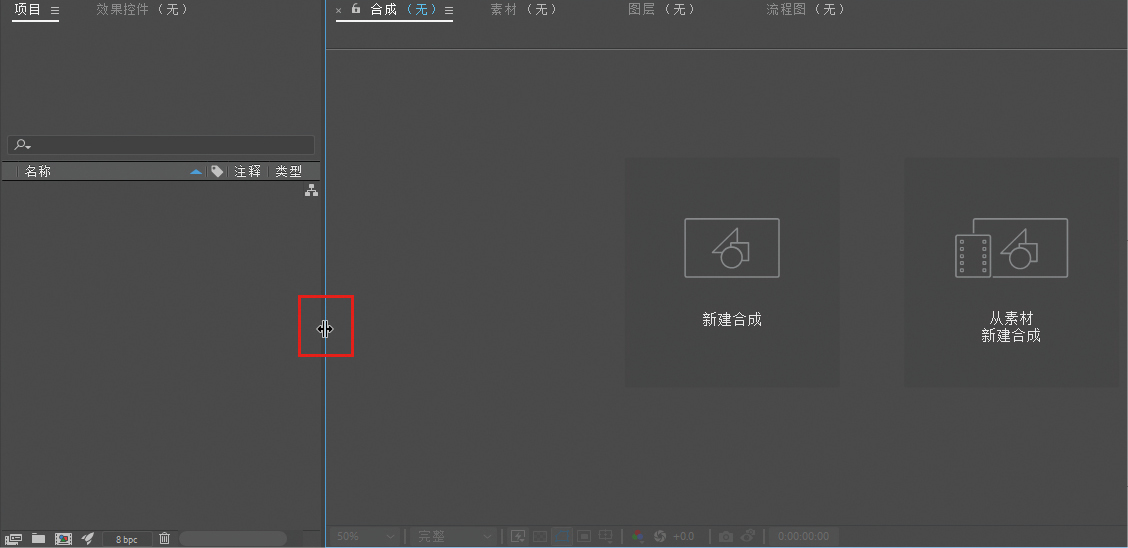
图1-3
如果想同时调整多个面板的尺寸,将鼠标指针定位到几个面板的交会处,当鼠标指针变成
 样式时,按住鼠标左键并拖曳,即可同时调整与该点相邻的几个面板的尺寸。
样式时,按住鼠标左键并拖曳,即可同时调整与该点相邻的几个面板的尺寸。
单击任意面板名称后面的
 按钮,在弹出的菜单中可以看到一系列与面板操作有关的命令,如图1-4所示。
按钮,在弹出的菜单中可以看到一系列与面板操作有关的命令,如图1-4所示。
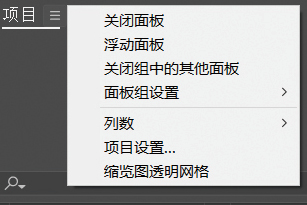
图1-4
执行“关闭面板”菜单命令即可将该面板隐蔽。被隐藏的任意面板都可以在菜单栏的“窗口”菜单中找到,如图1-5所示。
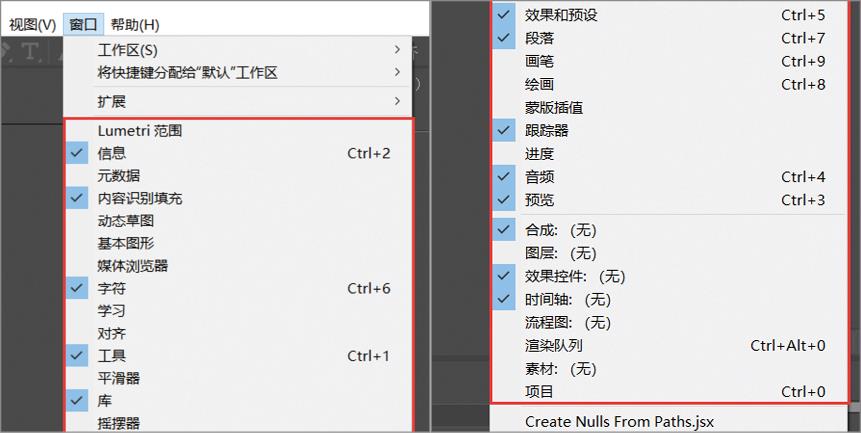
图1-5
前面有
 的选项,表示该面板当前并没有被隐藏。如果想要调出隐藏的面板,可以单击该面板的名称,该面板会自动出现在工作区。
的选项,表示该面板当前并没有被隐藏。如果想要调出隐藏的面板,可以单击该面板的名称,该面板会自动出现在工作区。
调整好各个面板的尺寸后,如果想要保存该设置,可以执行“窗口>工作区>另存为新工作区”菜单命令,将当前的工作区另存为一个新的工作区,如图1-6所示。
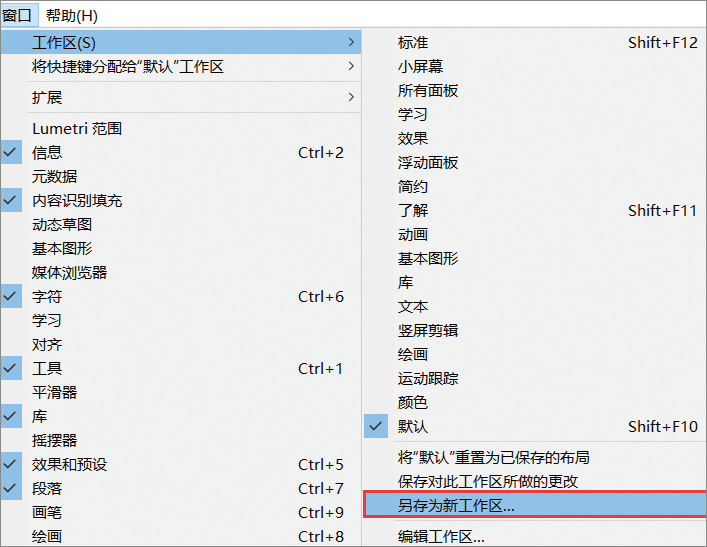
图1-6
在为新工作区命名之后,可以在工具栏的右侧看到创建的工作区,如图1-7所示。单击其他工作区的名称可以将软件界面切换为相应的工作区。
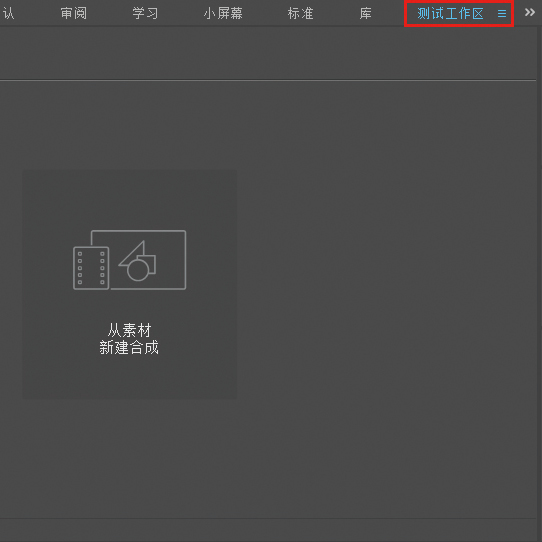
图1-7
提示
单击工具栏右侧的
 ,在弹出的菜单中执行“编辑工作区”命令,即可直接在“编辑工作区”对话框中一次性增加和删除所有面板,如图1-8所示。
,在弹出的菜单中执行“编辑工作区”命令,即可直接在“编辑工作区”对话框中一次性增加和删除所有面板,如图1-8所示。
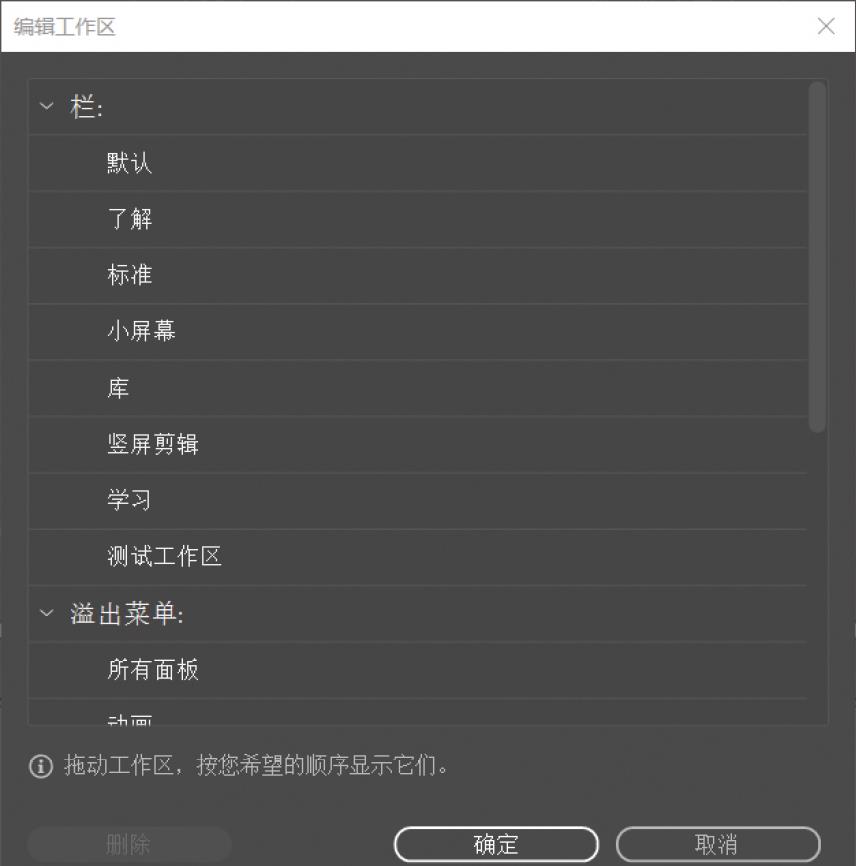
图1-8