




After Effects主要应用于2D和3D合成、动画制作和视觉特效制作领域。最初,它被广泛应用于电视栏目包装、影视特效和宣传片制作等领域。近年来,随着移动互联网的兴起,After Effects的应用范围已经扩展到MG动画、UI动效、营销H5和短视频制作等领域。
在互联网尚未普及的时期,After Effects的主要用途是电视栏目包装。电视栏目包装是对电视频道、栏目、节目甚至整个电视台的整体形象进行规范和强化的一种外在形式要素。其作用在于彰显频道、栏目、节目的个性与特色,增强观众对频道、栏目、节目的识别能力,建立节目、栏目、频道的持久地位。
After Effects基于帧的动态影像设计方式,以及其具有的抠像、调色、粒子等功能,使得它在影视特效制作方面具有巨大的潜力。因为影视特效制作通常需要将一些由软件模拟的火海、3D建模的楼房、真实的拍摄场景等元素合成到一起,而要实现这些效果,就离不开抠像、调色等功能。
不管是常见的婚礼宣传片,还是企业宣传片、活动宣传片,大多都需要将实拍素材和各种图形或特效元素相结合,这时自然就会用到在合成方面表现特别突出的After Effects。
MG是Motion Graphics的缩写,直译为“动态图形”或“图形动画”。作为一种影像艺术表现形式,MG动画凭借其出色的表现力和相对较低的制作成本,越来越受欢迎。目前,MG动画已被广泛应用于产品介绍短片、活动宣传片及科普短视频中。
UI动效是指我们在手机或平板计算机等移动设备上看到的各种交互动画。它不仅可以帮助用户理解产品的逻辑,还能改善用户在使用产品时的体验。
近年来,每年年末朋友圈都会有许多人发布网易云音乐年度歌单的营销H5。这类H5通常将营销内容制作成生动且可交互的动画,让用户沉浸其中,从而增强内容的传播效果。除了网易云音乐,游戏发布前的预热、品牌宣传推广及媒体营销活动等,也会采用H5的形式。
随着短视频平台的兴起,短视频内容不再局限于真实拍摄,很多专业短视频团队制作的“特效类视频”也受到用户的喜爱。此外,适当添加特效也能让日常类短视频更加出彩。
在使用After Effects制作视频后期效果之前,读者应该了解视频制作的相关概念,这些内容是从事视频制作类工作的理论基础,请务必掌握。
在处理视频时,不可避免地会遇到不同的格式。视频文件的扩展名有.mp4、.avi、.wmv等,它们代表不同的视频格式。常见的视频格式包括MP4、WMV、AVI等,近几年新推出的WebM文件格式因其文件较小,可以节省大量的服务器空间,受到许多线上平台的青睐。
»MP4
MP4是MPEG-4的简称,是当前视频网站中应用较为广泛的视频格式。一方面,因为MP4具有高压缩率并能保证图像质量;另一方面,网页中常用的Flash播放器和HTML5播放器都对MP4文件提供了良好的支持。
»WMV
WMV是Windows Media Video的缩写。相较于其他同质量条件下的视频格式文件,WMV文件更小,因此适合网络传播和播放。需要注意的是,在非Windows操作系统上播放该视频格式的文件时需要先安装相应的播放组件。
»AVI
AVI是Audio Video Interleaved的缩写,是一种视频格式,在Windows 3.1时期被推出。它可以在所有Windows系统下运行。
»MOV
MOV,即QuickTime视频格式,适用于苹果公司开发的操作系统。如果要在安卓或Windows操作系统上播放MOV文件,则需安装相应的解码器或播放组件,或将其转换为MP4或其他受到广泛支持的格式。
由于具有高度兼容性和卓越的画质表现,MOV格式在游戏预告片和网络视频中得到了广泛应用。注意,这种格式存在一些明显的缺点,例如文件较大等。尽管对于计算机用户,这并不是什么问题,但对于手机用户,这一问题就比较严重。
»WebM
WebM主要用于满足网络多媒体传输的需求。它以高度压缩、开放源代码和良好的视音频同步性能著称,常见使用场景包括在线视频分享平台、实时通信应用及HTML5标准中的视频元素。同质量条件下,WebM格式文件的大小和MP4格式文件几乎相同,但两者有一个重要的区别,那就是WebM支持Alpha通道,也就是常说的透明度信息。因此,在某些特殊场景下,只能使用WebM格式来呈现视频。
帧是动画或影片中最小的单幅影像画面单位。电影和视频都可以被视为随时间推移而连续变换的多个画面,这里的每一个画面可以被视为“1帧”。
»关键帧
关键帧是指在动画中,对象运动变换过程中的关键动作所对应的帧。关键帧之间的帧被称为“过渡帧”或“中间帧”。关键帧可以由软件自动创建,也可以根据需要手动绘制。关键帧决定了对象的动作。
在After Effects中,若某个属性或滤镜前带有图标
 ,则单击该图标即可创建关键帧。如果用户创建了两个关键帧,这两个关键帧之间会自动创建补间动画,如图A-1所示。
,则单击该图标即可创建关键帧。如果用户创建了两个关键帧,这两个关键帧之间会自动创建补间动画,如图A-1所示。

图A-1
»FPS
FPS(Frames Per Second,帧/秒)是指每秒播放的图像帧数。常说的30FPS表示每秒播放30帧图像,同样,15FPS表示每秒播放15帧图像。因此,30帧/秒的视频比15帧/秒的视频更加流畅。
若视频帧速率低于24帧/秒,人在观看时就会感到视频卡顿,这也是为什么有句话说“电影是每秒24格的真理”。因此,在制作视频时通常不会将帧速率设置为低于24帧/秒。如果想要制作更加流畅的视频,可以将帧速率设置得更高,例如60帧/秒。
在After Effects中创建新合成时,可以在“合成设置”对话框中自定义帧速率。此外,还可以修改“预设”,帧速率会自动随预设类型改变,如图A-2所示。
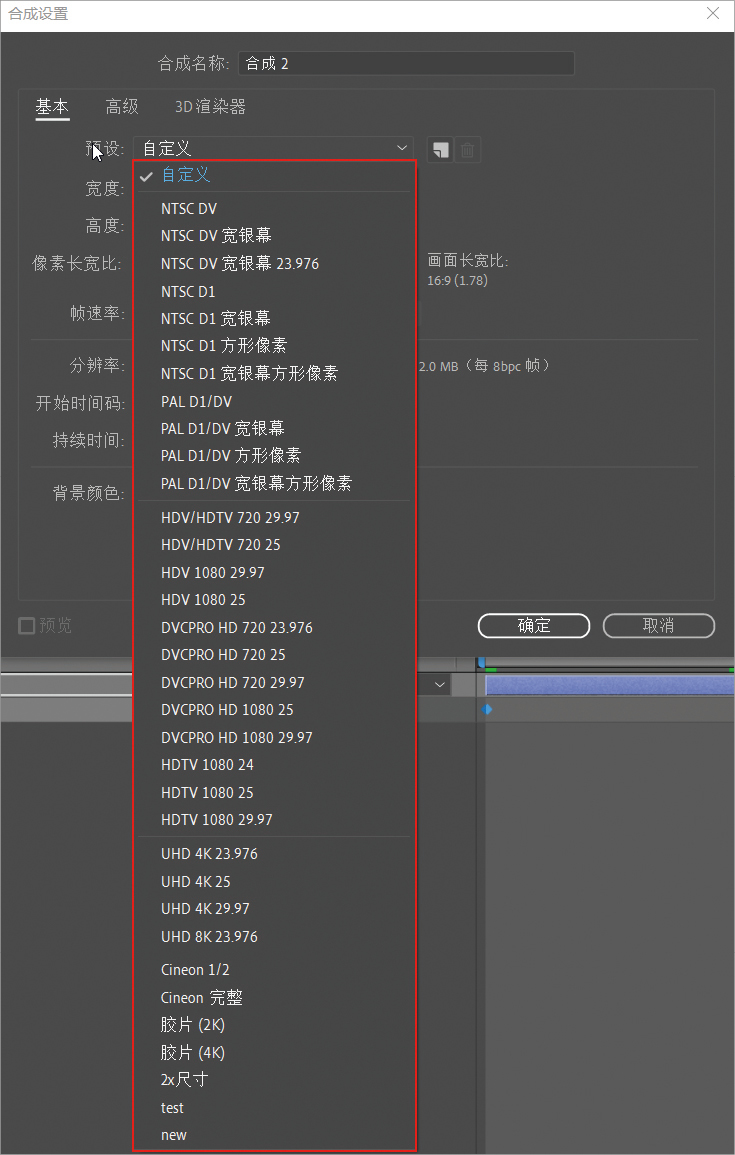
图A-2
日常生活中,人们常说的720P、1080P、4K等评价视频清晰度的词汇,指的就是视频的分辨率。下面主要介绍P和K的含义。
»P的含义
P代表Progressive,即“逐行扫描”的意思,用于表示视频的总行数。因此,720P是指视频具有720行的像素(宽度),1080P是指视频具有1080行的像素(宽度)。注意,“×P”中的“×”表示视频的宽度,例如1080P即表示视频宽度为1080像素。视频的长度则是根据视频比例确定的,例如常见的16∶9的视频,其视频长度为1920像素,所以1080P视频的分辨率为1920像素×1080像素。
»K的含义
在电视和消费媒体领域,2K和4K都是指视频像素的总列数(长度)。因此,4K表示视频具有4000列的像素。主流的4K标准为3840像素×2160像素,比例同样为16∶9,在电视和消费媒体领域得到了广泛应用。注意,在电影放映行业,4K标准为4096像素×2160像素。
总之,高分辨率视频每一帧所包含的像素总量更多,从而提升了视频的清晰度。不过,这也意味着视频文件的增大,因此分辨率并非越高越好,在制作视频时应根据实际情况选择合适的分辨率。视频分辨率如图A-3所示。
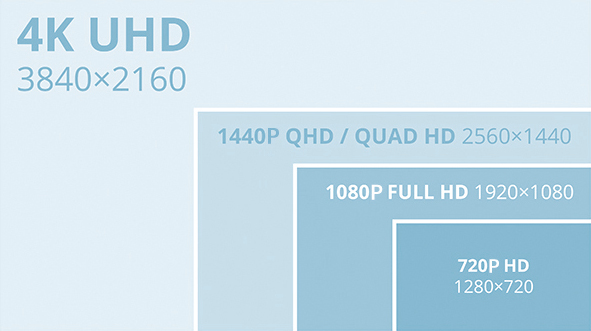
图A-3
可能其他教程会将After Effects的渲染配置放在末尾章进行讲解,但为了方便读者在学习过程中进行练习,笔者将渲染配置的相关内容放在学前导读中进行讲解。读者根据下面的内容进行设置或在实际应用时查看此部分内容即可。
下面介绍如何在After Effects中调用渲染功能、设置保存位置、配置队列渲染。
»调用渲染功能
制作完视频后就可以进行渲染。在菜单栏中执行“合成>添加到渲染队列”菜单命令或按快捷键Ctrl+M,就可以将当前合成添加到After Effects的渲染队列,如图A-4所示。对于格式的选择,笔者不再进行介绍,读者可以参考学前导读“二、视频制作的相关概念”中“1.视频格式”的内容。
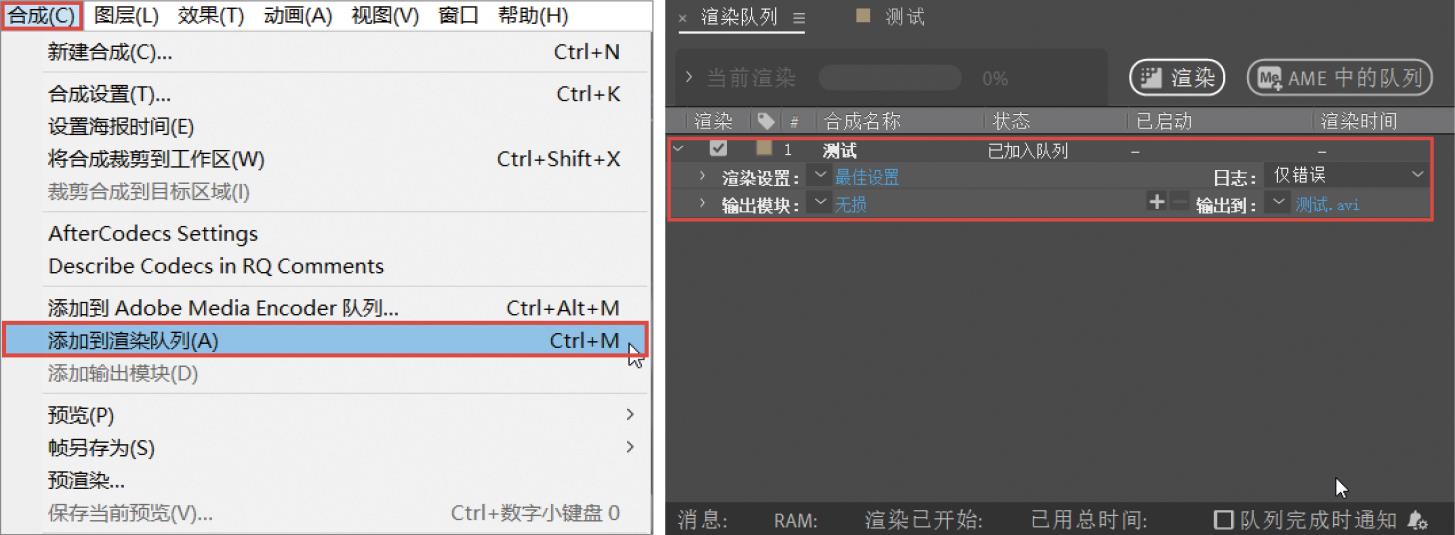
图A-4
»设置保存位置
01 将当前合成添加到渲染队列后,单击“输出到”后的文件名称,如图A-5所示,就可以在弹出的对话框中设置文件的保存位置,如图A-6所示。
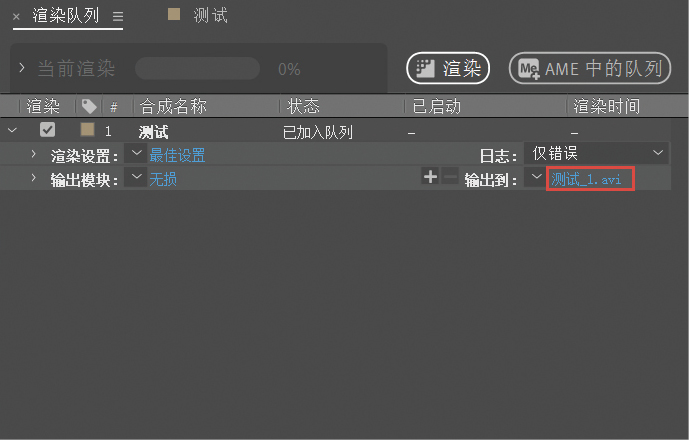
图A-5
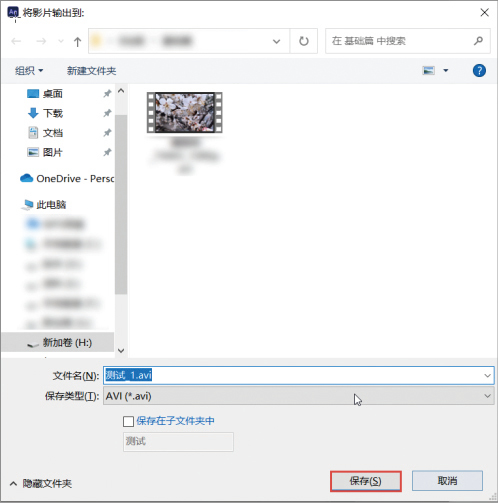
图A-6
02
单击“渲染”按钮
 ,如图A-7所示,渲染完成后,即可在设置的保存位置中找到成品视频。
,如图A-7所示,渲染完成后,即可在设置的保存位置中找到成品视频。
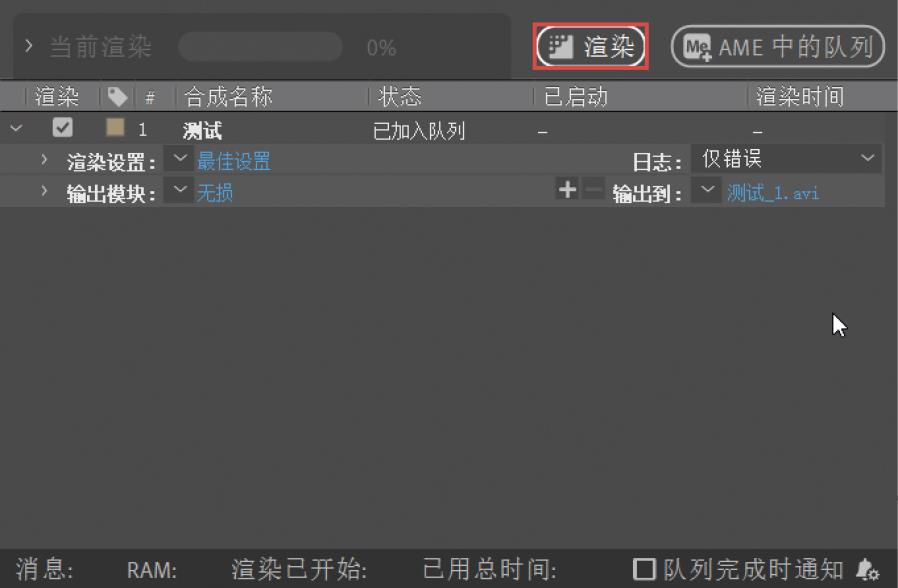
图A-7
»配置队列渲染
如果需要一次性渲染多个合成,则可以在“项目”面板中将想要渲染的合成选中,如图A-8所示。按快捷键Ctrl+M,将它们一次性添加到渲染队列中,如图A-9所示。设置好各项属性和输出的位置后,单击“渲染”按钮
 ,即可进行队列渲染。
,即可进行队列渲染。
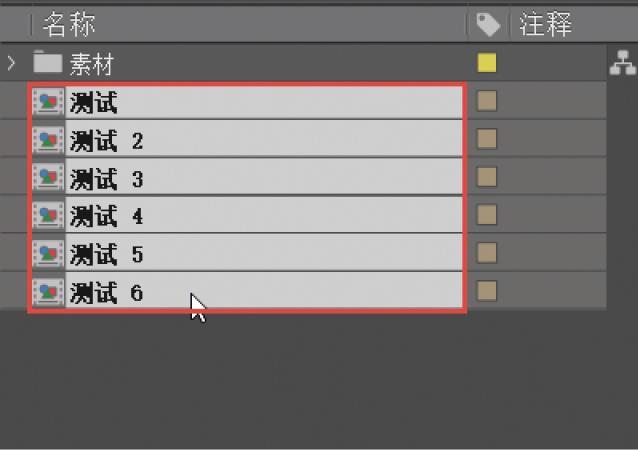
图A-8
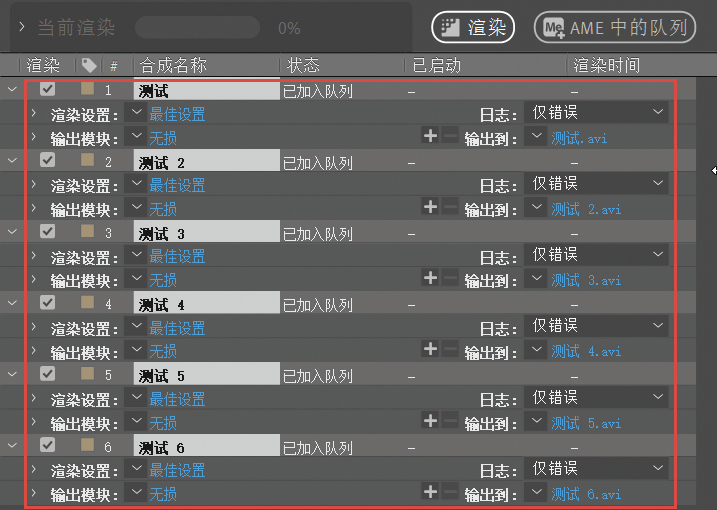
图A-9
前面介绍的是使用默认的渲染参数进行渲染的方法,下面介绍自定义设置渲染参数的方法。
»设置渲染参数
单击渲染队列中“渲染设置”后的蓝色字样,例如“最佳设置”,如图A-10所示,就可以在弹出的对话框中对输出的视频进行更详细的设置,如图A-11所示。

图A-10
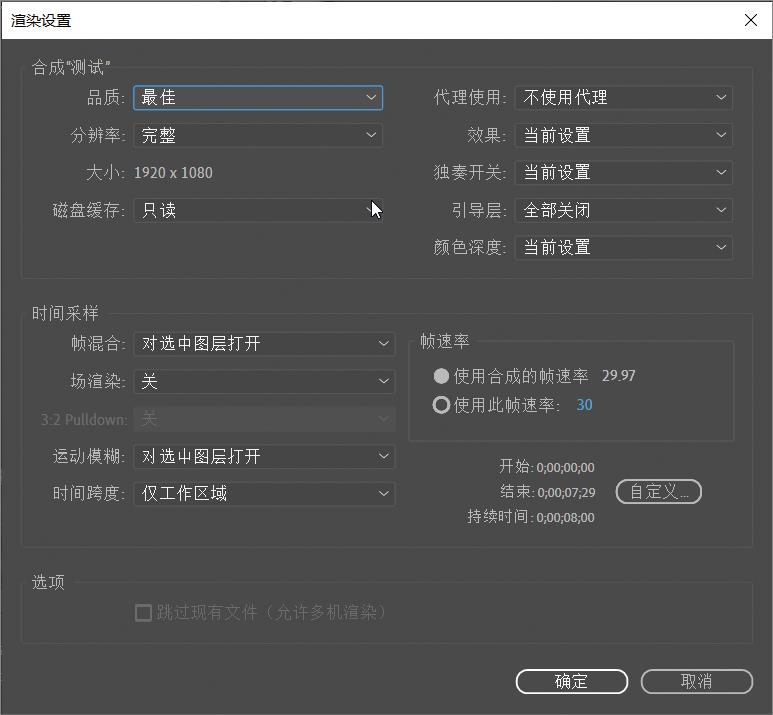
图A-11
品质: 用于控制渲染出的视频质量,包括“最佳”“草图”“线框图”3个选项。通常情况下,选择“最佳”,输出的视频与在After Effects中的预览效果相同。
分辨率: 用于控制输出视频的分辨率;分辨率越高,视频越清晰。如果选择“完整”,则输出视频的分辨率将与合成的分辨率相同。如果需要快速输出样片,可以选择“二分之一”“三分之一”等其他选项。
效果: 用于打开或关闭合成中的效果器。如果合成中使用了大量效果器,可以直接使用该选项关闭效果器,以提高渲染速度。
独奏开关: 用于控制合成中开启了独奏开关的图层。如果选择“全部关闭”,那么合成中所有打开了独奏开关的图层的独奏状态将关闭。
帧速率: 用于控制输出视频的帧速率;可以使用当前合成的帧速率,也可以单击数字切换到自己想要的帧速率。
自定义: 用于控制渲染的开始时间、结束时间和持续时间。
设置完成后,单击“确定”按钮,即可保存当前设置。
»输出模块
单击渲染队列中“输出模块”后的蓝色字样,如图A-12所示,可以对“输出模块”进行设置,如图A-13所示。
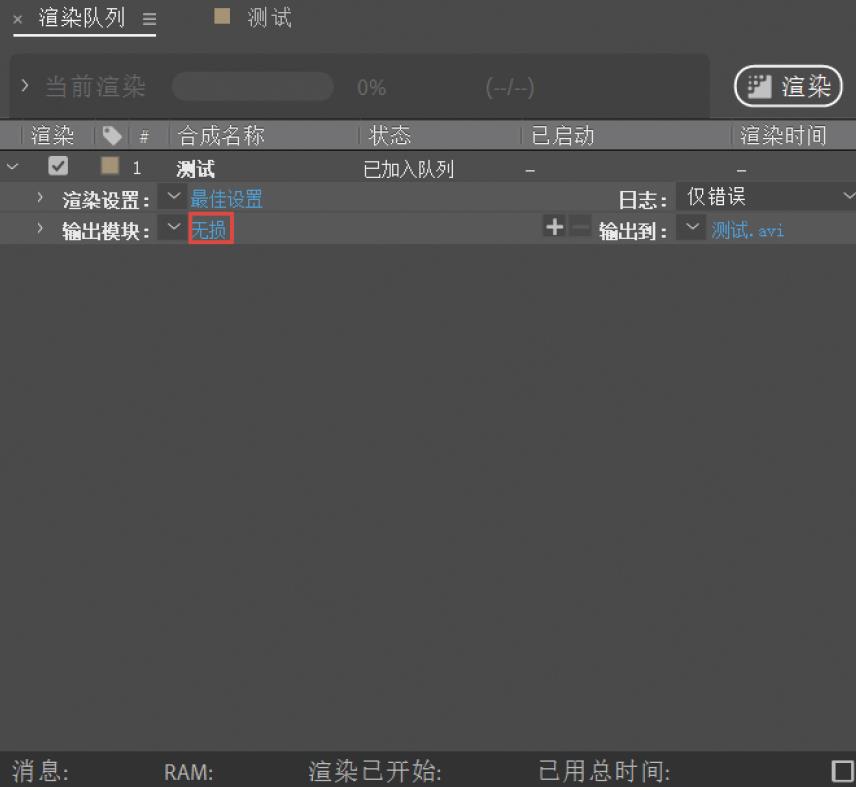
图A-12

图A-13
格式: 用来选择输出视频的格式,如图A-14所示。
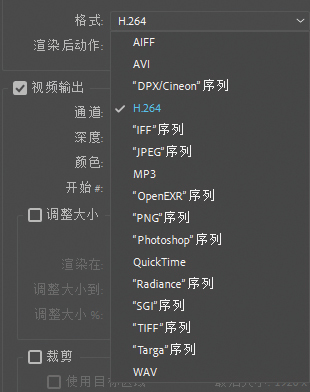
图A-14
视频输出: 如果不勾选,则不会输出视频。默认勾选,如图A-15所示。

图A-15
通道: 用来控制输出视频的通道。选择RGB,则输出正常色彩的视频;选择Alpha,则根据视频中的通道信息输出一个黑白视频;选择RGB+Alpha,则将正常的视频颜色和Alpha信息同时输出,但这里要注意,很多视频格式并不支持输出Alpha通道,即在输出之后Alpha信息会自动消失。
调整大小: 默认不勾选,勾选之后可以修改视频输出的大小,如图A-16所示。
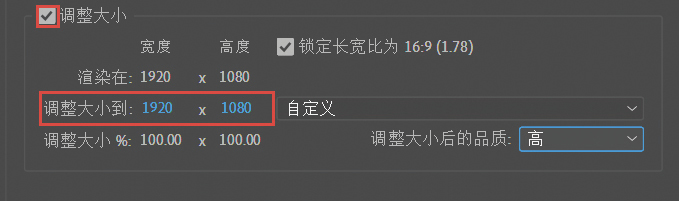
图A-16
裁剪: 默认不勾选,勾选后可以通过设置裁剪点的位置来裁剪输出的视频,如图A-17所示。
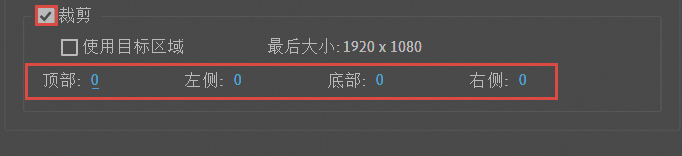
图A-17
自动音频输出: 用来设置视频中的声音,默认选择“自动音频输出”,如图A-18所示,会根据视频中是否有音频来选择是否要输出音频。另外,也可以选择“打开音频输出”或者“关闭音频输出”。

图A-18
下面介绍特殊渲染的设置方法,包括渲染单帧、渲染静音和渲染序列帧。
»渲染单帧
要输出视频的特定画面,需要使用After Effects自带的“渲染单帧”功能。在菜单栏中执行“合成>帧另存为>Photoshop图层”菜单命令,如图A-19所示。接下来在弹出的对话框中选择要保存的文件,以保存当前时间的画面并进行单帧渲染。
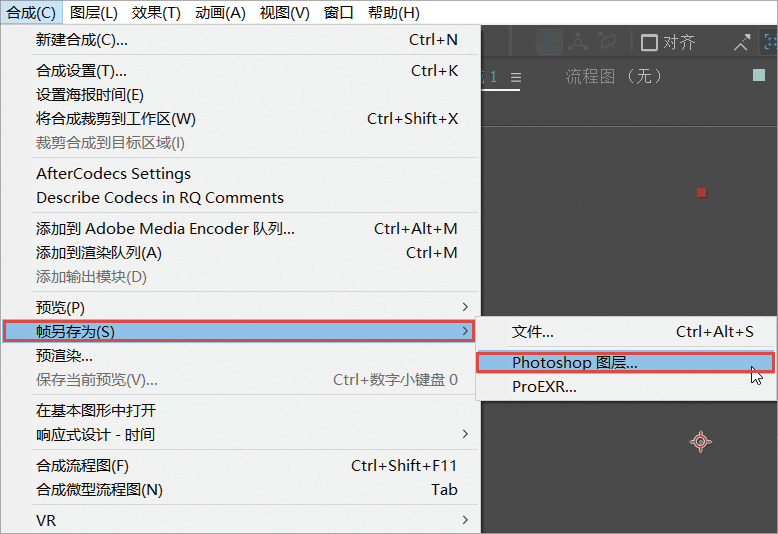
图A-19
»渲染静音
如果不希望最终输出的影片中包含音频,可以在添加合成到渲染队列后,单击“输出模块”后面的蓝色字样,如图A-20所示。在弹出的对话框中选择“关闭音频输出”,即可渲染输出没有声音的视频,如图A-21所示。

图A-20
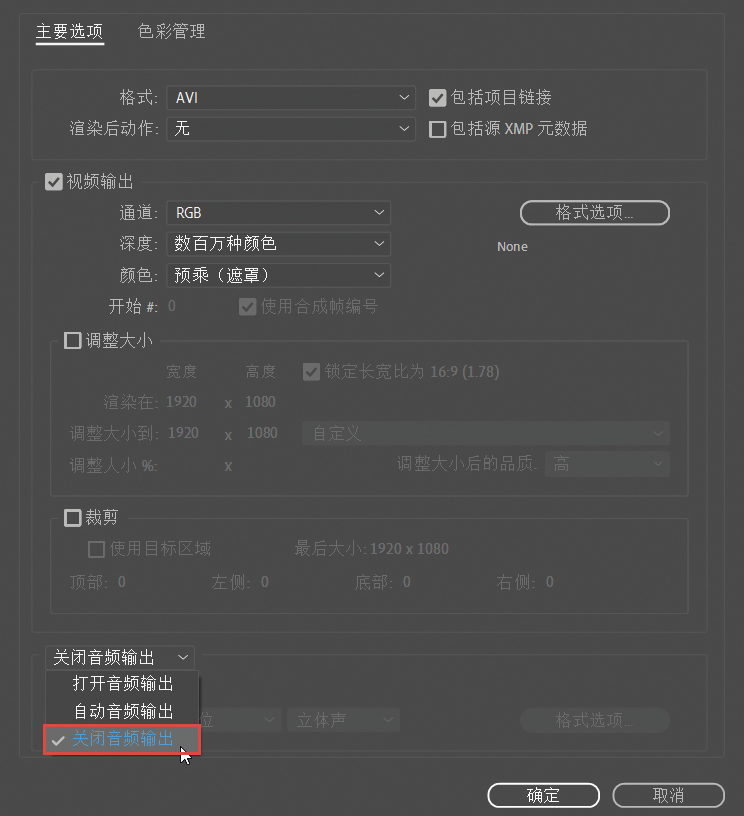
图A-21
»渲染序列帧
如果想以序列帧的形式渲染制作好的内容,需要单击“输出模块”后的蓝色字样,在弹出的对话框中设置“格式”为“‘PNG’序列”,如图A-22所示。如果需要输出带有透明背景的序列,就需要将“通道”修改为RGB+Alpha,如图A-23所示。
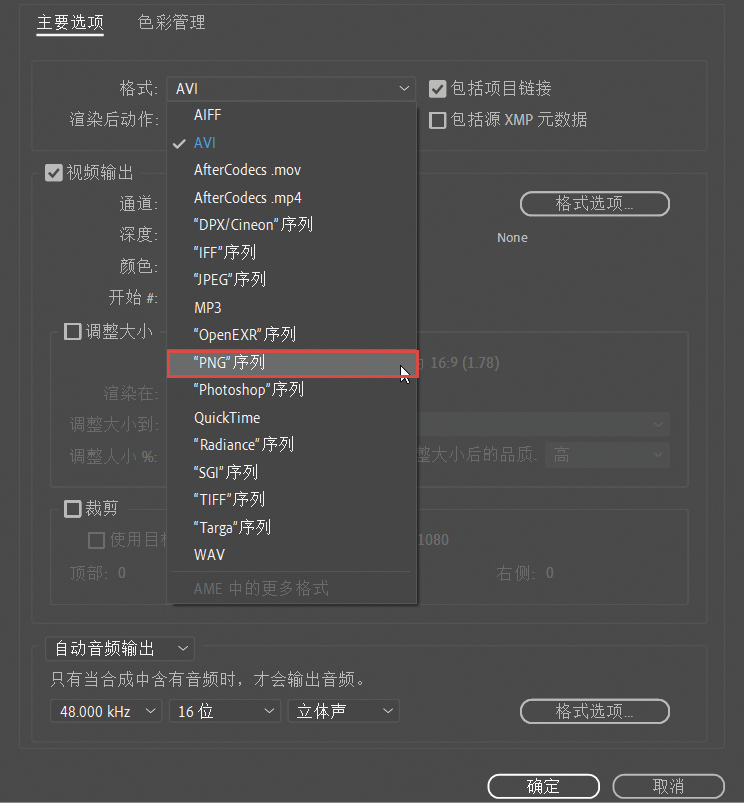
图A-22
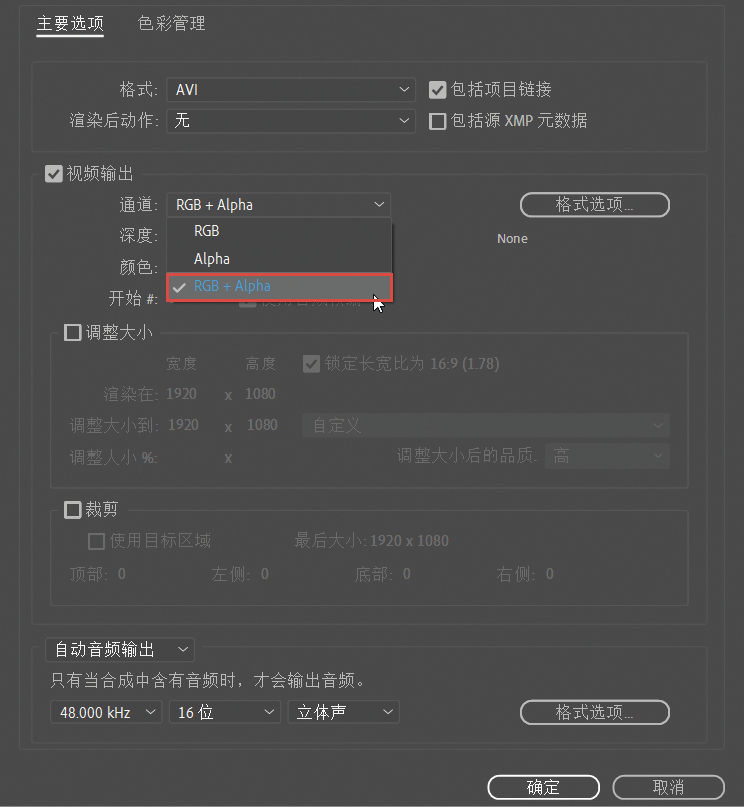
图A-23