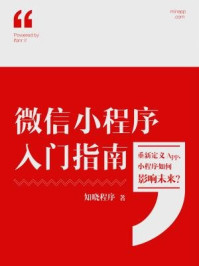Spring Boot 2.7是最后一个支持JDK 8的版本,然而,根据官方公告,Spring Boot 2.7.x在2023年11月停止维护,因此未来能够获得官方免费维护的版本只有Spring Boot 3.0及以上的版本,由于Spring Boot 3.x版本要求Java 17作为最低版本,因此需要安装JDK 17或以上版本运行。
接下来详细介绍在Windows 11平台上安装Java 17的步骤。
(1)访问Oracle官方网站https://www.oracle.com/java/technologies/downloads/#java17。
(2)根据系统类型选择相应的“.zip”文件进行下载,如图1-1所示。
(1)在计算机上找到下载的jdk-17_windows-x64_bin.zip文件(通常位于“下载”文件夹)。

图1-1 JDK安装包下载
(2)将jdk-17_windows-x64_bin.zip文件解压至系统的任意目录,此处解压至D:\dev\jdk-17.0.8目录。
(1)在任务栏的搜索框中输入“环境变量”并选择“编辑系统环境变量”,如图1-2所示。

图1-2 编辑系统环境变量
(2)在“系统属性”窗口中,单击“环境变量”按钮,如图1-3所示。

图1-3 设置环境变量
(3)在“环境变量”窗口中的“用户变量”部分,单击“新建”按钮,在弹出的“新建用户变量”对话框中,将“变量名”设置为JAVA_HOME,“变量值”为D:\dev\jdk-17.0.8,最后单击“确定”按钮,如图1-4所示。

图1-4 新建变量
(4)在“系统变量”部分,找到并选择Path变量,然后单击“编辑”按钮进行编辑,如图1-5所示。

图1-5 编辑Path环境变量
(5)在“编辑环境变量”窗口中,单击“新建”按钮并添加%JAVA_HOME%\bin,如图1-6所示。

图1-6 添加JAVA_HOME到Path
单击“确定”按钮保存更改。
(1)打开一个新的“命令提示符”窗口。
(2)输入java -version命令并按Enter键即可看到已安装的Java 17的版本信息,如图1-7所示。

图1-7 查看Java版本
完成以上步骤后,说明已经成功在Windows 11上安装了Java 17。