




下面将在自定义的服务器中生成图像并保存它们。
(1)在描述语输入框中输入/imagine,在输入前几个字母时,输入框会自动弹出完整的命令,选择
 命令即可,如图3.2所示。
命令即可,如图3.2所示。
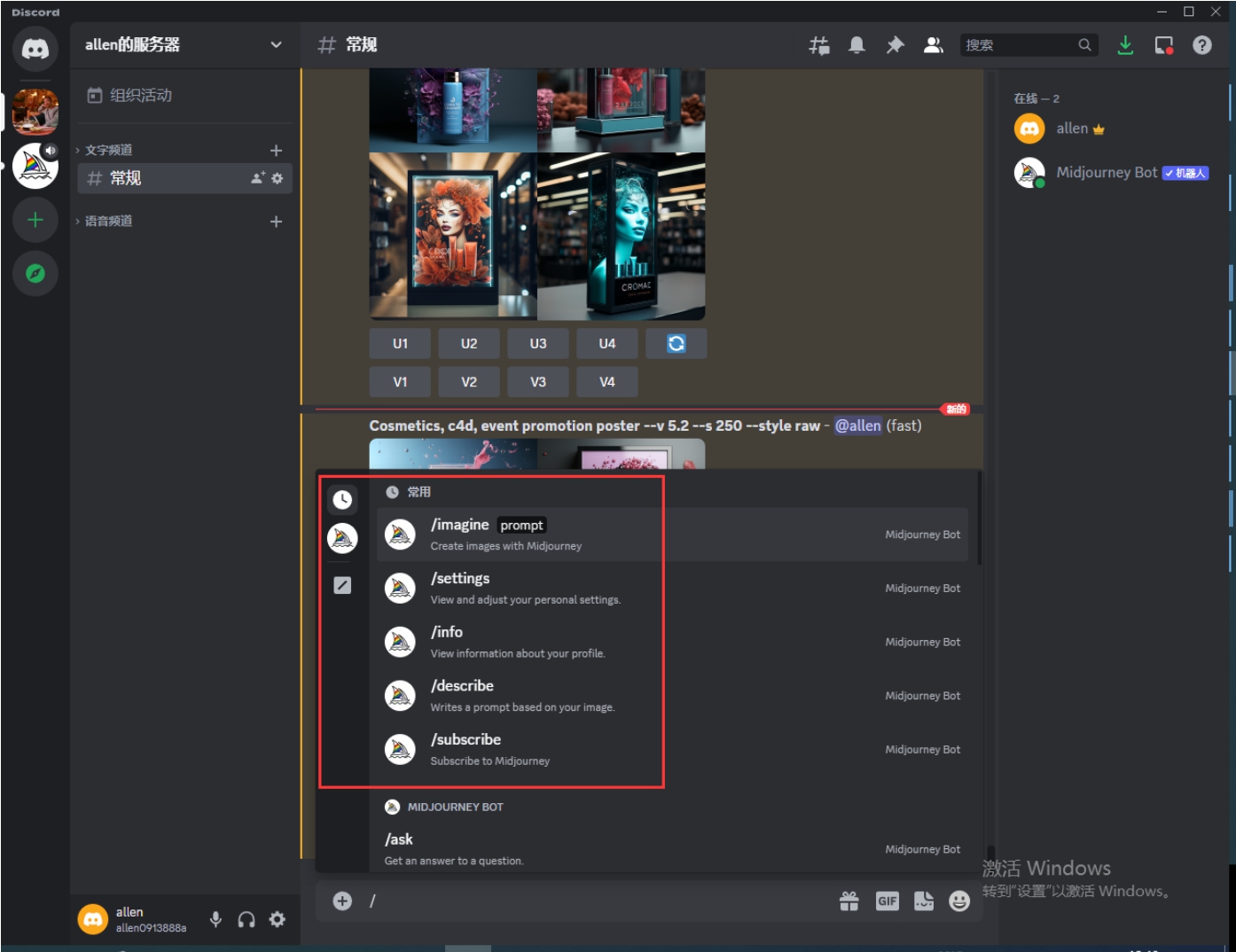
图3.2
(2)在/image prompt后面的输入框中输入英文关键词,就可以生成想要的图片。可以使用翻译软件将我们的想法翻译成英文。例如,生成一个女孩,可输入a girl。按Enter键,就会出现4幅连续的图像,如图3.3所示。
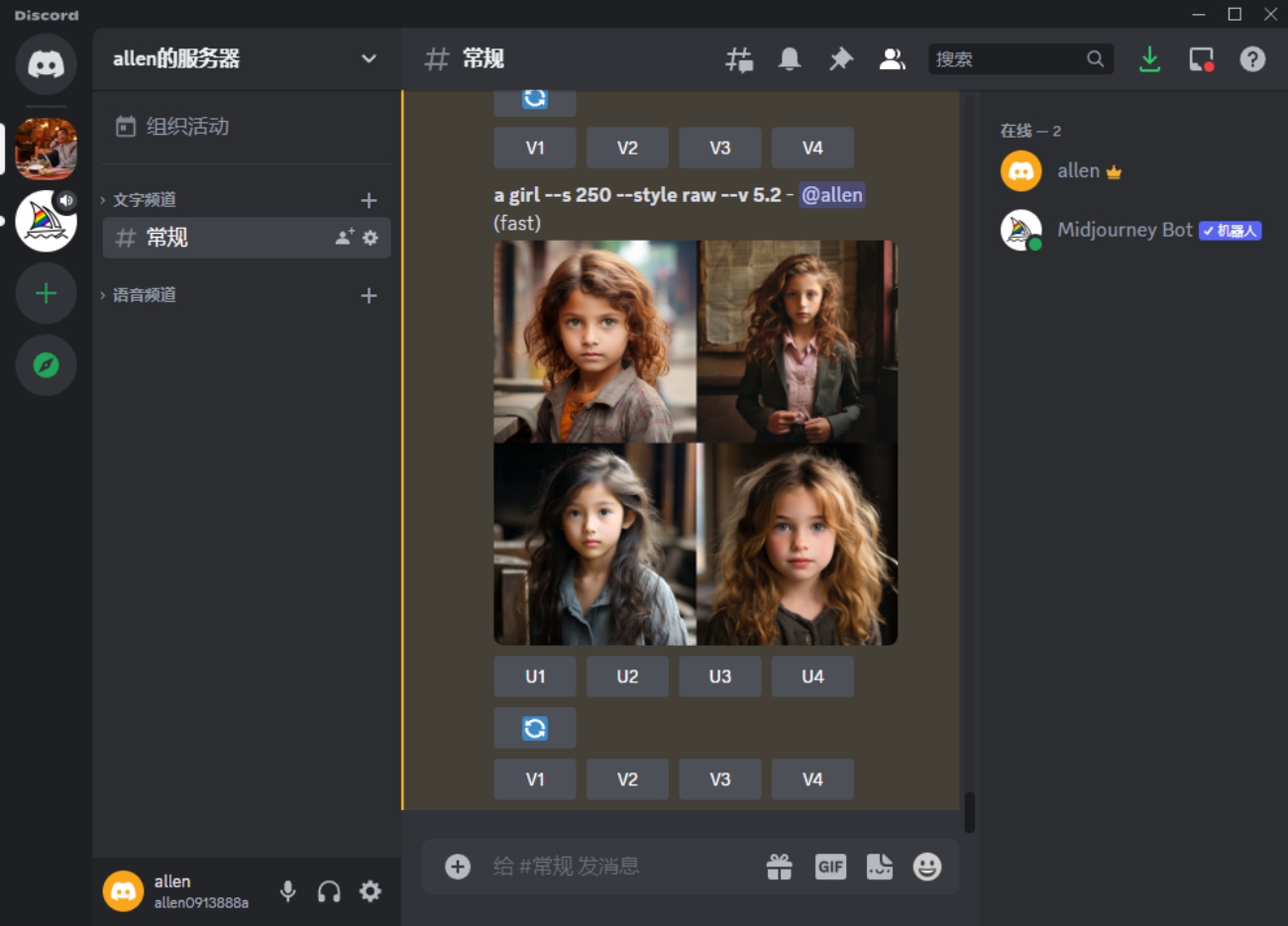
图3.3
(3)可以看到生成的4幅图片下面有两排按钮,其中,1、2、3、4是图像的顺序,对应U和V后面的顺序数字,如图3.4所示。

图3.4
 按钮用于重新生成图像,单击该按钮会创建4幅全新的图像。V(Variations的缩写)按钮是根据用户选择的图像进行变化,单击V按钮会创建4幅新的图像,它们的整体风格、颜色、构图与用户选择的图像相似,如图3.5所示。
按钮用于重新生成图像,单击该按钮会创建4幅全新的图像。V(Variations的缩写)按钮是根据用户选择的图像进行变化,单击V按钮会创建4幅新的图像,它们的整体风格、颜色、构图与用户选择的图像相似,如图3.5所示。
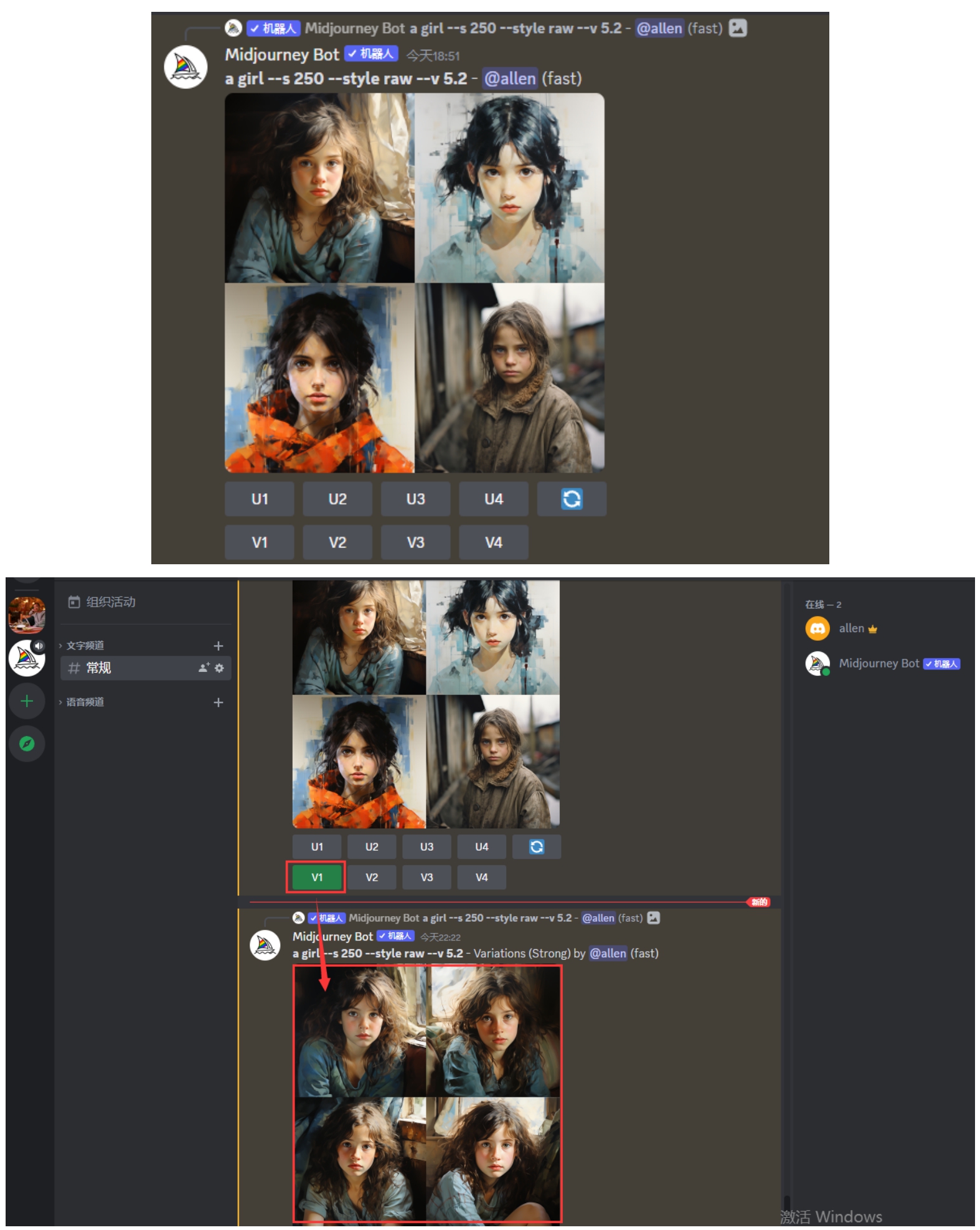
图3.5
生成的AI图像下方标有U1、U2、U3和U4共4个按钮,分别对应4幅图片。其中,U表示放大(Upscale),如果喜欢第一幅图片,可单击U1按钮,Midjourney会自动放大U1图像,如图3.6所示。
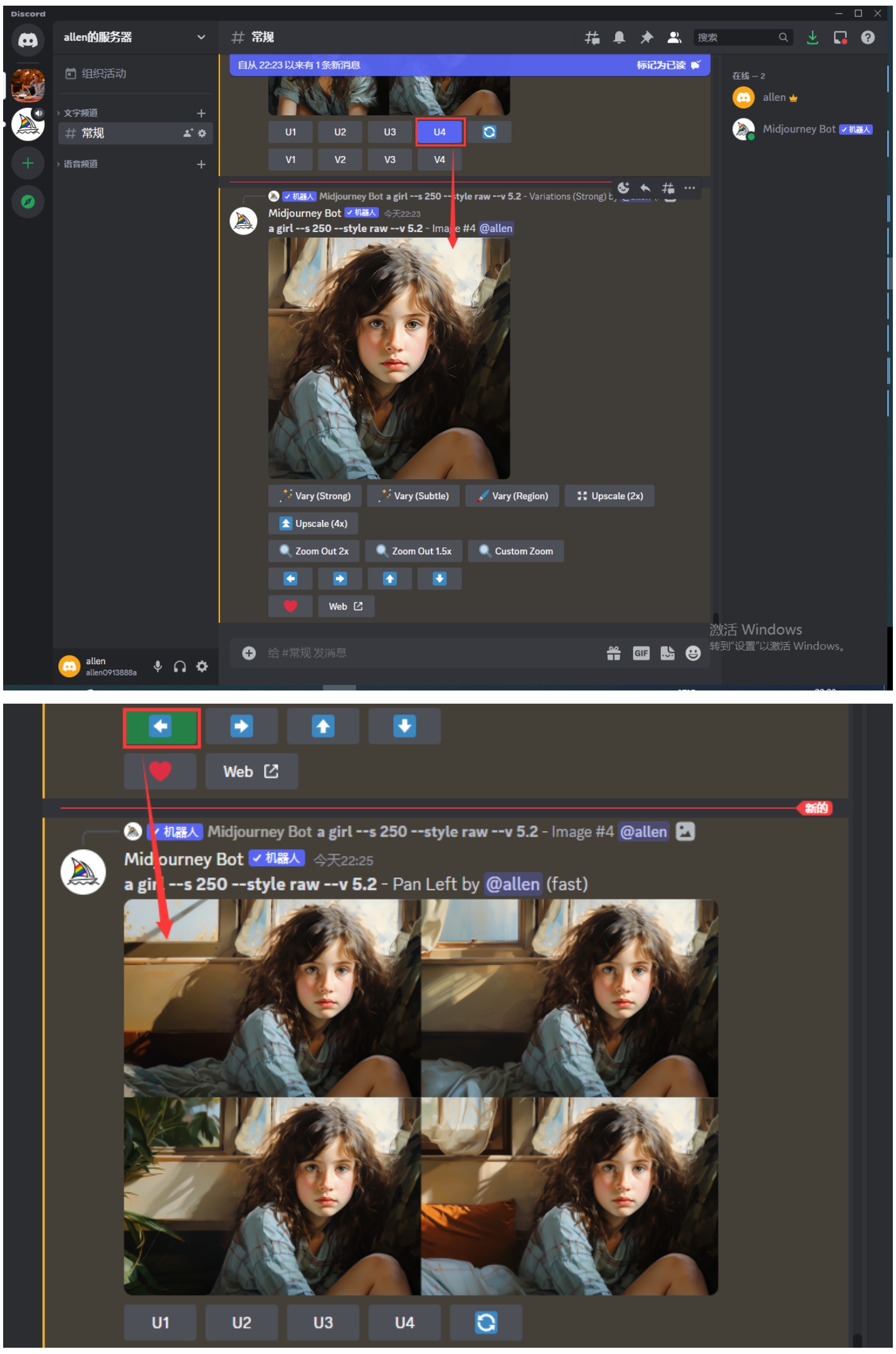
图3.6
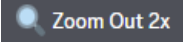 按钮用于缩小图像,可以在不更改原始图像的情况下扩展画布的原始边界。新展开的画布将使用提示和原始图像的指导进行填充。该按钮可以选择2倍、1.5倍和自定义,如图3.7所示。
按钮用于缩小图像,可以在不更改原始图像的情况下扩展画布的原始边界。新展开的画布将使用提示和原始图像的指导进行填充。该按钮可以选择2倍、1.5倍和自定义,如图3.7所示。
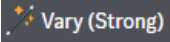 是强烈变化,
是强烈变化,
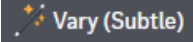 是微弱变化。单击后会生成4幅新的基于原图变化后的图片,如图3.8所示。
是微弱变化。单击后会生成4幅新的基于原图变化后的图片,如图3.8所示。
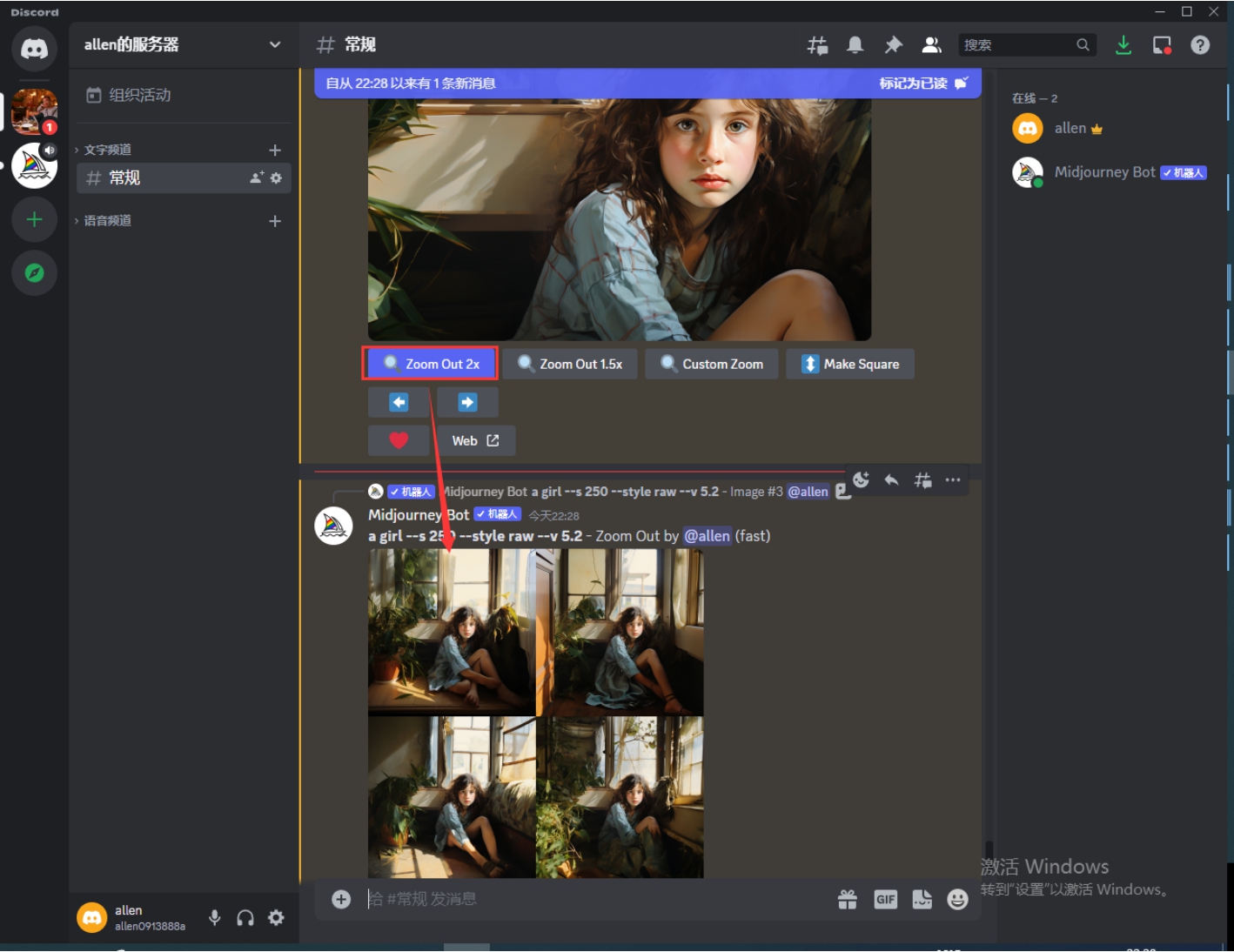
图3.7
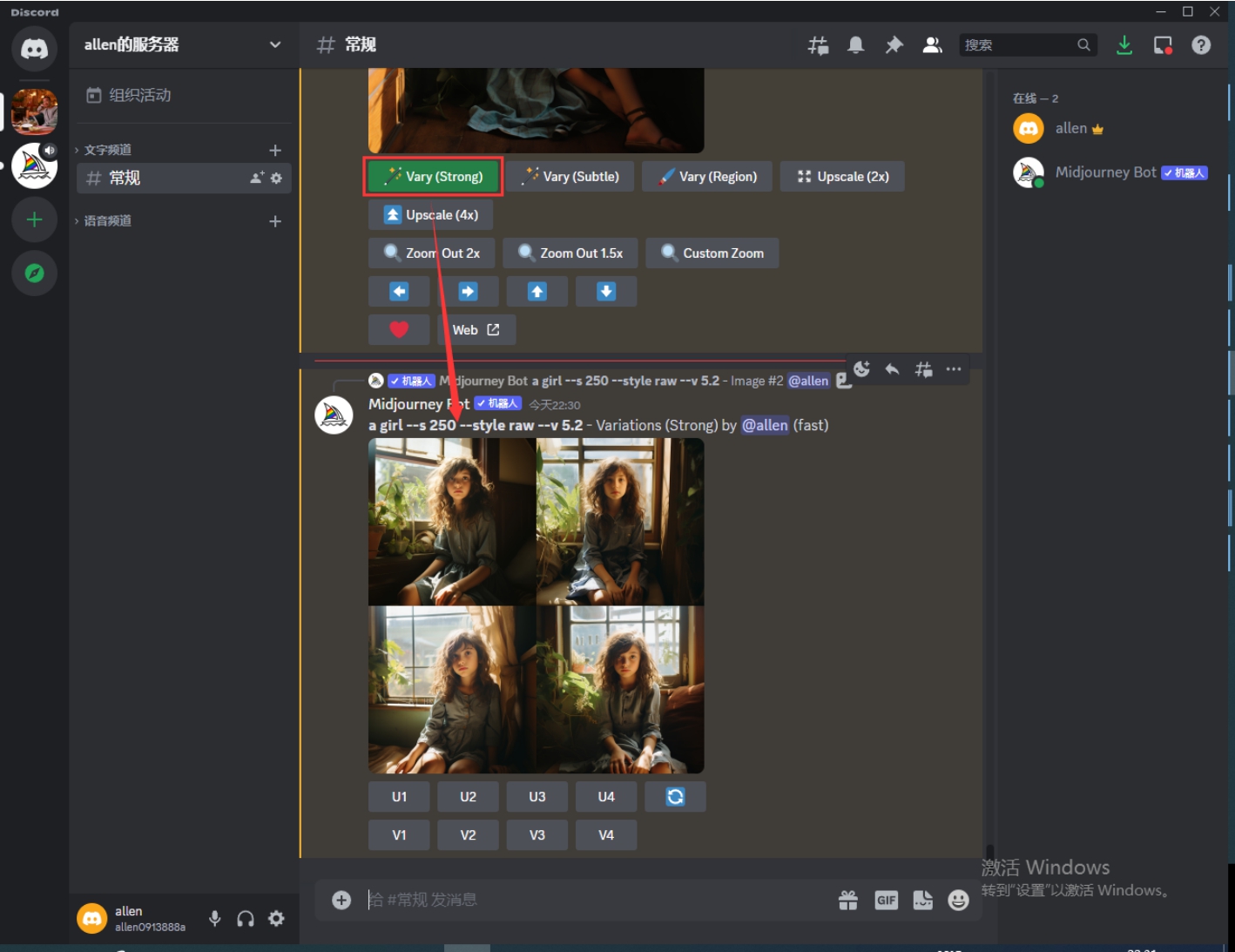
图3.8
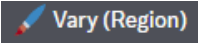 是通过框选区域重绘,单击该按钮,弹出重绘对话框。
是通过框选区域重绘,单击该按钮,弹出重绘对话框。
 按钮是矩形框选工具。
按钮是矩形框选工具。
 按钮是套索工具,可对画面进行矩形框选或对不规则区域进行选择,如图3.9所示。
按钮是套索工具,可对画面进行矩形框选或对不规则区域进行选择,如图3.9所示。
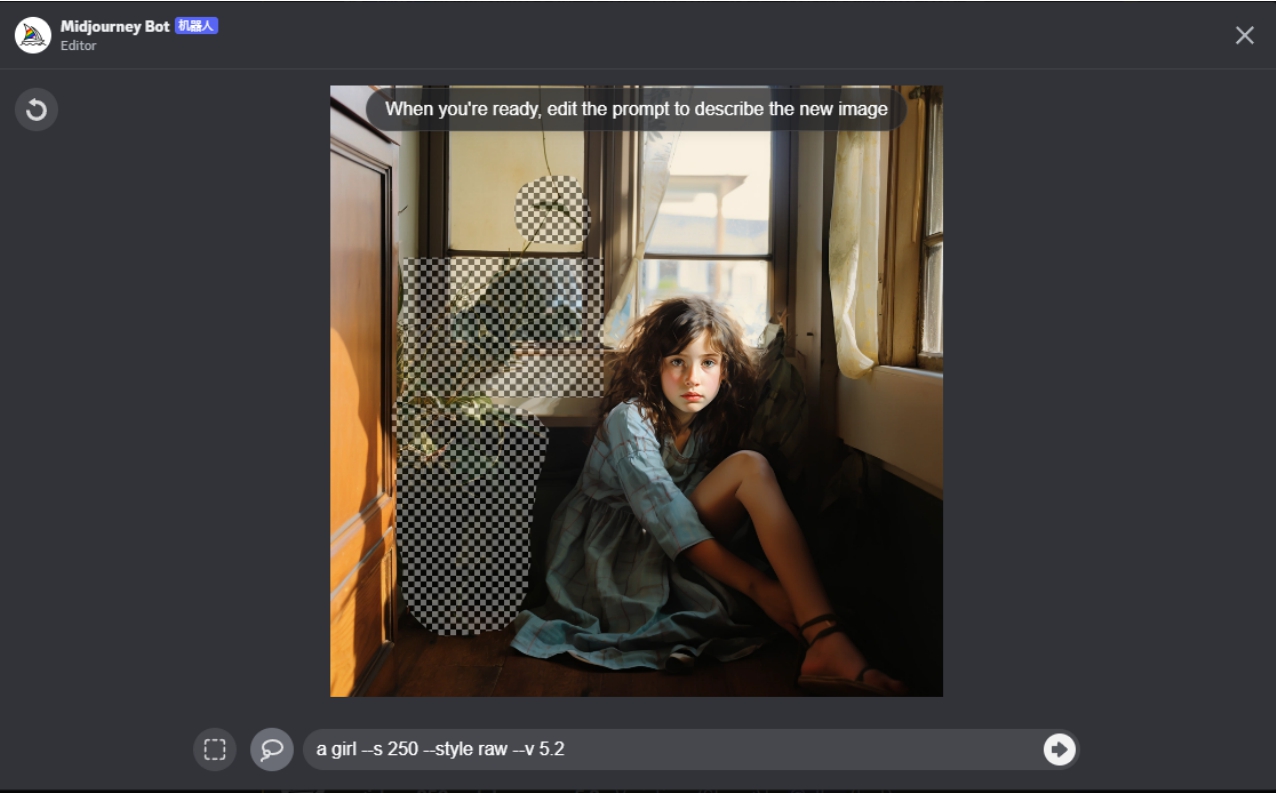
图3.9
选择完成后,单击
 按钮重新计算,系统将选择部分重新进行绘制,如图3.10所示。
按钮重新计算,系统将选择部分重新进行绘制,如图3.10所示。
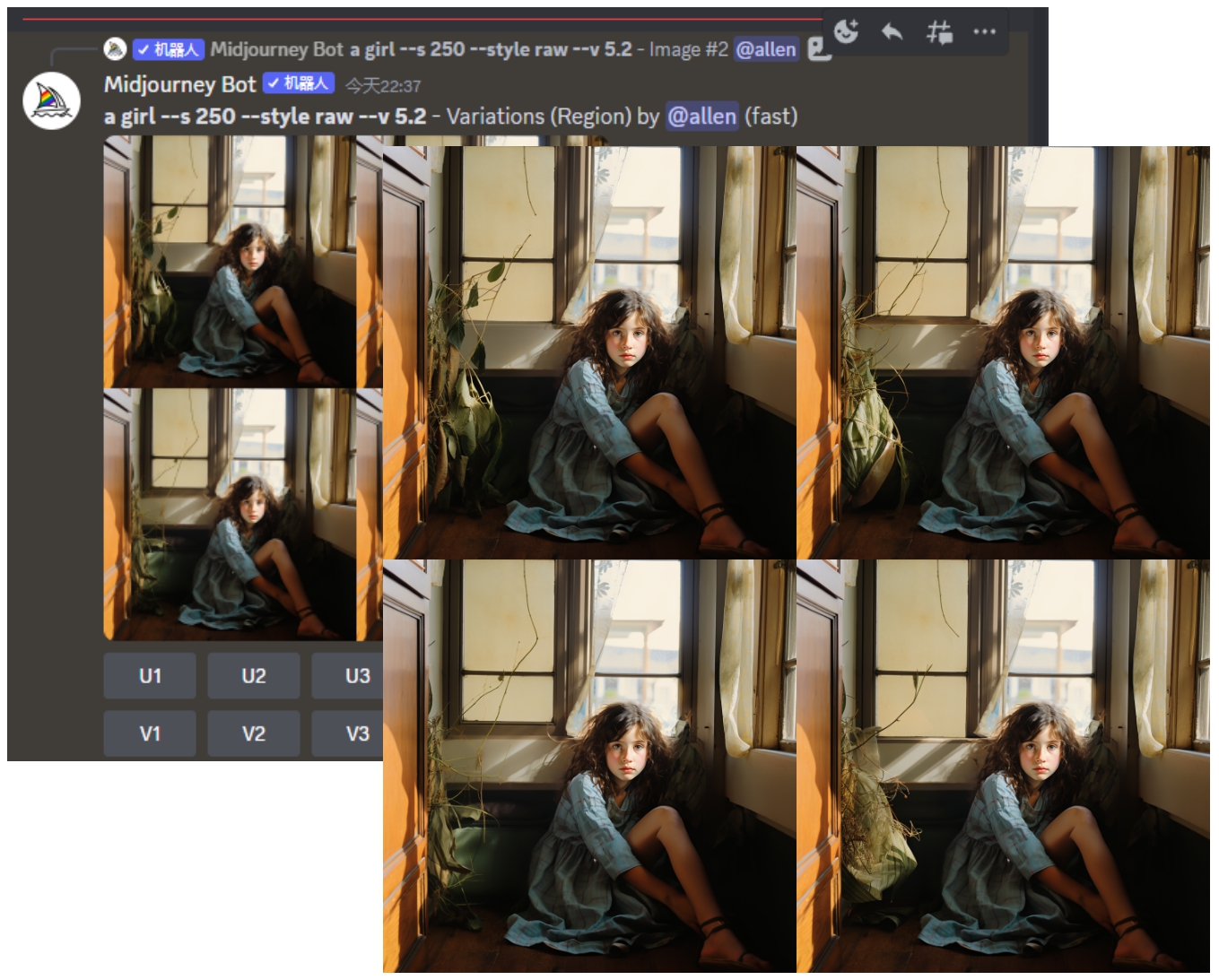
图3.10
放大浏览图片,可以单击图片进行放大查看,也可以单击在浏览器中打开,进一步放大浏览,如图3.11所示。
保存图像,在想保存的图像上右击,可以看到保存图片的选项,有时响应会偏慢,耐心等待后即可保存到我们想保存的文件夹中,选择保存路径时不要更改图片名称,待保存后再修改,如图3.12所示。
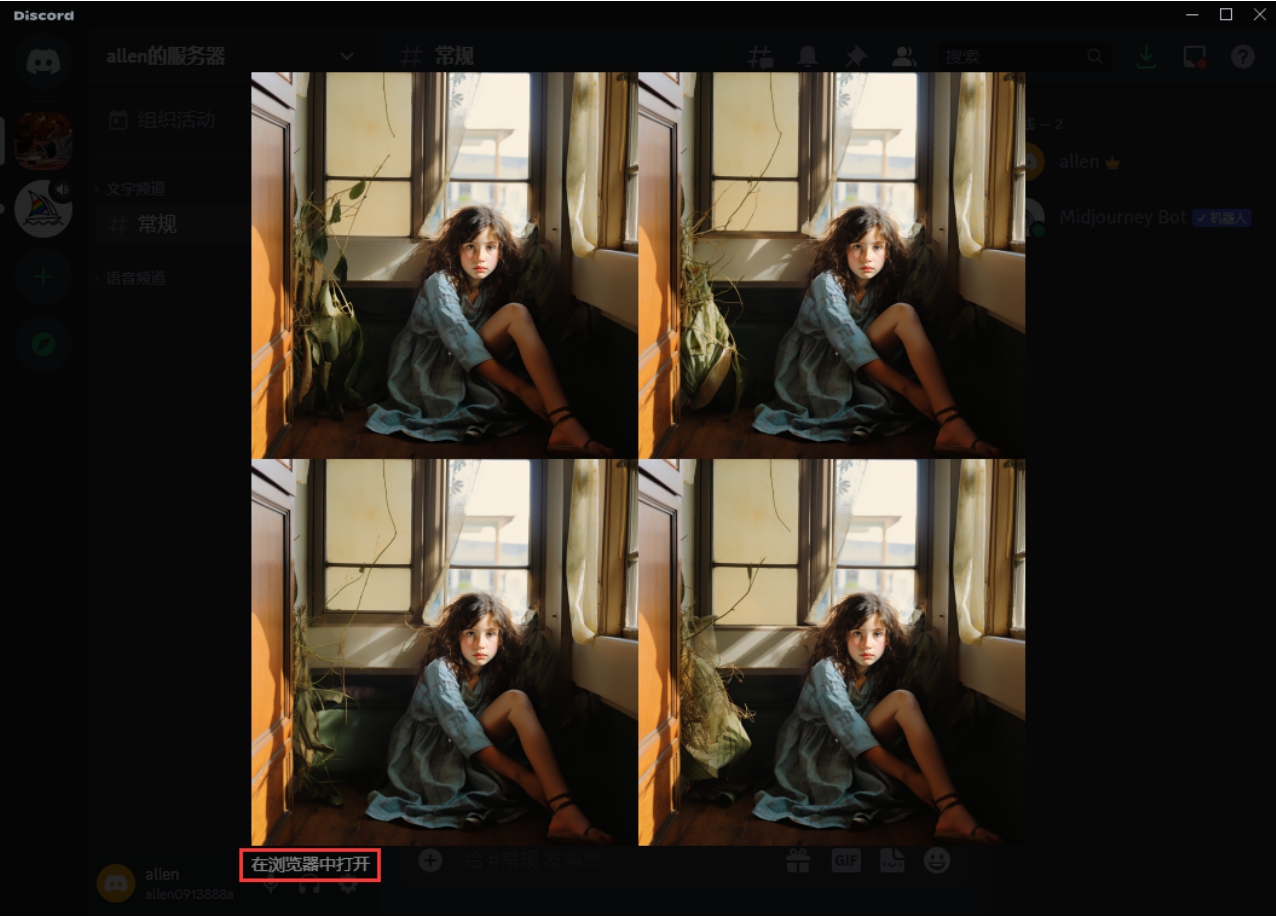
图3.11
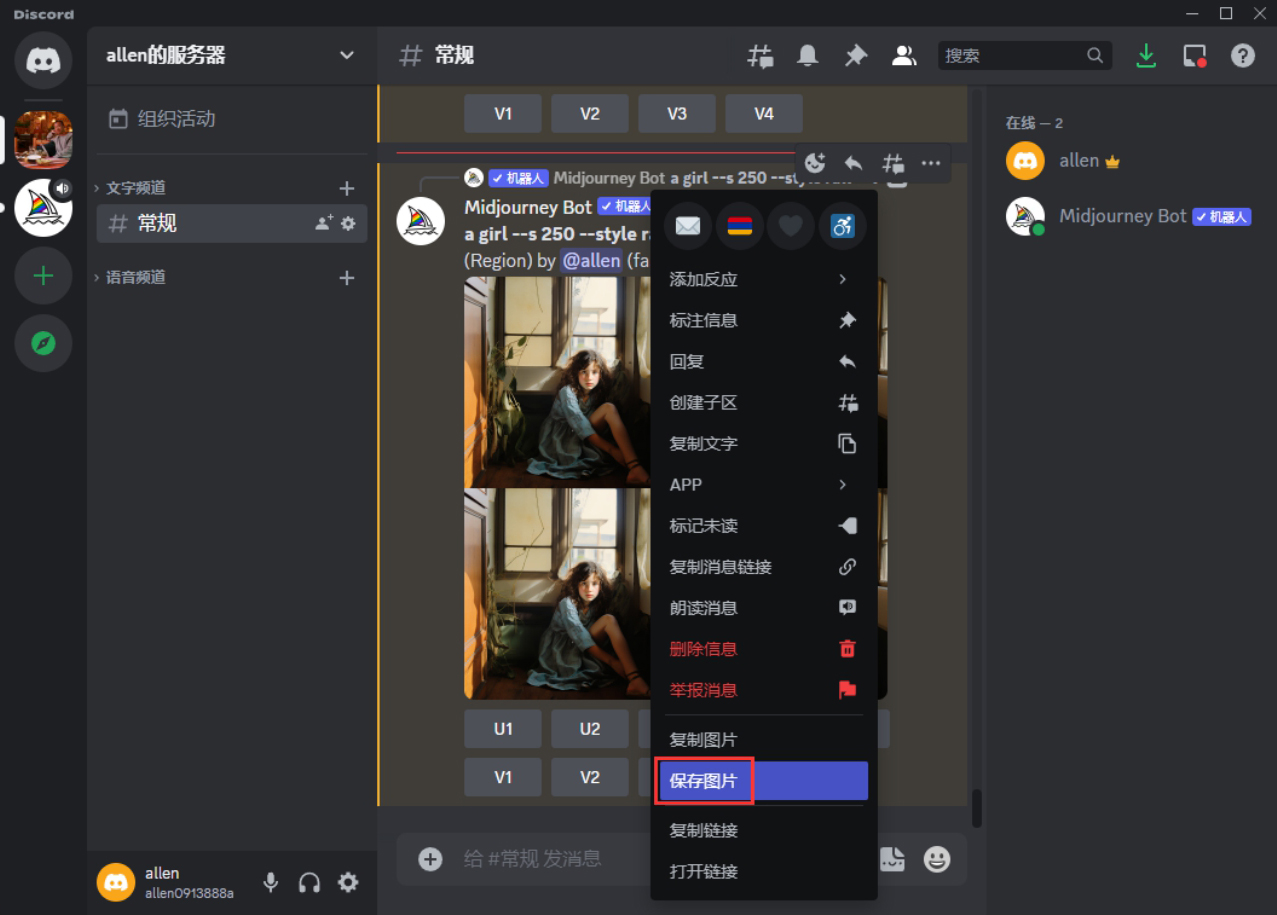
图3.12