




在Midjourney服务器中输入文字指令,Midjourney就会根据文字意思自动生成图片。本节将学习Midjourney的常用指令。
进入Discord界面后,左侧的帆船标志就是Midjourney公用的服务器,里面有很多不同的频道。最下方是生成图片的描述语和指令的输入框,如图2.17所示。

图2.17
1.私信
左上角的
 图标是Discord的私信功能,单击该按钮可查阅私信,如图2.18所示。
图标是Discord的私信功能,单击该按钮可查阅私信,如图2.18所示。

图2.18
2.服务器
可以自己创建服务器,也可以添加系统已有的服务器(如Midjourney服务器),在系统已有的服务器中发信息,则会发送到公共屏上。为了保持私密,可自己创建服务器。在自己的服务器中可以做很多事情,如邀请他人进入、组织发起活动等,如图2.19所示。
单击
 按钮可自定义服务器,单击
按钮可自定义服务器,单击
 按钮可浏览已有服务器,如图2.20所示。
按钮可浏览已有服务器,如图2.20所示。
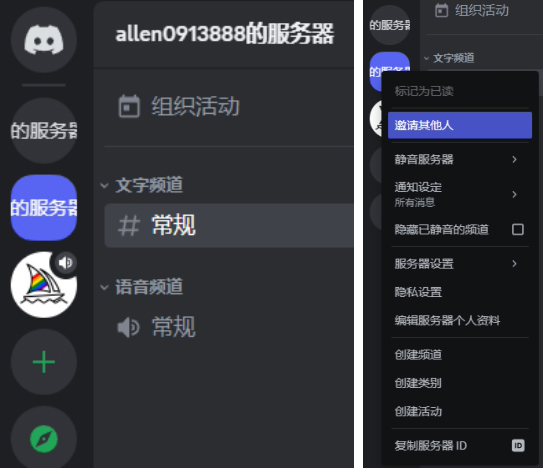
图2.19
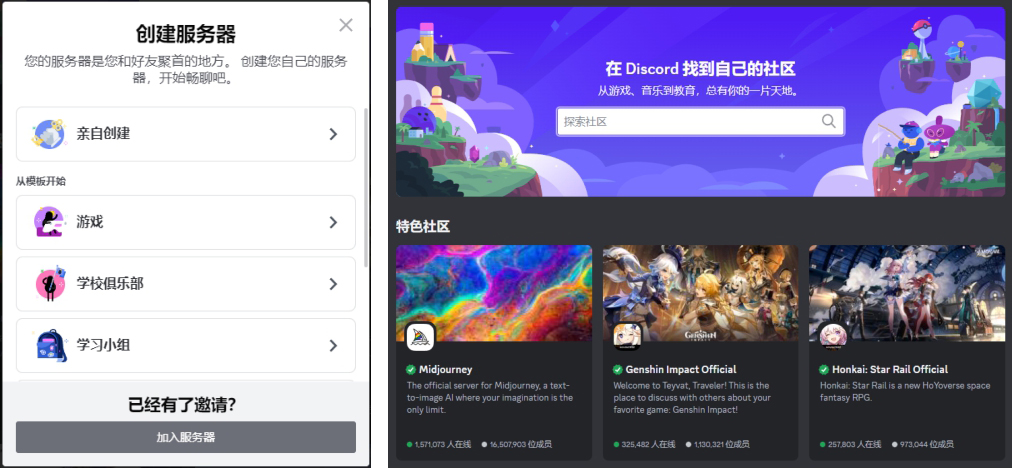
图2.20
3.频道
频道有很多类别,如聊天频道、绘画生成频道或语音频道,可以单击任意一个频道并参与互动,如图2.21所示。
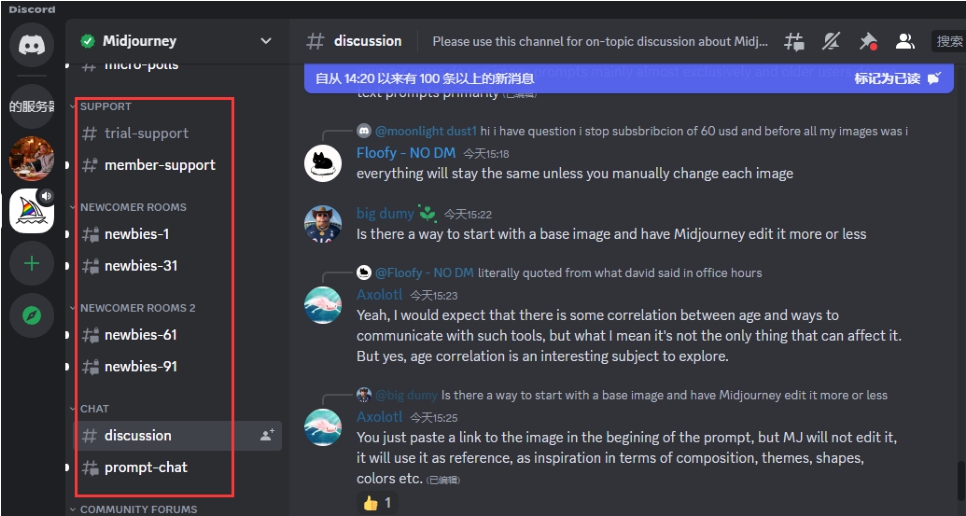
图2.21
4.描述语输入框
描述语输入框中用于输入信息及表情包,如果是绘画,则输入命令及描述词汇,如图2.22所示。
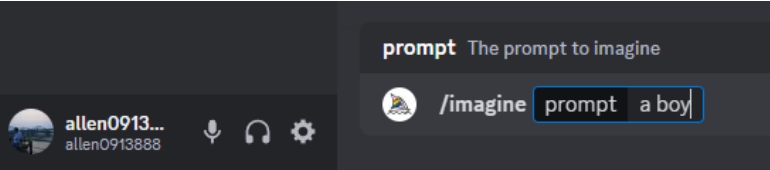
图2.22
当输入“/”符号时,系统会弹出自动提示指令,选择需要的指令即可,如图2.23所示。
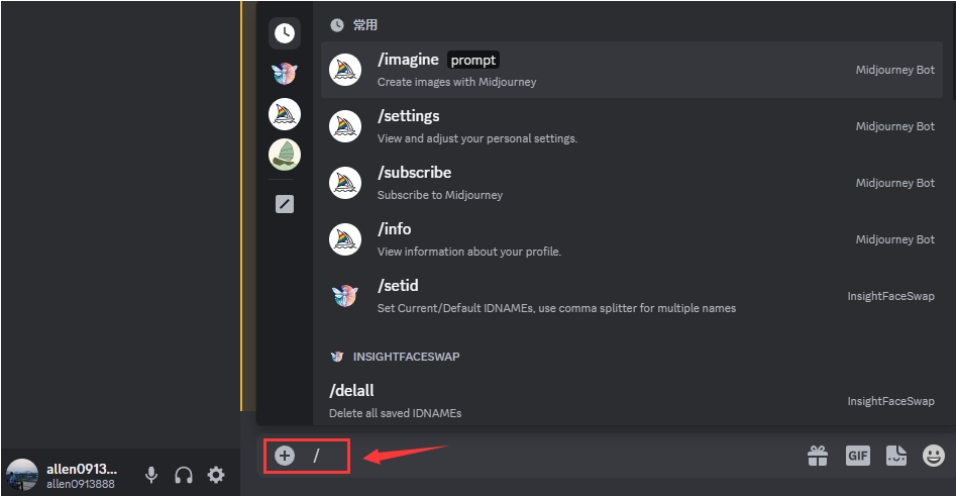
图2.23
5.个人账号信息
单击个人头像即可打开个人账号信息,查看ID信息,单击
 按钮可以编辑个人信息,如图2.24所示。
按钮可以编辑个人信息,如图2.24所示。
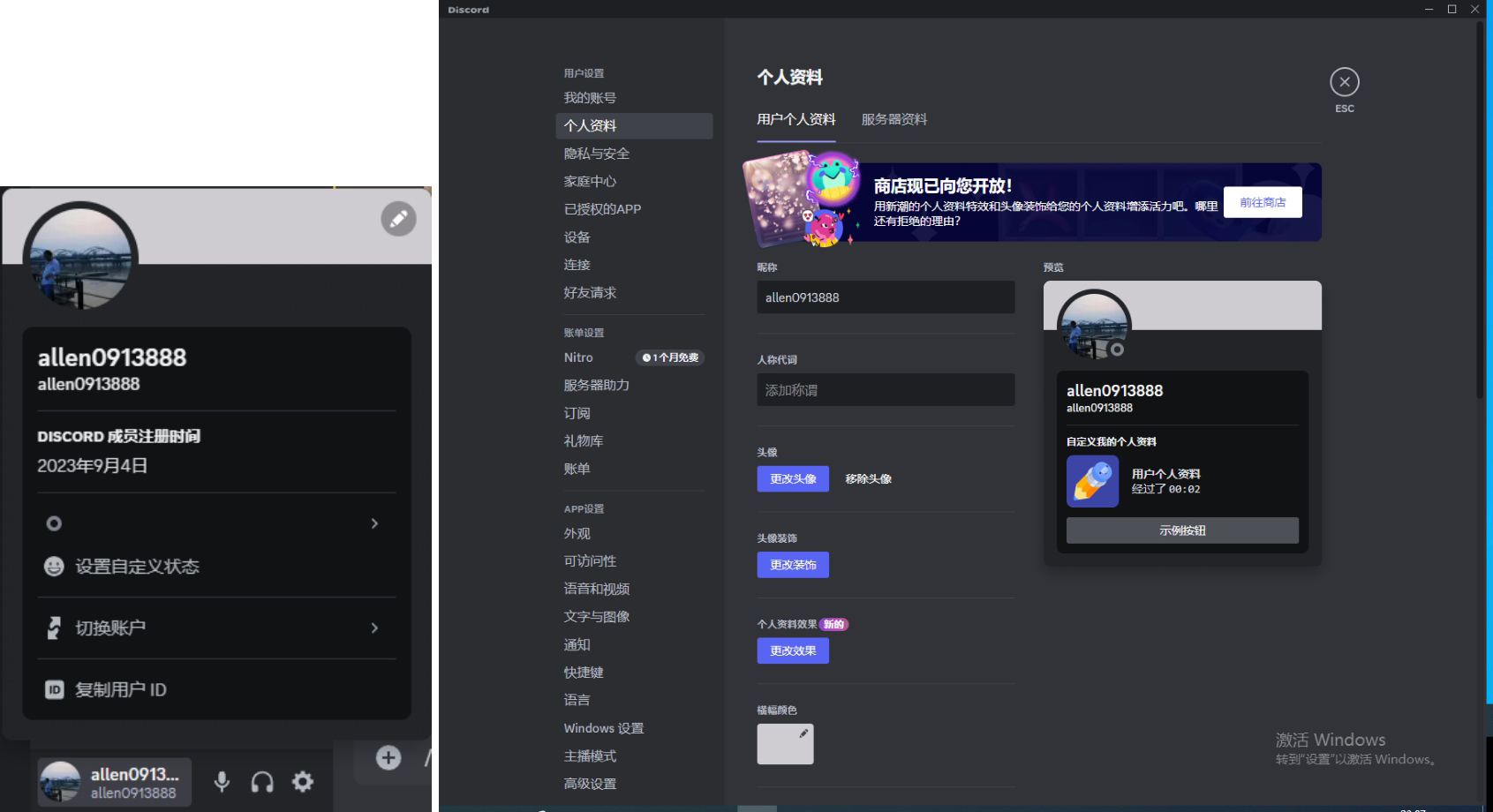
图2.24
6.功能按钮
在界面右上角是部分功能按钮及搜索框。
 是最常用的功能,单击该按钮可打开成员面板,可查看、管理、搜索成员,如图2.25所示。
是最常用的功能,单击该按钮可打开成员面板,可查看、管理、搜索成员,如图2.25所示。
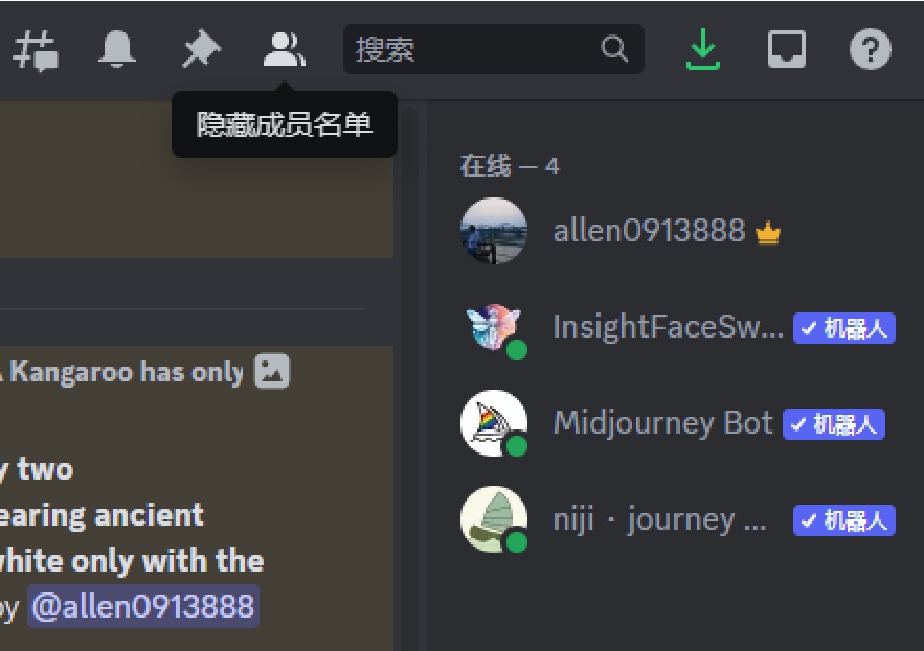
图2.25
7.成员
单击右上角功能按钮区域的
 图标,可找到频道中的成员。可以加任意一个成员为好友,这里面的成员有机器人,也有真人用户,如图2.26所示。
图标,可找到频道中的成员。可以加任意一个成员为好友,这里面的成员有机器人,也有真人用户,如图2.26所示。
单击一个用户名可以查看该用户所在的组,单击头像可以打开该用户的身份页面,单击
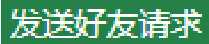 按钮可发送添加好友邀请,如图2.27所示。
按钮可发送添加好友邀请,如图2.27所示。
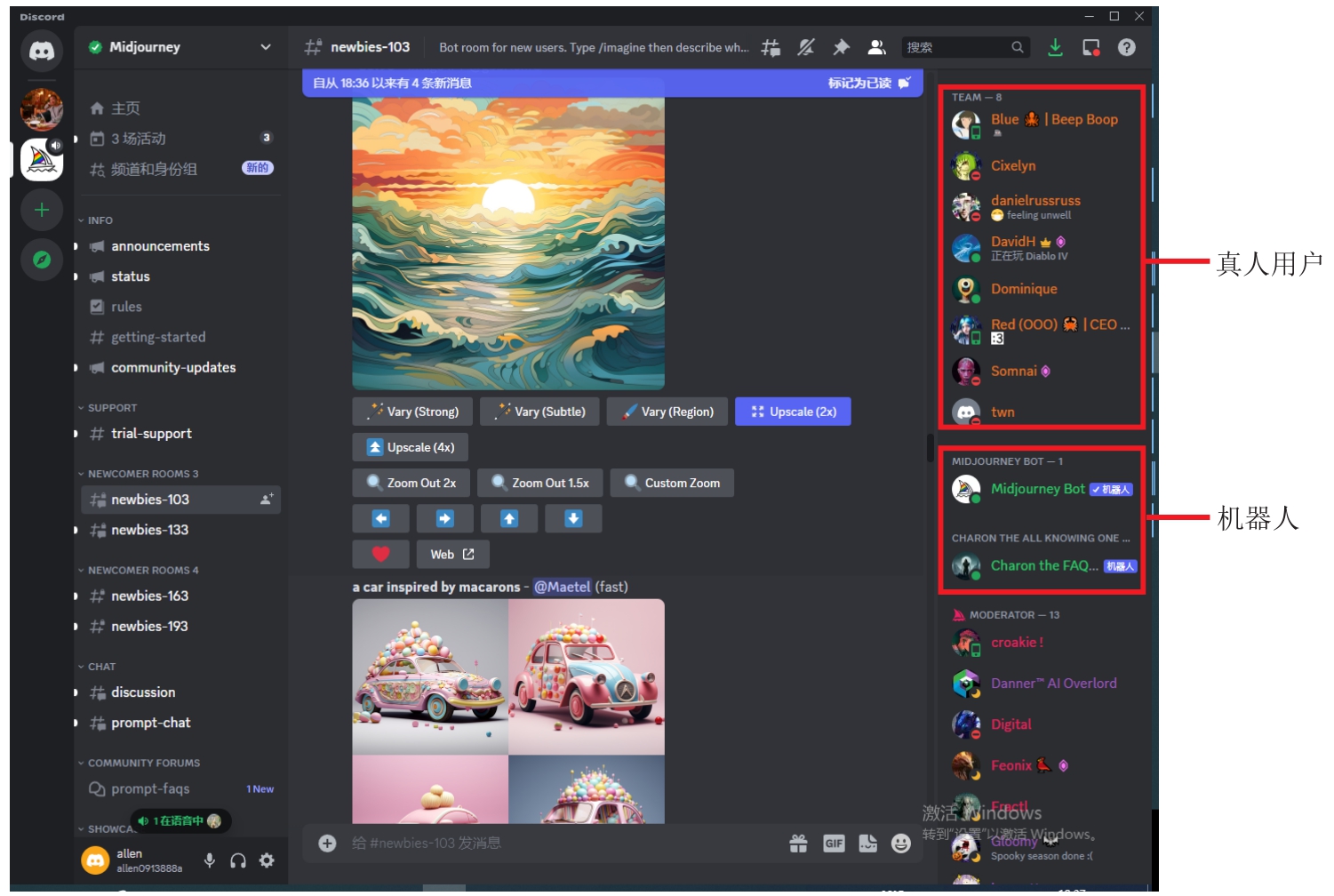
图2.26
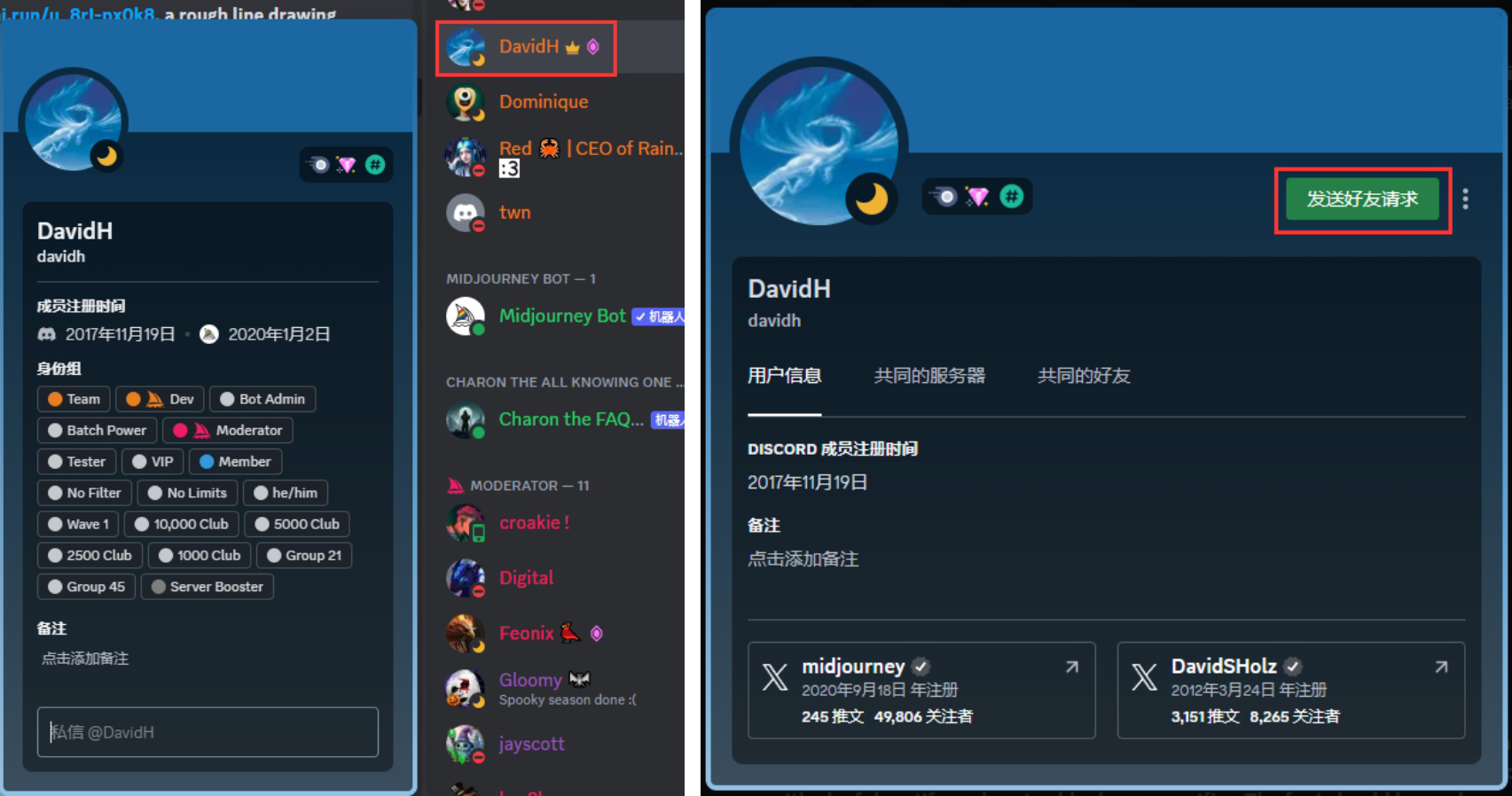
图2.27
8.信息窗口
信息窗口位于界面中心,相当于一个聊天室,生成的图片及信息都在这里发送,信息以滚动方式显示,可通过下拉进度条查看信息,如图2.28所示。
9.发送表情包
单击其中一个按钮可以弹出相应的表情包,便于选择发送,如图2.29所示。
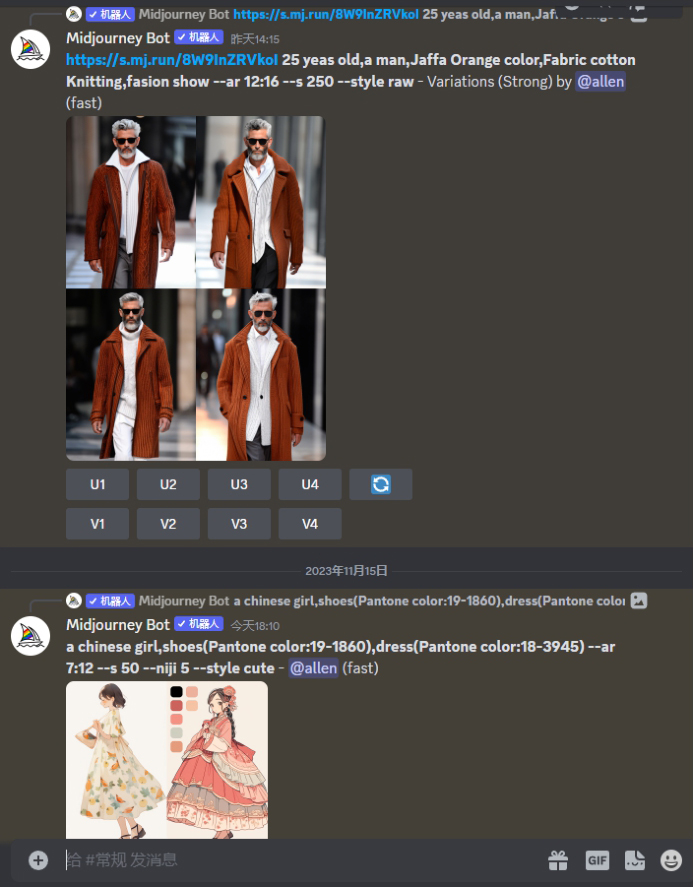
图2.28
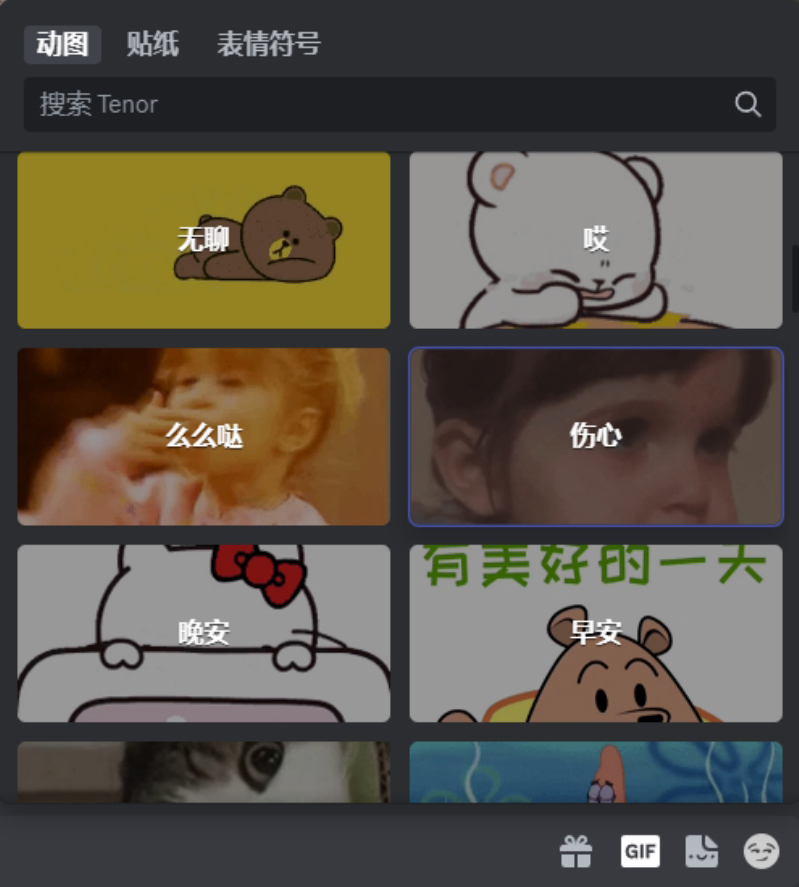
图2.29
在Midjourney服务器中进入不同的频道,就可以输入描述语进行图像生成了,但是这些频道是公用的,有很多人在频道里生成图像,你生成的图像很容易被别人刷屏而找不到,不方便个人使用。最好的办法是创建一个自己的服务器,创建服务器的步骤如下:
(1)单击界面左边的
 按钮,弹出“创建服务器”对话框,单击“亲自创建”按钮,进入下一步,单击“仅供我和我的朋友使用”按钮,如图2.30所示。
按钮,弹出“创建服务器”对话框,单击“亲自创建”按钮,进入下一步,单击“仅供我和我的朋友使用”按钮,如图2.30所示。
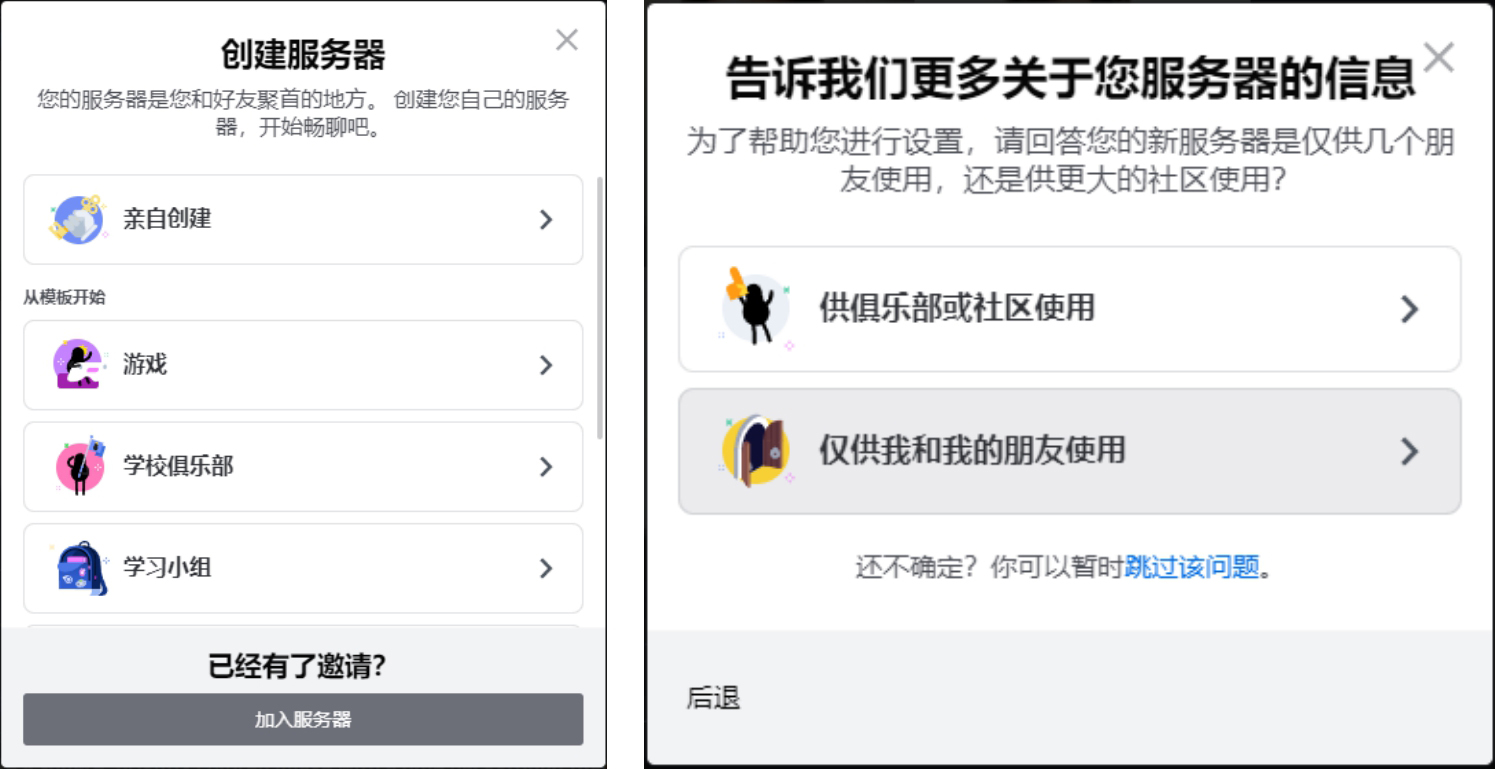
图2.30
(2)此时弹出“自定义您的服务器”对话框,给服务器起名或添加头像,单击“创建”按钮。这样界面左边就出现了自己创建的服务器,在这个服务器中可以邀请其他好友加入,如图2.31所示。
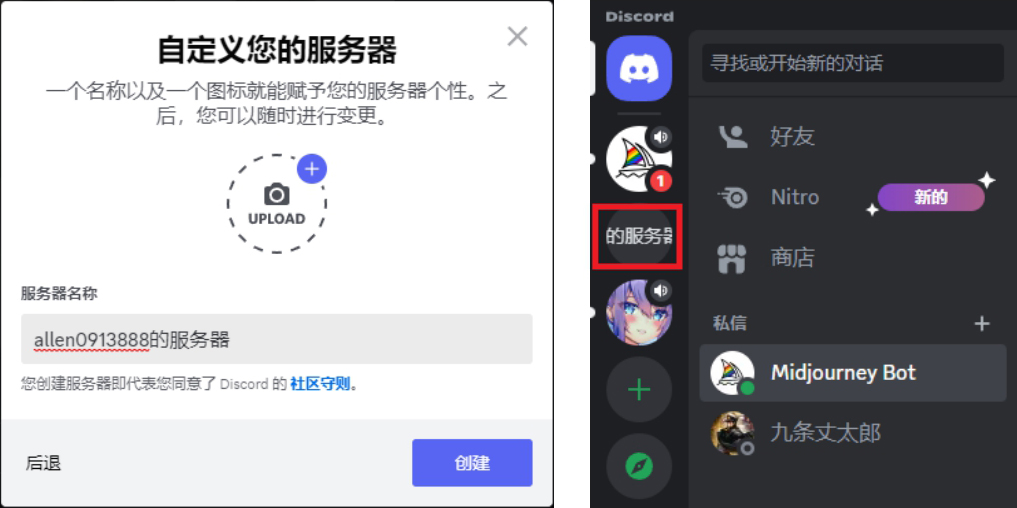
图2.31
个人服务器建立好后,必须邀请Midjourney机器人入驻服务器中才能在服务器中生成图片。
(1)还需要在这个服务器中加入一个AI机器人为我们工作。进入Midjourney的服务器(帆船标志的服务器),单击任意一个频道,在右侧的成员名单中单击Midjourney Bot机器人,如图2.32所示。
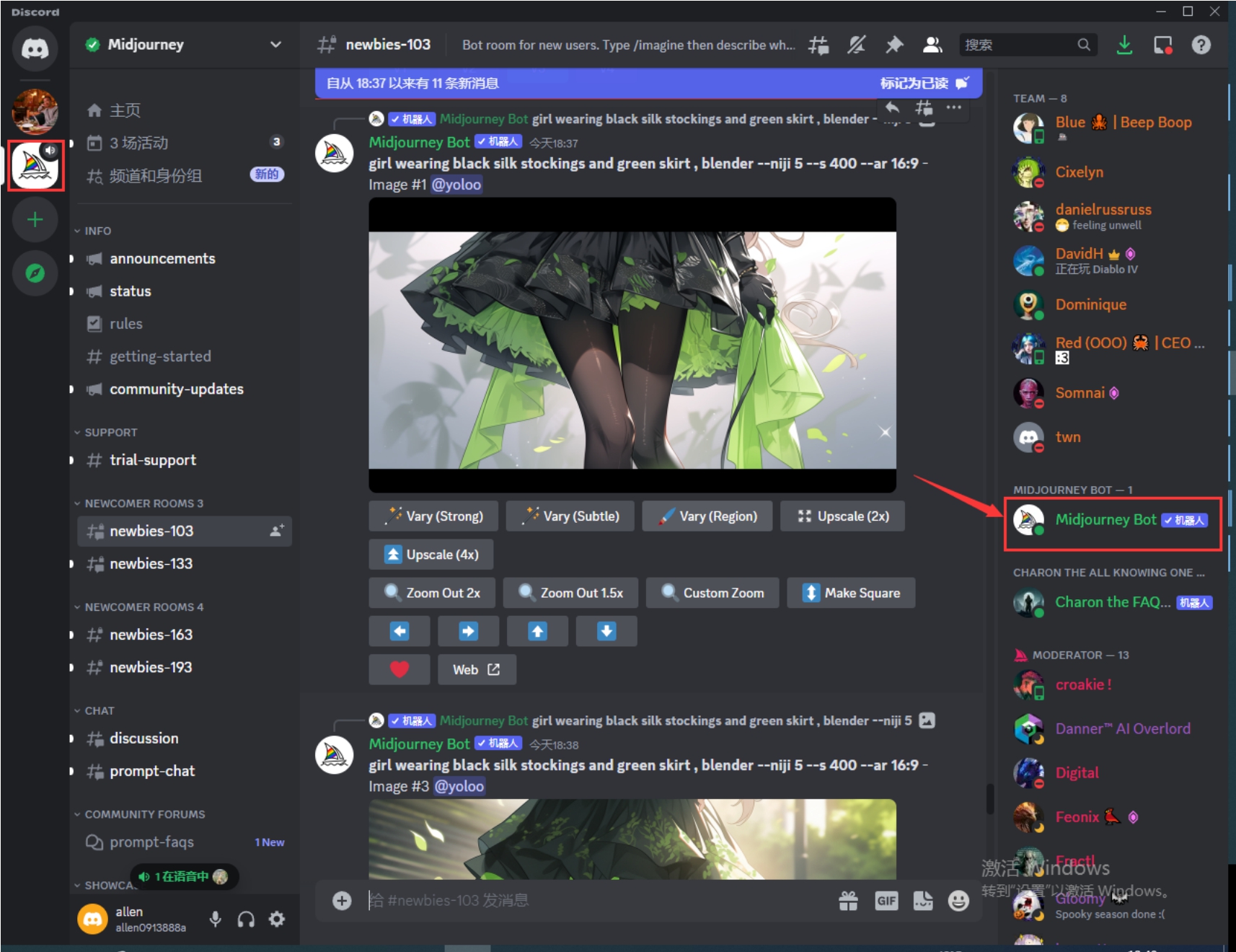
图2.32
(2)此时弹出Midjourney Bot机器人的名片对话框,按提示添加机器人到自定义的服务器中,如图2.33所示。
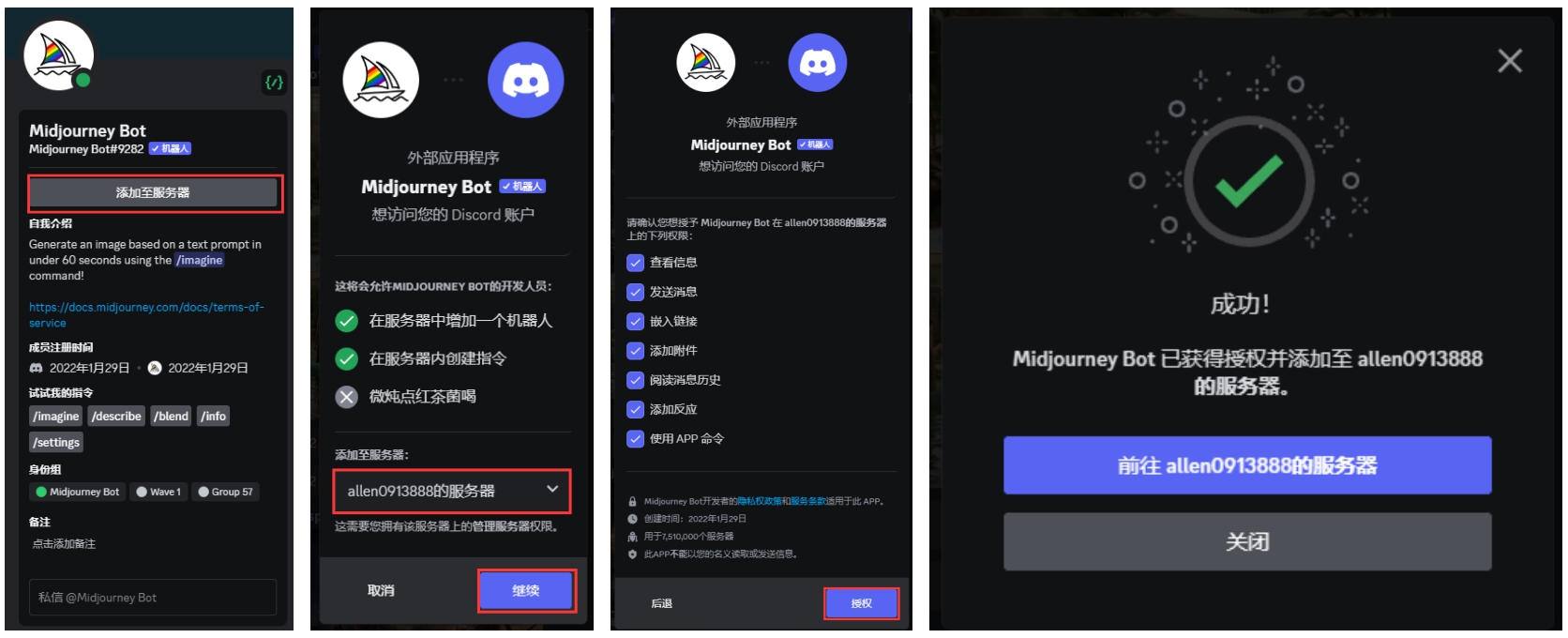
图2.33
前往服务器后,看到Midjourney Bot机器人出现在服务器的成员列表中,即可开始使用AI生成图像,如图2.34所示。
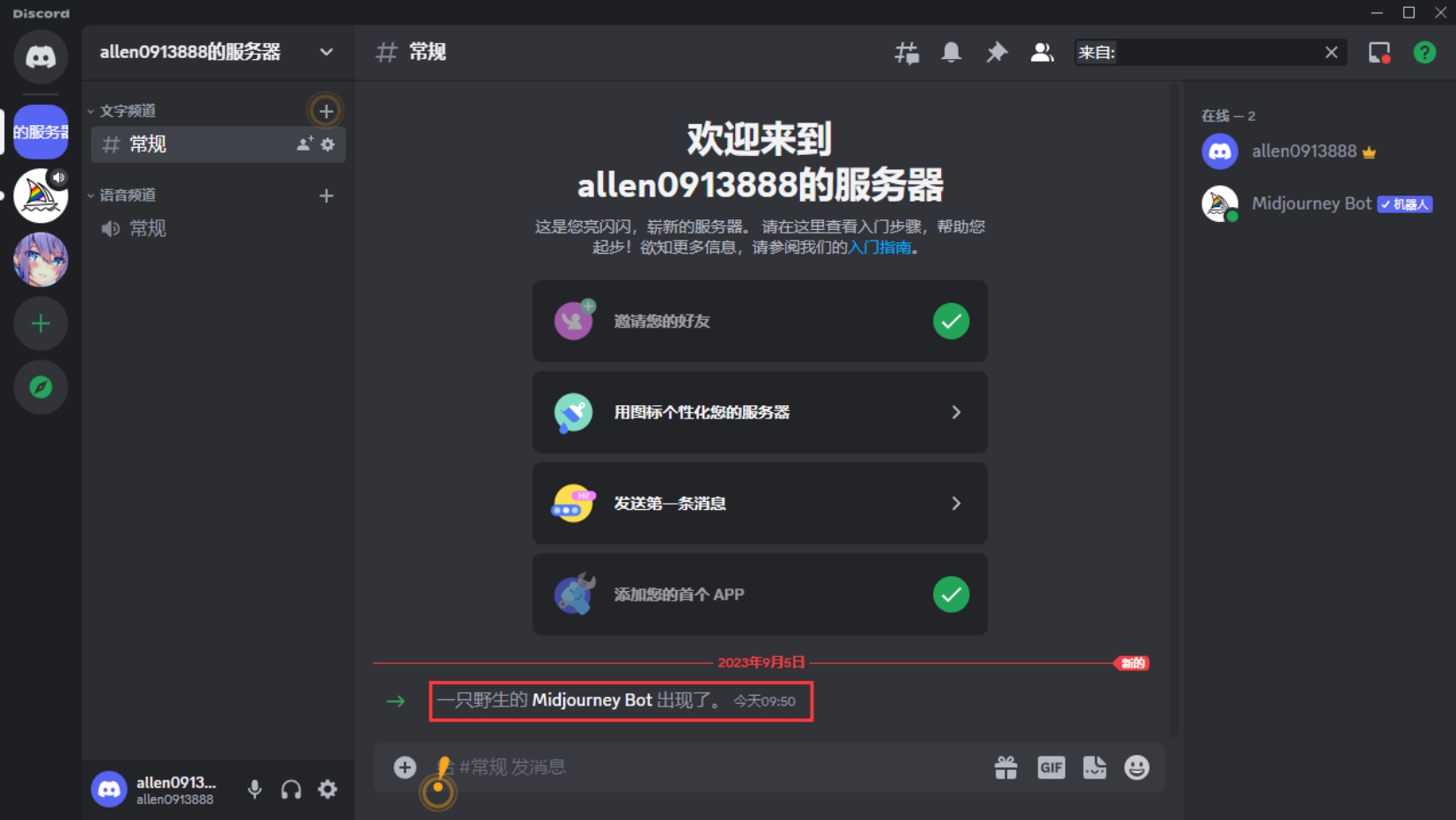
图2.34