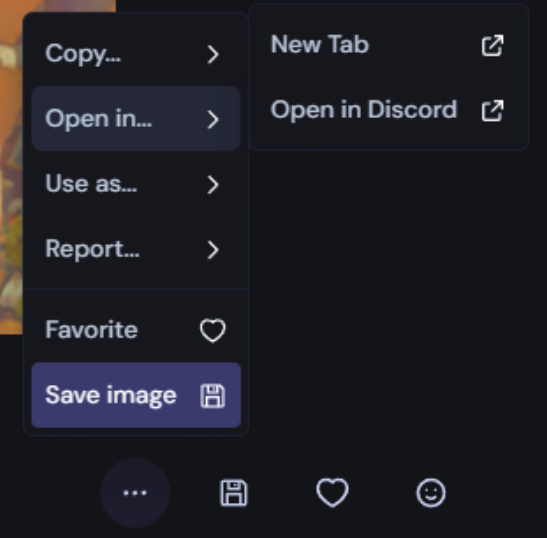/imagine命令是Midjourney中最重要的命令,在Midjourney的命令提示行中找到或输入此命令后,在其后输入提示语,即可得到所需的图像,如下图所示。
在/imagine命令下面的英文部分Cowboys drinking in a dimly lit American West bar with a wanted poster on the wall, chandeliers on the roof,Several empty bottles lying down on the table,wide angel,American western movie style, movie lighting,tense atmosphere用于描述图像。
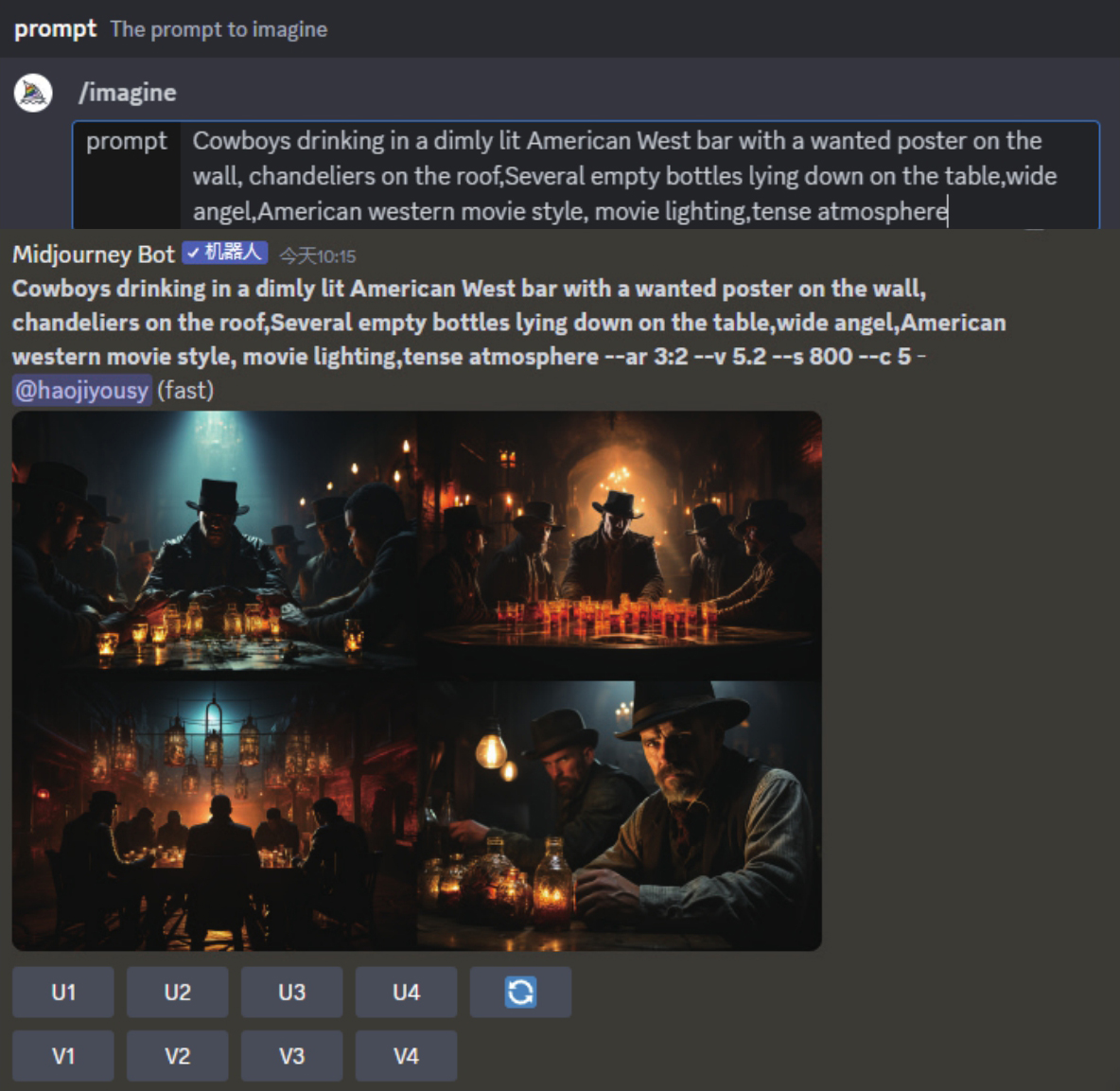
--ar 3:2 --s 750 --v 5.1--style raw是参数。
使用此命令会生成4幅图像,如右图所示,这4幅图像被称为四格初始图像。
如果所有4幅图像无法令人满意,可以单击“刷新”按钮
 ,生成新的4幅图像。
,生成新的4幅图像。
如果认为某一幅初始图像还不错,但细节还不太满意,可以单击V1~V4按钮,对初始图像做衍变重绘操作。
例如,单击V1后,可以基于第一组4幅初始图像中的左下图生成如右图所示的图像。

如果认为初始图像效果不错,或者通过衍变操作获得了不错的图像。可以单击U1~U4按钮,对图像进行放大,以得到高分辨率图像。
U1按钮对应左上图、U2按钮对应右上图、U3按钮对应左下图、U4按钮对应左下图。
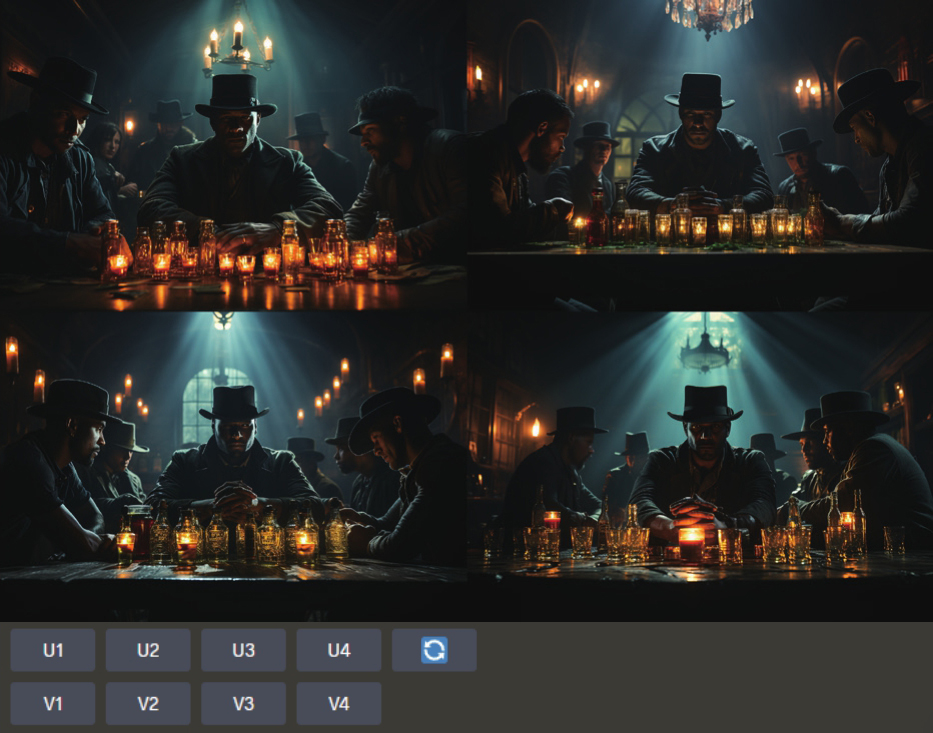
对于生成的高分辨率大图,可以在大图基础上再次执行衍变操作。单击Vary(Strong)按钮能生成产生变化幅度更大的4幅图像,如下左图所示;单击Vary(Subtle)按钮能生成变化更微妙的4幅图像,如下右图所示。此时提示词的后面有Variations(Strong)、Variations(Subtle)的字样,如下方两幅图中笔者刷蓝选中的文字部分。
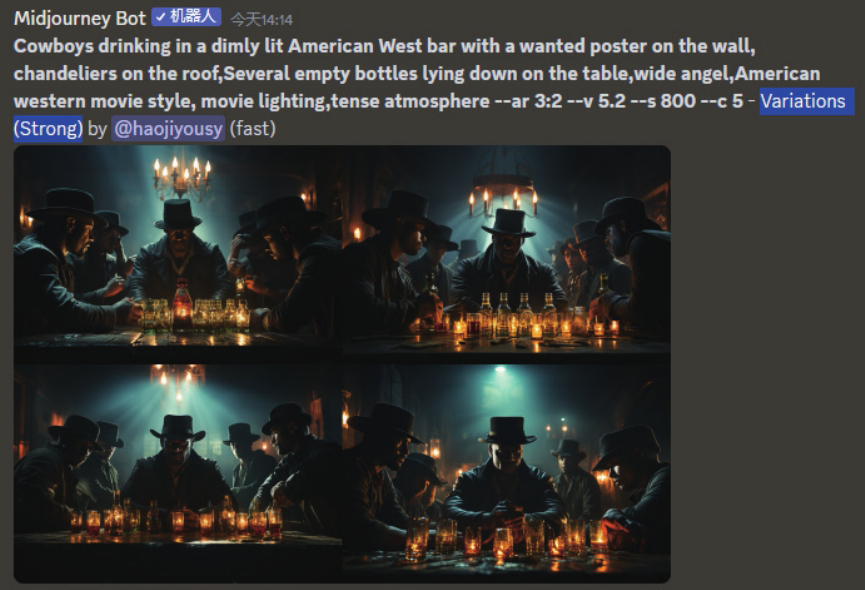
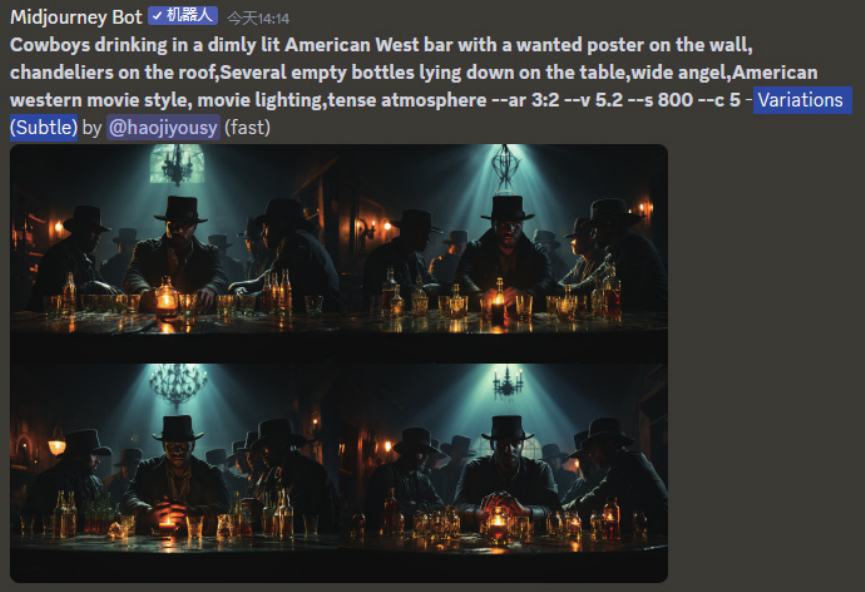
需要注意的是,虽然单击上述两个按钮后,按钮呈现绿色已单击状态,但仍然可以重复多次单击这两个按钮,以获得不同的效果,右图所示为再次单击Variations(Strong)按钮后的效果。

在Midjourney更新5.2版后,提供了强大的Zoom Out功能,使用此功能可以无限扩展原始图像,这个功能类似目前许多AI软件提供的扩展画布功能。
例如,左上方为原图,在此基础上,可以连续扩展为下面展示的一系列图像,从而使要表现的场景不断扩大。
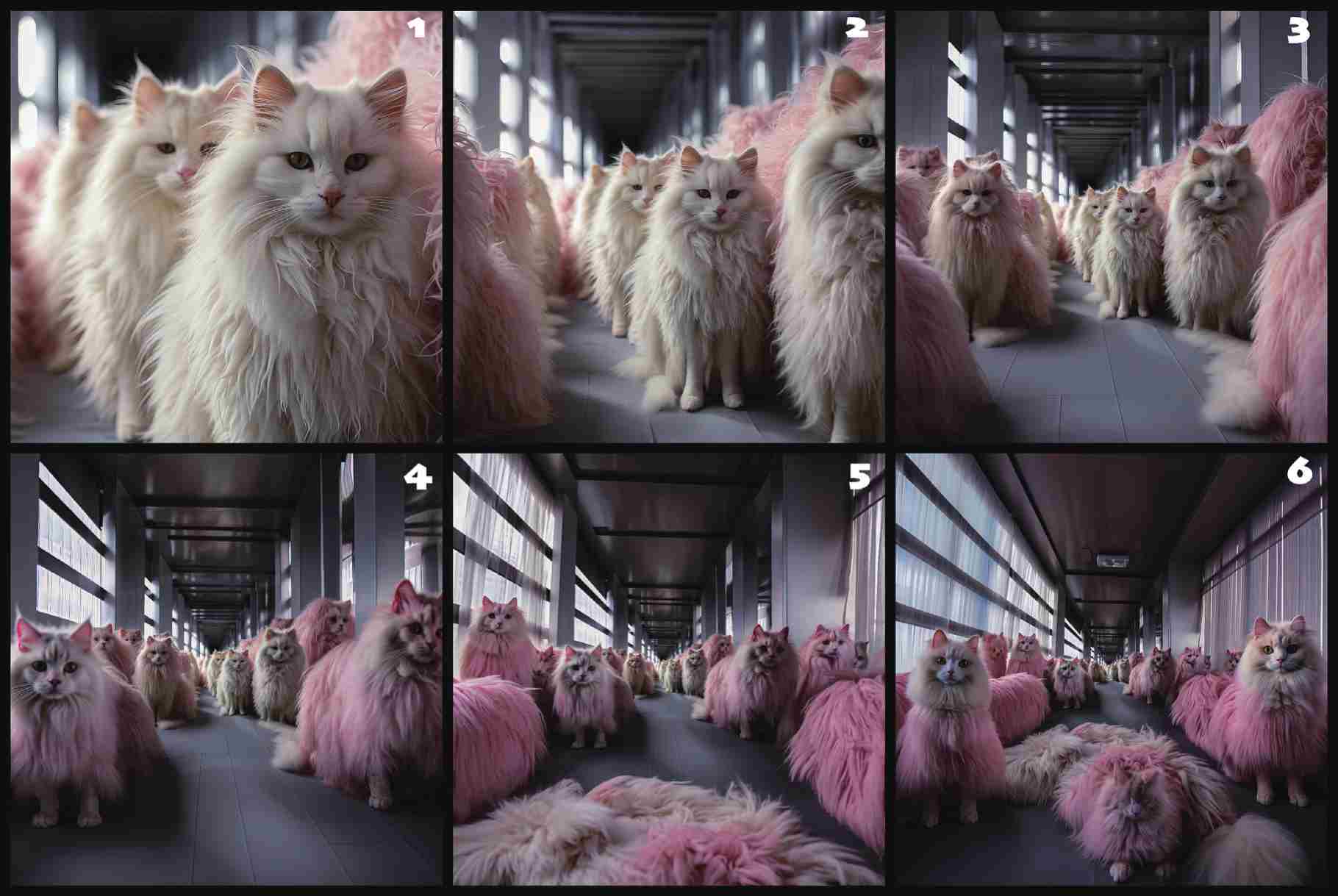
这意味着,对于初级Midjourney用户来说,在撰写提示词时,不必过于纠结关于景别的单词是否描述准确,只要获得局部图像,就可以通过Zoom Out功能得到全景图像。但对于高级用户来说,必须要清晰的是,使用这种方法获得的全景图像与使用正确的全景景别提示词,所获得的图像在透视效果上有较大的区别。
Zoom Out功能的使用方法是,先按常规方法获得4幅初始图像,单击U#按钮生成大图。然后单击图像下方的Zoom Out 2x或Zoom Out 1.5x按钮,如下图所示。如果希望获得其他的放大倍率,单击Custom Zoom按钮,并在--zoom后面填写1.0~2.0的数值。
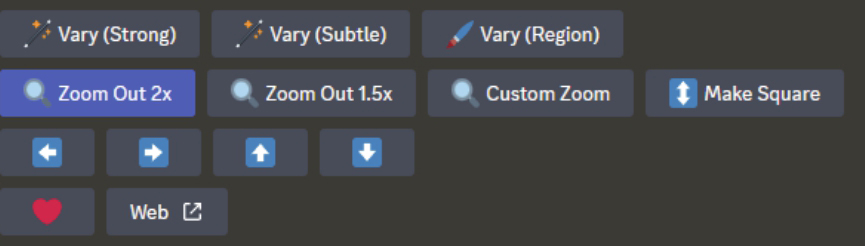
Pan按钮是指在Midjourney放大的图像下方的4个箭头按钮
 ,如下左图所示。其作用类似Zoom Out按钮,但其效果是使画面仅向某一个方向扩展。
,如下左图所示。其作用类似Zoom Out按钮,但其效果是使画面仅向某一个方向扩展。
这一个功能弥补了Zoom Out按钮只能向四周扩展画面的不足,使画面扩展更加灵活,例如,如下右图为单击向右箭头按钮扩展画面得到的效果。
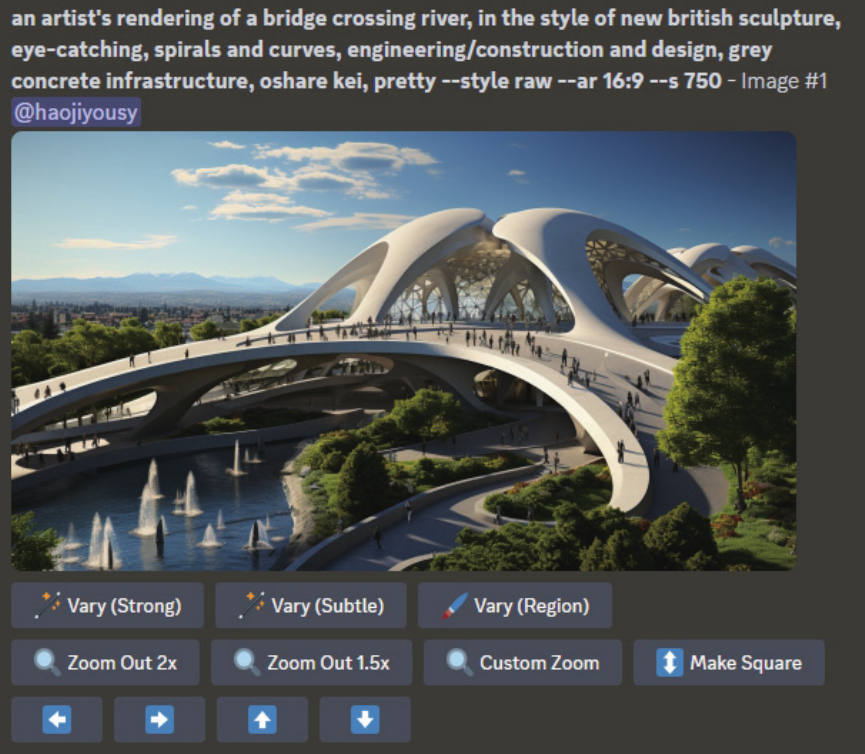
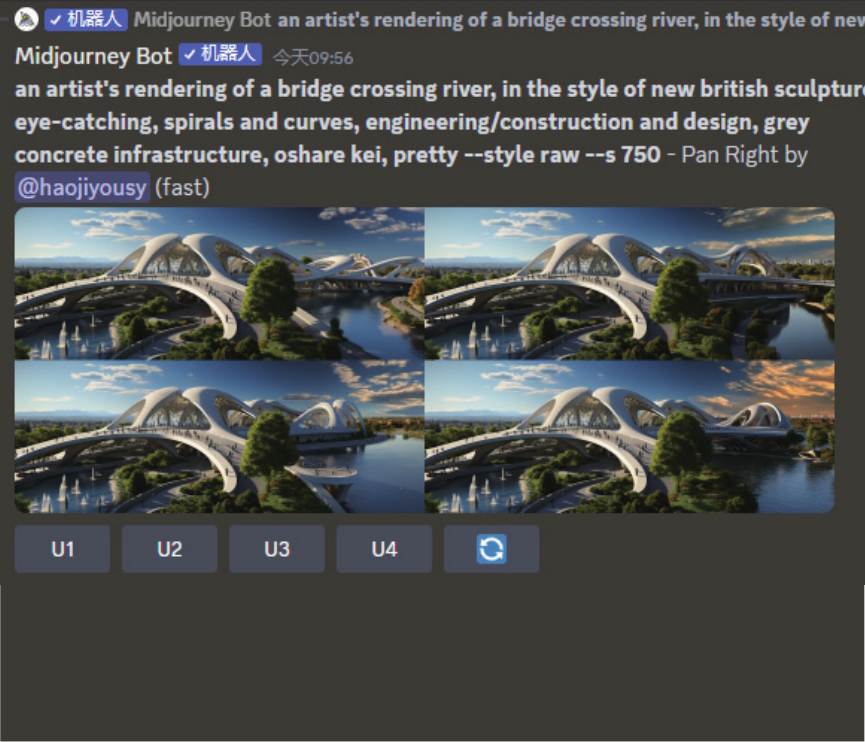
针对扩展得到的4幅新图像,可以在单击U#按钮放大后,再次进行扩展。
但需要注意的是,目前Midjourney不支持对同一图像同时在垂直及水平方向上扩展。因此,当单击向右箭头按钮后,在生成的大图下方只能看到两个水平方向的按钮,如下左图所示。
此时可以单击Make Square按钮,将此图像扩展为正方形图像,或者继续水平扩展图像得到如下右图所示的效果。
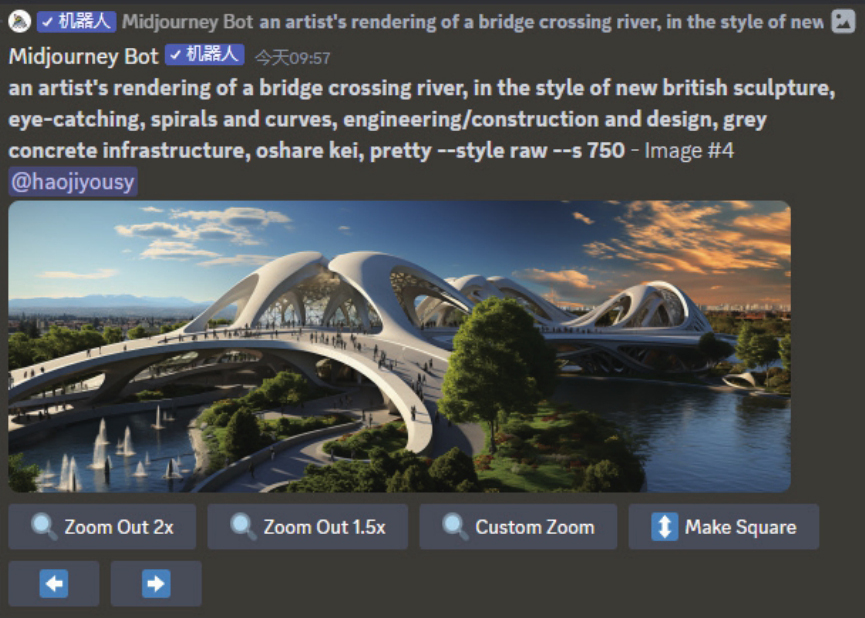
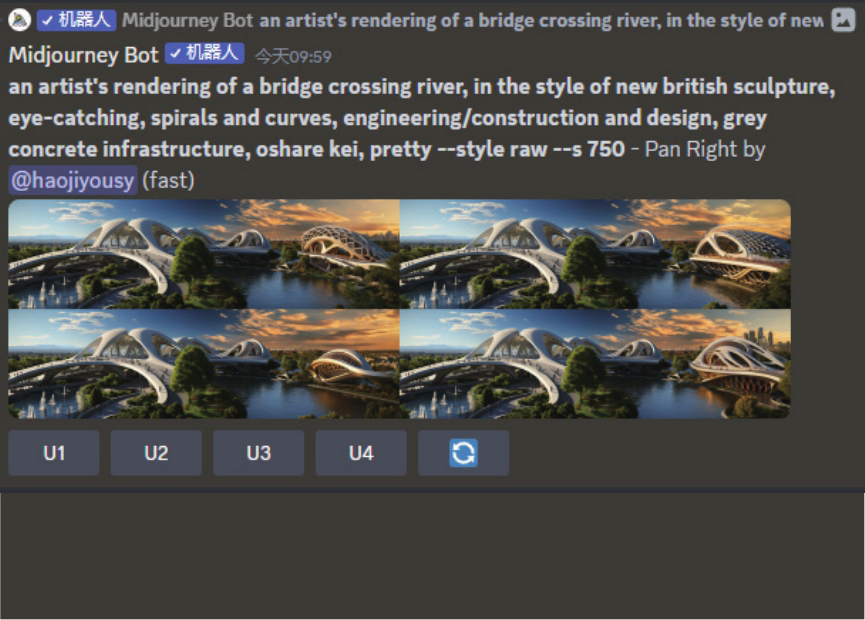
按此方法经过多次操作,可以获得类似全景照片的高分辨率图像,或者用这些素材生成类似平移镜头扫视的视频素材。
长期以来,使用Midjourney生成图像都有一个比较大的问题,即图像效果的随机性过强。因此,有时得到的图像会出现局部不能够令人满意的情况。在这种情况下,只能将图像导入Photoshop中进行修改了。
但使用Midjourney局部重绘功能后,处理手段就会简单许多,只需让Midjourney针对用户指定的局部进行再次生成即可。
例如,如下左图所示为有古董车的原图,经过局部重绘后,可以在保持其他区域不变的情况下,将汽车更换为绿色的跑车,如下右图所示。
当然,也必须指出的是,局部重绘的效果也有相当大的随机性。因此,有时使用Midjourney的局部重绘功能的效率,还不如使用Photoshop更高。


要使用局部重绘功能,需要先单击U#按钮对图像进行放大,此时在图像下方将出现Vary(Region)按钮。

单击Vary(Region)按钮,进入局部重绘的界面,针对要重绘的局部创建一个选区,使其变为马赛克状态,完成局部重绘区域的定义。
在下方的描述语框中删除或修改语句,例如,将语句修改为dark green porsche supercar with soft shadow。
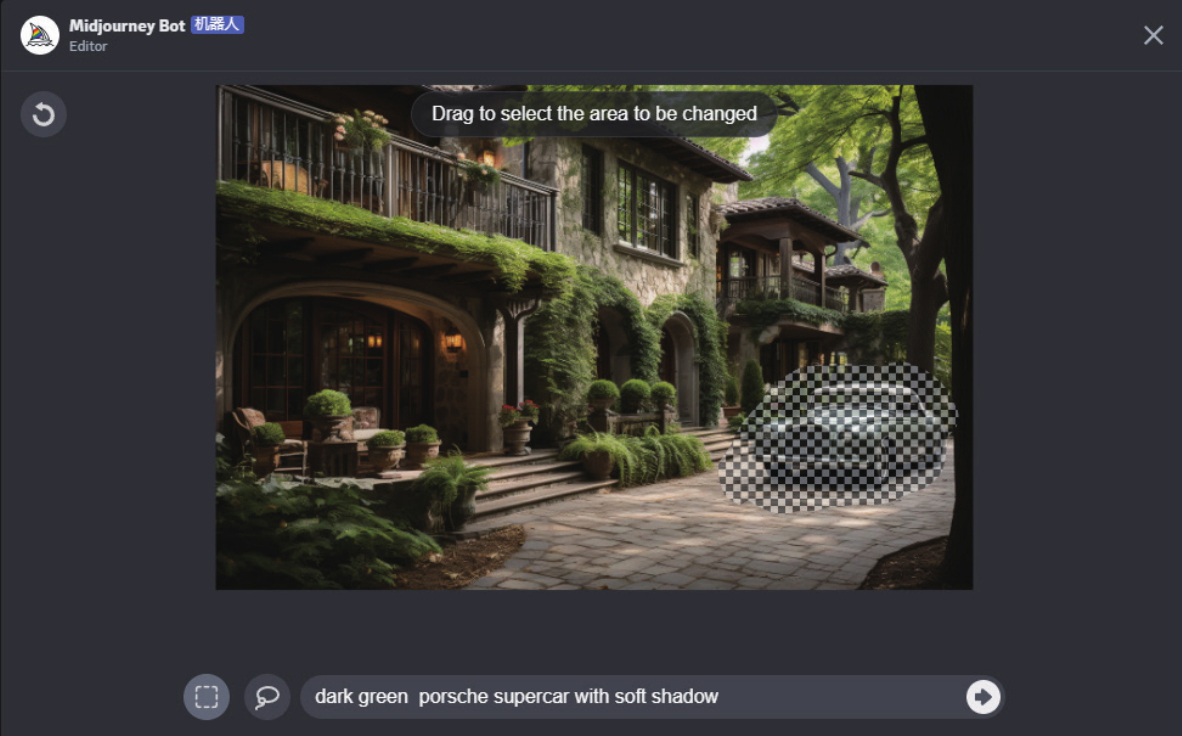
最后单击向右箭头按钮,即可得到新的4幅图像。
在默认情况下,用于定义局部重绘区域的是“方形选框工具”
 ,用于创建规则的选区,如果要重绘的区域是不规则的形状,则要使用“套索工具”
,用于创建规则的选区,如果要重绘的区域是不规则的形状,则要使用“套索工具”
 。如果要撤销某一次操作,可以单击左上角的“撤销”按钮
。如果要撤销某一次操作,可以单击左上角的“撤销”按钮
 。
。
使用局部重绘功能,可以完成修复局部元素、替换局部元素、删除局部元素、添加局部元素的任务。
在上面的示例中,展示的就是替换局部元素的操作。如果要添加局部元素,可以在画出要重绘的区域后,在提示语中添加要出现在图像中的描述词。
要删除局部元素,只需画出对应的区域,清空提示语输入框即可,如下左图所示。


如果要修复局部元素,只需画出对应的区域,保持原提示语不变即可。
在Midjourney中,放大生成的旧作品后,下方的按钮如右图所示,可以看出来没有Vary(Region)按钮。因此,即使在作品列表中找到了旧作品,也无法使用这些新的功能。
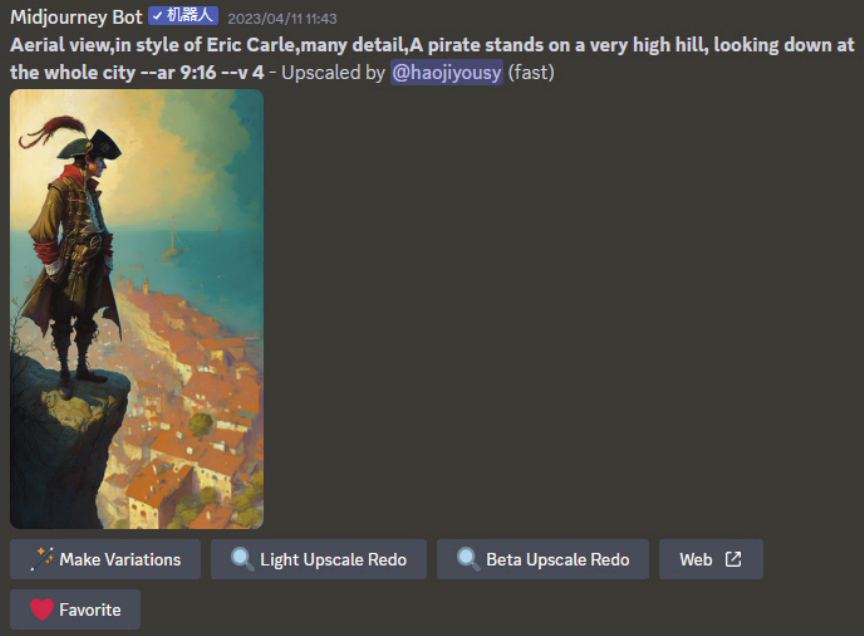
要针对旧作品使用局部重绘功能,可以按下面的步骤进行操作。
01 在旧作品的下方,单击Web按钮,在弹出的转至新网址对话框中,单击“访问网站”按钮。
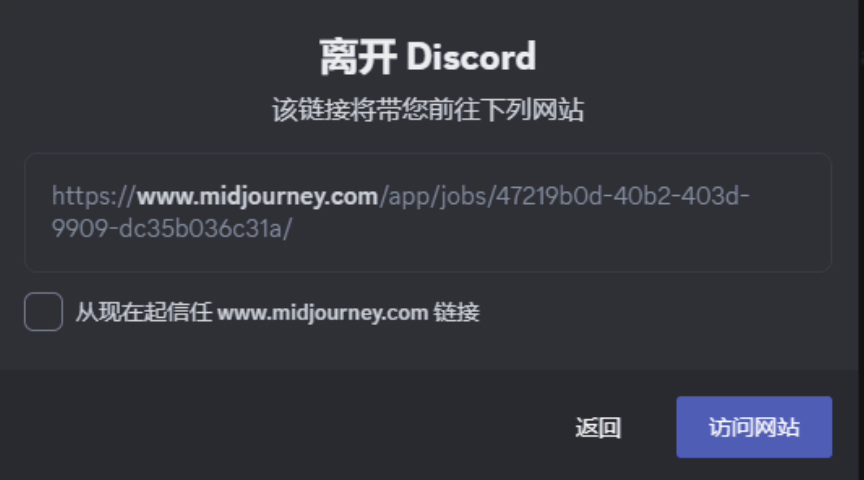
02
在新打开的网页中,先单击
 按钮,再执行Copy→Job ID命令,复制生成这幅图像的完整ID,如右图所示。
按钮,再执行Copy→Job ID命令,复制生成这幅图像的完整ID,如右图所示。
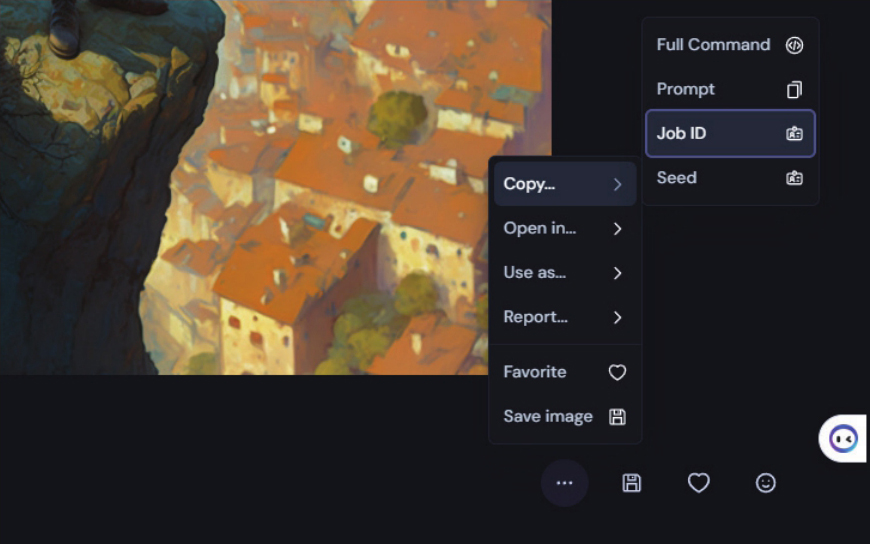
03 返回Midjourney命令输入行,输入/show命令,并在其后面粘贴第2步拷贝的任务ID,如右图所示。

04 此时,可以在作品创作列表的底部看到再次显示的旧作品,并且其下方有Vary(Region)按钮,如右图所示。
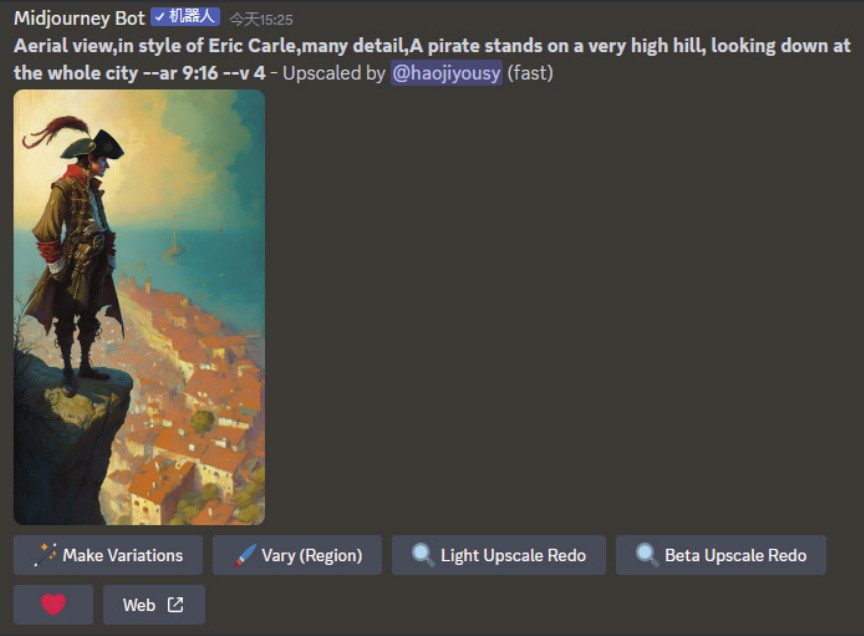
05 单击Vary(Region)按钮,在对话框中输入新的提示词,并画出要重绘的区域,如右图所示。

按上述步骤操作,即可针对旧作品进行局部重绘,所得的效果如右图所示。
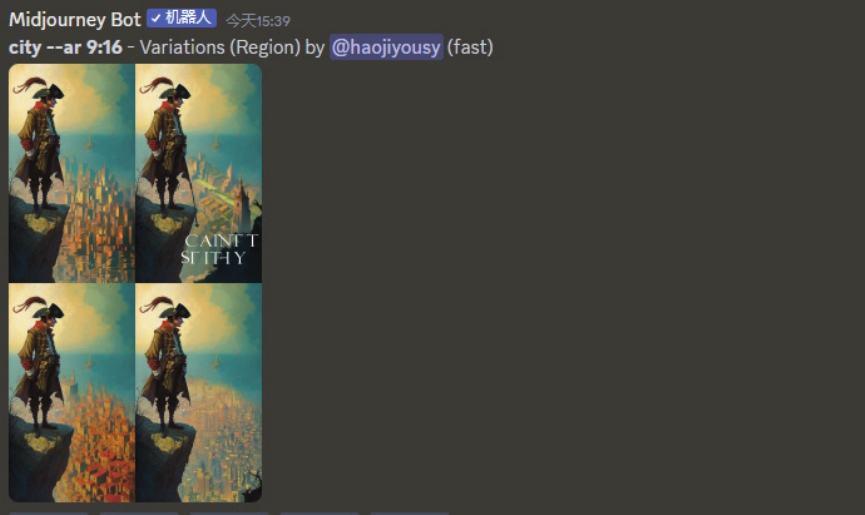
如果要查看此图像的详情,可以单击大分辨率图像下方的Web按钮。
此时会进入作品查看页面,在此页面中可以看到提示词、参数和图像分辨率等信息,如右图所示。
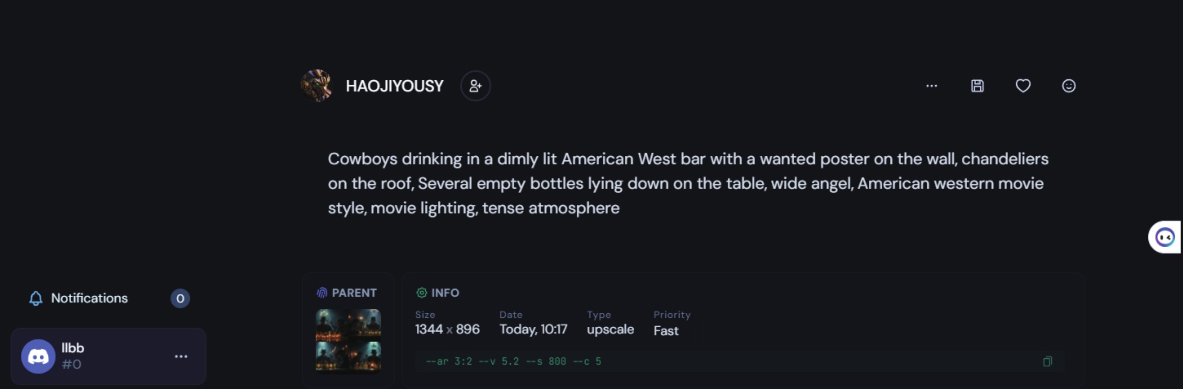
值得一提的是,在这个页面的下方,还能看到许多同类图像,如右图所示。
用户可以通过查看优秀同类图像的提示词,来修正自己的提示词,以得到更优质的图像。
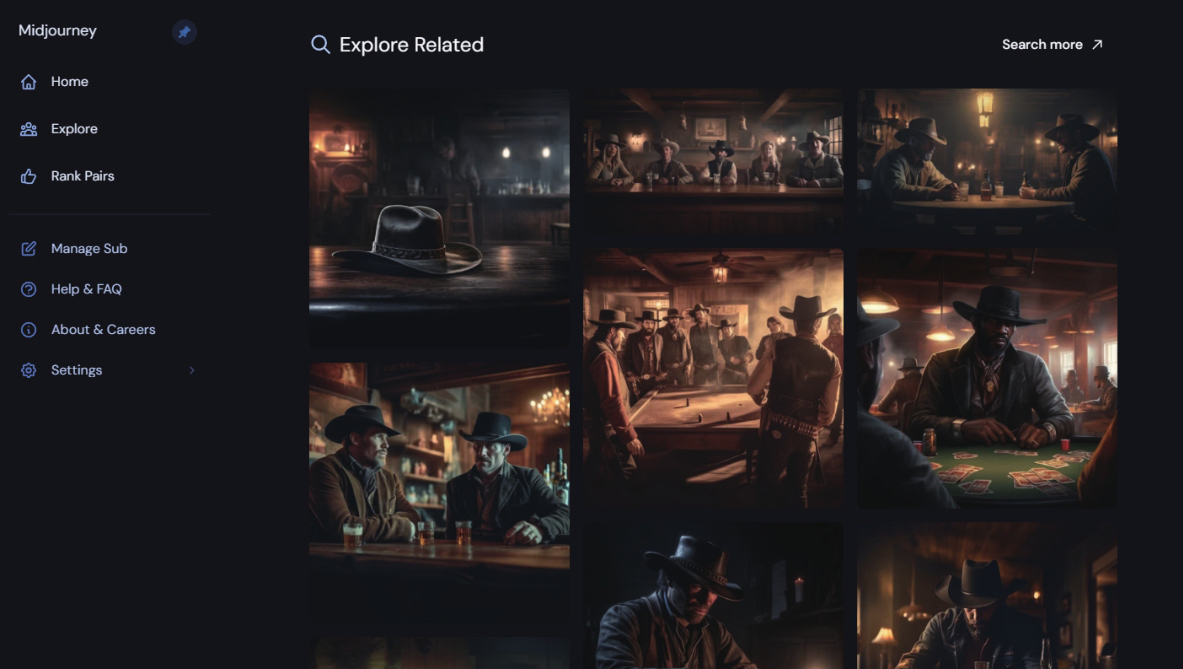
将鼠标指针放在某一幅图像上时,通过先单击
 按钮,再执行Copy→Full Command命令,可以复制生成这幅图像的完整命令,然后将其粘贴到命令行中,编辑其中的关键词后,即可生成新的图像。
按钮,再执行Copy→Full Command命令,可以复制生成这幅图像的完整命令,然后将其粘贴到命令行中,编辑其中的关键词后,即可生成新的图像。
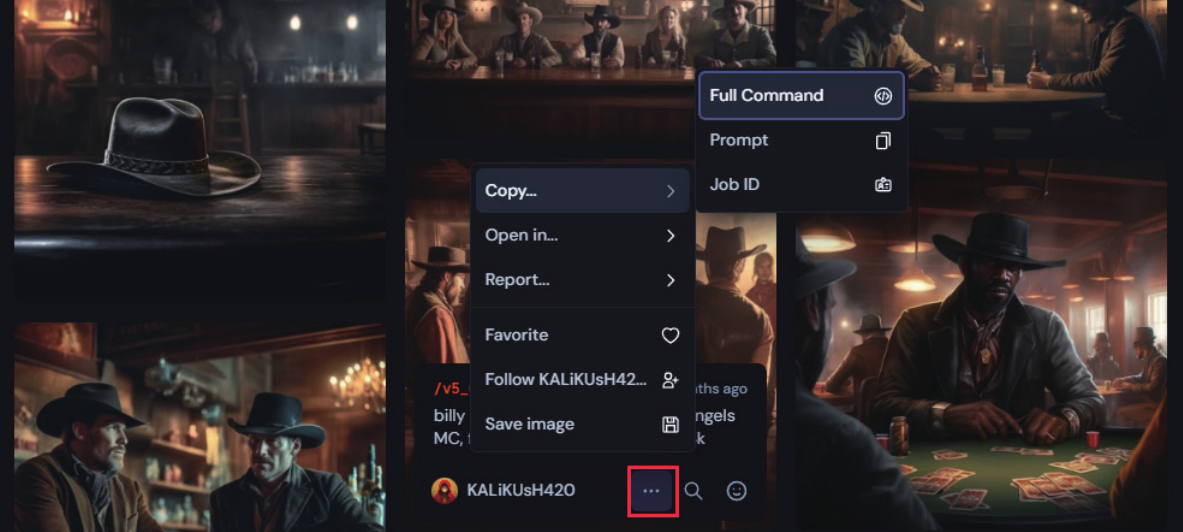
在这个页面中,还可以通过单击Save Image
 按钮,保存4幅图像或经过单击U#按钮生成的高分辨率图像。
按钮,保存4幅图像或经过单击U#按钮生成的高分辨率图像。