




前文提到,欢迎界面提供了丰富的Qt示例程序,在学习使用Qt之前,用户可以通过这些示例程序了解Qt的功能,在后续学习中也可以借鉴这些示例程序的代码,进而快速实现某一方面的应用。欢迎界面提供的示例程序几乎涉及了Qt支持的所有功能,当然用户也可以在搜索栏查找关键字。本节将分别运行一个Qt Widgets示例程序和一个Qt Quick示例程序,让读者对两种应用有一个直观的认识。
其实,除了Qt Quick应用,大部分应用都可以称为Qt Widgets应用,这里为了查看比较典型的Widgets应用,我们在搜索栏中输入“widgets”关键字,结果如图1-4所示。
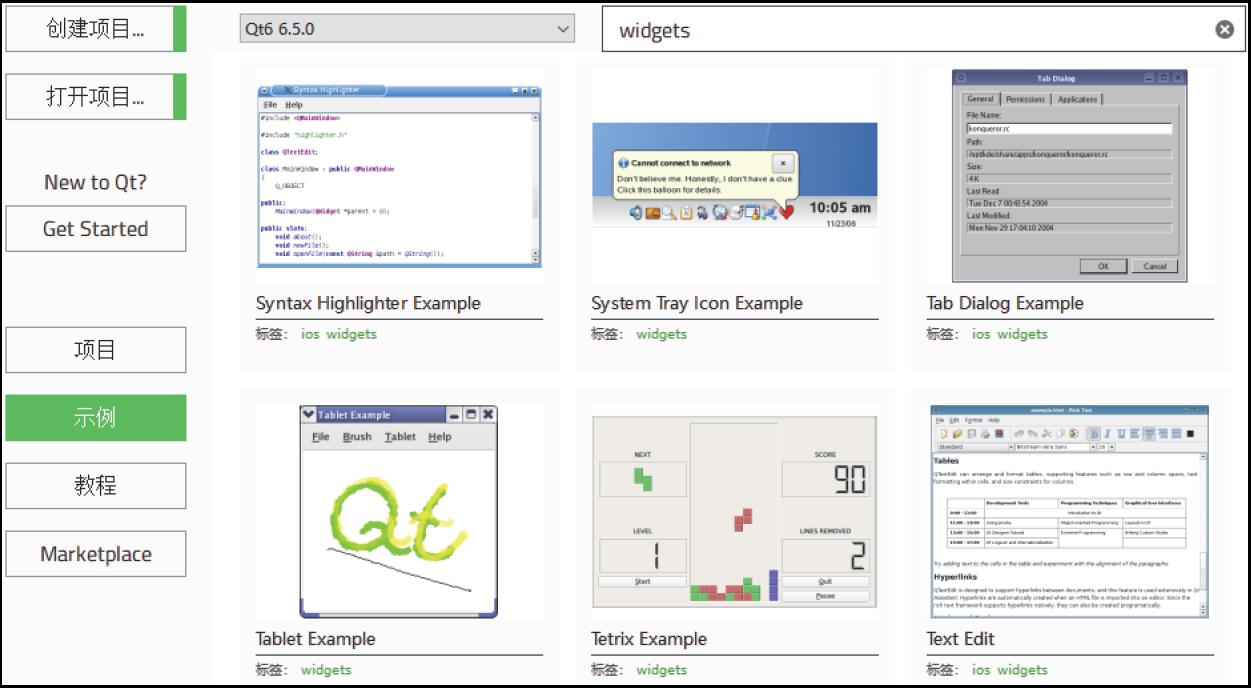
图1-4 widgets相关示例程序
如果单击选择经典的“Text Edit”示例程序,这时会跳转到项目模式进行套件选择,因为这里现在只有一个Desktop Qt 6.5.0 MinGW 64-bit构建套件,所以直接单击“Configure Project”按钮即可。关于构建套件,用户可以通过“编辑→Preferences”菜单项打开首选项对话框进行设置。安装好Qt后会默认设置一个构建套件,其中包含了Qt版本、编译器、调试器等设置,如果以后需要使用多个Qt版本或者编译器,那么用户可以手动设置构建套件。
下面我们进入编辑模式。每当打开一个示例程序,Qt Creator会自动打开该程序的项目文件,然后进入编辑模式,并且打开该示例的帮助文档。用户可以在编辑器左上角的项目树形视图中查看该示例的源代码。现在单击左下角的“运行”按钮
 或者按下Ctrl + R快捷键,则程序开始编译运行,相关信息会显示在下面的“编译输出”和“应用程序输出”窗口中。“Text Edit”示例程序运行效果如图1-5所示。
或者按下Ctrl + R快捷键,则程序开始编译运行,相关信息会显示在下面的“编译输出”和“应用程序输出”窗口中。“Text Edit”示例程序运行效果如图1-5所示。
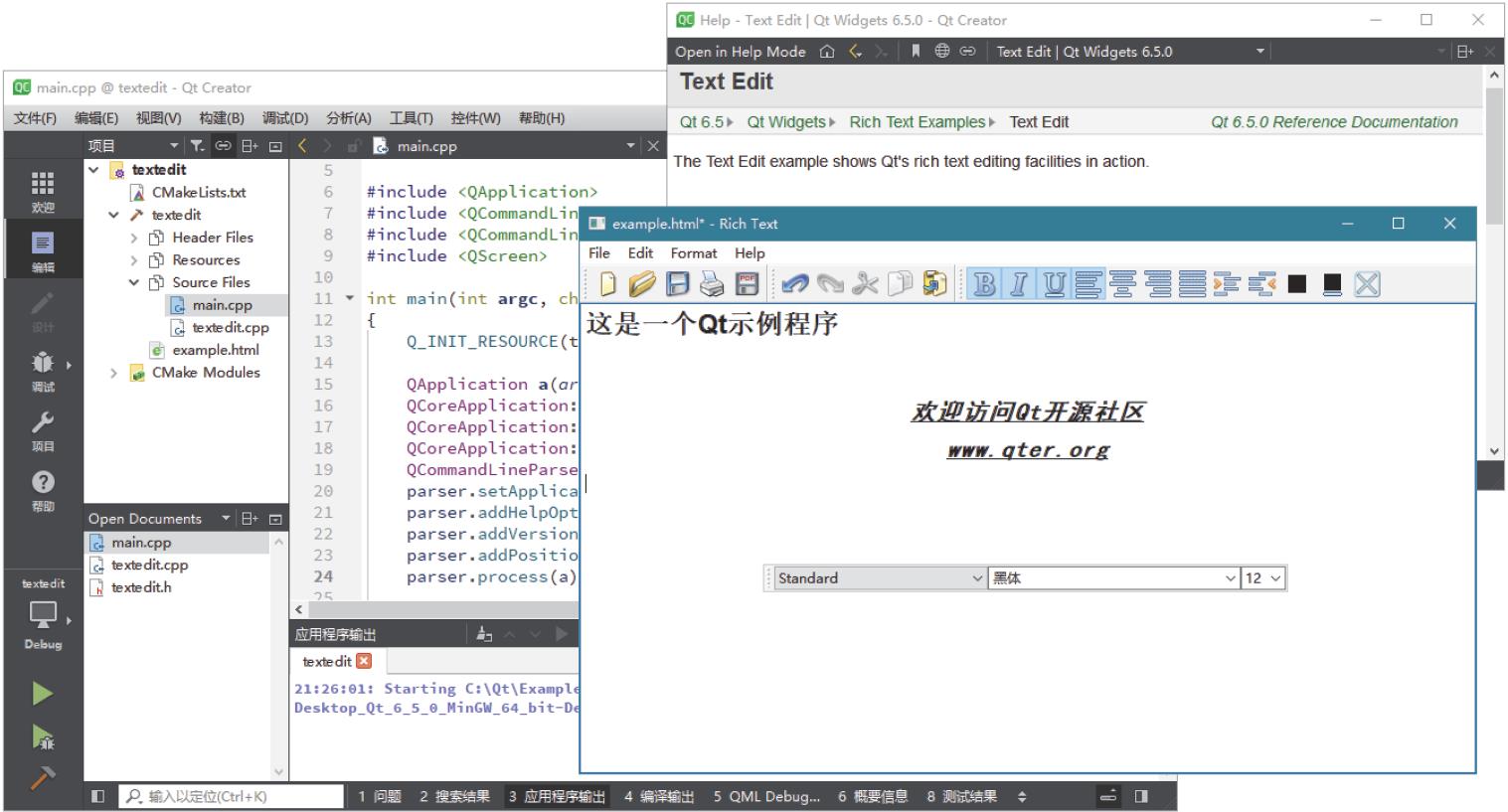
图1-5 “Text Edit”示例程序运行效果

不建议直接修改示例程序的代码。如果用户想根据自己的需求进行更改,则应该先对项目进行备份。用户可以通过Qt安装路径查找示例程序目录,也可以在编辑模式左侧项目树形视图中的文件(例如main.cpp)上右击,然后从弹出的菜单中选择“在Explorer中显示”,这样就会在新窗口中打开该项目目录。可以先将该目录进行备份,然后再运行备份程序进行修改等操作。
要关闭一个项目,可以通过“文件→Close Project”菜单项,也可以直接在编辑模式左侧项目树形视图中的项目目录上右击,然后从弹出的子菜单中选择“关闭项目”菜单项。
要查找Qt Quick相关示例程序,可以在搜索栏中输入“quick”关键字,然后选择一个比较感兴趣的示例程序,比如“Coffee Machine”。在编辑模式下,用户可以查看该示例的源代码,以.qml为扩展名的文件就是QML文件,读者可以对比一下其C++和QML代码实现。程序运行效果如图1-6所示。可以看到,Qt Quick应用的界面非常漂亮,并且其中的动画、滑动等效果在传统Qt Widgets程序中是很难实现的。
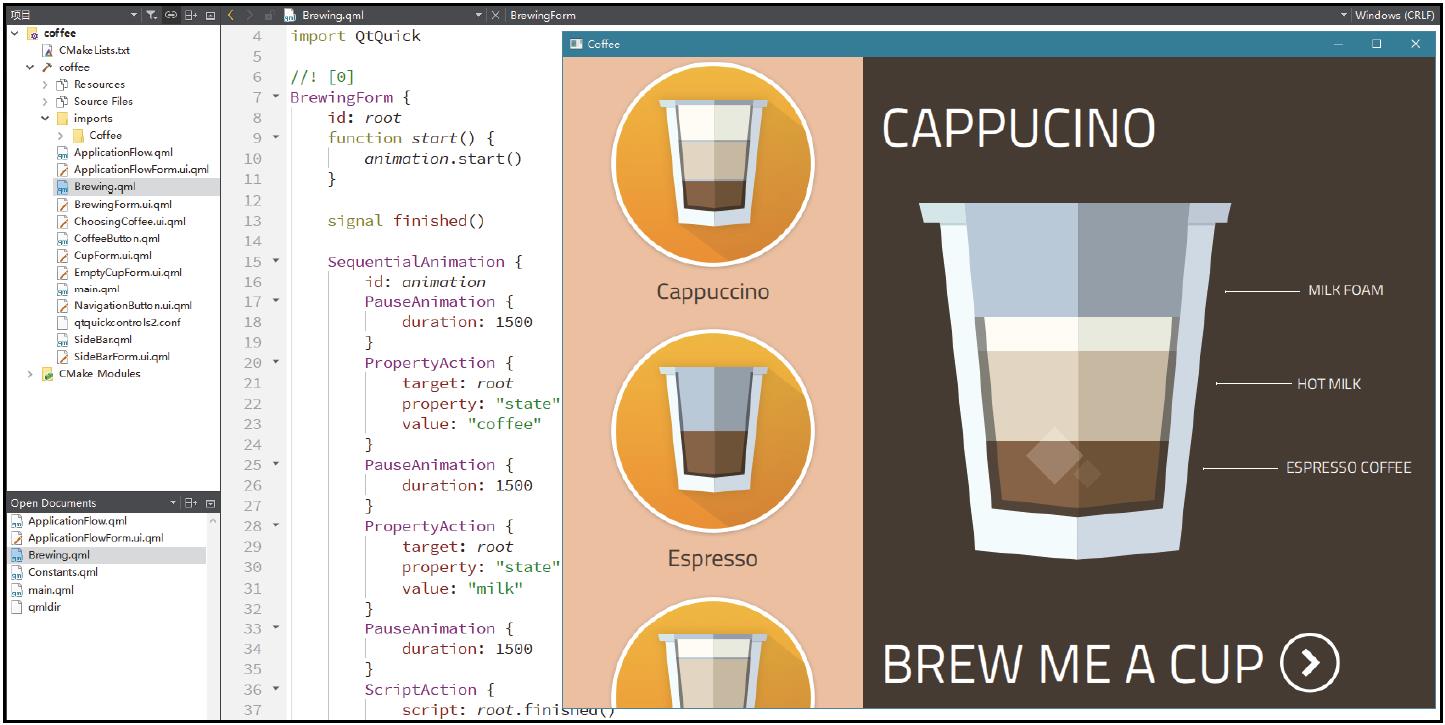
图1-6 “Coffee Machine”示例程序运行效果