




在启动Adams View的同时,可以通过选择预定义单位制和重力加速度来定义建模环境。当然,在使用Adams View的任何时候都可以重新设置建模环境。
启动Adams View后,工作窗口的左下角会显示一个代表建模全局坐标系类型和方向的坐标系图标。另外,在每个刚体的质心处,系统会固定一个坐标系,称为局部坐标系,通过描述局部坐标系在全局坐标系中的方位,就可以描述刚体在全局坐标系中的方位。在立体几何中,一般有3种坐标系,分别为笛卡儿坐标系、圆柱坐标系和球坐标系,如图1-15所示。
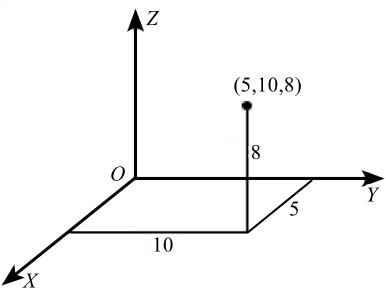
(a)笛卡儿坐标系
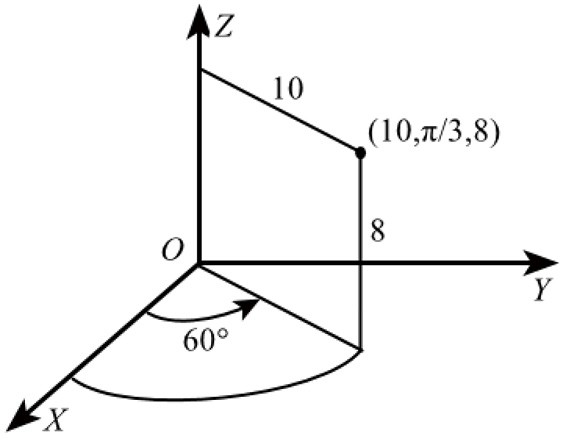
(b)圆柱坐标系
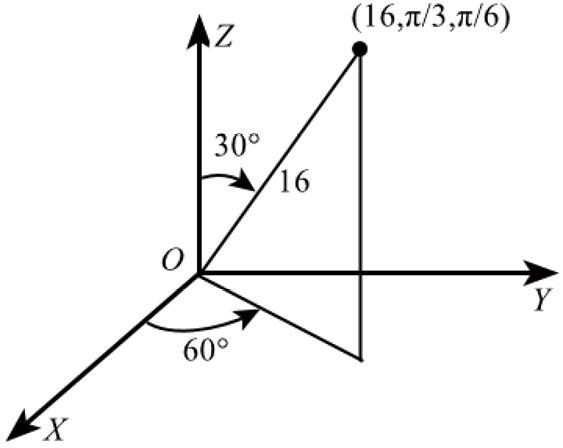
(c)球坐标系
图1-15 Adams View中的坐标系
Adams采用了两种直角坐标系:全局坐标系和局部坐标系,它们通过关联矩阵相互转换。全局坐标系是固定坐标系,不随任何机构的运动而运动,它是用来确定部件的位移、速度、加速度等的参考系。局部坐标系固定在部件上,随部件一起运动,部件在空间内运动时,共运动的线物理量(如线位移、线速度、线加速度等)和角物理量(如角位移、角速度、角加速度等)都可由局部坐标系相对于全局坐标系移动或转动时的相应物理量确定。约束方程的表达式均由相连接的两部件的局部坐标系的坐标描述。
机构的自由度(Degree of Freedom,DoF)是机构所具有的、可能的独立运动状态的数目。在Adams中,机构的自由度决定了该机构的分析类型:运动学分析或动力学分析。当自由度为零时,对机构进行运动学分析,即仅考虑系统的运动规律,而不考虑产生运动的外力。在运动学分析中,当某些部件的运动状态确定后,其余部件的位移、速度和加速度随时间变化的规律,不是根据牛顿运动定律来确定的,而是完全由机构内部件间的约束关系来确定的,通过位移的非线性代数方程与速度、加速度的线性代数方程迭代运算解出。当自由度大于零时,对机构进行动力学分析,即分析其运动是否是由于保守力和非保守力的作用而引起的,并且要求部件运动不仅要满足约束关系,而且要满足给定的运动规律。动力学分析包括静力学分析、准静力学分析和瞬态动力学分析。当自由度小于零时,属于超静定问题,Adams无法解决。
Adams View采用3个方向角确定对象在建模空间绕坐标系轴的旋转方式,其旋转方式有如下两个选项。
● 物体固定:相对于对象的局部坐标系的相应坐标轴绕对象的定位点旋转。
● 空间固定:相对于全局坐标系的相应坐标轴绕对象的定位点旋转。
在Adams View中采用1、2和3分别代表 X 轴、 Y 轴和 Z 轴。例如312的旋转顺序代表对象产生围绕 Z 轴、 X 轴和 Y 轴的旋转。Adams View共提供了12种不同的旋转顺序。在默认状态下,Adams View采用的是313旋转顺序。
单击菜单栏中的“设置”→“坐标系”命令,打开如图1-16所示的“Coordinate System Settings”(坐标系设置)对话框。

图1-16 “Coordinate System Settings”对话框
在“位置坐标系”中有3种坐标系类型,分别为笛卡儿、圆柱副、球副。在设置坐标系的过程中一般选择“笛卡儿”。
在“旋转顺序”下拉列表中有多种旋转顺序选项,例如313、323、312等,一般默认旋转顺序为“313”。
方向坐标类型可通过选择“物体固定”或“空间固定”单选按钮来确定。
Adams View的应用中需要注意单位的设置,在每一次工作前应首先设置系统的单位制以避免不必要的重复工作。
Adams View一共提供了6个基本量纲的度量单位,分别是长度、质量、力、时间、角(度)、频率。另外,程序中预设了4个度量单位系统,分别为MMKS、MKS、CGS和IPS。单击菜单栏中的“设置”→“单位”命令后,系统弹出“Units Settings”(单位设置)对话框,如图1-17所示。
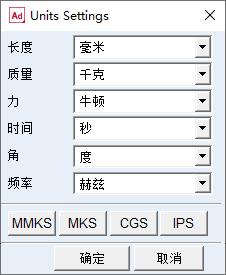
图1-17 “Units Settings”对话框
在默认状态,Adams View设置大小为 g ,方向竖直向下(− Y 方向)的重力加速度,根据设置的重力加速度,所用部件会被自动施加重力。可以关闭或打开所有重力,也可以重新设置重力加速度,具体操作方法如下。
(1)单击菜单栏中的“设置”→“重力加速度”命令,系统弹出“Gravity Settings”对话框,如图1-18所示。
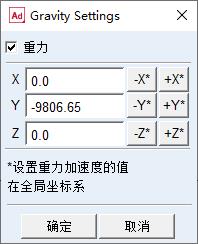
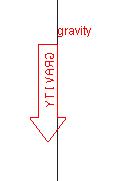
图1-18 “Gravity Settings”对话框及重力显示图标
(2)如果需要重新设置重力加速度,可以在 X 、 Y 、 Z 文本框中分别输入 X 、 Y 、 Z 方向的重力加速度分量。重力加速度方向与坐标轴方向相同时为正,反之为负。
(3)如果需要设置或清除重力加速度,勾选或取消勾选“重力”复选框即可。
当第一次以基于模板的方式启动Adams时,它会显示屏幕图标,如坐标系、载荷、重力加速度等。但是若将对象添加到模型中,这些显示的图标可能会打乱模型视图。要使窗口显示清晰,可以关闭图标,具体操作如下。
单击菜单栏中的“设置”→“图标”命令,打开如图1-19所示的“Icon Settings”(图标设置)对话框。单击“可见性”选项组中的“打开”或“关闭”单选按钮,可改变图标的显示或隐藏。其他参数读者可以按图1-19对应设置。
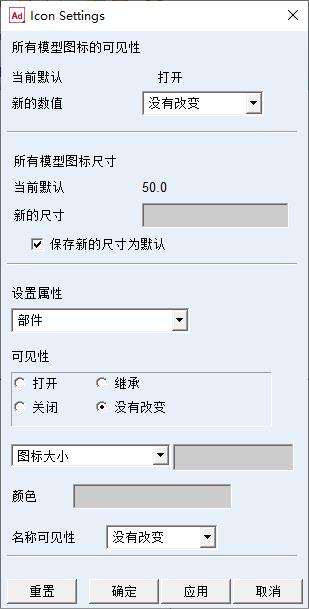
图1-19 “Icon Settings”对话框
单击菜单栏中的“设置”→“颜色”命令,打开如图1-20所示的“Edit Color”(编辑颜色)对话框,可以设置颜色。
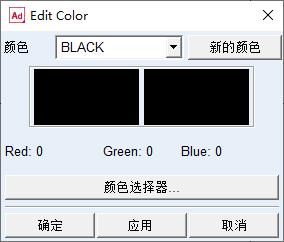
图1-20 “Edit Color”对话框
单击菜单栏中的“设置”→“背景颜色”命令,打开如图1-21所示的“Edit Background Color”(编辑背景颜色)对话框,可以设置背景颜色。
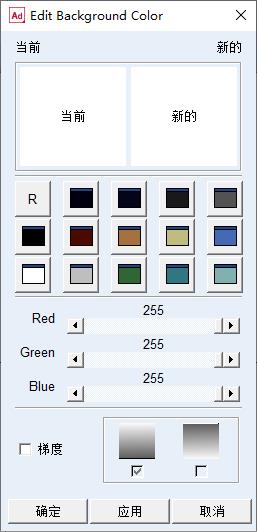
图1-21 “Edit Background Color”对话框
单击菜单栏中的“设置”→“灯光”命令,打开如图1-22所示的“Lighting Settings”(灯光设置)对话框,设置灯光的相关参数。
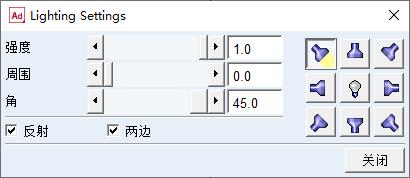
图1-22 “Lighting Settings”对话框
格栅相当于均匀分布的特殊位置点连成的格子。一般情况下,Adams View显示工作格栅平面,在此平面上进行基本的数字样机建模。此外,在绘制、移动和修改几何形体时,几何形体的定位点将自动拾取格栅点。
单击菜单栏中的“设置”→“工作格栅”命令,打开如图1-23所示的“Working Grid Settings”(工作格栅设置)对话框,可以设置相关参数。
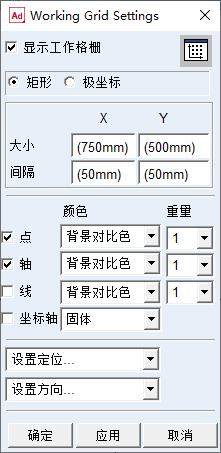
图1-23 “Working Grid Settings”对话框
单击菜单栏中的“设置”→“字体”命令,打开如图1-24所示“Fonts”(字体)对话框,可以设置字体。
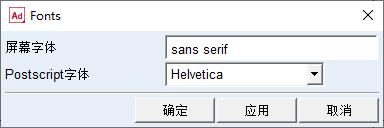
图1-24 “Fonts”对话框
在创建模型时,系统会自动为模型元素赋予一个名称和编号,可以通过设置不同的名称来表示不同的模型元素,也可以通过编号来表示模型元素。可以对元素的名称和编号进行修改,但是一般只赋予元素一个有意义的名称,而不改变元素的编号。在Adams中,通常分为父元素和子元素,长格式和短格式。单击菜单栏中的“设置”→“名称”命令,打开如图1-25所示的“Defaults Names”(默认名称)对话框,可以设置模型元素的名称和编号。
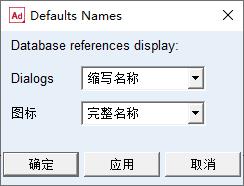
图1-25 “Defaults Names”对话框