




为了更直观地说明电路原理图的设计方法和步骤,下面就以图2-2所示的简单电路为例,介绍PROTEUS ISIS电路原理图的设计方法和步骤。
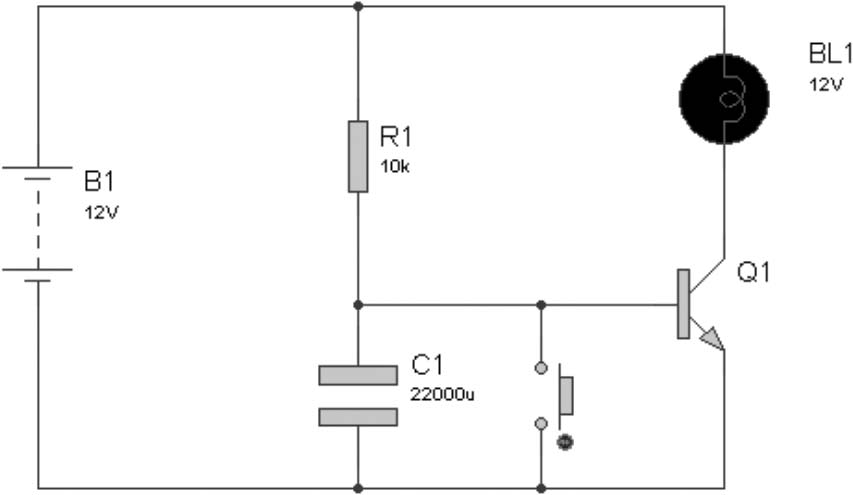
图2-2 PROTEUS ISIS原理图输入示例电路

首先进入PROTEUS ISIS编辑环境。
单击“File”→“New Design”,在弹出的模板对话框中选择“DEFAULT”模板,并将新建的设计保存在F盘根目录下,保存文件名为“New Project”。“New Project”设计文档如图2-3所示。
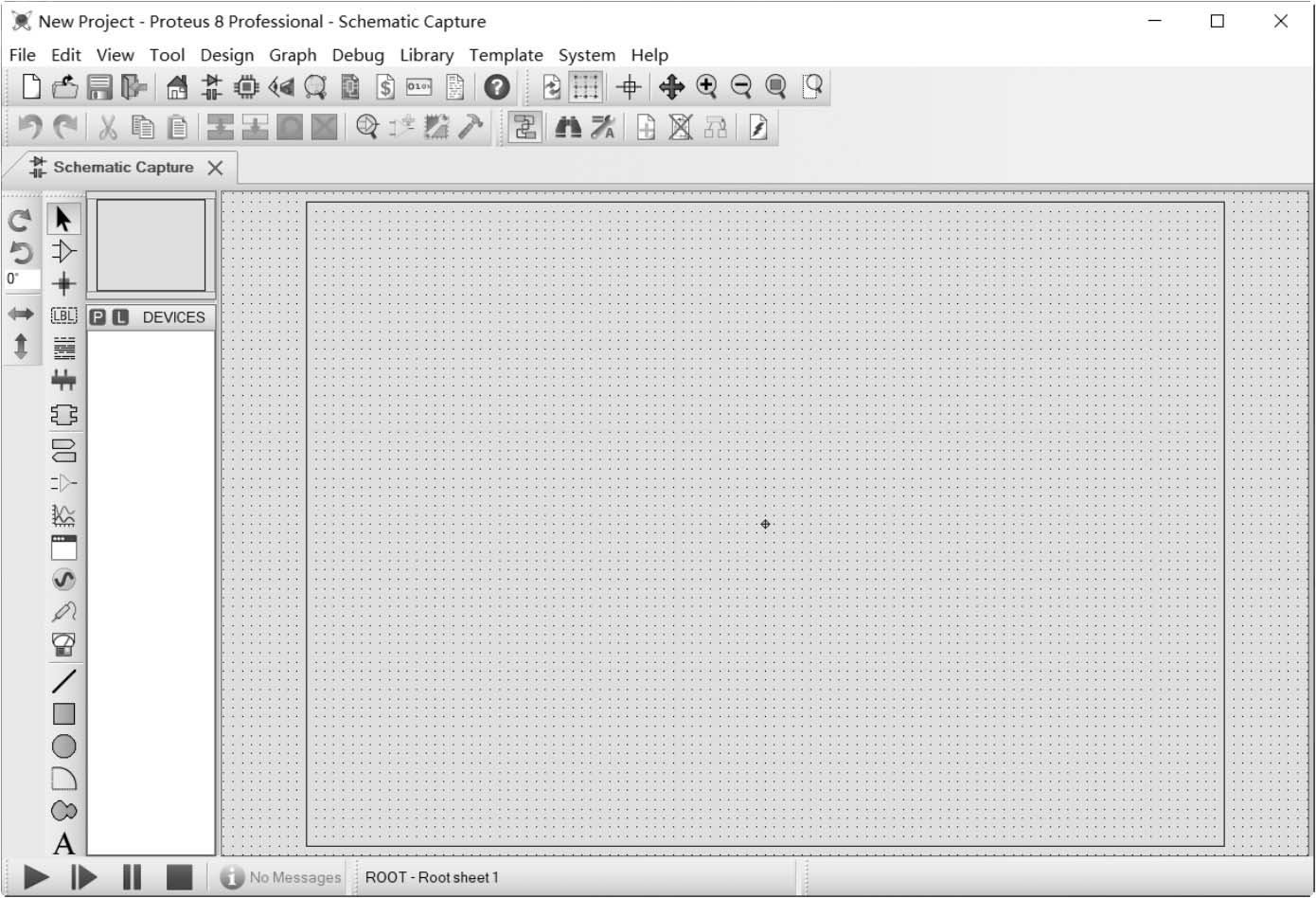
图2-3 New Project设计文档
下面对工作环境进行设置。这里只介绍常用的一些设置。
(1) 图纸大小设置: 单击“System”→“Set Sheet Sizes”,在出现的对话框中选中 A4的单选框,单击“OK”按钮确认,即可完成图纸大小的设置,如图2-4所示。
(2) 设置图纸颜色: PROTEUS中的原理图图纸一般默认为灰色,有些时候为了打印或美观,可以将图纸底色设置为白色或其他颜色,单击“Template”→“Set Design Colours”,出现如图2-5所示的界面。
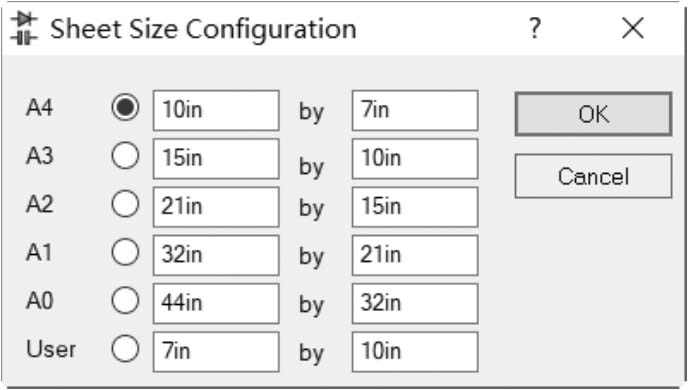
图2-4 图纸大小的设置
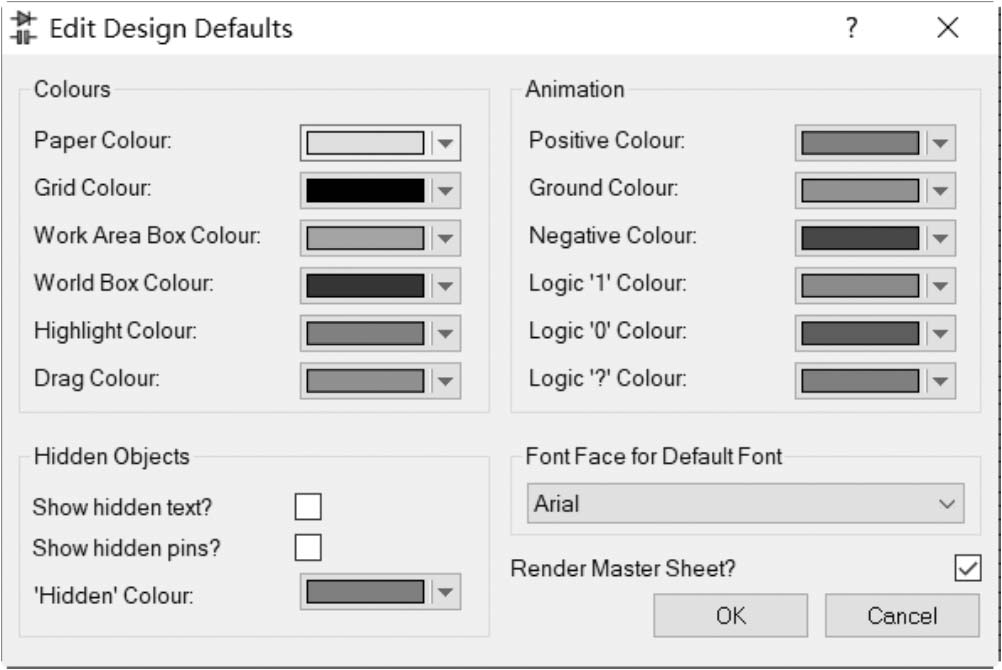
图2-5 “Edit Design Defaults”编辑界面
这里将图纸颜色设置为白底,即单击“Paper Colour”,选取白色后单击“OK”按钮即可,如图2-6所示。
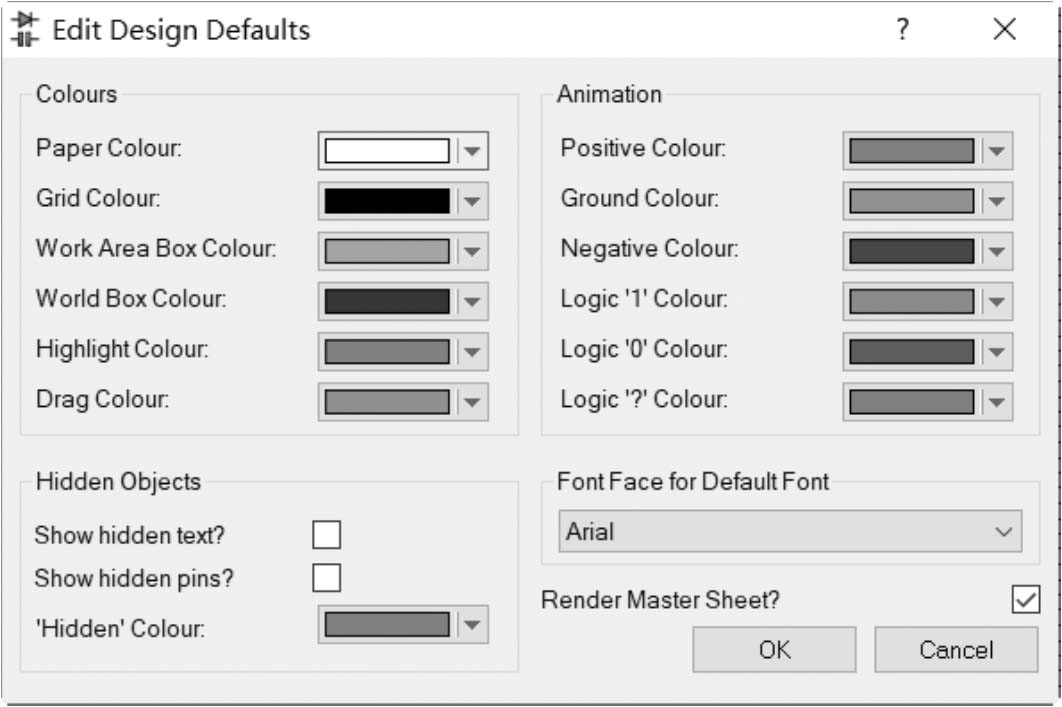
图2-6 编辑图纸颜色为白色
(3) 可视化工具: PROTEUS ISIS具有友好的用户界面及强大的原理图编辑功能。在PROTEUS ISIS原理图编辑窗口,系统提供了两种可视工具。
·当光标掠过元器件、符号、图形等对象时,将出现围绕对象的虚线框,如图2-7所示。
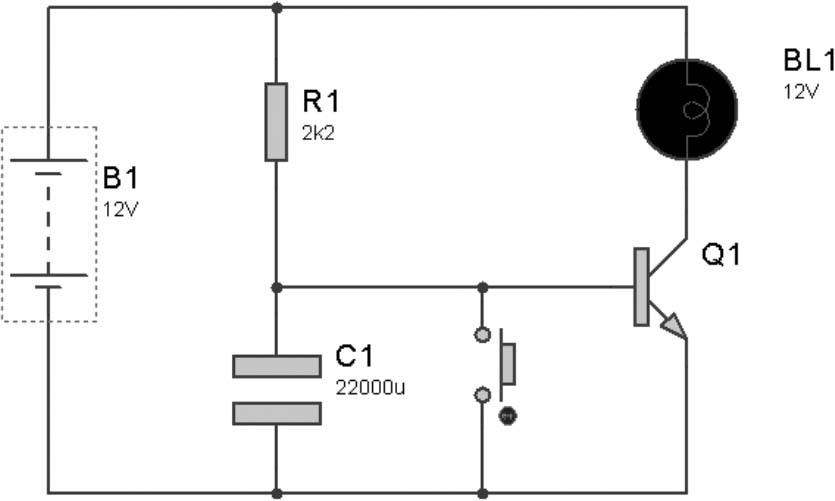
图2-7 当光标掠过元器件时,将出现围绕对象的虚线框
·光标对界面具有智能识别功能,即光标会自动根据相应功能改变其显示式样。
光标掠过元器件出现虚线框,以提示用户可对当前元器件进行操作,而不同样式的光标则提示用户在当前位置单击将会出现不同的操作。
不同样式的光标代表用户可进行的不同操作如下:
 ——标准指针:用于选择操作模式。
——标准指针:用于选择操作模式。
 ——放置指针:单击鼠标左键放置对象。
——放置指针:单击鼠标左键放置对象。
 ——“热”画线指针:单击鼠标左键,开始画线或结束画线。“热”指在用光标连接电路时,在电路中可放置“线”起始点或结束点的位置。
——“热”画线指针:单击鼠标左键,开始画线或结束画线。“热”指在用光标连接电路时,在电路中可放置“线”起始点或结束点的位置。
 ——“热”画总线指针:单击鼠标左键,开始画总线或结束画总线。“热”指在用光标连接电路时,在电路中可放置“总线”起始点或结束点的位置。
——“热”画总线指针:单击鼠标左键,开始画总线或结束画总线。“热”指在用光标连接电路时,在电路中可放置“总线”起始点或结束点的位置。
 ——选中指针:当对象上出现此图标后,单击鼠标左键,对象被选中。
——选中指针:当对象上出现此图标后,单击鼠标左键,对象被选中。
 ——选中移动指针:当对象上出现此图标后,按下鼠标左键并拖动光标,对象可被拖动到期望的位置。
——选中移动指针:当对象上出现此图标后,按下鼠标左键并拖动光标,对象可被拖动到期望的位置。
 ——连接线移动指针:此光标样式出现在线段上。当线段上出现此图标后,按下鼠标左键并拖动光标,线段可被拖动到期望的位置。
——连接线移动指针:此光标样式出现在线段上。当线段上出现此图标后,按下鼠标左键并拖动光标,线段可被拖动到期望的位置。
 ——属性分配工具指针:当出现此图标时,单击鼠标左键可为对象分配属性。(使用“Tool”→“Property Assignment Tool”时将出现此样式的光标。)
——属性分配工具指针:当出现此图标时,单击鼠标左键可为对象分配属性。(使用“Tool”→“Property Assignment Tool”时将出现此样式的光标。)
其他样式的光标及其功能将在电路绘制中介绍。
在查找元器件前,首先要了解一下PROTEUS库,PROTEUS库包括元器件库、符号库、封装库。对应每个库,又分为系统库和用户库。系统库为只读,不能进行添加或删除对象操作;用户库可读可写,能添加对象或删除对象。这里只讲元器件库。
元器件根据能否仿真,又可以分为仿真模型和非仿真模型。非仿真模型是为PCB设计的,若设计能仿真的电路,则电路中的元器件必须具有仿真模型。在PROTEUS ISIS编辑窗口查找元器件的方法如下。
绘制原理图的首要任务是从元器件库选取绘制电路所需的元器件。
PROTEUS ISIS提供了两种从元器件库选取元器件的方法。
1.直接查找
单击对象选择器顶端左侧的“P”按钮,如图2-8所示。
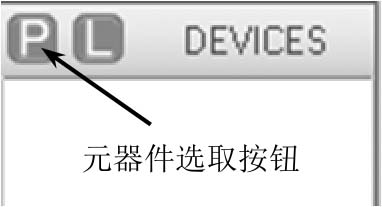
图2-8 从对象选择器中选取
或使用库浏览图标的键盘快捷方式P(在英文输入法下)。
或在原理图编辑窗口单击鼠标右键,将弹出右键菜单,在其中单击“Place”→“Component”→“From Libraries”。
执行上述任一操作,都将弹出如图2-9所示的元器件库浏览对话框。

图2-9 元器件库浏览对话框
在元器件库查找期望的元器件。PROTEUS ISIS提供了多种查找元器件的方法。当原理图给出元器件名时,在“Keywords”区域输入元器件名,如“BATTERY”,在“Showing local results”区域中将显示出元器件库中的元器件名称或元器件描述中带有“Battery”的元器件,如图2-10所示。
此时用户可根据元器件所属类别、子类及生产厂家进一步查找所需元器件,如图2-11所示。
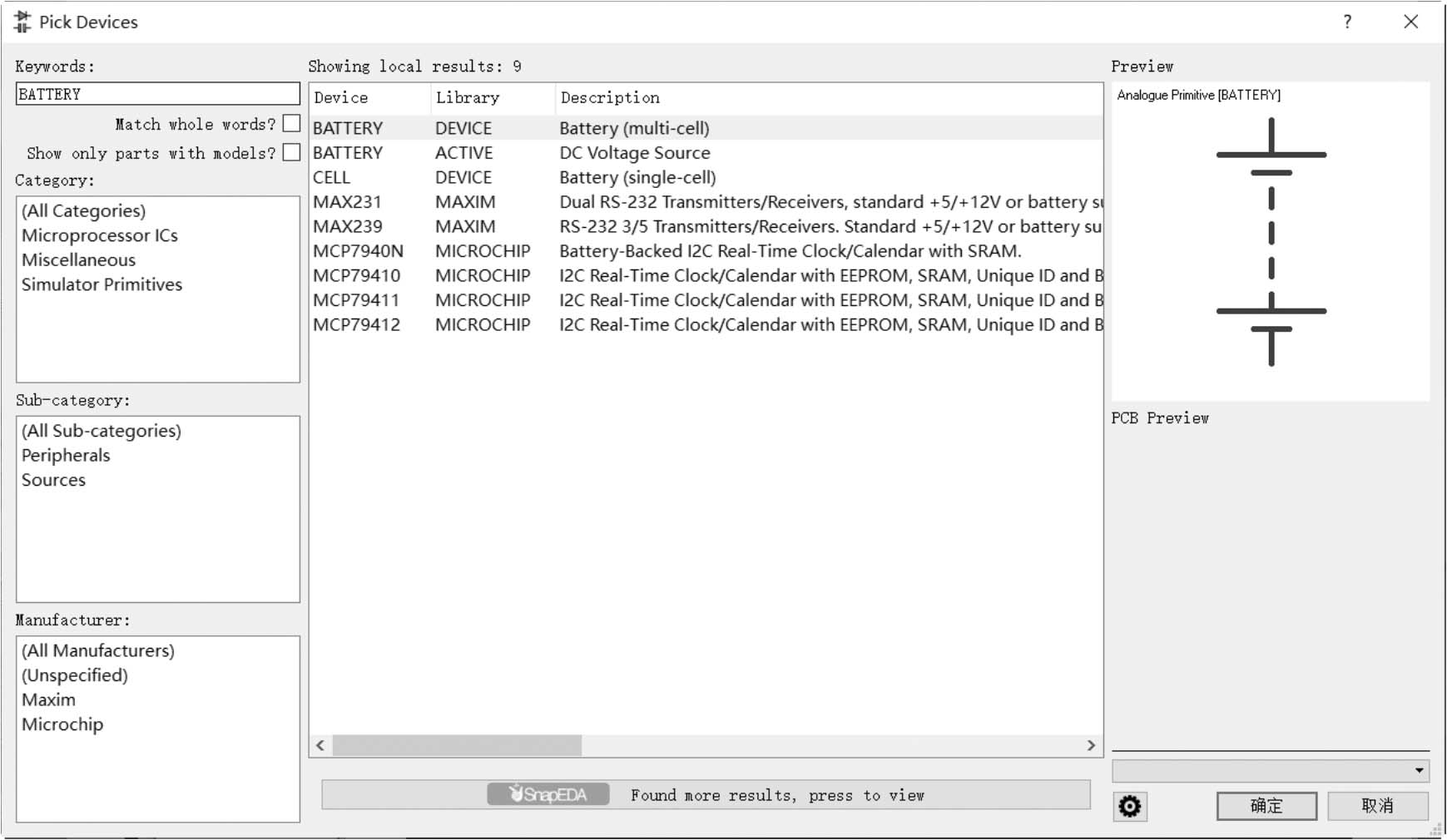
图2-10 在“Keywords”区域输入元器件“BATTERY”后的系统查找结果
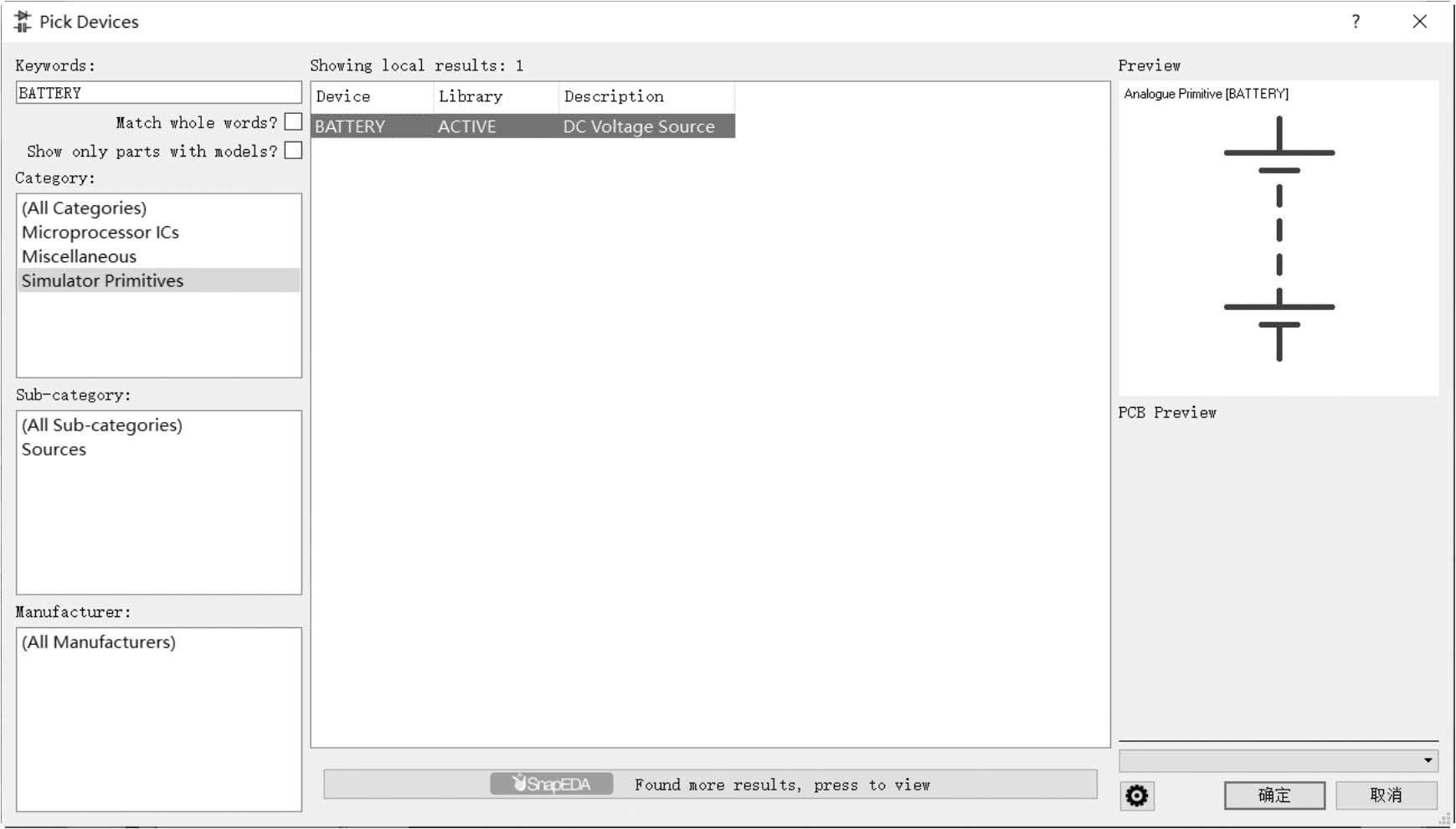
图2-11 根据元器件所属类别、子类及生产厂家进一步查找所需元器件
在“Showing local results”列表区单击鼠标右键,将弹出右键菜单,如图2-12所示。
选择相应的选项将在“Showing local results”列表区的标题栏中增加相应的元器件信息,如勾选“Manufacturer”(生产厂家)选项,如图2-13所示。
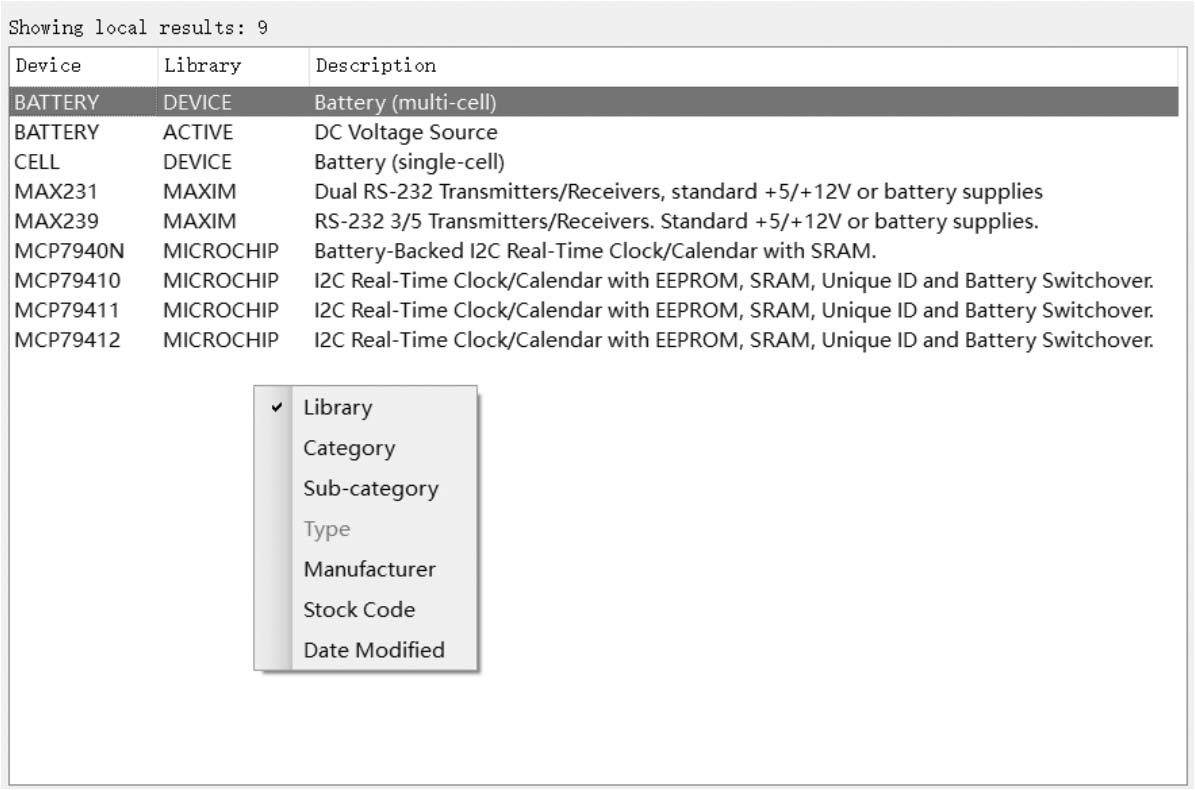
图2-12 “Showing local results”的右键菜单
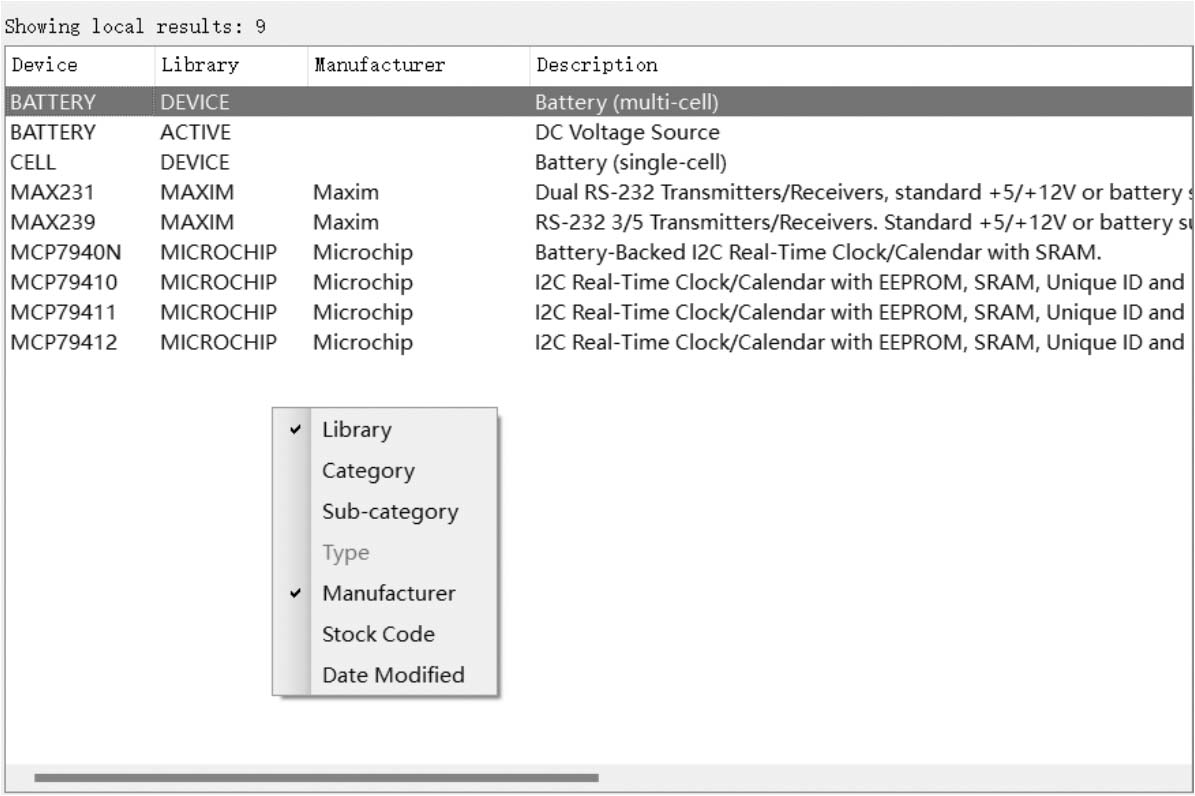
图2-13 增加元器件信息
此时在“Showing local results”列表区将增加“Manufacturer”的信息,如图2-14所示。
在结果列表的所需的元器件“BATTERY”上双击,元器件将出现在对象选择器中,如图2-15所示。
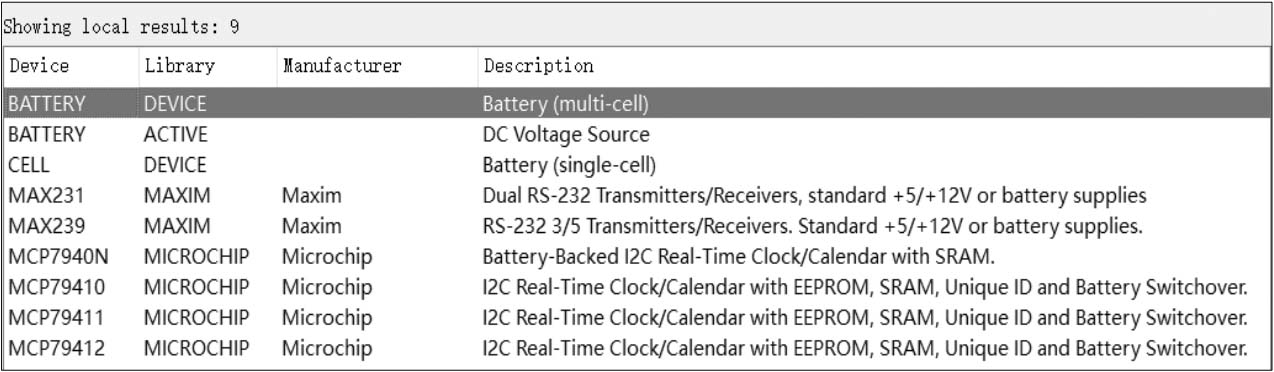
图2-14 增加信息后的显示结果
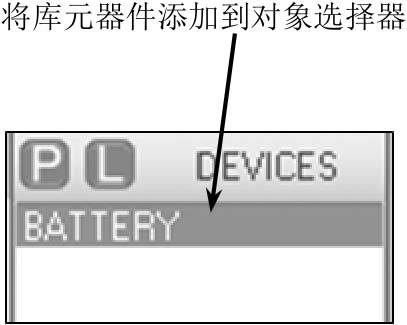
图2-15 将库元器件添加到对象选择器
下面介绍一下选取元器件的其他方法,以选取LAMP(指示灯)、CAPACITOR(电容)、RESISTOR(电阻)、NPN(晶体管)和BUTTON(触电开关)为例。
·通过相关关键字选取元器件:在“Keywords”区域输入“LAMP”,此时“Showing local results”列表区将出现如图2-16所示的信息。
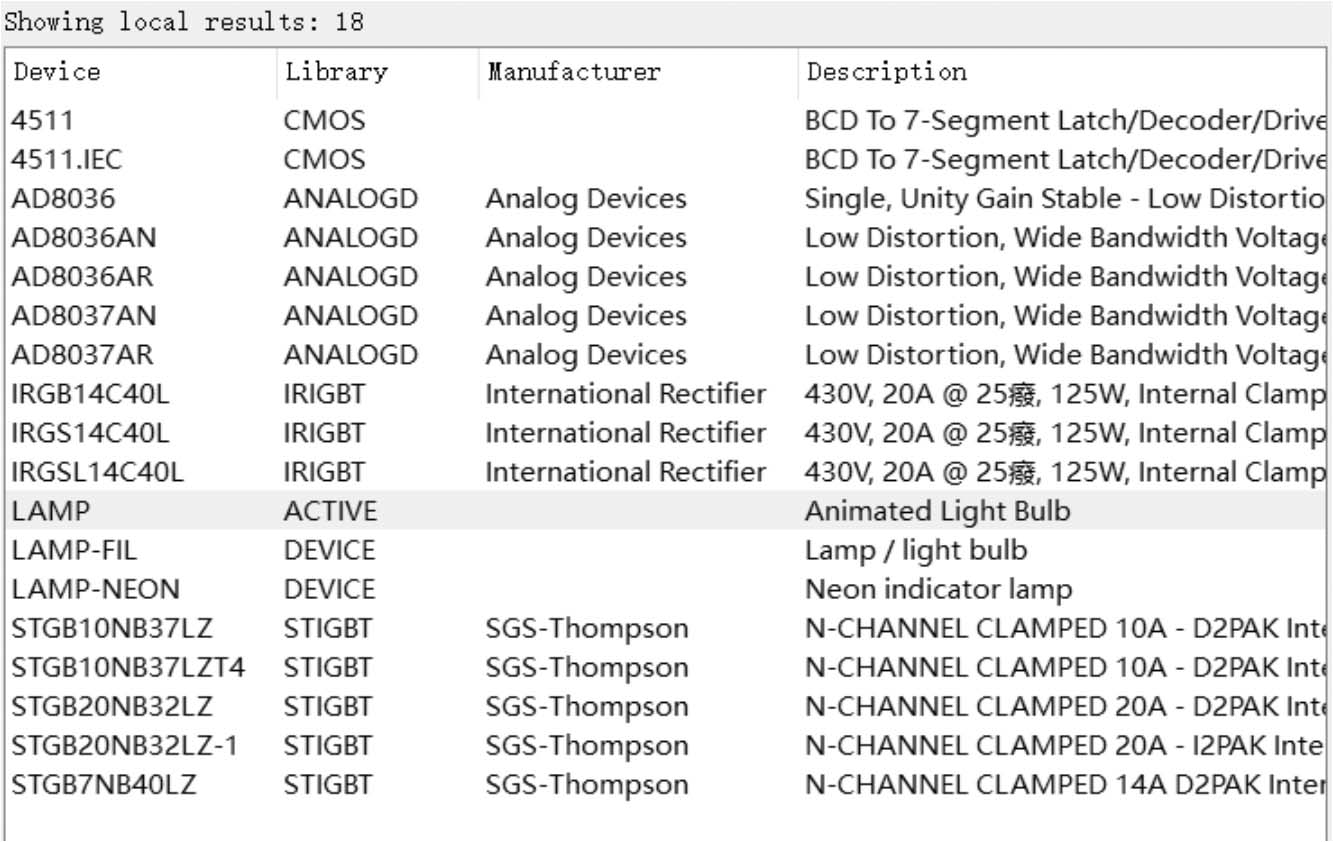
图2-16 在“Keywords”区域输入“LAMP”时,“Showing local results”列表区出现的信息
选取其中的“LAMP”即可满足电路设计要求。
·按照元器件的逻辑命名习惯查找元器件:在“Keywords”区域输入“CAPACITOR”,此时在“Showing local results”列表区将出现如图2-17所示的信息。

图2-17 在“Keywords”区域输入“CAPACITOR”时,“Showing local results”列表区出现的信息
用户可以按照此方法依次搜索元器件RESISTOR(电阻)、NPN(晶体管)和BUTTON(触电开关)以满足电路设计要求。
·通过索引系统查找库元器件。当用户不确定元器件的名称或不清楚元器件的描述时,可采用这一方法。先清除“Keywords”区域的内容,然后选择“Category”目录中的“Resistors”类,如图2-18所示。
2.复合查找方式
首先在“Keywords”区域输入“2K2”,然后选择“Category”目录中的“Resistors”类,如图2-19所示。
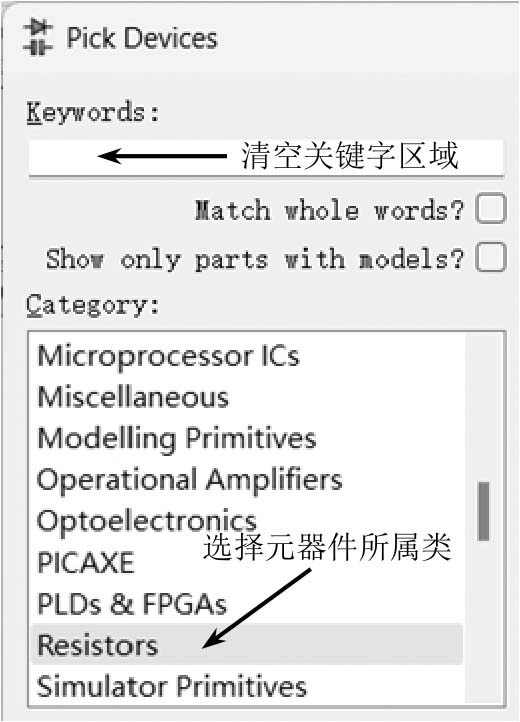
图2-18 清除“Keywords”区域的内容
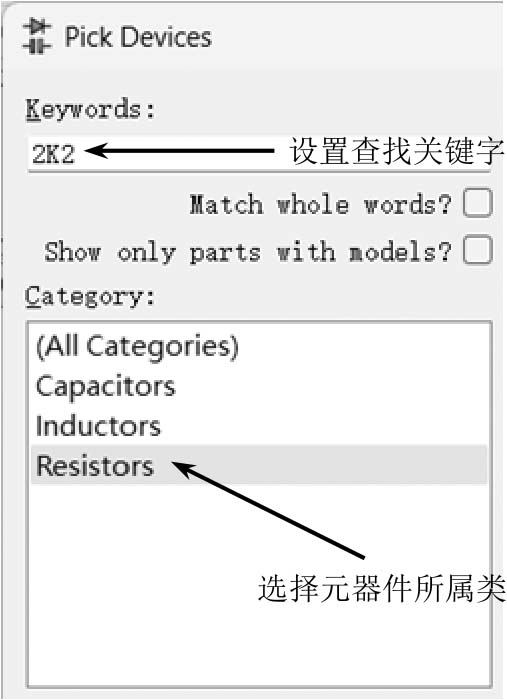
图2-19 在“Keywords”区域输入“2K2”
此时将在“Showing local results”列表区出现如图2-20所示的信息。
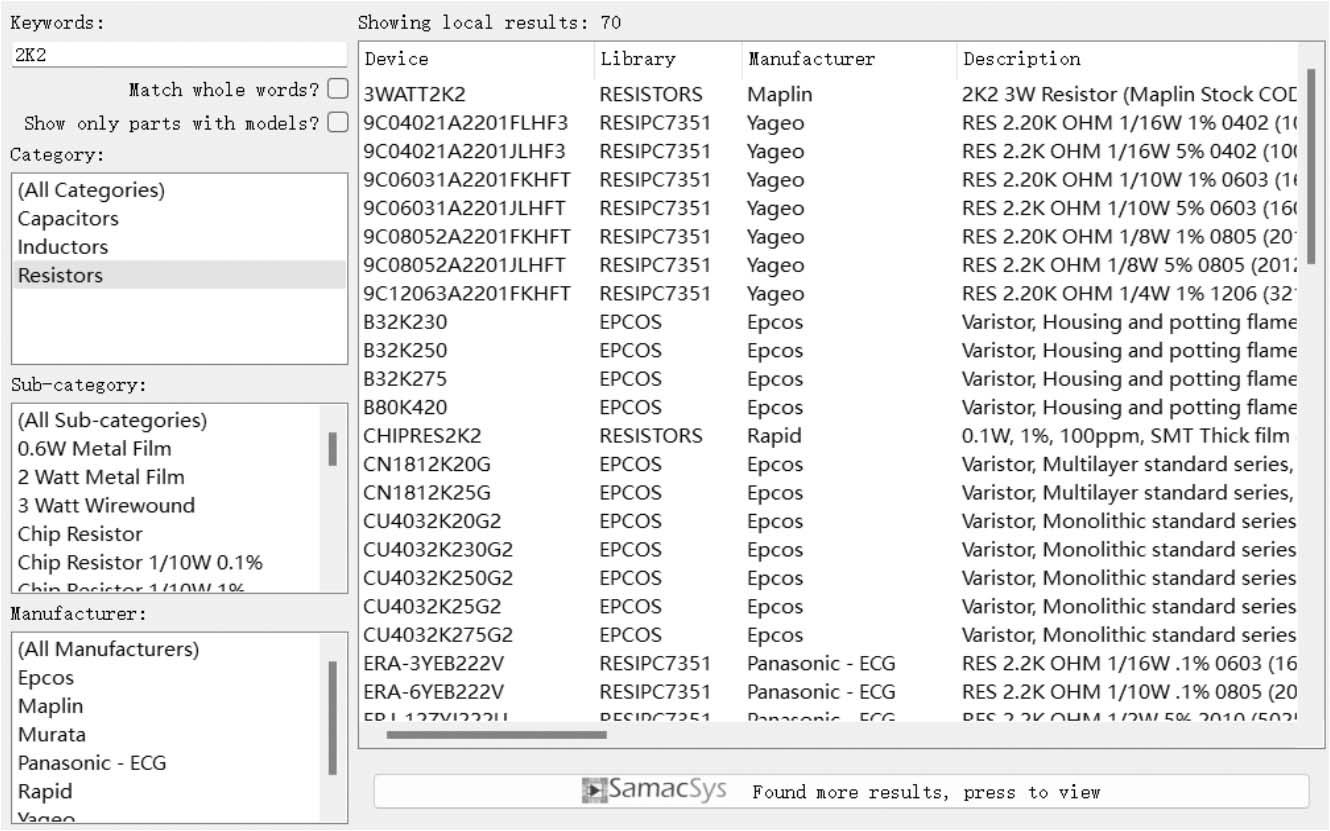
图2-20 在“Showing local results”列表区列出“Resistors”类中包含“2K2”关键字的元器件
采用上述方法,用户可以快速找到设计电路所需元器件。
3.相关说明
· 库元器件查找结果列表: 软件将查找与查找条件相匹配的元器件名、元器件,并将其显示在列表中。在框中找到元器件后,可以单击该元器件,从弹出的选择列表菜单中取舍各项显示与否(见图2-21),如分类、子类、厂家等。
· 结果排序: 单击搜索列表上方的列标题,如Device(元器件名)、Library(库名)等,则相应列表对搜索结果按字母顺序排序,如图2-22所示,Library(库)以字母顺序排列。
· 仿真模型: 若电路设计需要仿真,则元器件需要有仿真模型,这时如果勾选“Show only parts with models?”,则查找结果只显示有仿真模型的元器件,如图2-23所示。
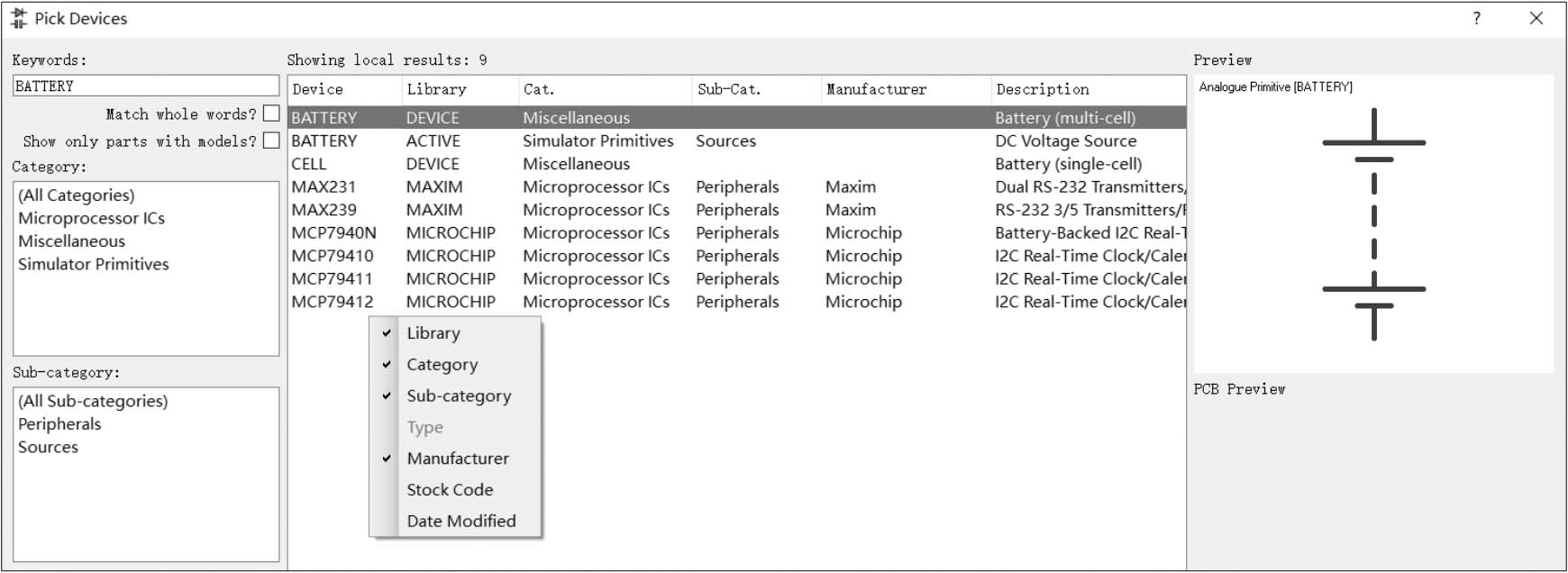
图2-21 查找列表显示库、分类、子类、厂家信息
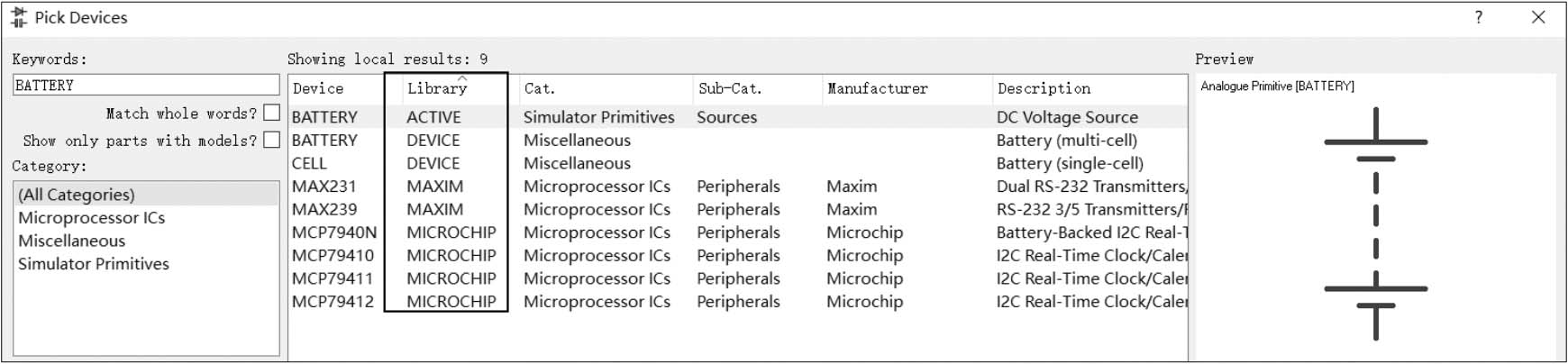
图2-22 结果排序
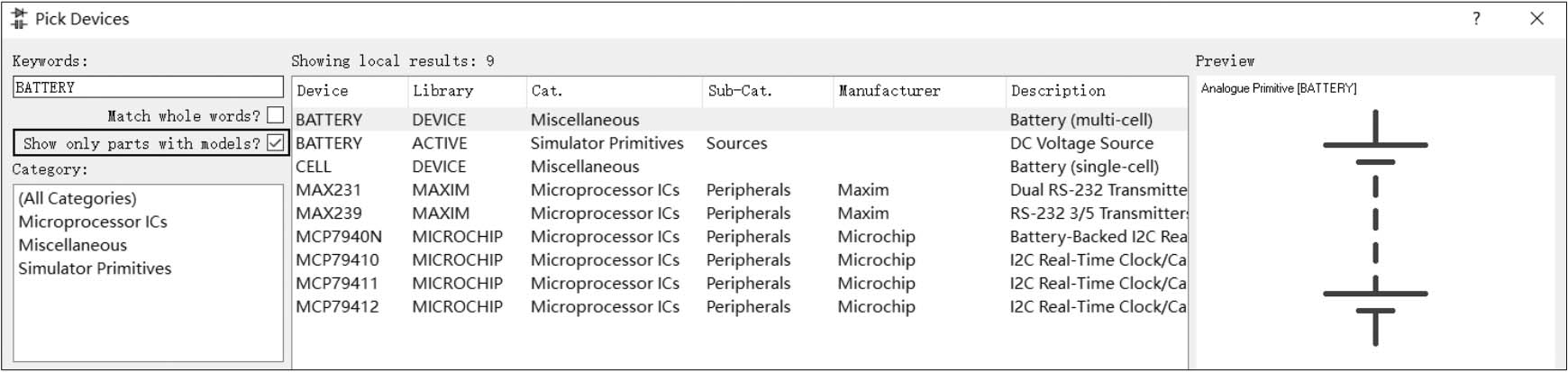
图2-23 有仿真模型的元器件列表
例图原理图的元器件名称、所属类、所属子类如表2-1所示。
表2-1 例图原理图的元器件名称、所属类、所属子类
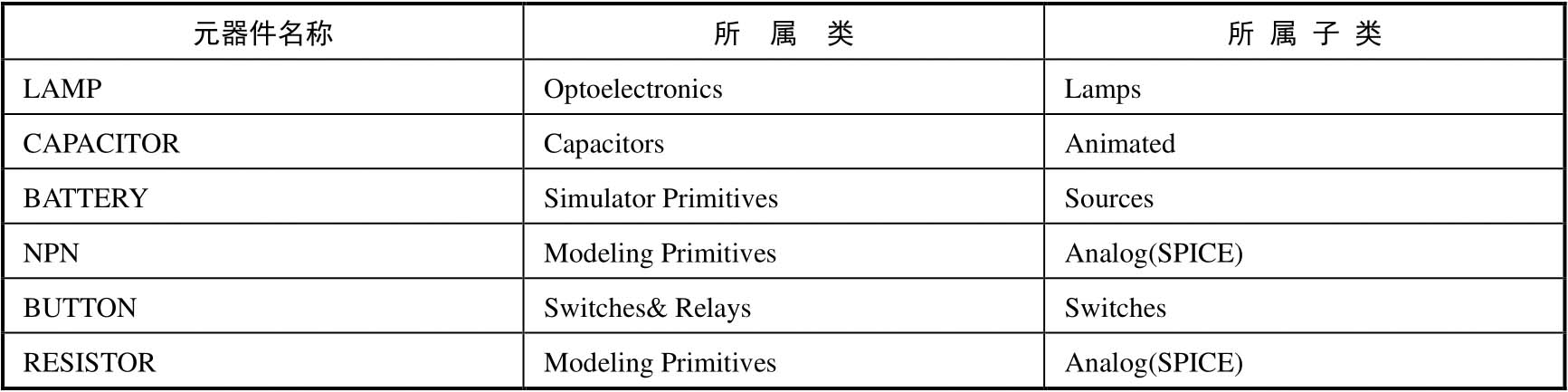
将添加到对象选择器中的元器件放置到PROTEUS ISIS编辑窗口。
1.放置元器件
在PROTEUS ISIS编辑窗口中放置元器件的步骤如下:
·设置PROTEUS ISIS为元器件模式,即元器件图标被选择,如图2-24所示。
·在对象选择器中,单击“BATTERY”,即选中BATTERY元器件,此时在预览窗口出现所选元器件的外观,同时状态栏显示对象选择器及预览窗口的状态,如图2-25所示。
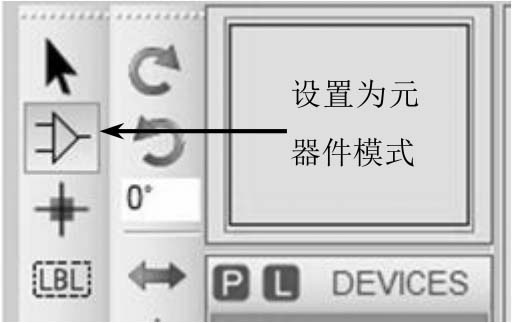
图2-24 设置PROTEUS ISIS为元器件模式
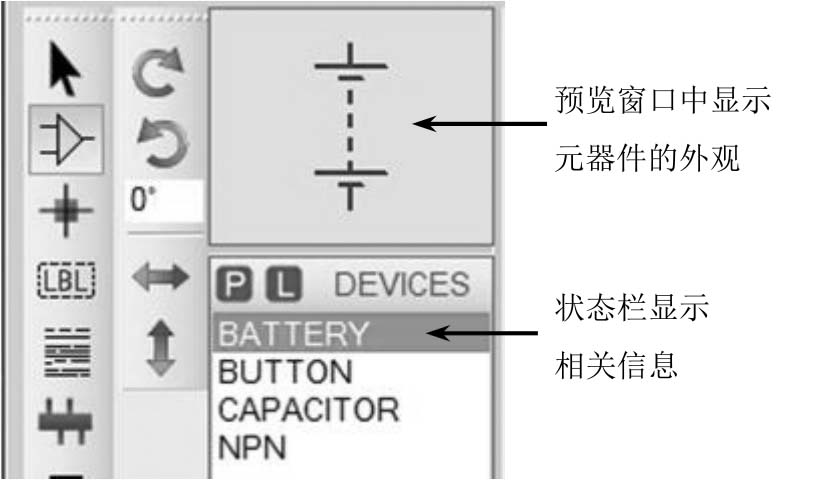
图2-25 在对象选择器中选择BATTERY元器件
预览窗口中不仅显示元器件的外观,也显示元器件的方向。用户可使用旋转按钮或翻转按钮改变元器件的方向,如图2-26所示。

图2-26 预览窗口显示旋转后的元器件
图2-26所示的预览窗口中显示的元器件为执行顺时针旋转后的方向。
将光标移向编辑窗口,并单击,此时电源轮廓出现在光标下方,如图2-27所示。
这一轮廓将随着光标在编辑窗口中移动。
在期望放置的位置单击,元器件将被放置到编辑窗口中的该位置,如图2-28所示。
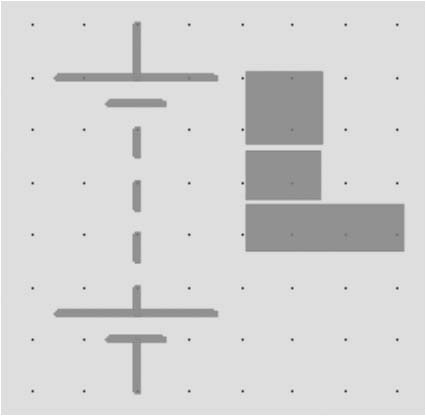
图2-27 编辑窗口出现电源的轮廓(BATTERY)
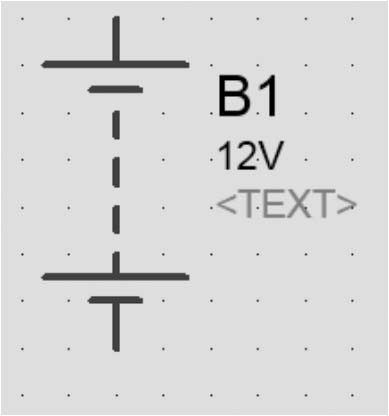
图2-28 元器件被放置到编辑窗口
2.其他元器件的放置
在图2-2中,R1电阻为垂直放置,因此首先放置一垂直放置的电阻。
在对象选择器中选择“RESISTOR”,此时在预览窗口出现如图2-29所示的电阻外观。
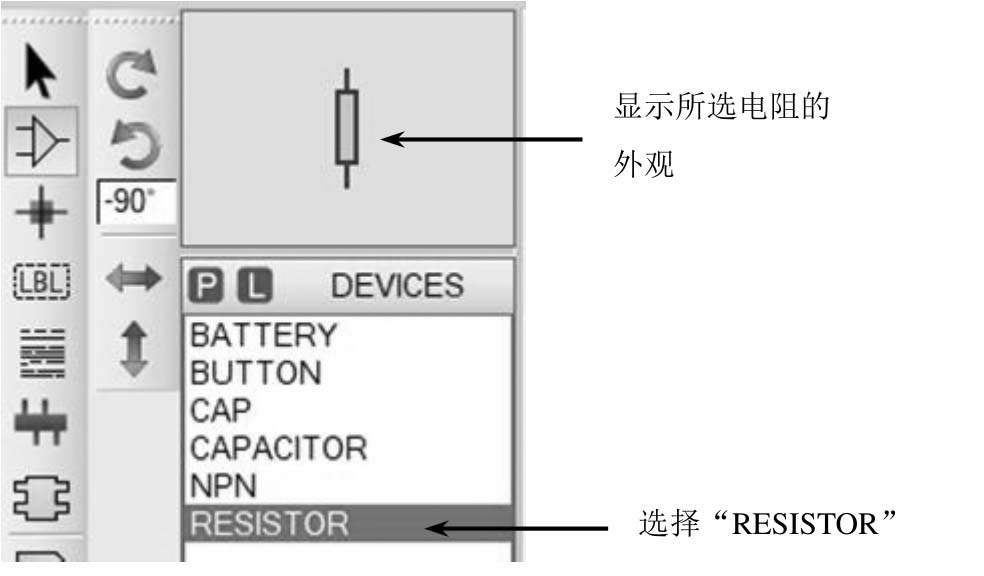
图2-29 选择MINRES1K电阻
在编辑窗口期望放置R1电阻的位置双击,R1电阻将被放置到对应位置,如图2-30所示。

图2-30 在编辑窗口放置垂直放置的R1电阻
在移动标记对象时,可使用小键盘区的按钮“+”“-”旋转对象。按照上述方式放置其他元器件,元器件放置完成如图2-31所示。
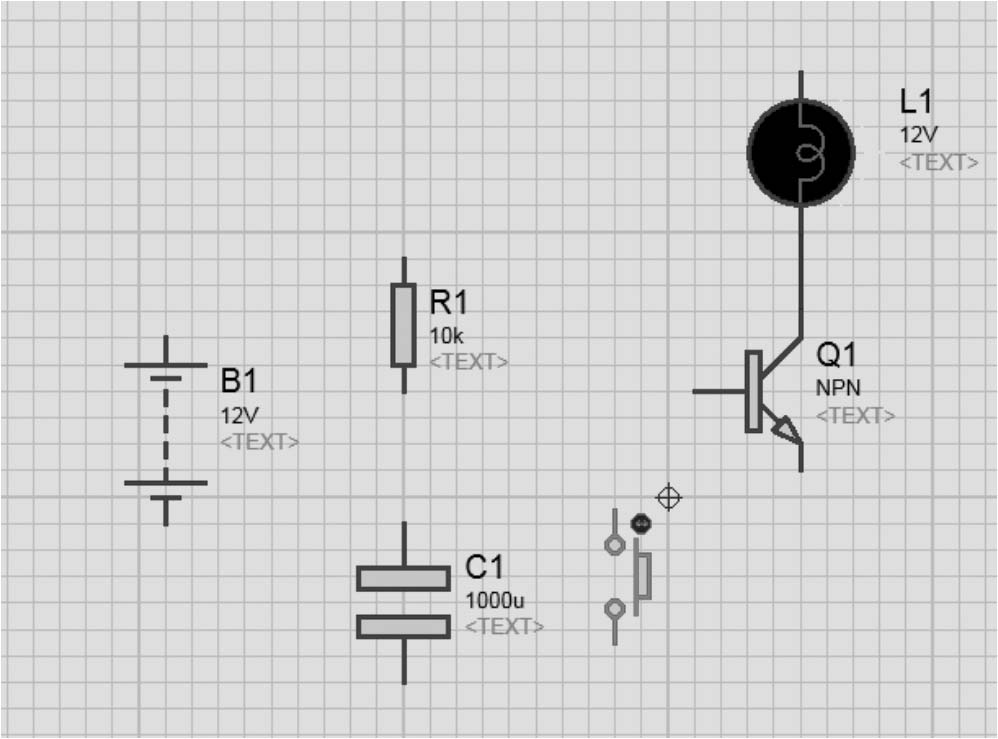
图2-31 元器件放置完成
若要用另一元器件代替已放置好的元器件,则可以将另一元器件拖动到该元器件上,且保证有一个引脚正好重叠,此时单击将会出现如图2-32所示的界面,单击“Replace”按钮即可完成替换。
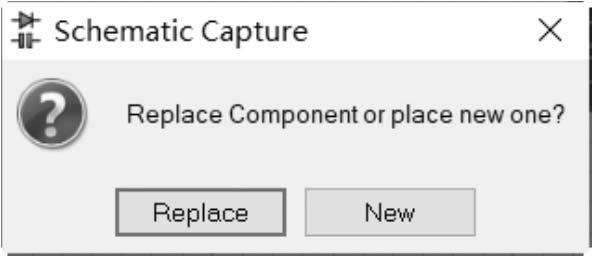
图2-32 替换元器件
1.元器件的选中
1)单个元器件的选中
将光标移到对象上,当元器件被包围、以高亮状态显示且光标变为手型时,单击,单个元器件被选中,如图2-33所示,“BATTERY”已被选中。
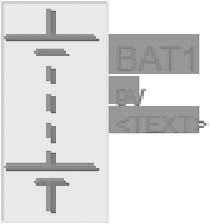
图2-33 选中单个元器件
2)多个元器件的选中
按住Ctrl键,将光标逐个移到要选中的元器件上且光标变成手型时,单击即可选中多个元器件。
2.元器件的复制、粘贴
1)单个元器件的复制、粘贴
选中需复制的元器件,右击,先在出现的菜单中选中“Copy to Clipbord”,再在需放置元器件的地方右击,在出现的菜单中单击“Paste from Clipbord”,即可粘贴。也可以在选中元器件后先单击工具栏中的复制按钮
 ,再单击粘贴按钮
,再单击粘贴按钮
 即可。
即可。
2)多个元器件的复制、粘贴
按住Ctrl键,一一选中需复制的元器件,松开Ctrl键,右击,先在出现的菜单中选中“Copy to Clipbord”,再在需放置元器件的地方右击,在出现的菜单中单击“Paste from Clipbord”,即可粘贴。也可以在选中元器件后先单击工具栏中的复制按钮
 ,再单击粘贴按钮
,再单击粘贴按钮
 即可。
即可。

在复制时,为了避免标号重复,要实时对元器件进行编号,此时就要执行实时标号命令,即单击“Tools”→“Global Annotator”,出现如图2-34所示的界面,按图2-34中的参数进行设置,即可实现实时编号。
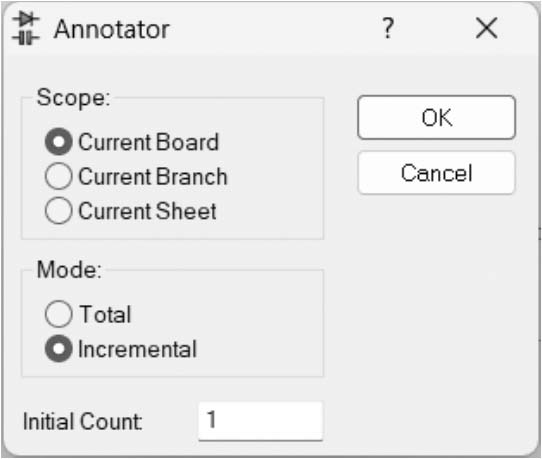
图2-34 “Annotator”编辑
3.元器件批量对齐
在绘制原理图时,有时需要将元器件批量对齐,具体操作如下。
首先选中需对齐的元器件,如图2-35所示。单击“Edit”→“Align Objects”,出现如图2-36所示的对话框,该对话框包括了左对齐、上对齐、居中纵对齐、居中水平对齐、右对齐、底对齐六种对齐方式,这里选择了上对齐,故勾选第2个,完成编辑后,单击“OK”按钮,元器件实现上对齐,如图2-37所示。
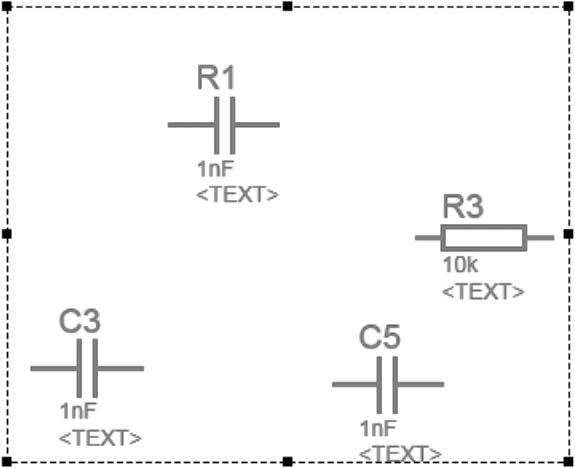
图2-35 选中对象
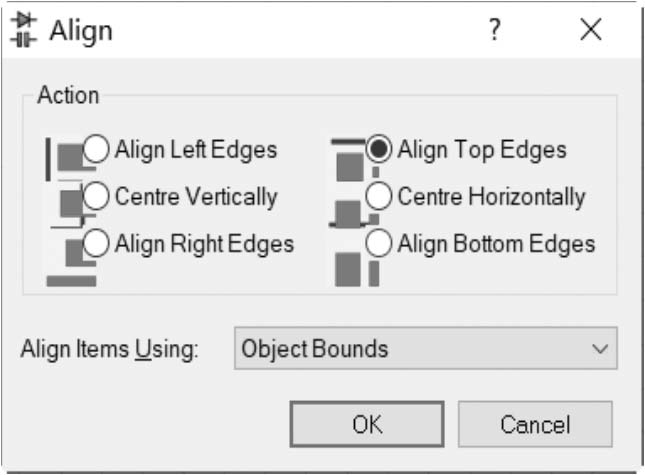
图2-36 “Align”编辑对话框

图2-37 完成对齐的元器件
4.端口的批量编号
在绘制原理图时,若有很多输入输出端口,则需要对端口一一按顺序编号,通过批量编号可以节省大量时间。下面介绍批量编号的具体过程。
全选排列的端口,单击“Tool”→“Property Assignment Tool”或直接单击工具栏中的按钮
 ,或者按键盘上的A键,就会出现如图2-38所示的界面。在该对话框的“String”栏中填写“net=BD#”,其中“BD”为前缀,“Count”栏为起始编号值,“Increment”为编号增量,填写完之后单击“OK”按钮即可完成端口编号批量编写。
,或者按键盘上的A键,就会出现如图2-38所示的界面。在该对话框的“String”栏中填写“net=BD#”,其中“BD”为前缀,“Count”栏为起始编号值,“Increment”为编号增量,填写完之后单击“OK”按钮即可完成端口编号批量编写。

也可以用此操作批量修改电阻电容的参数值,前提条件是这些值是一样的,比如要求批量修改一些电阻的阻值为330Ω,如图2-39所示,选中这几个电阻,按下A键,会出现如图2-40所示的界面,只需要在“String”栏中填写“VALUE=330”,然后单击“OK”按钮即可。批量修改完阻值后的电阻如图2-41所示。
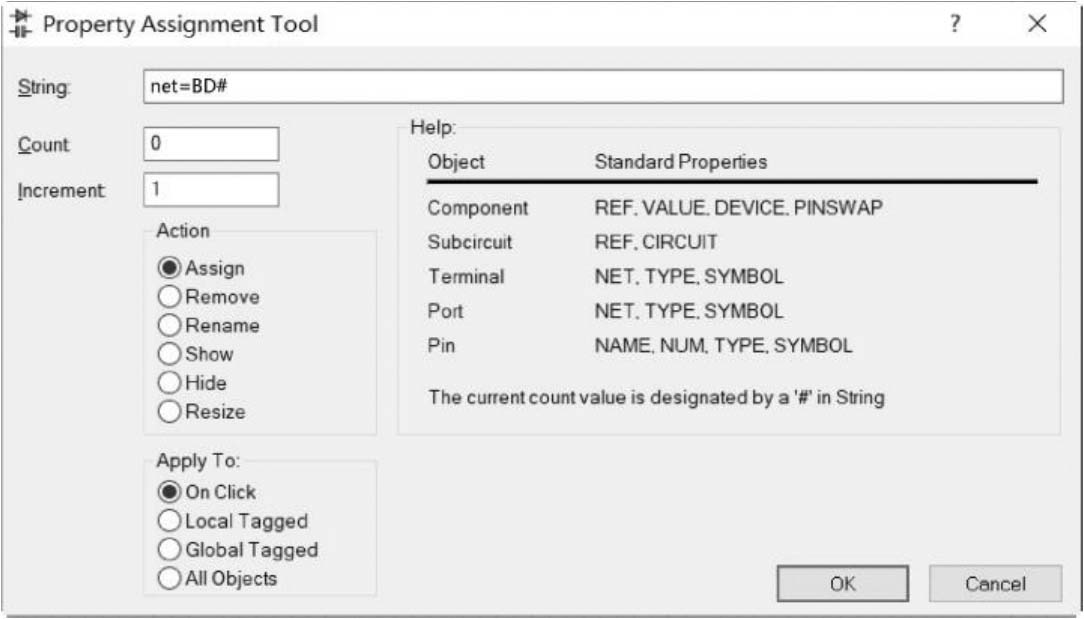
图2-38 “Property Assignment Tool”对话框一
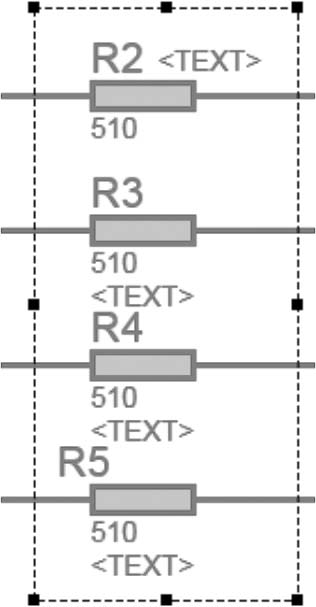
图2-39 选中电阻
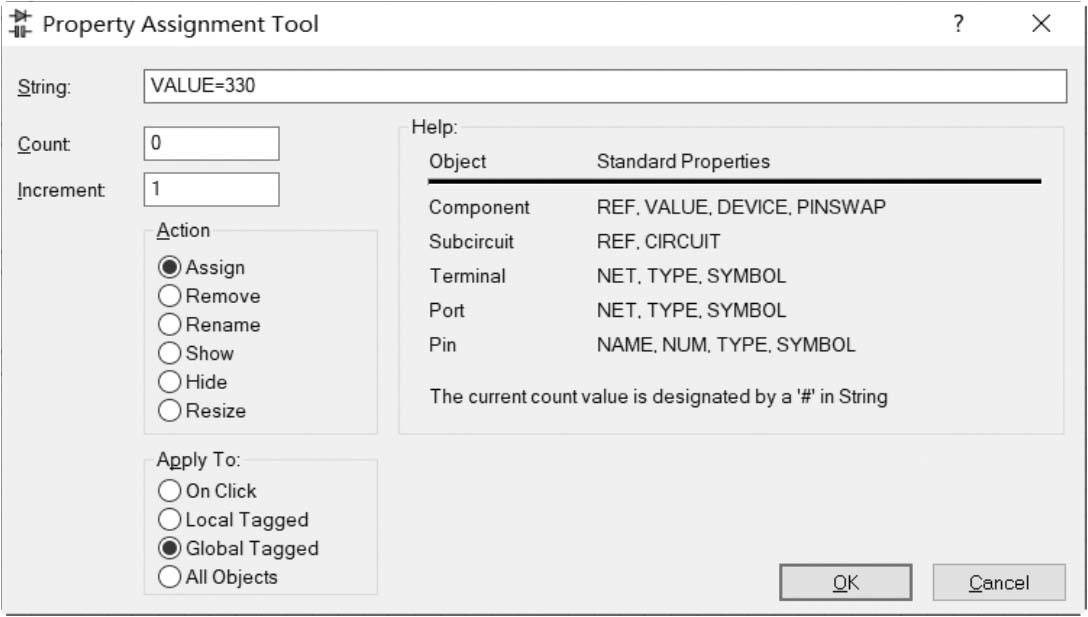
图2-40 “Property Assignment Tool”对话框二
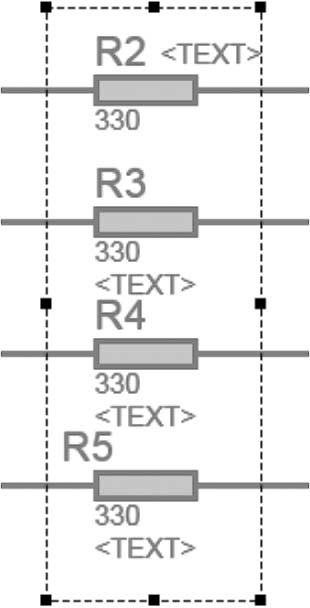
图2-41 修改完阻值的电阻
除此之外,从图2-40中能够看出在此处还可以批量修改元器件的REF、VALUE、DEVICE、PINSWAP,以及终端的NET、TYPE、SYMBOL,引脚的NAME、NUM、TYPE等。应用的范围可以根据用户自己的需要来标定。
在放置元器件以后,通过选中相应的元器件并单击,即可打开元器件的编辑对话框。下面以LAMP元器件的编辑对话框为例,详细介绍元器件的编辑方式。
LAMP元器件的编辑步骤如下:
(1)用光标指向LAMP元器件,并右击。此时,LAMP元器件将高亮显示。
(2)单击LAMP元器件,将弹出如图2-42所示的LAMP编辑元器件对话框。
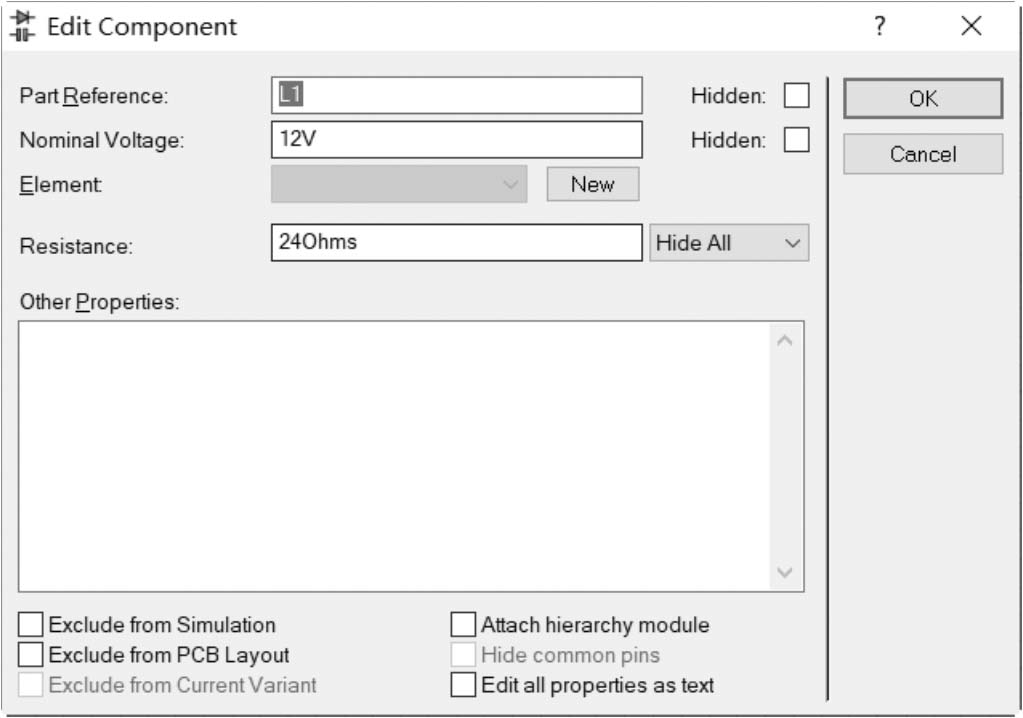
图2-42 LAMP编辑元器件对话框
此对话框中包含如下项目。
·Part Reference:此处列出了元器件在原理图中的参考号。
·Hidden:复选框,选择元器件参考号是否出现在原理图中。
·Nominal Voltage:LAMP电压标称值。
·Resistance:LAMP阻抗。
在这一元器件的编辑中,设置LAMP的电压标称值为12V。
(3)单击“OK”按钮,元器件的编辑结束。
按照上述步骤,分别编辑BATTERY的电压值为12V;C1的电容值为22 000μF;R1的电阻值(0hms)为2k2Ω。编辑后的原理图如图2-43所示。
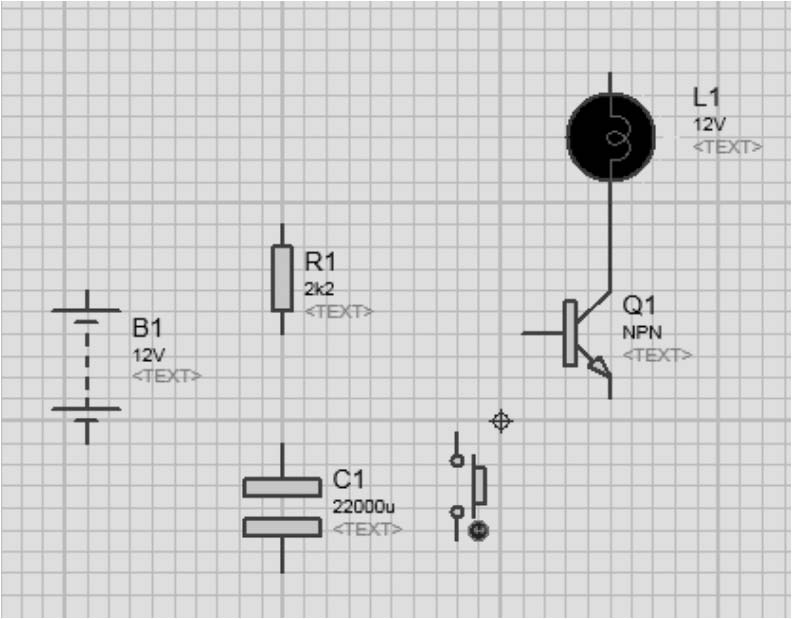
图2-43 编辑后的原理图
1.自动连线
PROTEUS ISIS编辑环境没有提供画线工具。这是因为PROTEUS ISIS具有智能化,在我们想要连接电路图时可以自动检测线路。PROTEUS ISIS提供了自动连线和手动连线两种方式,它们使用工具栏中的自动连线器按钮
 来切换即可,当需要自动连线时,将其按下,不需要的时候抬起即可。自动连线可以在光标的引导下自动以直线或直角形式连线,当中途有障碍物时,其可自动绕开障碍物,操作方便简单,下面具体介绍自动连线的过程。
来切换即可,当需要自动连线时,将其按下,不需要的时候抬起即可。自动连线可以在光标的引导下自动以直线或直角形式连线,当中途有障碍物时,其可自动绕开障碍物,操作方便简单,下面具体介绍自动连线的过程。
在两个元器件间进行连线的步骤如下:
(1)单击第一个对象连接点。
(2)如果用户想让 PROTEUS ISIS 自动定出连线路径,那么只需单击另一个连接点即可;如果用户想自己决定连线路径,那么只需在想要拐点处单击即可。

在此过程的任何一个阶段,用户都可以按Esc键来放弃画线。
按照上述步骤,分别将LAMP、BATTERY等连接。连接后的原理图如图2-44所示。
2.移动和改变连线操作
有些时候连线不合适,需要移动、改变连线,具体操作如下。
(1)在各种操作模式下,将光标移至连线处且连线中出现高亮时直接右击(或者将光标移至连线处后,单击鼠标左键再单击鼠标右键),在菜单中选择“Drag Wire”即可实现线的移动和拖曳(见图2-45)。
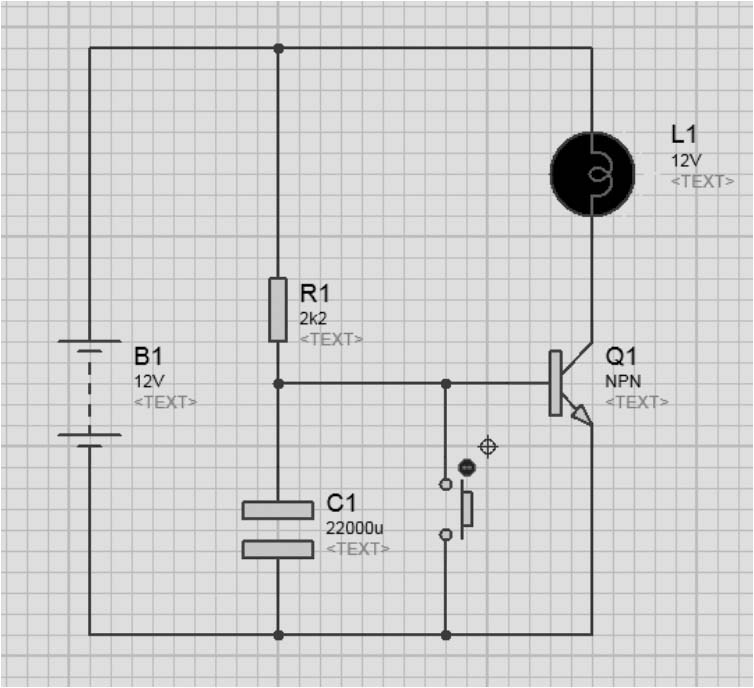
图2-44 连接后的原理图
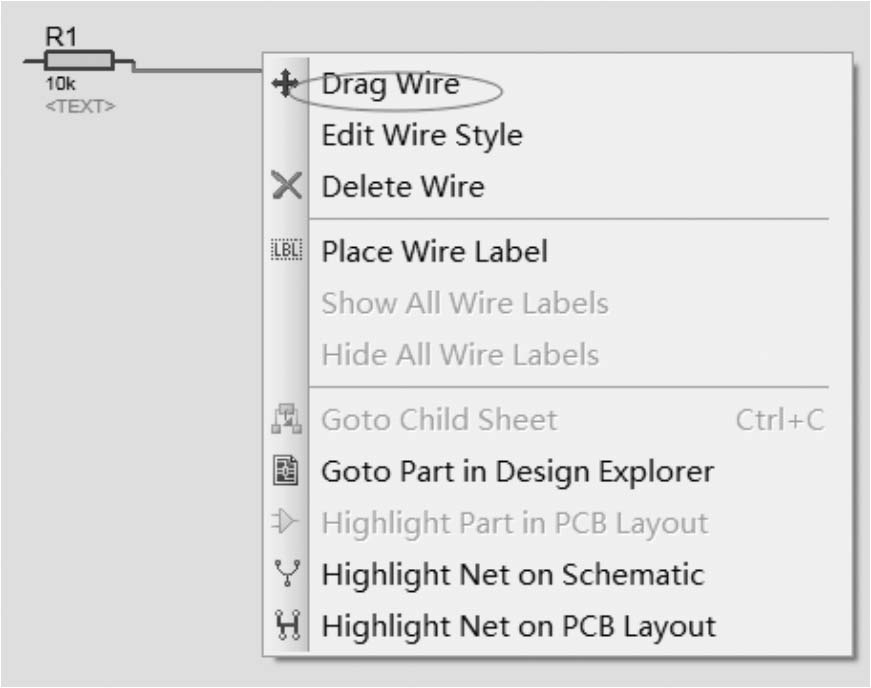
图2-45 选中“Drag Wire”
(2)单击工具按钮
 ,移动光标到线,出现手型时单击选中连线,连线以高亮状态显示,这时若出现双向箭头,则可直接按住鼠标左键实现连线在垂直方向的移动。若出现四个箭头的形状,则按住鼠标左键可以实现任意角度的拖曳连线。
,移动光标到线,出现手型时单击选中连线,连线以高亮状态显示,这时若出现双向箭头,则可直接按住鼠标左键实现连线在垂直方向的移动。若出现四个箭头的形状,则按住鼠标左键可以实现任意角度的拖曳连线。
3.连线的复制
当连线是齐排、平行的时候可以复制,特别是在连接单片机和排阻的过程中,复制连线可以提高连线效率,下面就以51单片机和排阻为例,介绍连线如何复制。
如图2-46所示,首先将P0.0引脚与RP1的2引脚连接。然后将光标移到P0.1引脚上,当光标变为绿色的铅笔形状时,双击就可以实现连线的自动复制,将其他线按照此方法复制,复制完成后如图2-47所示。
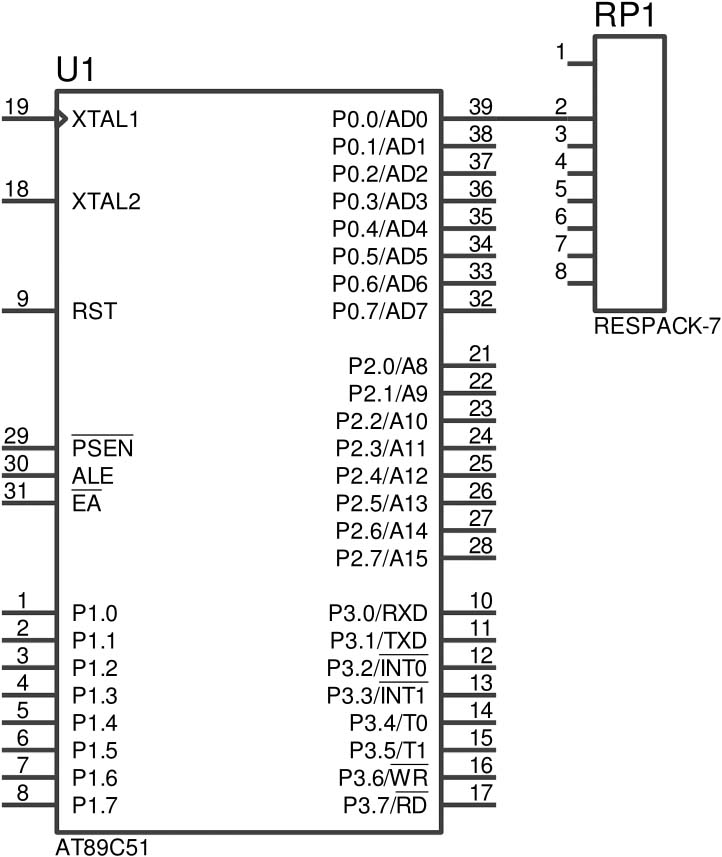
图2-46 连接一条线
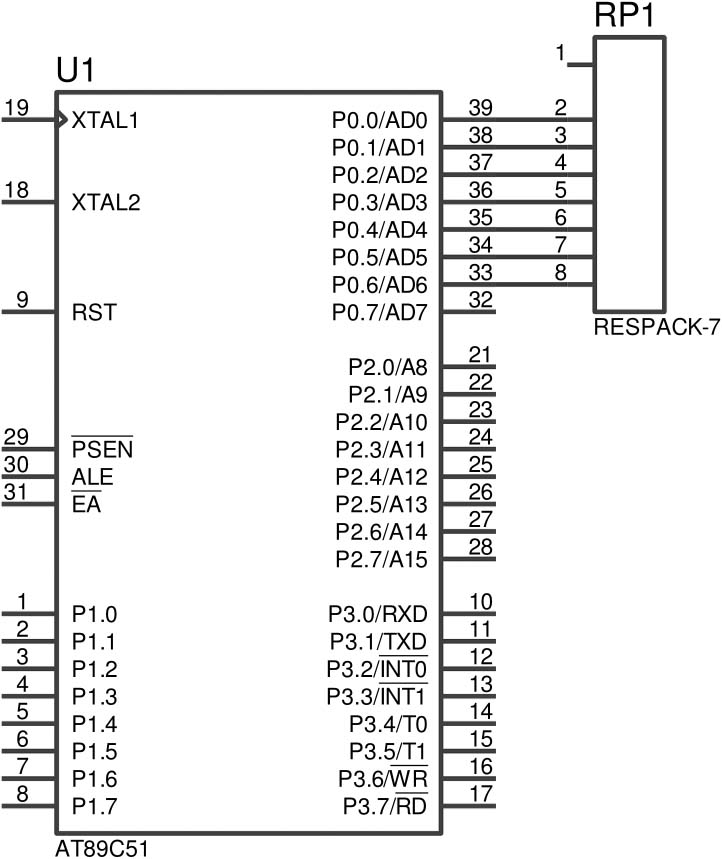
图2-47 复制连线
4.连线删除
当连线不正确时,常常需要删除连线,此时只需要将光标移至该线段,双击鼠标右键即可删除该线段。或者也可以将光标移至该线段,当线段上出现高亮的方块时,右击,在出现的菜单中选中“Delete Wire”即可删除该线段。
5.标签操作
当原理图中元器件比较多,原理图比较复杂的时候,常常需要将原理图分成几部分,这时就需要给引脚连线添加标签表示它们的连接关系。同一标签标注的线段代表它们是相连的。下面以AT89C51与排阻的连接为例来具体介绍标签操作。标签操作有两种方法进入,下面一一进行介绍。
(1)首先单击左边工具栏中的按钮
 ,进入标签模式;然后将光标移动到要放置标签的线段上,光标上此时会出现“×”符号,单击出现如图2-48所示的界面,在“String”栏中填写标签名;最后单击“OK”按钮完成编辑,这时标签就添加好了,如图2-49所示。按照同样的操作将其他线的标签添加好,如图2-50所示。
,进入标签模式;然后将光标移动到要放置标签的线段上,光标上此时会出现“×”符号,单击出现如图2-48所示的界面,在“String”栏中填写标签名;最后单击“OK”按钮完成编辑,这时标签就添加好了,如图2-49所示。按照同样的操作将其他线的标签添加好,如图2-50所示。
(2)在任何模式下先选中该线段,然后右击,在出现的菜单中选中“Place Wire Lable”,其他步骤与上面的方法相同。

图2-48 “Edit Wire Lable”编辑框
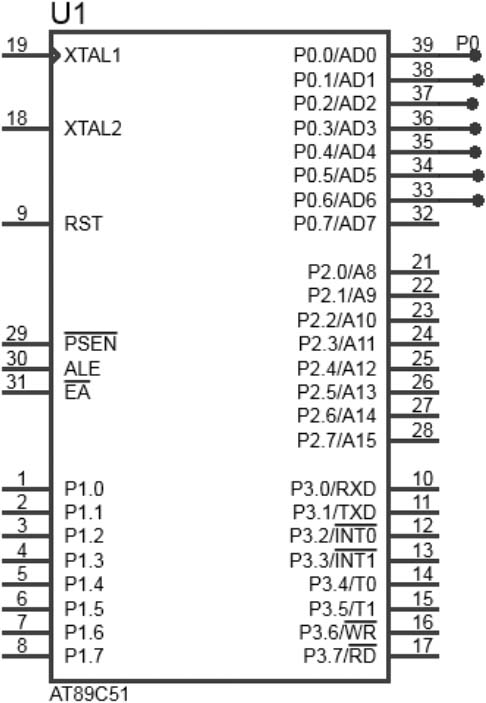
图2-49 添加好的标签
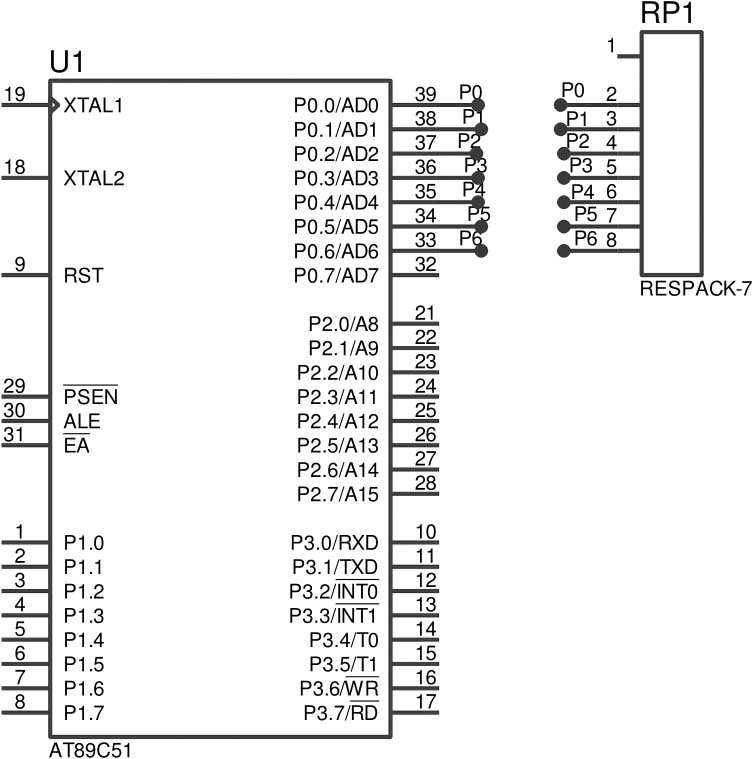
图2-50 将单片机与排阻用标签表示连接关系
在原理图画好之后经常需要对各个部分进行注释,一方面是注释各个部分的功能,另一方面是为了注释有些属性,这时就用到了脚本操作。下面具体介绍脚本操作的步骤。
(1)放置脚本:单击左侧工具栏中的按钮
 ,将光标移至编辑区,在需要放置脚本的地方单击,就会弹出如图2-51所示的界面。在编辑框中填写需要添加的注释。
,将光标移至编辑区,在需要放置脚本的地方单击,就会弹出如图2-51所示的界面。在编辑框中填写需要添加的注释。
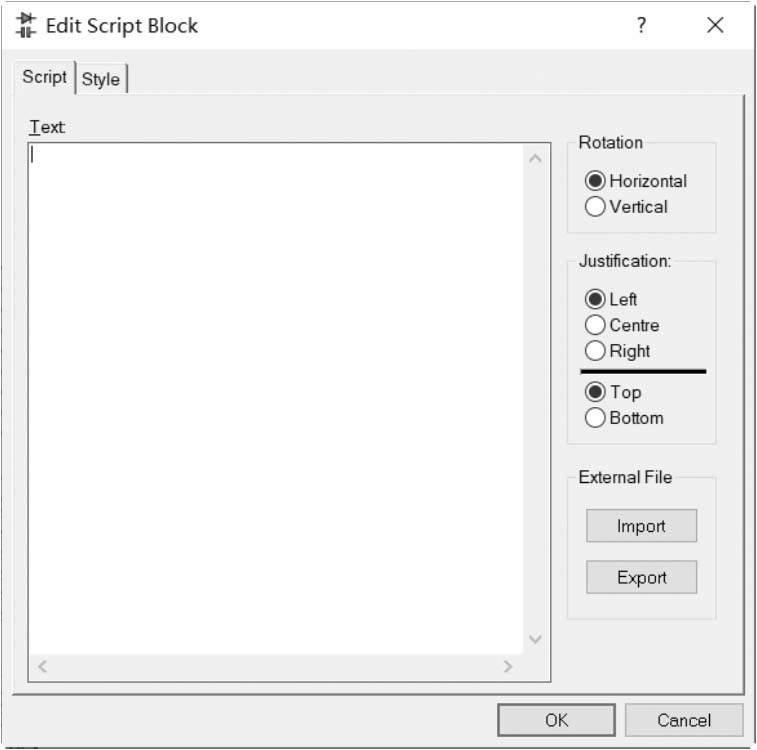
图2-51 “Edit Script Block”编辑框
(2)编辑脚本:当添加了脚本之后需要修改时,只需要双击脚本就会出现脚本编辑框,在其中可以修改脚本内容及属性等。
(3)修改完成后,单击“OK”按钮即可完成修改,退出编辑。
彼此连接在一起的一组元器件引脚称为网络(Net)。例如,图2-44中BATTERY的正极与R1的上边的引脚连在一起,称为网络。
单击“Tool”→“Netlist Compiler”将出现网络表配置对话框,如图2-52所示。
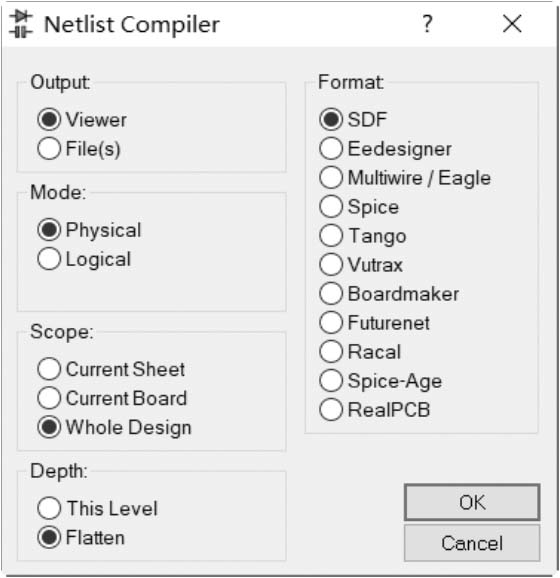
图2-52 网络表配置对话框
在这一对话框中,可设置网络表的输出形式、模式、范围、深度及格式。这里按其默认设置输出网络表。输出的网络表如图2-53所示。
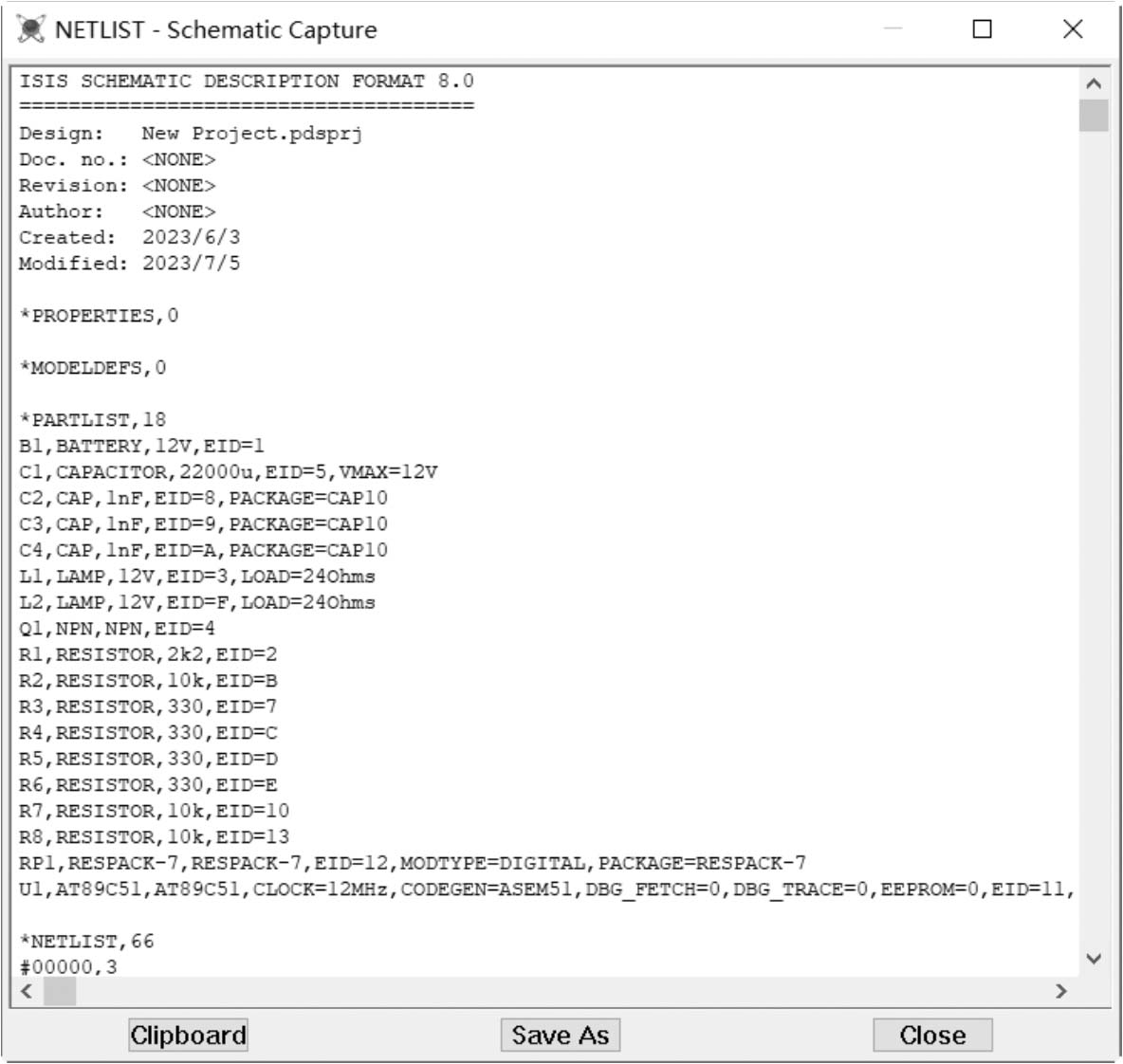
图2-53 输出的网络表
单击“Tool”→“Electrical Rule Check”将出现电气规则检测报告单,如图2-54所示。
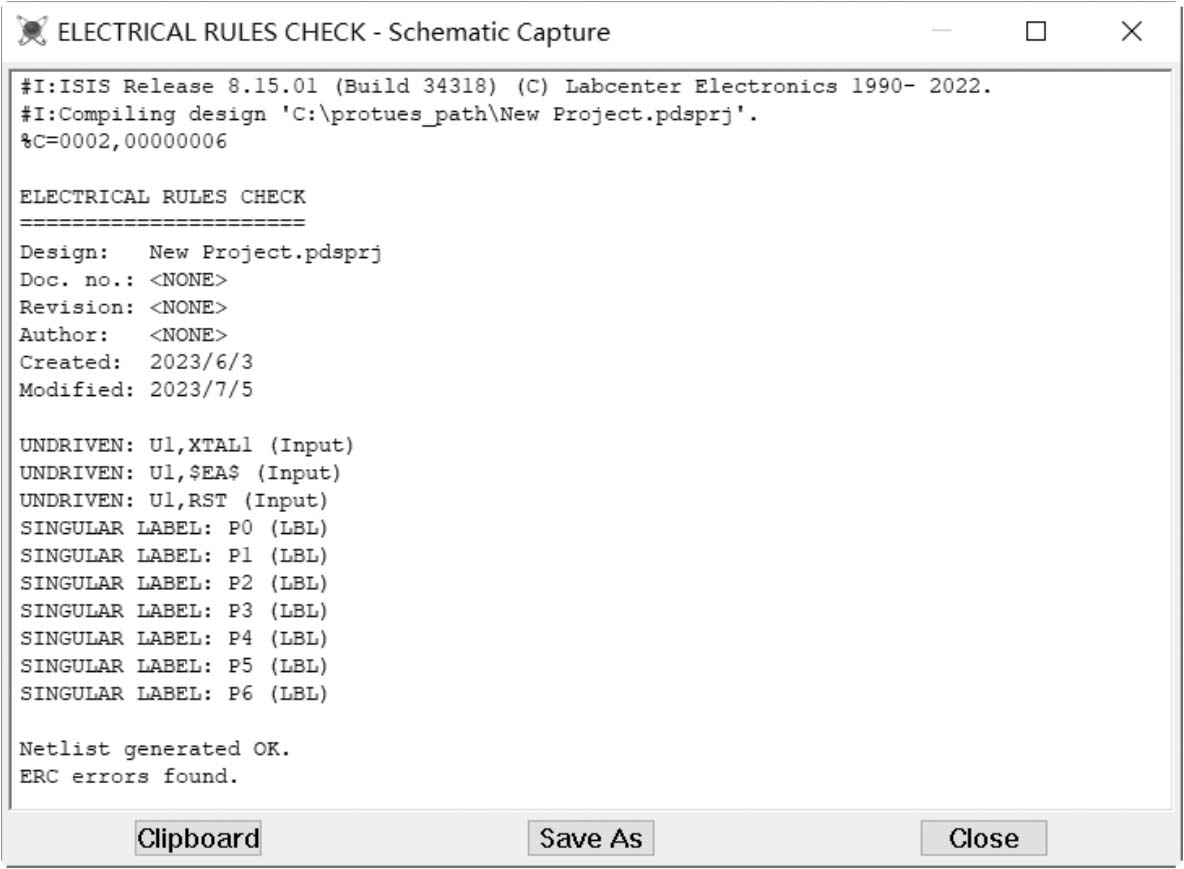
图2-54 电气规则检测报告单
在这一电气规则检测报告单中,系统提示用户网络表已生成,并且无电气错误,即用户可以执行下一步操作。
我们将设计好的原理图文件,通过单击“File”→“Save Design”进行存盘。同时,也可单击“Tool”→“Bill of Materials”输出BOM文档。至此,一个简单的原理图设计完成。
按下列步骤操作,进一步熟悉在PROTEUS ISIS编辑窗口中如何放置元器件。
(1)在电源BATTERY上单击后,按下鼠标左键,并移动光标,此时元器件将随着光标的移动而移动,在期望元器件放置的位置释放鼠标左键。
(2)在电源BATTERY上右击,在弹出的菜单中选择“Rotate Clockwise”,即可旋转元器件,可以调整元器件在电路图中的方向,以便更好地布局和连接电路。
(3)若想要将元器件恢复到原位,则可以使用小键盘区中的“+”“-”键将元器件恢复至原位。
(4)在编辑窗口的空白处单击,即可取消对运算放大器的选择。
(5)在MINRES1K元器件上右击,在弹出的菜单中选择“Drag Object”,移动光标,此时电阻轮廓将随着光标的移动而移动,在期望元器件放置的位置单击放置对象。
(6)在编辑窗口右击,在弹出的菜单中选择“Clear Selection”,取消对元器件的选择。
(7)从编辑窗口的左上部开始,按下鼠标左键,并拖动光标,此时在编辑窗口中将出现一个方框,释放鼠标左键,则方框中的元器件被选中。
(8)使用方框周围的手柄,将方框调整到合适的尺寸,即方框内只包含期望选中的元器件。
(9)将光标放置在方框中按下鼠标左键,移动光标,则方框及其选中的元器件将随着光标的移动一起移动,在期望放置的位置释放鼠标左键,此时方框及其选中的元器件将被放置在新的位置。
(10)在空白处单击,清除对元器件的选择。