




本任务要求读者通过了解“文件”菜单中的命令熟悉菜单栏的功能;通过选择需要的图层了解面板的使用方法;通过新建文件和保存文件操作熟悉快捷键的应用技巧;通过移动图像操作掌握工具箱中工具的使用方法。
熟悉操作界面是学习Photoshop的基础。掌握操作界面的内容,有助于初学者日后得心应手地使用Photoshop。Photoshop 的操作界面主要由菜单栏、属性栏、工具箱、面板、状态栏组成,如图 2-4所示。
当菜单中的命令右侧显示黑色的三角形
 时,选择此命令会显示出其子菜单,如图 2-5所示。命令显示为灰色时,表示不可执行;命令右侧显示“...”时,如图 2-6所示,选择此命令可弹出相应的对话框,在此对话框中可以进行相应的设置。
时,选择此命令会显示出其子菜单,如图 2-5所示。命令显示为灰色时,表示不可执行;命令右侧显示“...”时,如图 2-6所示,选择此命令可弹出相应的对话框,在此对话框中可以进行相应的设置。
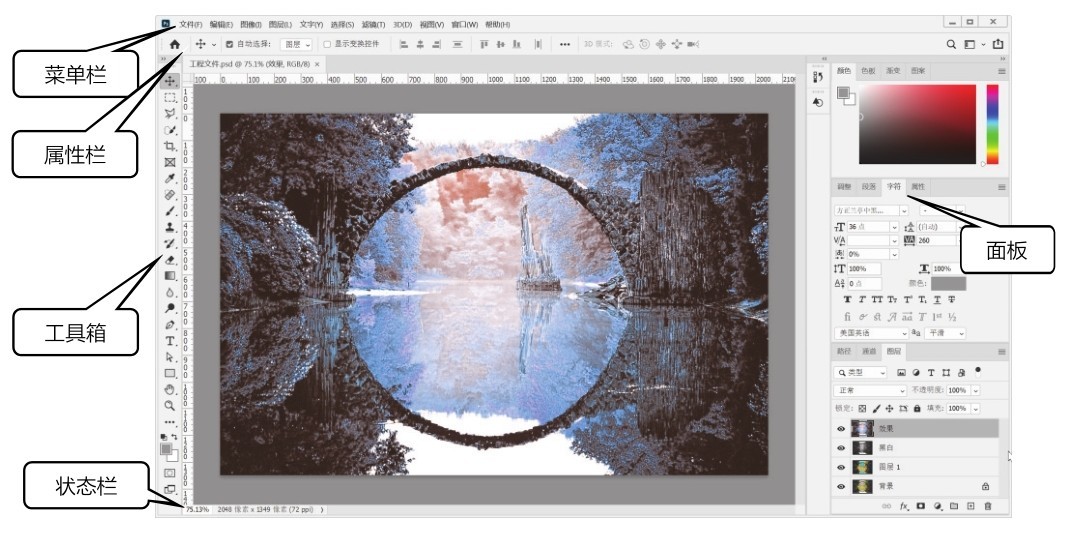
图2-4
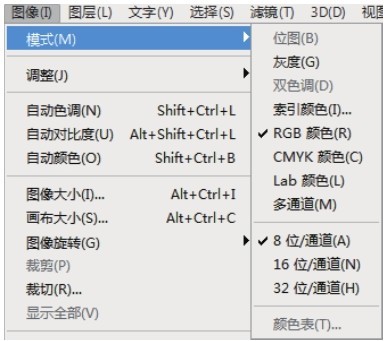
图2-5
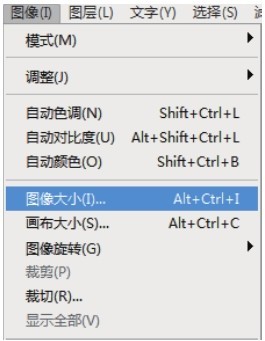
图2-6
工具箱中包括选择工具、绘图工具、填充工具、编辑工具、颜色选择工具、屏幕视图工具和快速蒙版工具等。工具图标右下角有黑色的小三角
 时,在其上按住鼠标左键不放,将弹出隐藏的工具选项,如图 2-7所示。将鼠标指针放置在具体工具上,会出现演示框,显示该工具的具体用法、名称和功能等,如图 2-8所示。工具名称后面括号中的字母代表选择此工具的快捷键,只要在键盘上按相应字母键,就可以快速切换为相应的工具。
时,在其上按住鼠标左键不放,将弹出隐藏的工具选项,如图 2-7所示。将鼠标指针放置在具体工具上,会出现演示框,显示该工具的具体用法、名称和功能等,如图 2-8所示。工具名称后面括号中的字母代表选择此工具的快捷键,只要在键盘上按相应字母键,就可以快速切换为相应的工具。
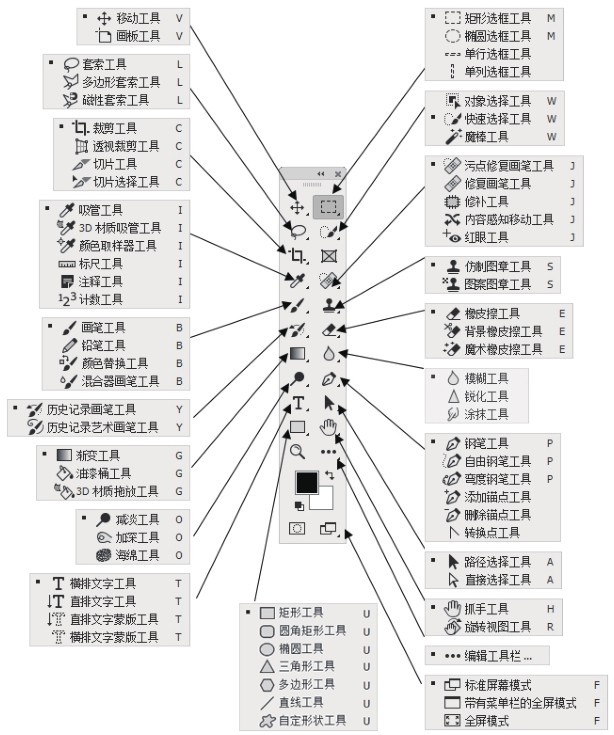
图2-7
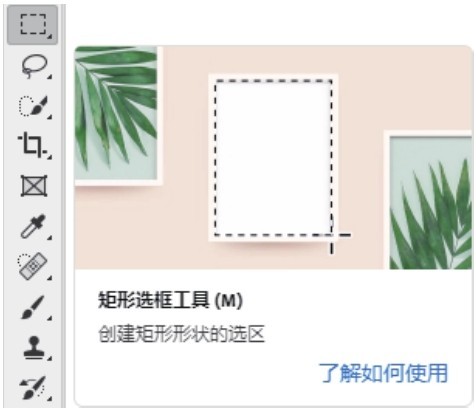
图2-8
当工具箱显示为单栏时,如图 2-9所示,单击工具箱上方的双箭头按钮
 ,工具箱即可转换为双栏显示,如图 2-10所示。
,工具箱即可转换为双栏显示,如图 2-10所示。
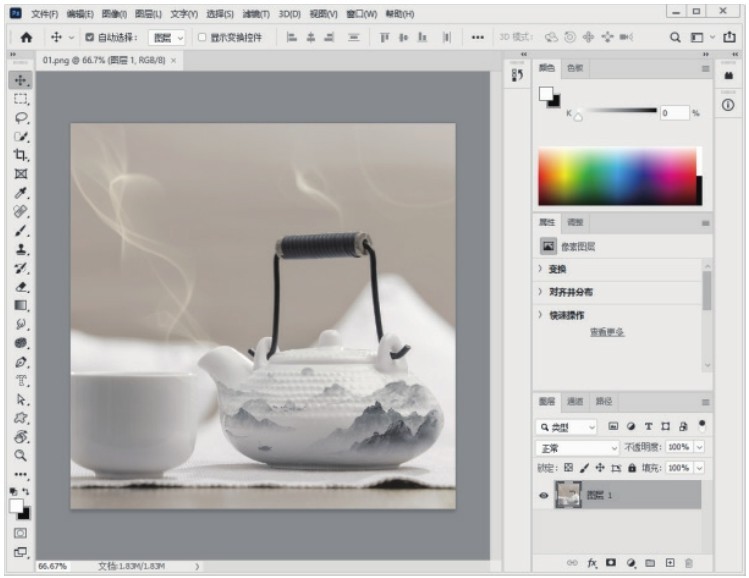
图2-9
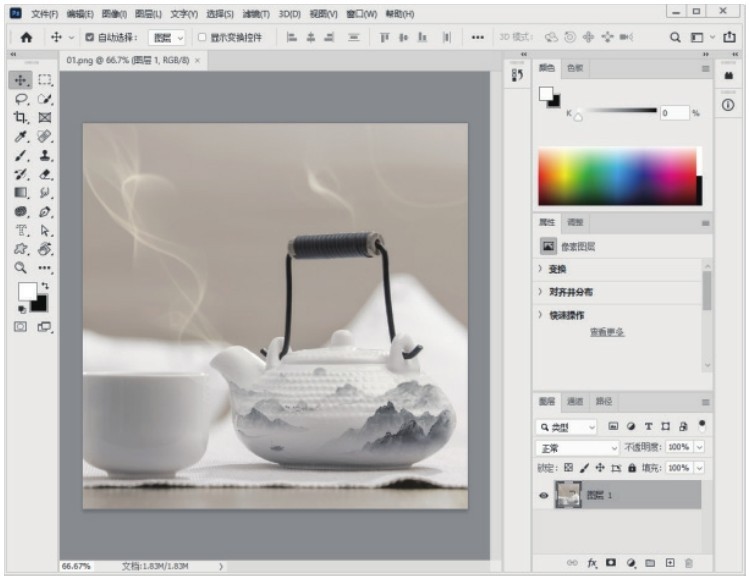
图2-10
当选择某个工具后,会出现相应的工具属性栏,可以通过属性栏对工具进行进一步设置。例如,当选择“魔棒工具”
 时,操作界面的上方会出现相应的属性栏,如图 2-11所示,可以应用属性栏中的各个命令对工具做进一步设置。
时,操作界面的上方会出现相应的属性栏,如图 2-11所示,可以应用属性栏中的各个命令对工具做进一步设置。

图2-11
打开一张照片时,图像的下方会出现该图像的状态栏,如图 2-12所示。状态栏的左侧显示当前图像缩放显示的比例。在显示比例区的文本框中输入数值并按Enter键,可改变图像窗口中图像的显示比例。

图2-12
状态栏的中间部分显示当前图像的文件信息。单击箭头按钮
 ,在弹出的菜单中可以选择显示当前图像的相关信息,如图 2-13所示。
,在弹出的菜单中可以选择显示当前图像的相关信息,如图 2-13所示。
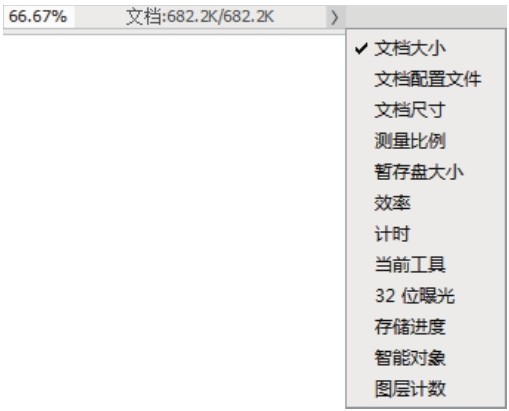
图2-13
面板是处理图像时不可或缺的部分。Photoshop为用户提供了多个面板组。
默认面板状态如图 2-14所示。单击面板右上方的双箭头按钮
 ,可以将面板折叠,如图 2-15所示。
,可以将面板折叠,如图 2-15所示。
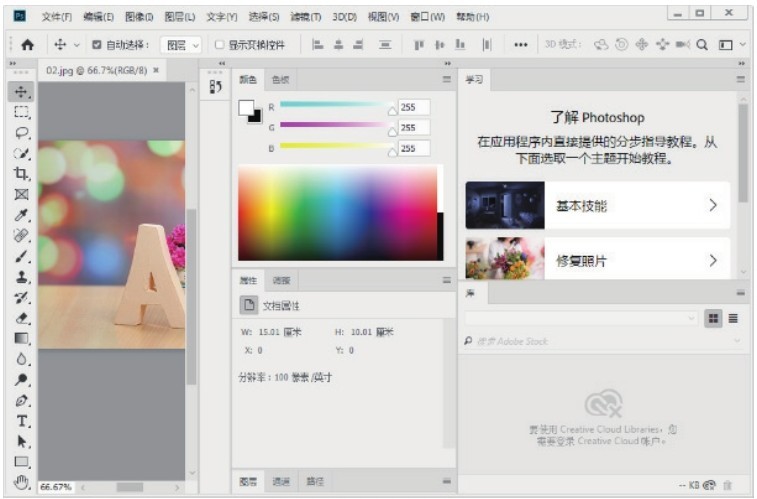
图2-14
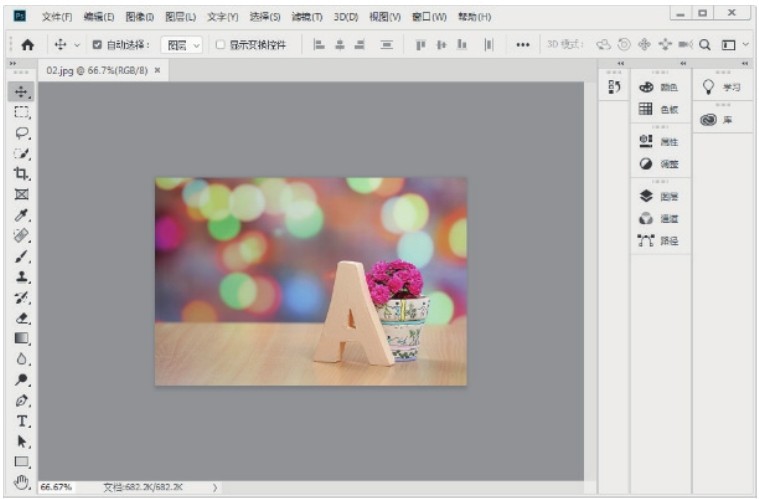
图2-15
如果要展开某个面板,可以直接单击其名称选项卡,相应的面板会自动弹出,如图 2-16所示。用鼠标选中面板的选项卡并向工作区拖曳,选中的面板将被单独拆分出来,如图 2-17所示。
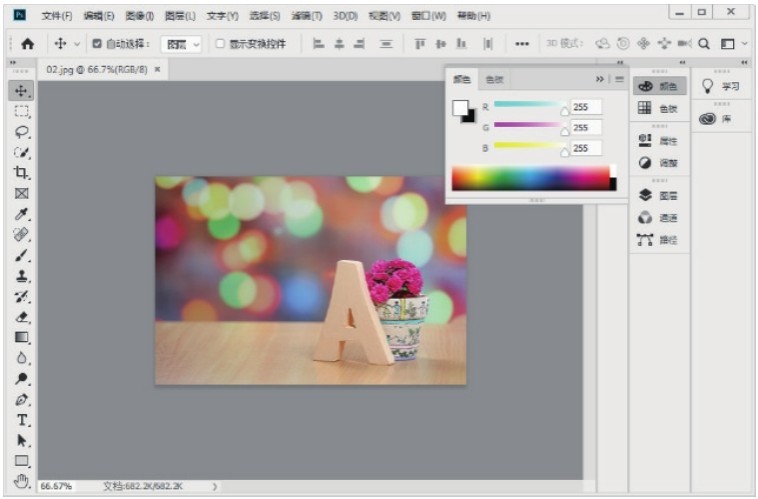
图2-16
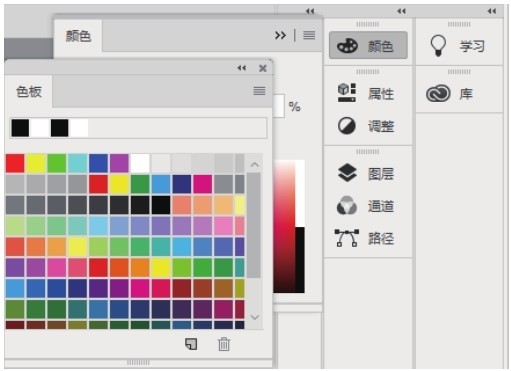
图2-17
也可以根据需要将两个或多个面板组合到一个面板组中,如图 2-18所示。单击面板右上角的
 按钮,可以弹出面板的相关命令菜单,如图 2-19所示。
按钮,可以弹出面板的相关命令菜单,如图 2-19所示。
隐藏与显示面板:按Tab键,可以隐藏工具箱和面板;再次按Tab键,可显示隐藏的部分。按Shift+Tab组合键,可以隐藏面板;再次按Shift+Tab组合键,可显示隐藏的部分。
设置完工作区后,选择“窗口 > 工作区 > 新建工作区”命令,弹出“新建工作区”对话框,如图 2-20所示,可以依据操作习惯自定义工作区,从而设计出个性化的Photoshop界面。
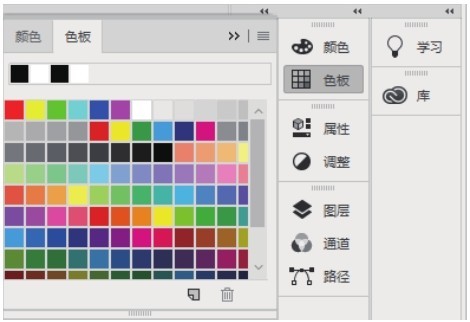
图2-18

图2-19
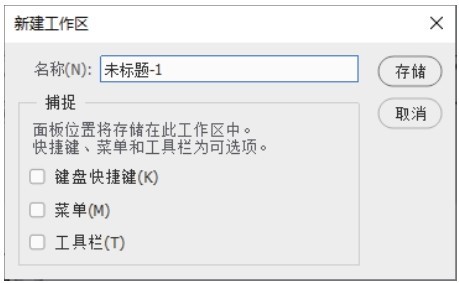
图2-20
(1)打开Photoshop,选择“文件 > 打开”命令,弹出“打开”对话框。选择本书云盘中的“Ch03 > 制作端午节海报 >工程文件”文件,单击“打开”按钮,打开文件,如图 2-21所示,显示Photoshop的操作界面。在右侧的“图层”面板中单击“粽子2”图层,如图 2-22所示。
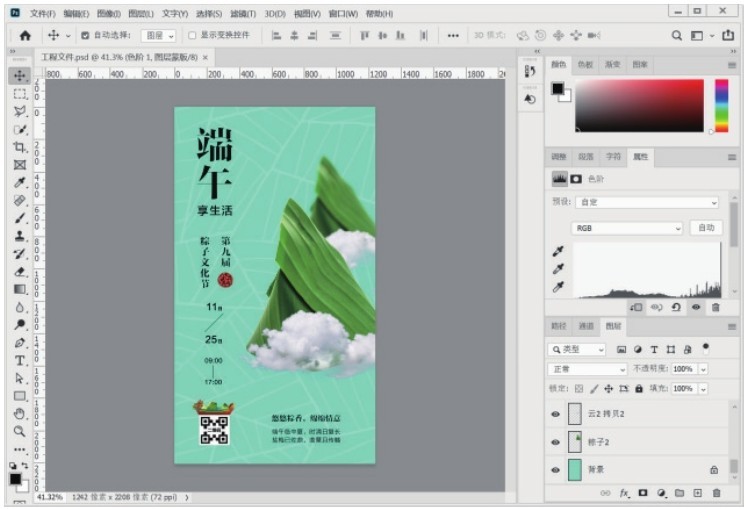
图2-21

图2-22
(2)按Ctrl+N组合键,弹出“新建文档”对话框,各选项的设置如图 2-23所示。单击“创建”按钮,新建文件,如图 2-24所示。
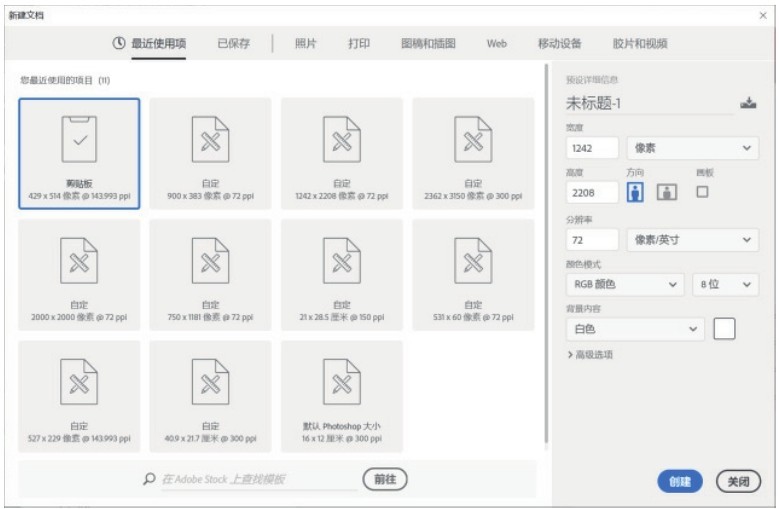
图2-23
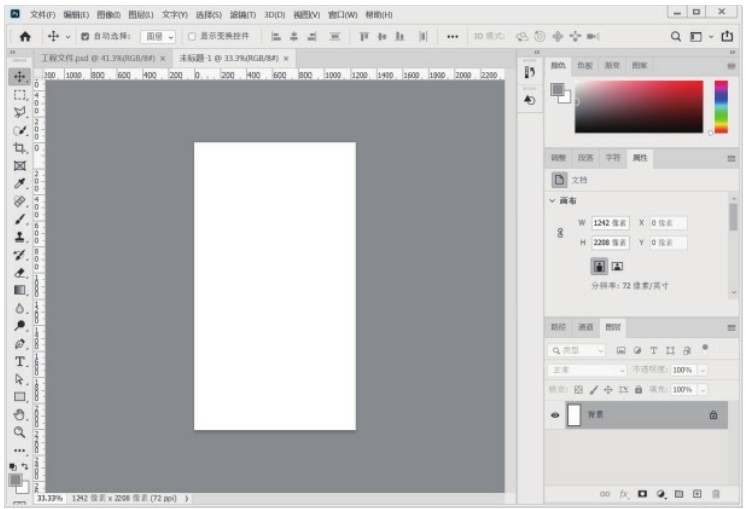
图2-24
(3)在“未标题-1”的标题栏上按住鼠标左键不放,将图像窗口拖曳到适当的位置,如图 2-25所示。在“工程文件”的标题栏上并按住鼠标左键不放,拖曳到适当的位置,使其变为浮动窗口,如图 2-26所示。
(4)选择左侧工具箱中的“移动工具”
 ,将图层中的图像从“工程文件”图像窗口拖曳到新建的图像窗口中,如图 2-27所示。释放鼠标,效果如图 2-28所示。
,将图层中的图像从“工程文件”图像窗口拖曳到新建的图像窗口中,如图 2-27所示。释放鼠标,效果如图 2-28所示。
(5)按Ctrl+S组合键,弹出“另存为”对话框,在其中选择文件存储的位置并设置文件名,如图 2-29所示。单击“保存”按钮,弹出提示对话框,单击“确定”按钮,保存文件。此时标题栏显示保存后的名称,如图 2-30所示。

图2-25
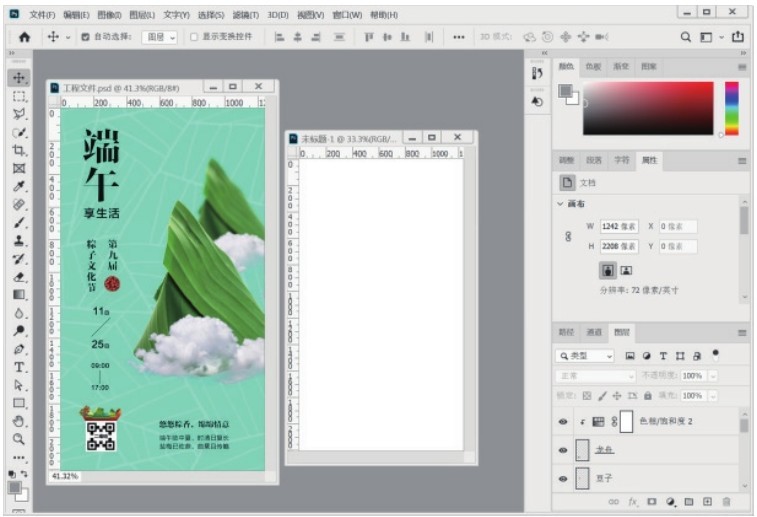
图2-26
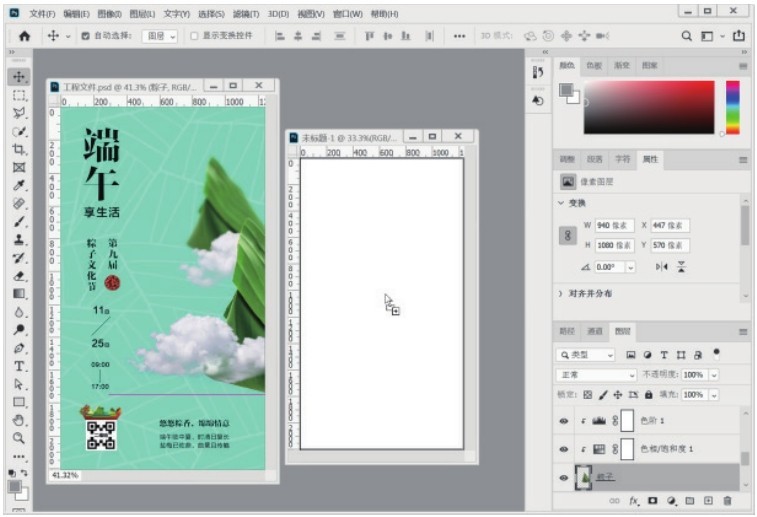
图2-27
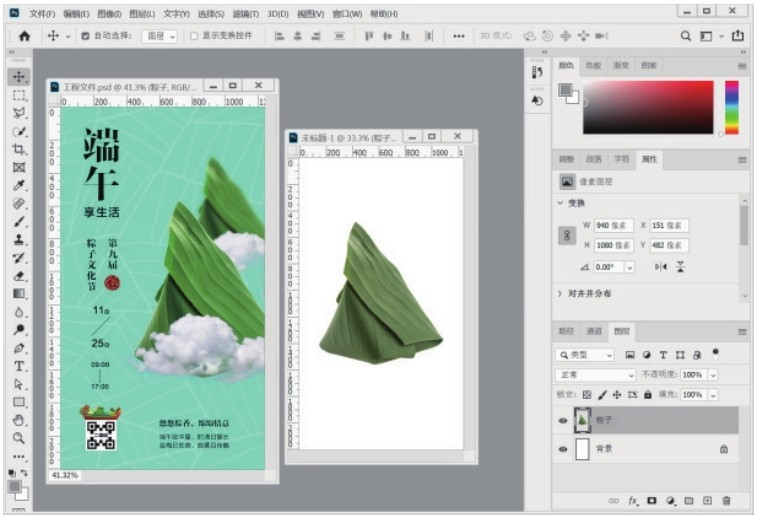
图2-28
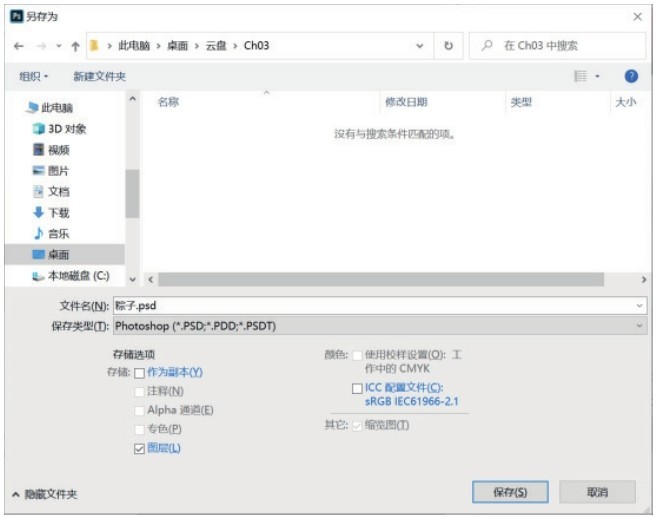
图2-29

图2-30