




常见的封装创建方法包括向导创建法和手工法。对于一些引脚数目比较多、形状又比较规范的封装,一般倾向于利用向导创建法创建封装;对于一些引脚数目比较少或形状比较不规范的封装,一般倾向于利用手工法创建封装。下面以两个实例来分别说明这两种方法的步骤及不同之处。
PCB库编辑界面左侧栏包含一个“向导”功能,用它创建元件的PCB封装是基于对一系列参数的选择。此处以创建DIP14封装为例详细讲解向导创建法的步骤。
如果用户没有自己的库,在创建封装之前需要创建一个库,单击“文件—新建—元件库”,在弹出的“新建元件库”对话框中填写库名称。
(1)单击“文件—新建—封装”,弹出“新建封装”对话框,在其中填写封装名称“DIP14”,单击“保存”按钮则封装新建完成,如图4-6所示。
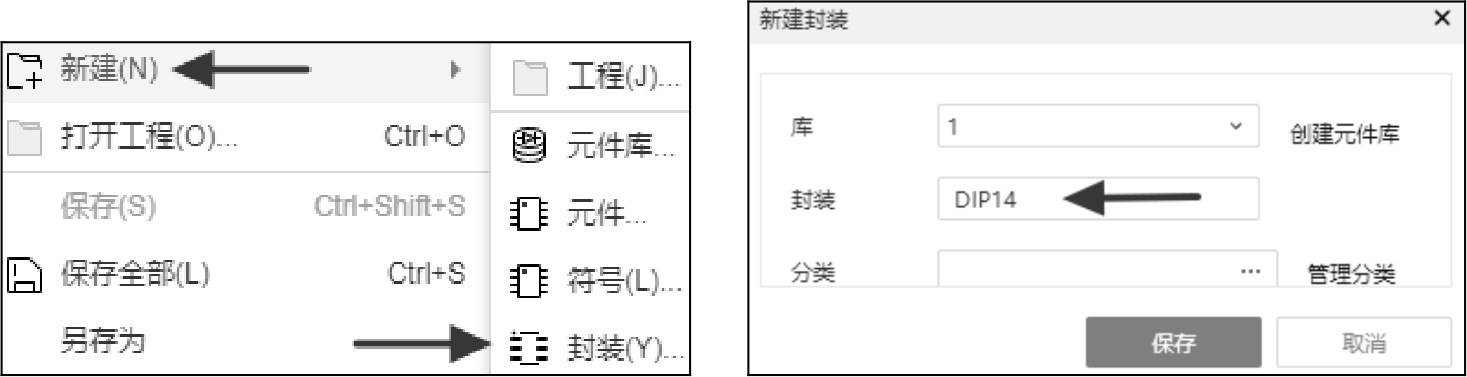
图4-6 新建封装一
(2)下载DIP14的数据手册,如图4-7所示,按照数据手册填写相关参数,参数填写完成即可完成封装创建。
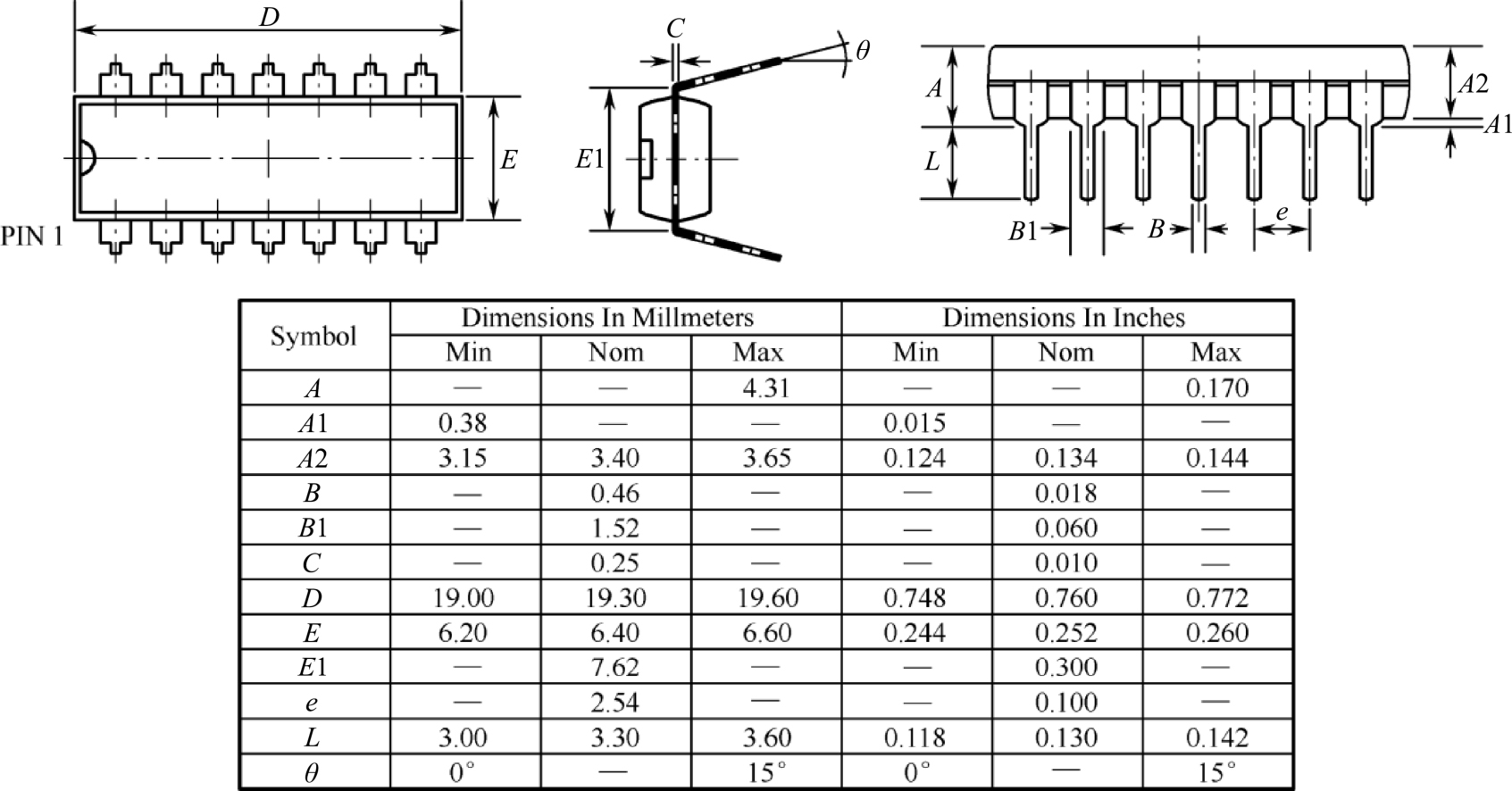
图4-7 DIP14的数据手册
(3)单击封装编辑设计界面左侧栏中的“库设计—向导”,在向导分栏中选择DIP,如图4-8所示。
(4)在弹出的DIP封装向导参数设置对话框内,对应设置如图4-9所示。焊盘参数:引脚数量选14,焊盘形状选圆形,引脚直径为0.46mm,向导会根据填写的参数自动预留裕量来生成焊盘,焊盘尺寸会比数据手册中的稍大,因此生成的通孔直径为0.71mm,焊盘直径为1.65mm。
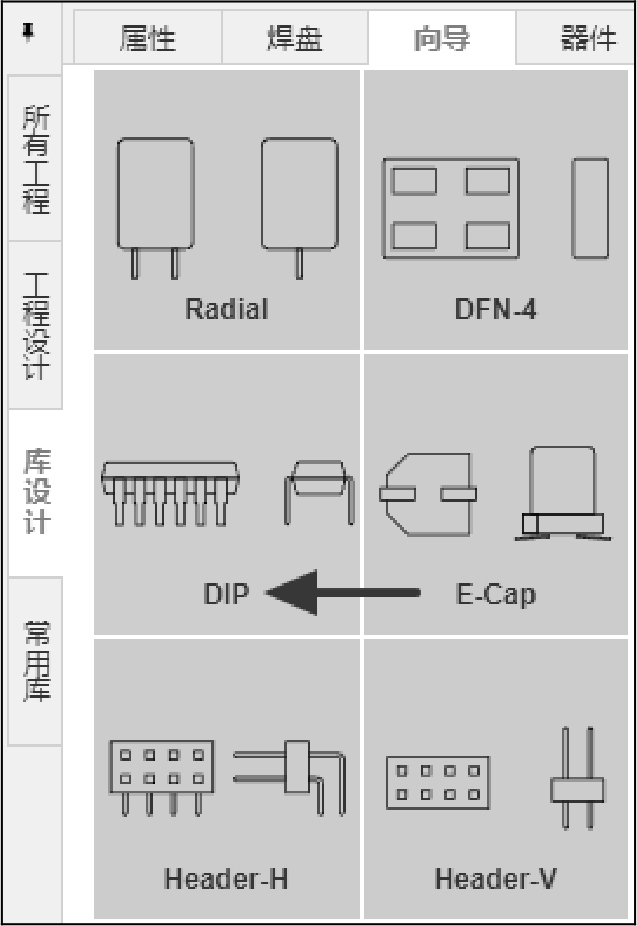
图4-8 封装类型选择
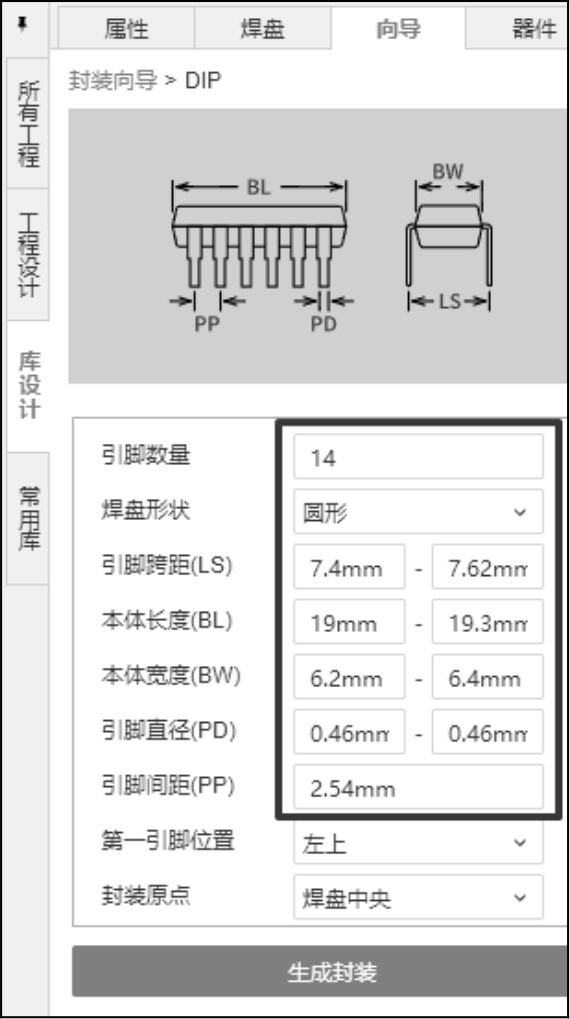
图4-9 向导参数
焊盘间距参数:纵向间距 e =2.54mm,横向间距 E 1=7.62mm,填入向导参数栏,如图4-9所示。参数设置完成之后单击“生成封装”按钮,完成封装的创建,如图4-10所示。
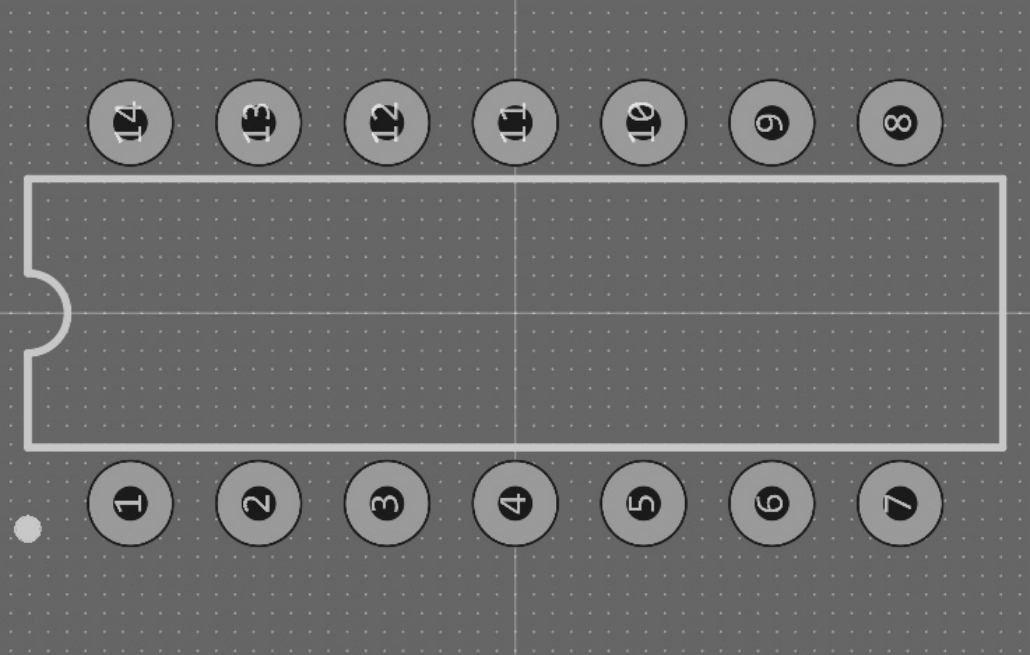
图4-10 使用向导创建完成的封装
(1)单击“文件—新建—封装”,弹出“新建封装”对话框,填写封装名称“SOP-14”。
(2)下载相关数据手册,此处以RX8025T-UB为例,数据手册上面详细地列出了焊盘的长和宽、焊盘间距、引脚序号和1脚标识等参数信息,据此来创建它的PCB封装,如图4-11所示。
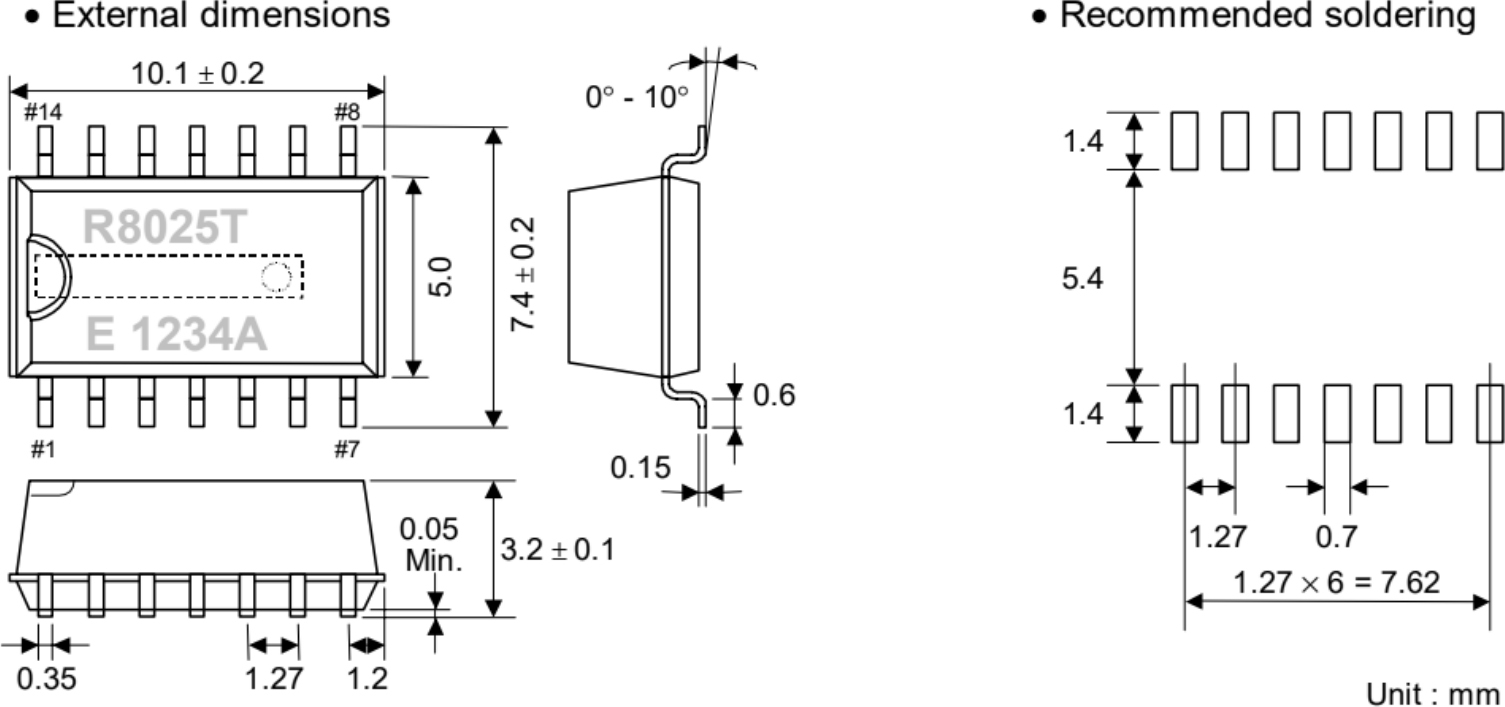
图4-11 RX8025T-UB的数据手册
(3)使用P键或单击工具栏上的按钮“
 ”放置条形多焊盘,按Tab键输入焊盘间距和焊盘数量;焊盘中心纵向间距是1.27mm,如图4-12所示。设置完成即完成焊盘的放置。
”放置条形多焊盘,按Tab键输入焊盘间距和焊盘数量;焊盘中心纵向间距是1.27mm,如图4-12所示。设置完成即完成焊盘的放置。
(4)为了便于焊接,封装的焊盘通常需要加入补偿。从图4-11中可以看出,右边的“Recommended soldering”是补偿后的焊盘推荐图;单击选中焊盘,在右侧栏设置焊盘属性:图层设置为顶层,形状设置为矩形,焊盘宽是0.7mm,高是1.4mm,如图4-13所示。
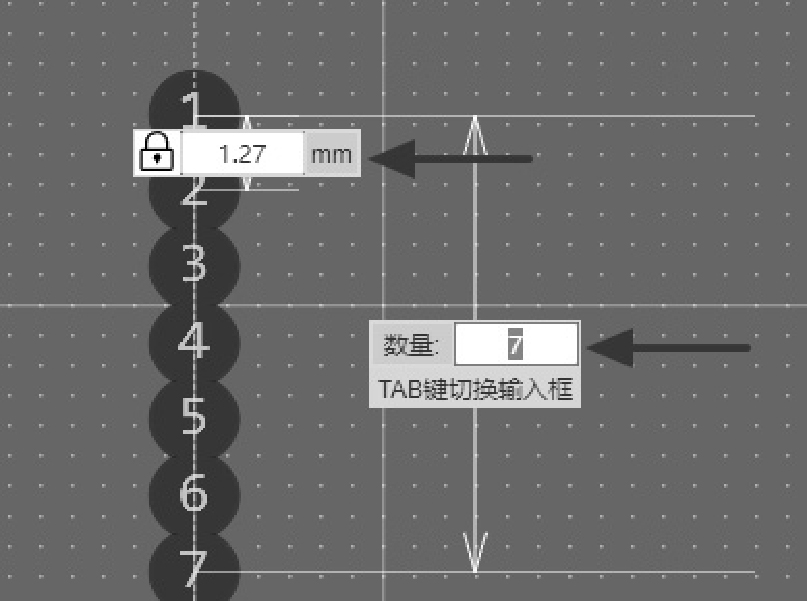
图4-12 放置条形多焊盘
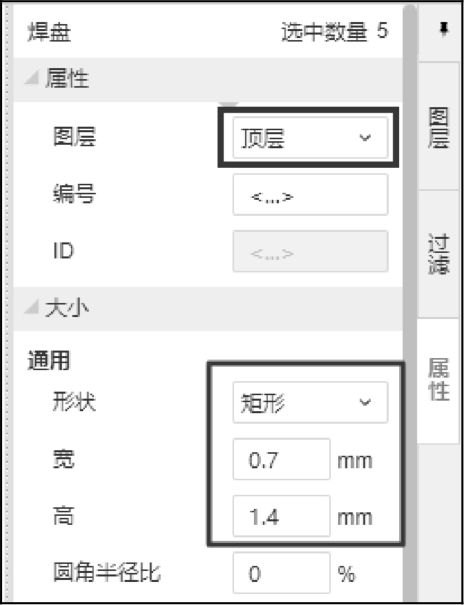
图4-13 设置焊盘属性
(5)用第(3)步的方法放置第二排焊盘,然后选中第二排焊盘,右击,在弹出的快捷菜单中单击“偏移——相对偏移”,激活指令后,鼠标光标单击第一排焊盘的中间焊盘,如图4-14所示,在“相对偏移”对话框中填写横向偏移距离,偏移X为6.8mm,如图4-15所示。
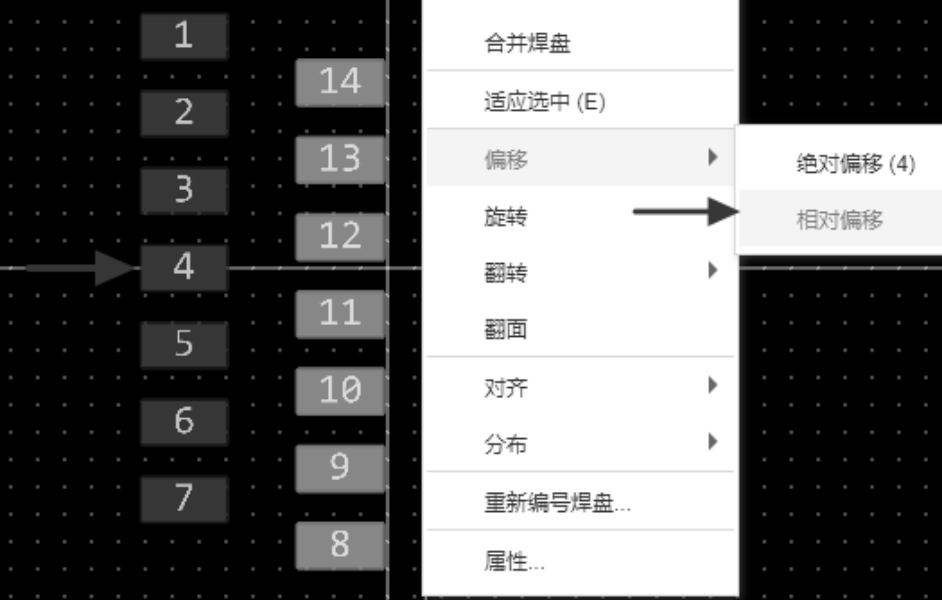
图4-14 相对偏移指令
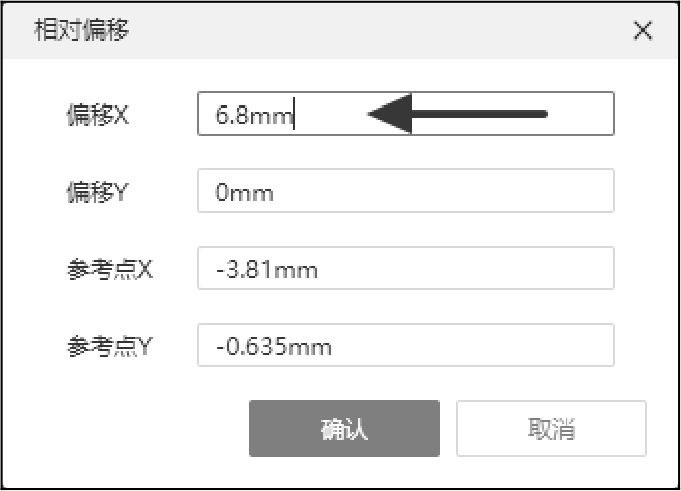
图4-15 焊盘横向偏移
小助手提示
表贴焊盘在层数选择处选择“顶层”。如果是通孔焊盘,请选择“多层”。
(6)焊盘全部放置完成后,需要设置封装的原点,单击“放置—画布原点—从焊盘中央”将原点放置到焊盘的中央,如图4-16所示。
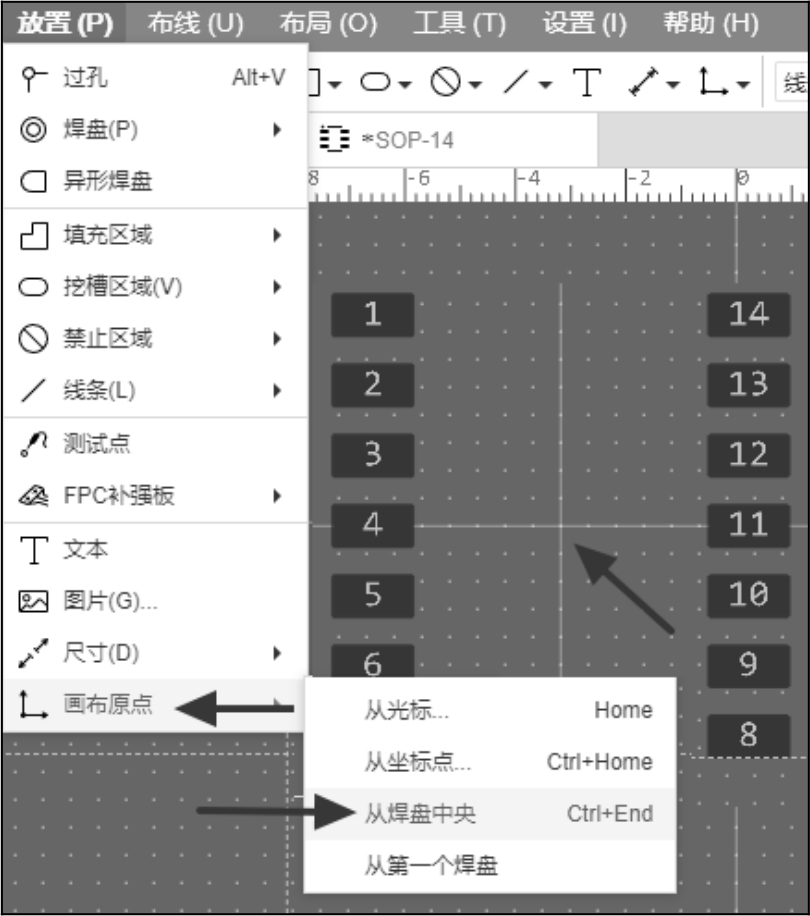
图4-16 放置画布原点
(7)在右侧栏中单击“图层”,单击其中的“顶层丝印层”图层,单击顶部工具栏中放置折线命令的按钮“
 ”,使用“折线”和“圆形”绘制器件主体丝印和1号引脚标识,如图4-17所示。丝印高10.1mm,宽5mm,线宽0.15mm。绘制完成的封装图如图4-18所示。
”,使用“折线”和“圆形”绘制器件主体丝印和1号引脚标识,如图4-17所示。丝印高10.1mm,宽5mm,线宽0.15mm。绘制完成的封装图如图4-18所示。
(8)检查封装参数是否正确,核对尺寸、间距无误后即完成此2D封装的创建。2D封装创建效果如图4-18所示。
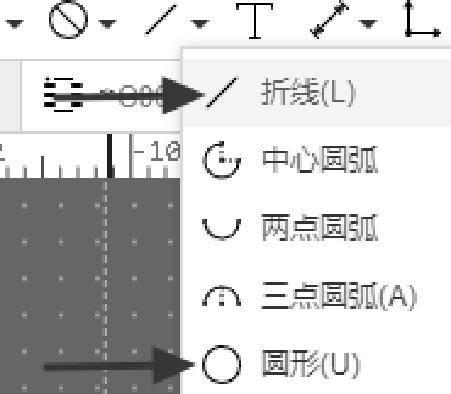
图4-17 绘制丝印和1号引脚标识
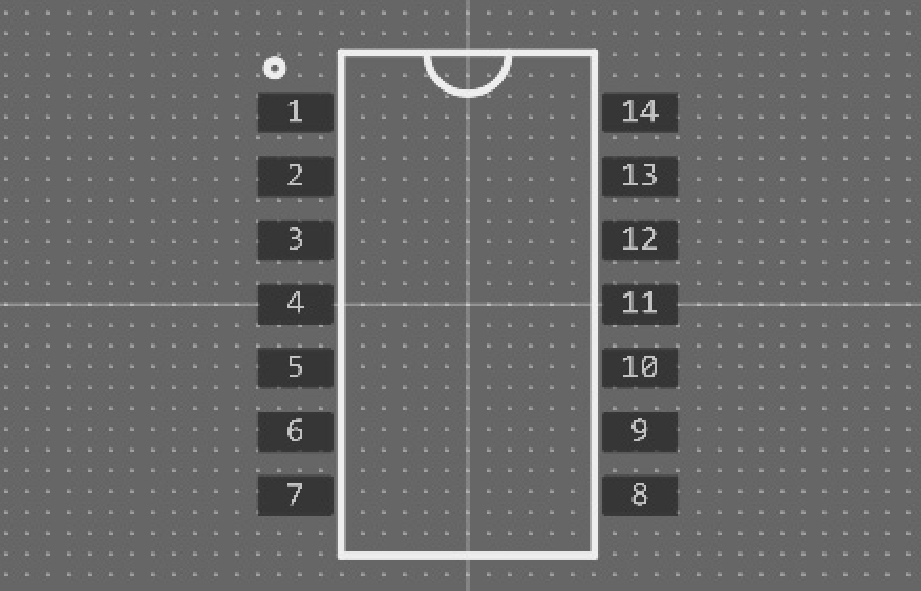
图4-18 绘制完成的封装图