




选中元件库编辑器界面底部面板左下角的“库”,调出元件的工作面板,单击元件列表上的“新增”按钮,添加一个新元件,如图3-8所示;或者单击“文件—新建—元件”,新建一个元件,如图3-9所示。
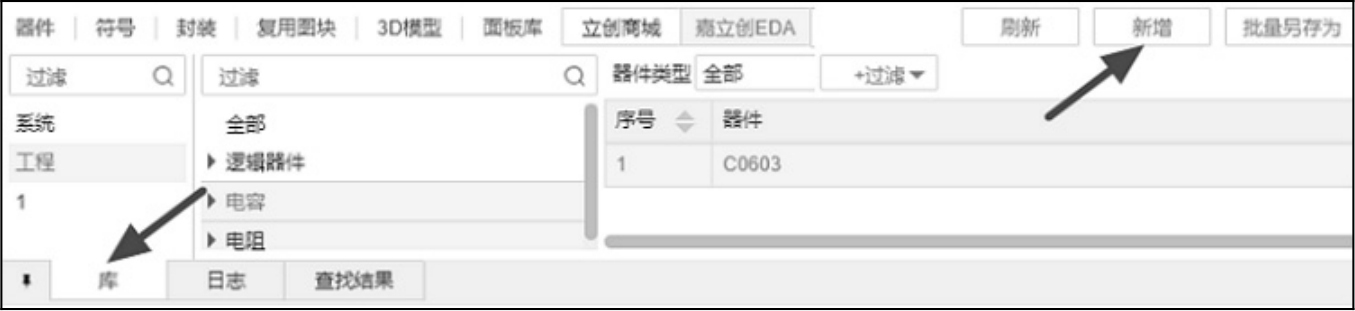
图3-8 新增元件按钮操作
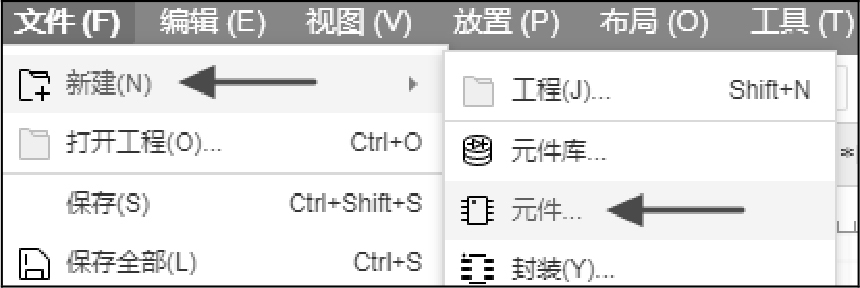
图3-9 新建元件菜单命令操作
新建元件之后将会弹出“新建器件”对话框,可以对新建元件进行指定元件库、命名、分类等操作,如图3-10所示;如果需要对建立完成的元件进行重命名、分类等操作,可以通过单击“左侧栏—库设计—属性”进行更改命名、分类等操作,如图3-11所示。
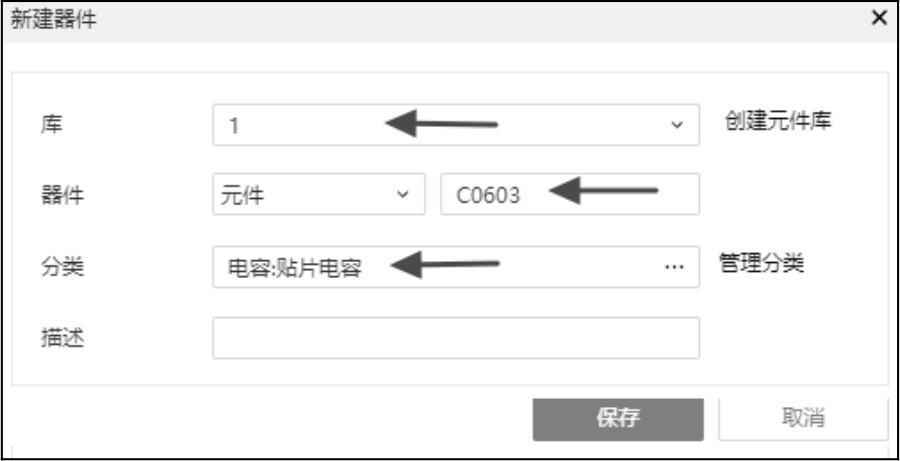
图3-10 新建元件命名
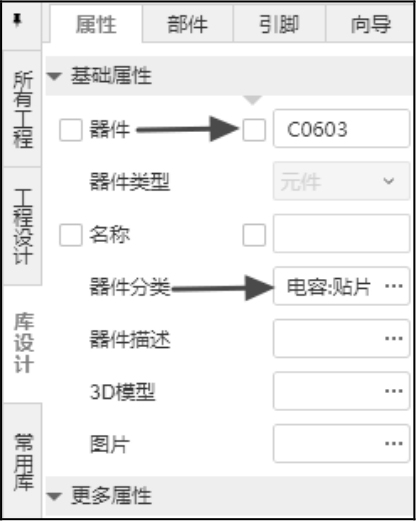
图3-11 对元件重新命名
1)绘制元件符号边框
(1)在顶部工具栏中单击按钮“
 ”或“
”或“
 ”,如图3-12所示,激活指令后鼠标指针变成十字形并附着一个矩形图标显示在工作区中。
”,如图3-12所示,激活指令后鼠标指针变成十字形并附着一个矩形图标显示在工作区中。
(2)移动鼠标到合适的位置并单击,确定元件符号矩形边框的一个顶点,继续移动鼠标到合适的位置单击,确定元件符号矩形边框的对角顶点,即放置符号边框完成,如图3-12所示;右击或按Esc键即可退出放置状态。
2)矩形框属性设置
符号边框放置完成后,选中矩形框,则对应右侧栏中的“属性”对话框自动弹出,在此对话框内可对矩形框尺寸进行调整,如图3-13所示,建议“线宽”选择“1(默认)”,“线型”选择“实线(默认)”。
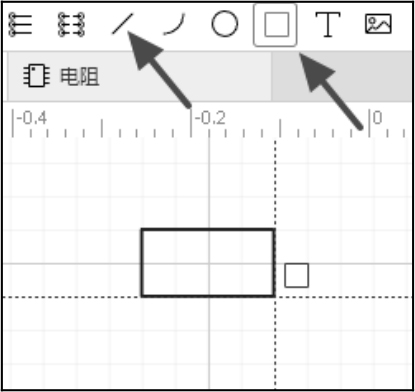
图3-12 绘制元件符号边框
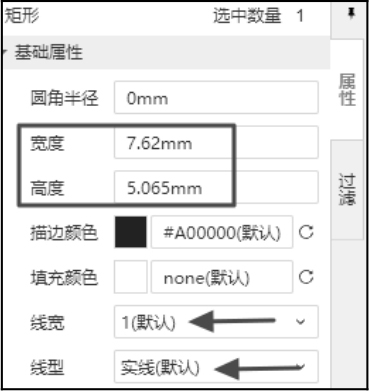
图3-13 矩形框属性
1)放置引脚
(1)单击顶部工具栏中放置引脚的按钮“
 ”,或者单击“放置—引脚”,如图3-14中的左图所示,激活指令后鼠标指针变成十字形并附着一个引脚符号。
”,或者单击“放置—引脚”,如图3-14中的左图所示,激活指令后鼠标指针变成十字形并附着一个引脚符号。
(2)移动鼠标到合适的位置,单击鼠标左键完成放置,右击或按Esc键退出放置状态。
(3)放置引脚时,一端会出现一个“
 ”标志表示此端具有电气特性,如图3-14中的右图所示。有电气特性的一端需要朝外放置,用于原理图设计时连接电气走线。
”标志表示此端具有电气特性,如图3-14中的右图所示。有电气特性的一端需要朝外放置,用于原理图设计时连接电气走线。
(4)在放置的过程中可以通过空格键来调整方向。
2)引脚属性设置
放置完成后选中引脚,可通过单击“右侧栏—属性”对引脚属性进行设置,如图3-15所示。在此对引脚属性设置进行介绍。
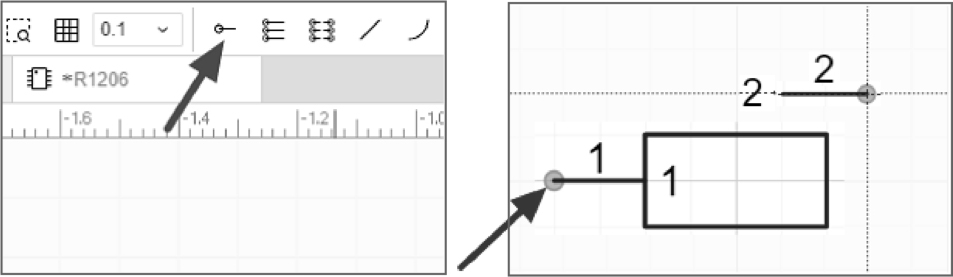
图3-14 放置引脚
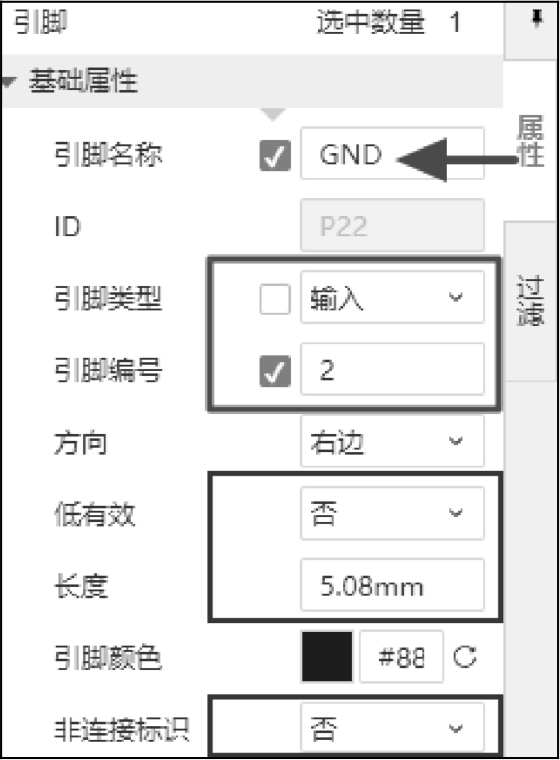
图3-15 引脚属性设置
(1)引脚名称:设置引脚名称,方便设计者识别信号,如“VCC”“GND”。
(2)引脚类型:引脚的电气类型,可选择输入、输出和双向。
(3)引脚编号:它是和PCB封装引脚唯一配对的编号,如“1”“2”“3”等或极性元件的“A”“K”等。
(4)低有效:选择引脚是否为低电平有效。
(5)长度:设置引脚长度。
(6)非连接标识:设置引脚是否为不连接或悬空。
小助手提示
在常规设计中,电气类型一般默认选择“双向”。
上述步骤按照要求做好之后,图形元素基本就绘制完毕了,这个时候需要对绘制好的这个元件属性进行设置。
在元件编辑界面左侧栏单击“库设计—属性”设置元件属性。元件属性选项卡包含器件、名称、加入BOM、转到PCB、位号、封装、值等属性,如图3-16所示。
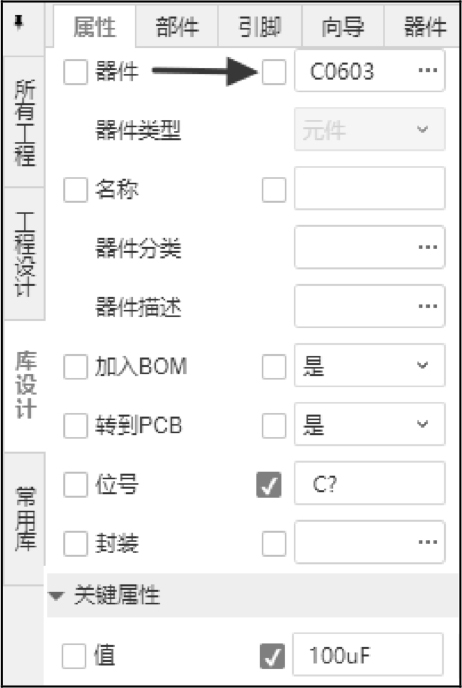
图3-16 元件属性选项卡
(1)器件:一般填写器件型号,可以更改符号所对应的器件。
(2)加入BOM:原理图导出BOM表(物理清单)时该元件信息是否加入BOM表中。
(3)转到PCB:如果设置为“否”,则该元件不会在封装管理器中出现,也不会在PCB中呈现。
(4)位号:识别元件的编码,常见的有“C?”“R?”“U?”。
(5)封装:单击输入框即可指定库中已有的PCB封装,同时也可以对已存在的PCB封装进行更换或编辑。
(6)值:在“关键属性”选项中添加“值”选项,用来填写元件的大小参数或型号参数,如电阻器的电阻值、电容器的电容值。