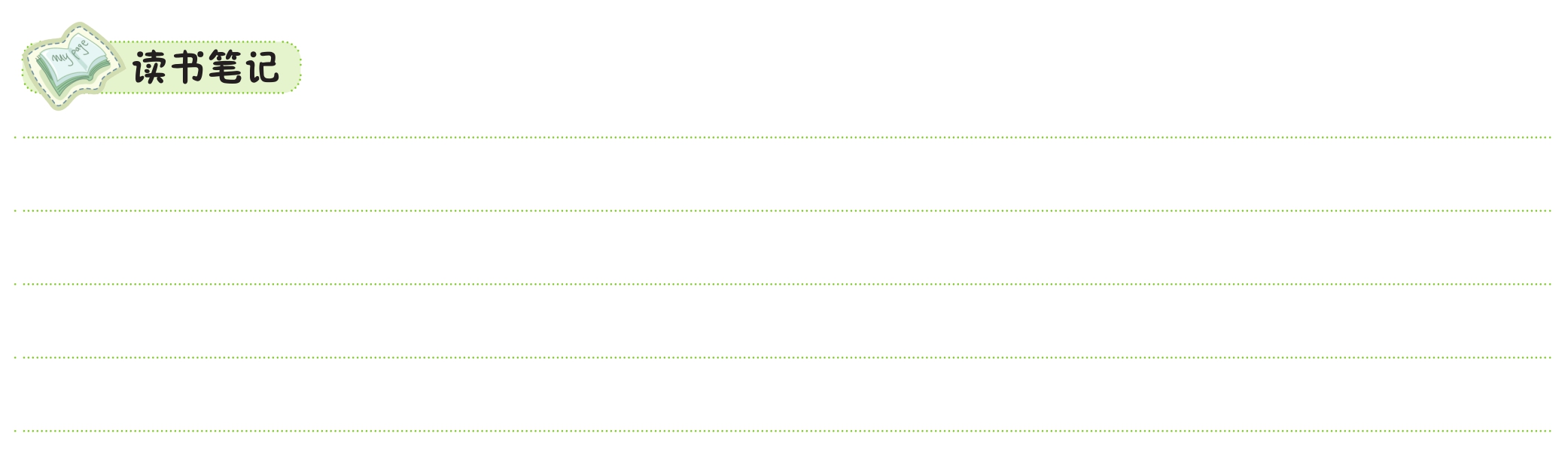本课来了解Premiere Pro的用户界面。打开本课提供的“水墨图文展示模板”项目文件,如图A04-1所示。
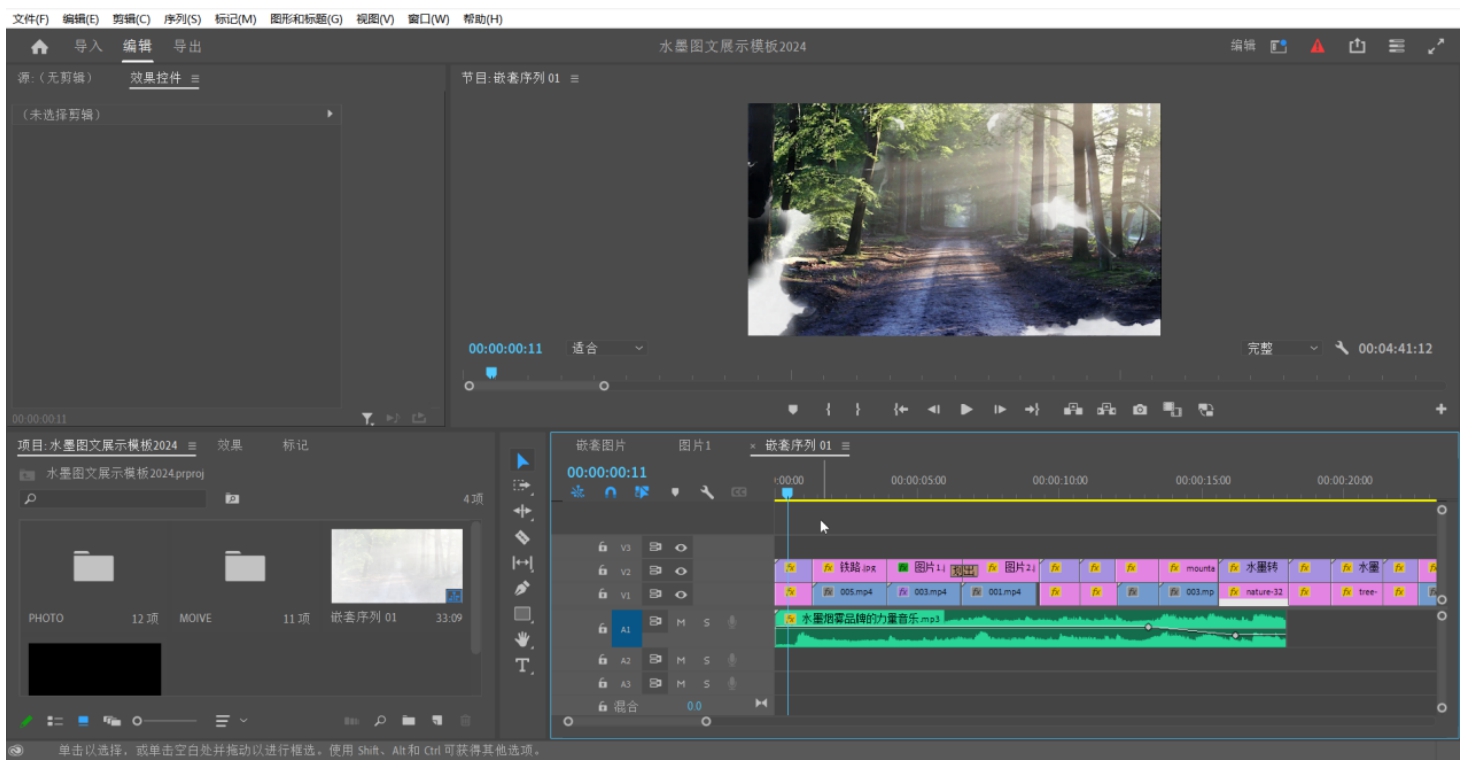
图A04-1
Premiere Pro的用户界面包含多个面板,每个面板都有特定的用途。例如,【效果】面板包含所有常用的效果,【效果控件】面板则用来修改这些效果。
工作区包含一系列预先排列好的面板,如图A04-2所示。不同工作区执行不同的工作命令,例如,编辑工作区适合做编辑任务,音频工作区适合处理音频,颜色工作区适合调整颜色等。直接单击右上角的工作区切换按钮
 ,在弹窗中选择工作区就可以在各个工作区切换了。
,在弹窗中选择工作区就可以在各个工作区切换了。
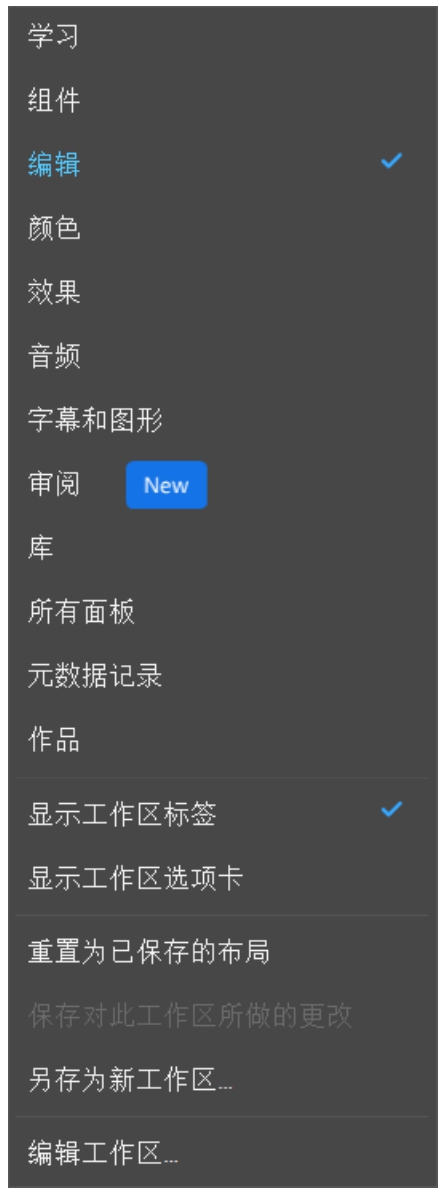
图A04-2
也可以根据自己的操作习惯自定义工作区。
调整好界面布局,就可以将当前工作区另存为新工作区,在弹出的对话框中输入工作区的名称即可,如图A04-3所示。
如果工作区的面板出现混乱,选择【重置为已保存的布局】选项就可以恢复当初保存的布局。还可以选择【编辑工作区】选项,在弹出的对话框中拖动各个工作区,使工作区显示在栏中、在溢出菜单中或者不显示,如图A04-4所示。
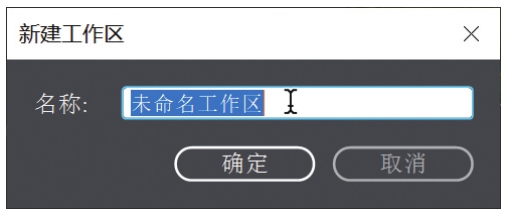
图A04-3
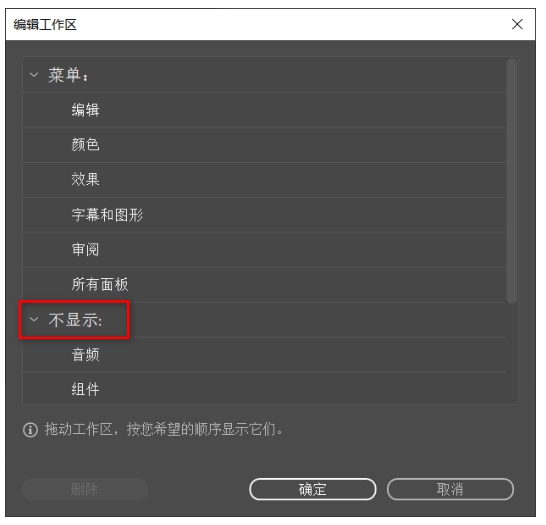
图A04-4
该面板的主要作用是管理素材文件,显示文件的名称、缩略图、长度、大小等基本信息,面板底部有【列表/图标显示方式】【查找选项】【新建素材箱】【新建项】【删除】等常规操作按钮,如图A04-5所示。
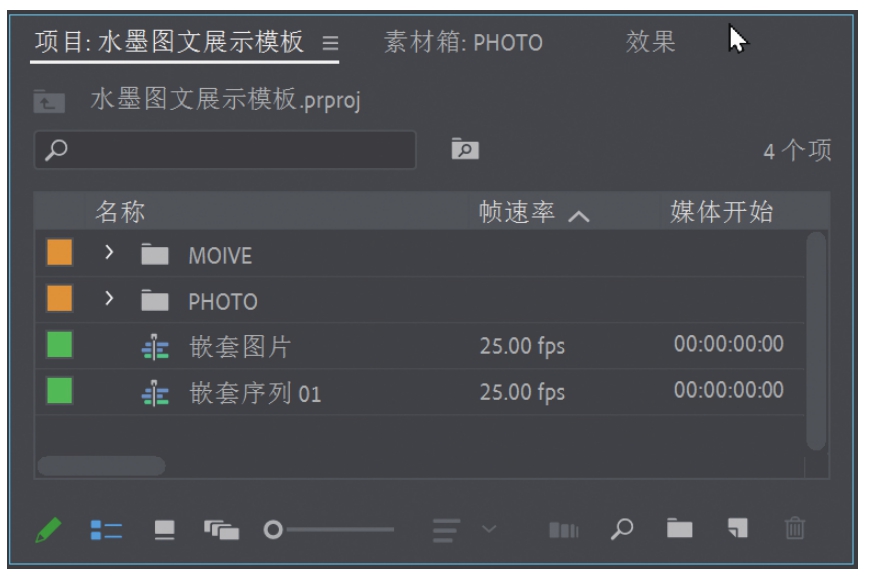
图A04-5
在该面板中可以直接浏览硬盘中的媒体相关文件,便于用户查找并导入素材,如图A04-6所示。

图A04-6
【库】面板可以保存自定义的转场、效果预设、字幕等,方便在项目中重复使用,类似于保存预设功能。
在项目中选择一个素材,或者从序列中选择一个剪辑或过渡时,相关信息就会在【信息】面板中显示出来,如图A04-7所示。
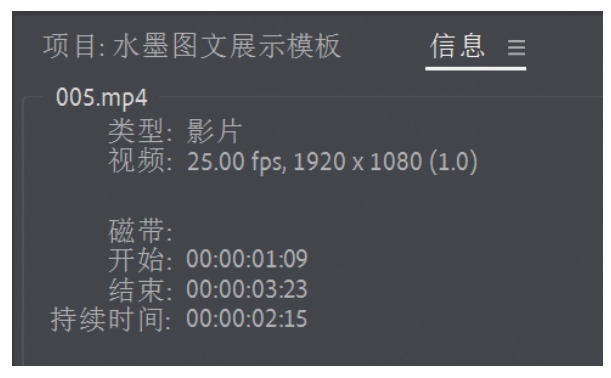
图A04-7
【效果】面板中包含可以应用到剪辑上的效果,包括视频效果、音频效果、过渡等。这些效果都是按类型分组的,方便查找。在面板顶部有一个搜索框,通过输入关键字即可快速查找到所需要的效果,如图A04-8所示。效果一旦应用,其控制参数就会在【效果控件】面板中显示出来。
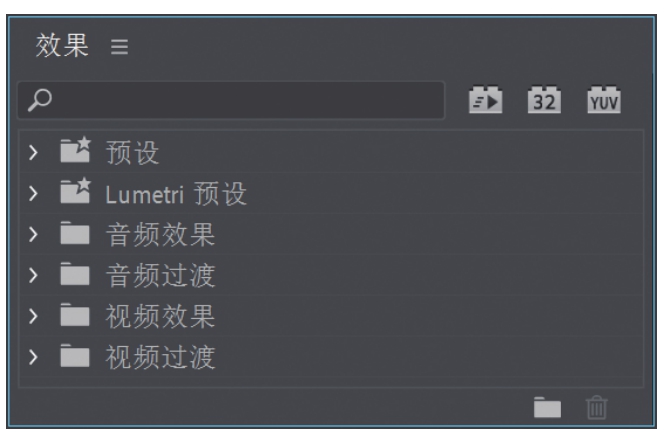
图A04-8
当把一个效果应用到剪辑之后,该效果的控制参数就会在【效果控件】面板中显示出来。在【时间轴】面板中选择一个视频剪辑,就可以对【运动】【不透明度】【时间重映射】等效果参数进行调整,如图A04-9所示。

图A04-9
【标记】面板给素材文件添加标记,可以快速定位到标记的位置,为操作者提供方便。若素材中标记点过多则容易出现混乱,可以给标记赋予不同的颜色,如图A04-10所示。
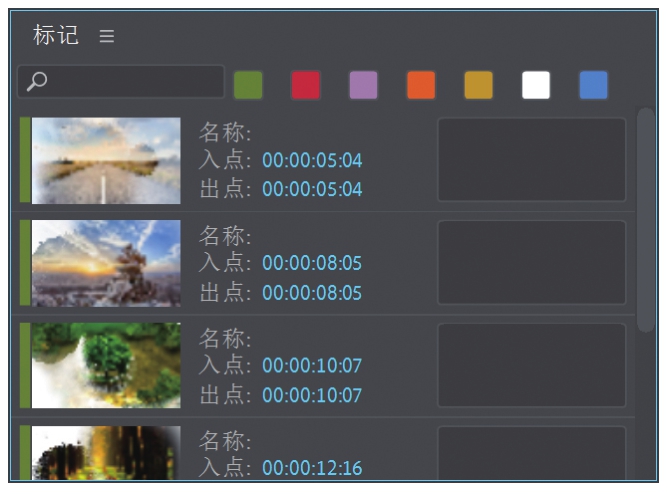
图A04-10
【历史记录】面板用于记录所操作过的步骤。在操作时若想快速回到之前的状态,可在【历史记录】面板中选择想要回到的步骤。若想清除全部历史步骤,可在【历史记录】面板中右击,选择【清除历史记录】选项,如图A04-11所示。
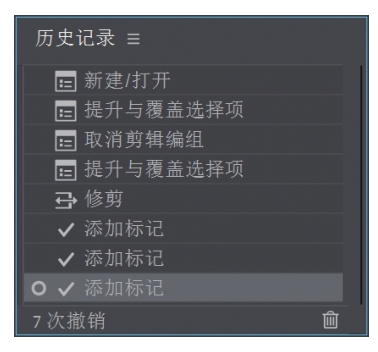
图A04-11
双击某个素材,打开【源监视器】面板,可以播放、预览源素材,还可以对源素材进行初步的编辑(设置入点、出点);音频素材可以以波形方式显示,如图A04-12所示。
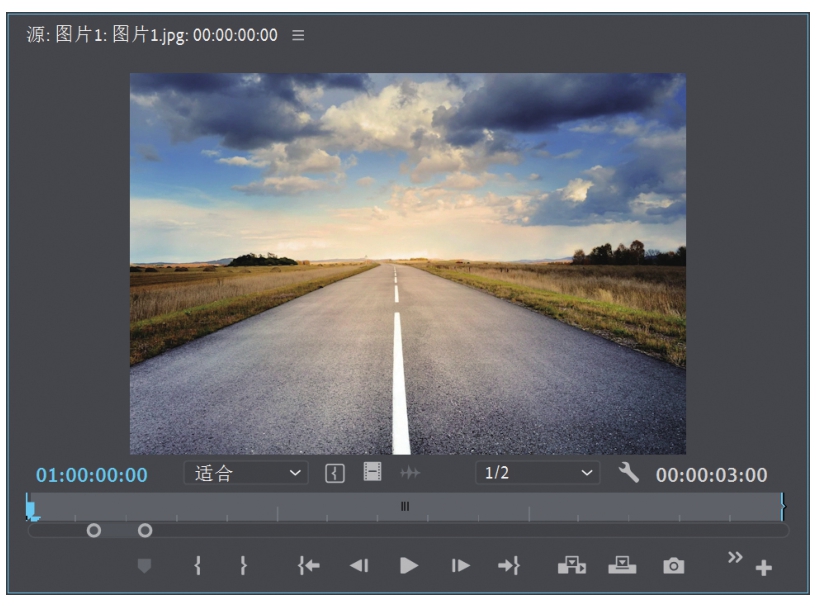
图A04-12
在【音频剪辑混合器】面板中可调整音频素材的声道、效果,还可以进行与音频录制相关操作,如图A04-13所示。
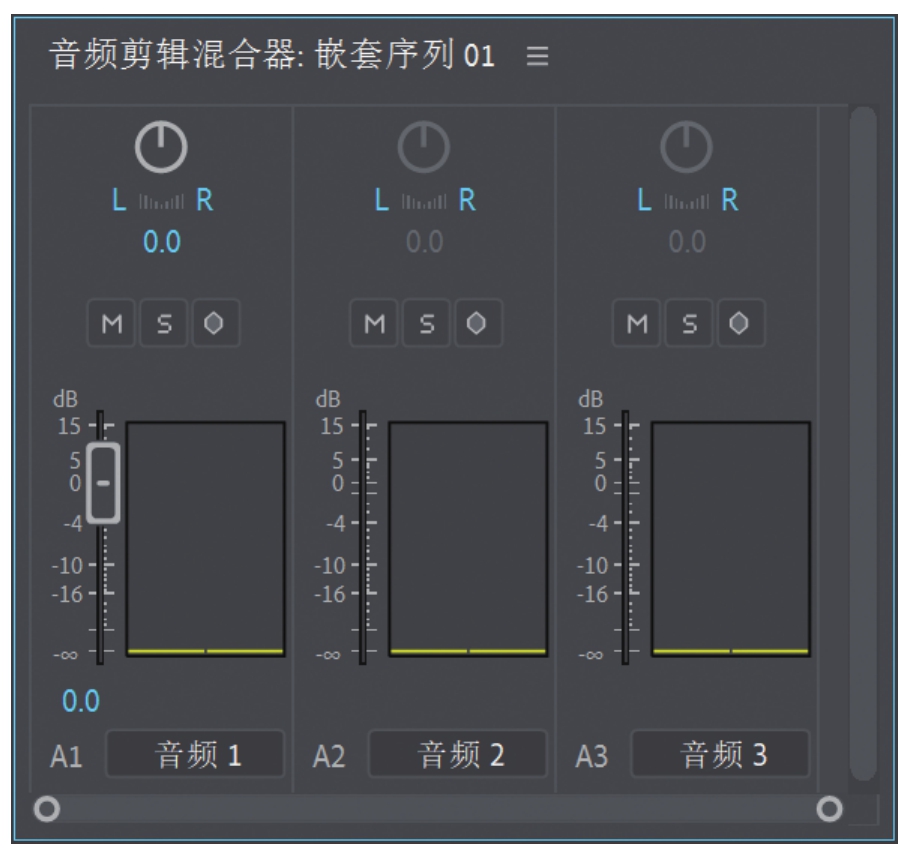
图A04-13
【元数据】面板可以更为详细地展示素材的原始数据,除了展示入点、出点,还会直接展示拍摄日期、拍摄设备、是否脱机等,方便随时调用和查看,如图A04-14所示。

图A04-14
【节目监视器】面板与左侧【源监视器】面板相似,可对序列上的素材进行预览、编辑,显示序列中当前时间点的素材编辑后的效果,如图A04-15所示。
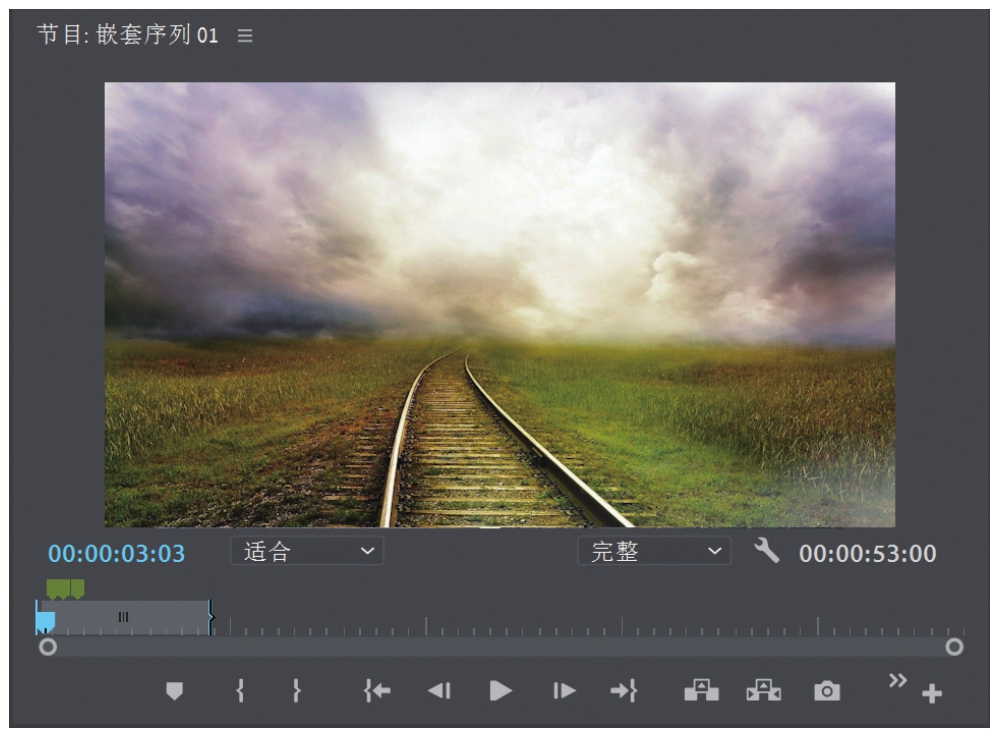
图A04-15
【工具】面板主要用于编辑【时间轴】面板中的素材文件,部分图标的右下角有一个三角形标志,表示该图标下包含多个工具,如图A04-16所示。
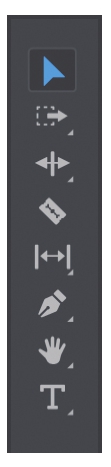
图A04-16
【时间轴】面板是主要的工作区域,是Premiere Pro界面中的重要面板之一,包括轨道层、时间标尺、时间指示器(指针)等。在【时间轴】面板中可以编辑和剪辑视频、音频文件,为文件添加字幕、效果等,如图A04-17所示。
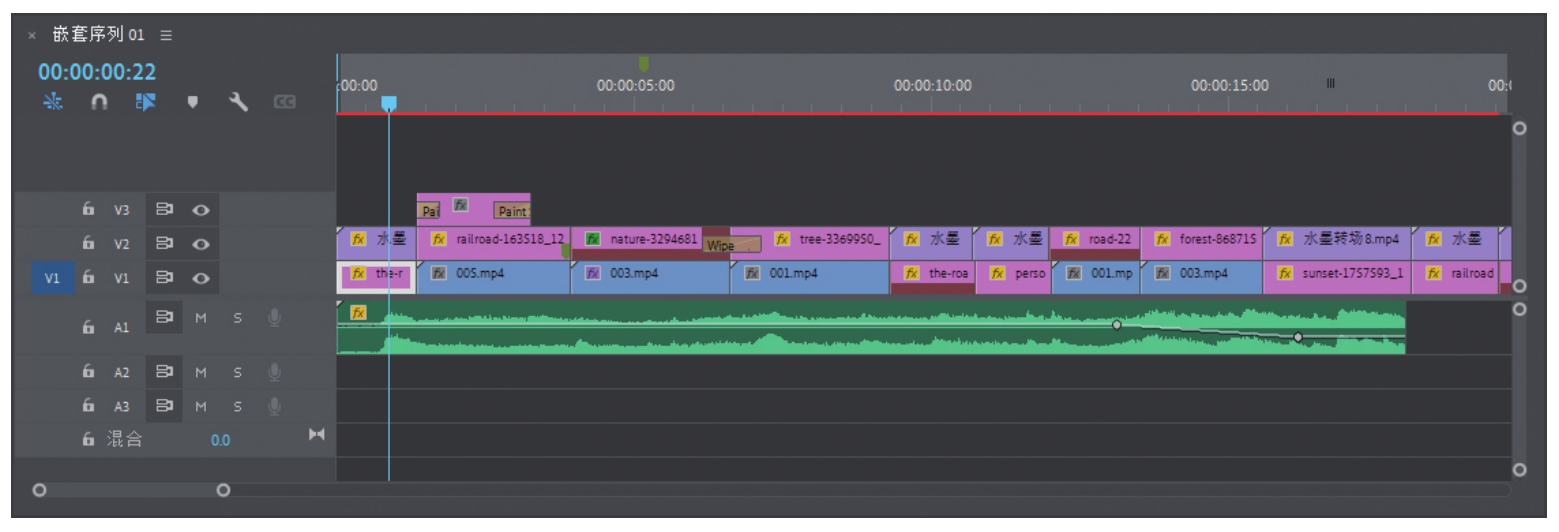
图A04-17
 豆包:“有的面板找不到了,怎么办?”
豆包:“有的面板找不到了,怎么办?”
在学习面板知识的过程中,如果找不到想要的面板,可以在【窗口】菜单中调出面板,拖动面板到合适位置;也可以在工作区中右击并选择【重置为已保存的布局】选项,恢复面板位置。
在Premiere Pro中,所有的面板都可以根据自己的操作习惯调整位置、大小,在面板顶部的标签上单击
 按钮,可以在弹出的菜单中对面板进行操作,如图A04-18所示。
按钮,可以在弹出的菜单中对面板进行操作,如图A04-18所示。
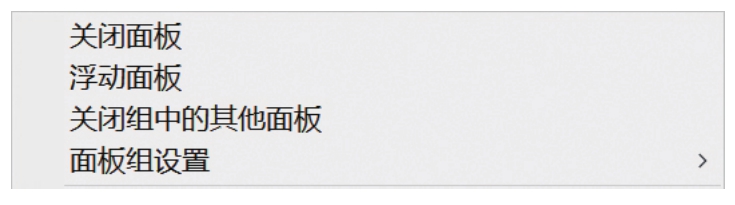
图A04-18
选择【浮动面板】选项,面板会在工作区中浮动显示,可以将面板随意移动到任何位置,如图A04-19所示。

图A04-19
选择【面板组设置】选项还可以对多个面板一起操作,如图A04-20所示。选择【取消面板组停靠】选项可以将整个面板组变为浮动面板;选择【最大化面板组】选项可以将面板区域最大化显示,工作区中的其他面板就会消失;选择【堆叠的面板组】选项可以将面板组中的面板变为选项卡的形式,如图A04-21所示。
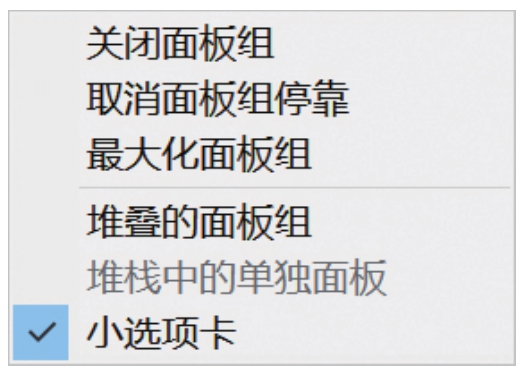
图A04-20
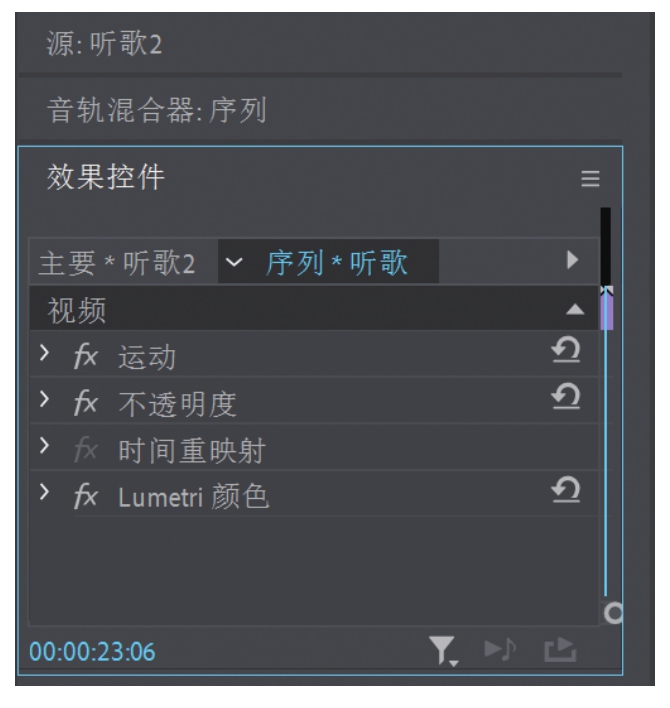
图A04-21
 扩展知识
扩展知识
在输入法为英文状态下,将光标悬停在任意面板上按~键,可以将该面板最大化显示,再按一次~键即可恢复面板大小。
按Ctrl+~键,可以将【节目监视器】最大化显示;按Shift+~键可以将选中的面板最大化显示。
在不同的面板标签上右击,弹出的菜单中会显示不同的选项,例如在【效果控件】面板标签上右击会显示【存储预设】【移除效果】等选项,在【时间轴】面板标签上右击会显示【时间标尺数字】【视频头缩览图】等选项,这些面板中的不同选项在后面的课程中会进行讲解。
了解主界面的基本设置,熟悉软件的操作空间,为不同的工作类型定义不同的工作区,使之符合自己的操作习惯,让工作更有效率。