




Premiere Pro编辑视频、音频、图片等素材时,不是直接将文件存储在项目中,而是用引用链接的方式,通过“剪辑”操作,完成项目编辑。项目的编辑信息数据可以保存,项目中的序列可以渲染并导出为媒体文件。
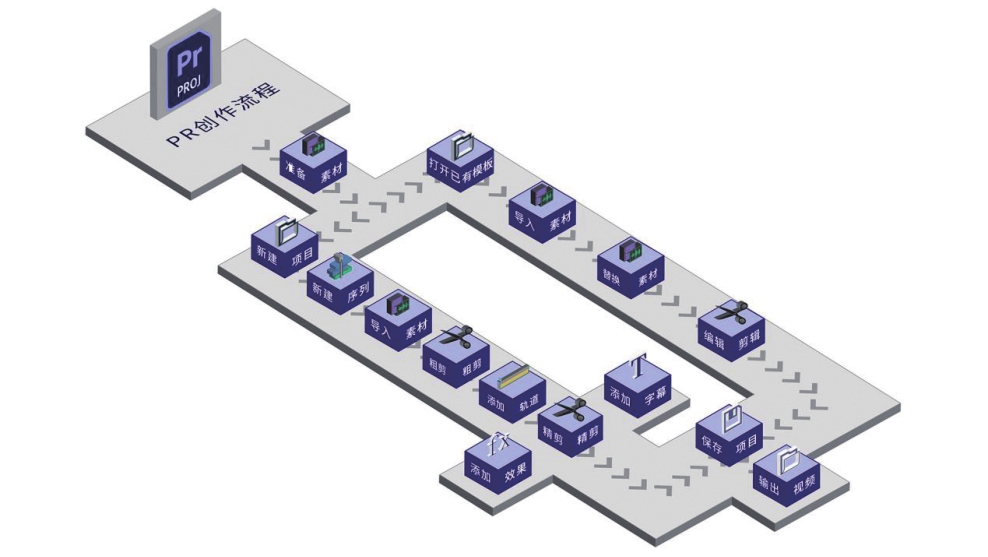
素材可以是视频、图片、音频、动画序列等,Premiere Pro也可以创建序列、彩条、字幕、倒计时片头等功能性素材。
创建项目是建立整个视频工程的第一步,创建一个指定名称与存放位置的项目文件,用来统一管理整个视频项目。
序列决定最后剪辑的尺寸、帧速率等参数。序列就是未来的视频文件,设置好序列,开始导入准备好的素材。
将准备好的素材导入【项目】面板,整理分类以备剪辑使用。
先将素材粗剪,再添加到序列进行精剪,去除多余内容,对整个序列进行剪辑、拼接等操作。
为素材添加效果,完成过渡、调色、抠像等一些特殊操作。
为视频添加文字,完成制作标题、字幕等操作。
将序列输出为视频文件,保存项目以备未来修改调整或多次使用。
启动Premiere Pro后,首先要新建项目或者打开已有项目,可以在【主屏幕】上直接单击【新建项目】按钮,如图A03-1所示,也可以执行【文件】-【新建】-【新建项目】命令来新建一个项目。
单击【新建项目】按钮,打开【新建项目】对话框。
为项目起好名字后输入名称,选择项目存放的位置,方便以后找到项目进行编辑和修改。
Premiere Pro 2024中将导入流程进行了重新设计,首先输入项目名称并选择存放项目的位置,然后单击窗口左侧本地文件的位置,可以看到窗口中的媒体资源,在这里可以预览、选择媒体,如图A03-2所示。
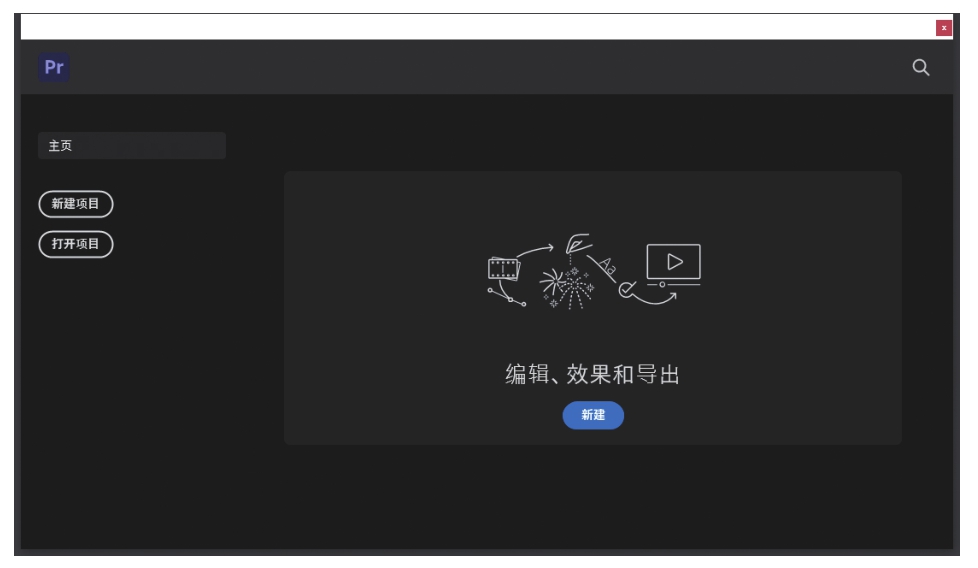
图A03-1
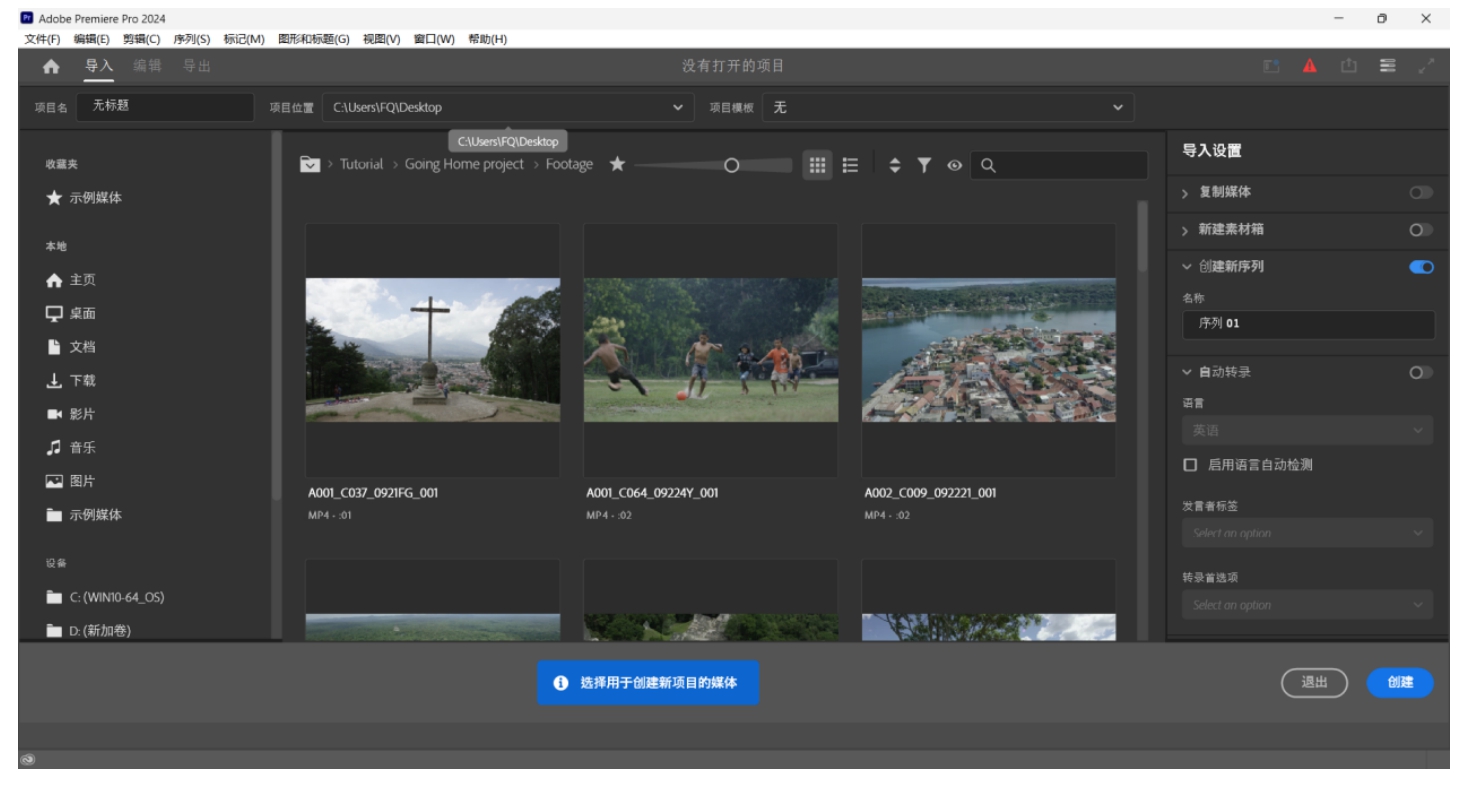
图A03-2
选择多个位置进行文件导入,并可以收藏常用导入位置,单击【收藏位置】
 按钮即可,收藏路径会在工作区右侧显示,方便以后重新导入,如图A03-3所示。
按钮即可,收藏路径会在工作区右侧显示,方便以后重新导入,如图A03-3所示。
在预览区域顶部有一些关于素材预览方式、排列方式等的选项,如图A03-4所示。
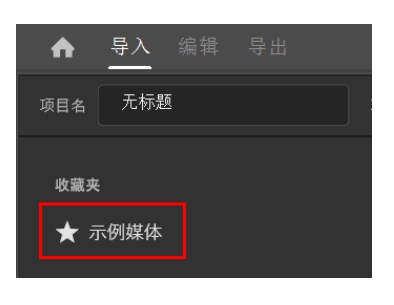
图A03-3

图A03-4
◆ 【调整缩览图的大小】:可以通过移动滑块调整素材预览的视图大小。
◆ 【网格视图】【列表视图】:可以切换视图方式。
◆ 【排序选项】:可以调整文件的排列方式,按照名称排列或创建日期排列,切换成升序、降序两种方式。
◆ 【文件类型已显示】:调整显示的文件类型,可以选择【仅视频】【仅音频】【仅图像】或者【所有支持的文件】。
在搜索栏中输入文件名称可以搜索并找到文件,鼠标放在素材预览的视图上可以看到一条竖线,左右移动可以预览视频的内容,如图A03-5所示。
选择媒体文件后,在窗口右侧可以选择导入设置,如图A03-6所示。
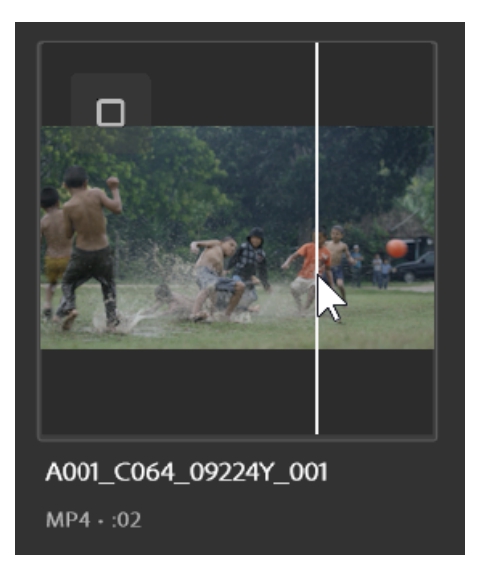
图A03-5
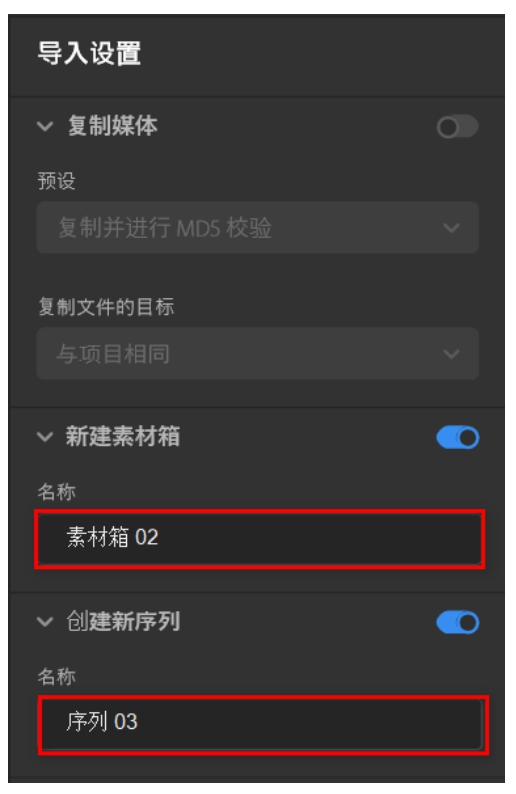
图A03-6
打开【复制媒体】选项,将选择的媒体文件复制到新路径,复制媒体时,需要电脑上同时安装Adobe Media Encoder才可以。
打开【新建素材箱】选项,输入素材箱名称后可以创建素材箱并导入素材。
打开【创建新序列】选项,输入序列名称后可以直接将媒体文件以序列的方式导入。
素材就是一个项目的最小单元,一个完整的项目往往由很多个不同类型的素材组成,这些剪辑的切换、组合形成了丰富多彩的表现形式,最终完成一个优秀的视频。
素材分为很多类型,如视频素材、图片素材、音频素材、图形素材、蒙版素材等,这些素材起着不同的作用。
在标题栏的左上角单击【导入】按钮,进入【导入】工作区,当【新建序列】复选框未被选中时,媒体将被直接添加到【项目】面板中。
◆ 导入单图层剪辑
执行【文件】-【导入】命令或者在【项目】面板中右击选择【导入】选项,选择相应素材,快捷键为Ctrl+I。
【项目】面板中的素材可以根据用户的喜好设置为【列表视图】【图标视图】【自由变换视图】三种视图方式,移动旁边的滑块还可以调整图标和缩览图的大小,如图A03-7所示。

图A03-7
(素材作者:Larisa-K、GidonPico)
◆ 导入图像序列
如果需要导入的是包含多张图像的序列,在导入时,选中文件夹中的第一张图片并选中【图像序列】复选框
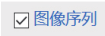 ,就可以将图片序列导入,成为一个完整的剪辑。
,就可以将图片序列导入,成为一个完整的剪辑。
◆ 导入Photoshop文件
Premiere Pro支持导入Photoshop文件,Premiere Pro自动将图层分别放在不同的轨道上以方便编辑。
在【项目】面板上双击并导入“豆包表情.psd”,会弹出【导入分层文件】对话框,可以选择四种导入的方式,如图A03-8所示。
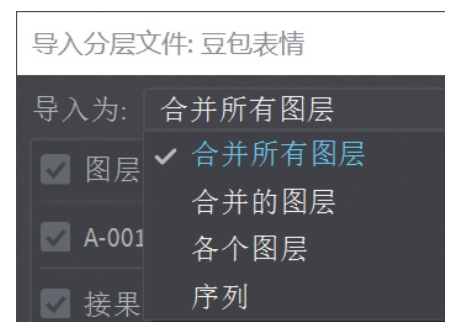
图A03-8
● 【合并所有图层】: 将素材的所有图层合并为一个图层并导入。
● 【合并的图层】: 将素材中选中的图层合并为一个图层并导入,未选中部分被删除,默认情况下选中全部图层。
● 【各个图层】: 将导入素材中选中的图层导入并生成素材箱,打开素材箱,其中的每个图层都是独立的,默认情况下选中全部图层。在对话框右侧部分可以选择【全选】或者【不选】选项,在对话框底部可以选择导入素材的【文档大小】或【图层大小】,如图A03-9所示。
● 【序列】: 将导入素材中选中的图层导入并生成素材箱,而且会根据素材尺寸的大小生成一个序列,序列中的所有图层都是独立的,默认情况下选中全部图层。在对话框底部可以选择导入素材的【文档大小】或【图层大小】。
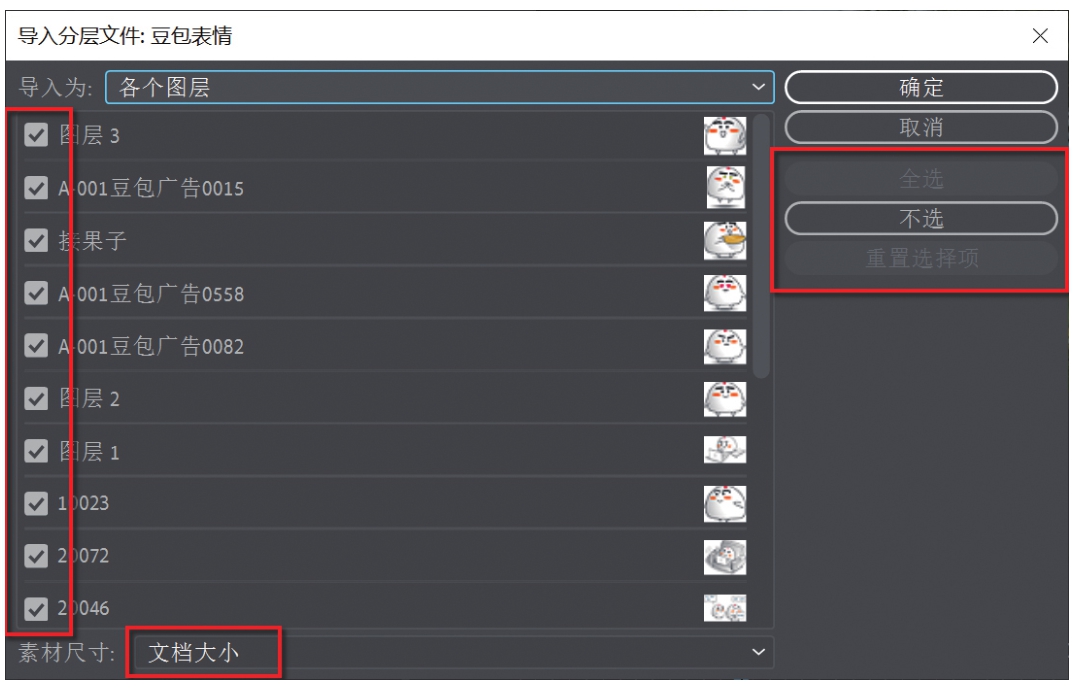
图A03-9
◆ 导入Illustrator文件
导入的Illustrator文件会被Premiere Pro自动合并为单一图层,合并时将矢量图形“栅格化”处理成像素的图像格式,并对图像边缘做抗锯齿处理。根据导入文件的尺寸将空白区域变为透明像素。
◆ 导入文件夹
在【项目】面板上双击,在弹出的窗口中选中文件夹,单击右下角的【导入文件夹】按钮,Premiere Pro将自动生成素材箱,打开素材箱可以看到其中的全部素材。
在【项目】面板中,单击鼠标并拖曳任意位置可以改变素材的排列顺序。选择素材,右击,选择【复制】(Ctrl+C)选项,在空白处右击,选择【粘贴】(Ctrl+V)选项,可以在【项目】面板中得到两个相同的素材,选择新生成的素材,右击,选择【重命名】选项可以为素材命名新的名称,选择素材,右击,选择【清除】选项可将素材从项目中删除,快捷键为Delete。
为了方便素材的管理,需要将素材整理、分类,在【项目】面板中右击并选择【新建素材箱】选项或直接单击右下角的
 按钮,按照素材类型将素材箱重命名后,将素材拖曳到素材箱即可,方便后期使用。双击素材箱可以在【项目】面板所在的面板组中生成新的选项卡,素材箱中的素材将被单独显示出来,如图A03-10所示。
按钮,按照素材类型将素材箱重命名后,将素材拖曳到素材箱即可,方便后期使用。双击素材箱可以在【项目】面板所在的面板组中生成新的选项卡,素材箱中的素材将被单独显示出来,如图A03-10所示。
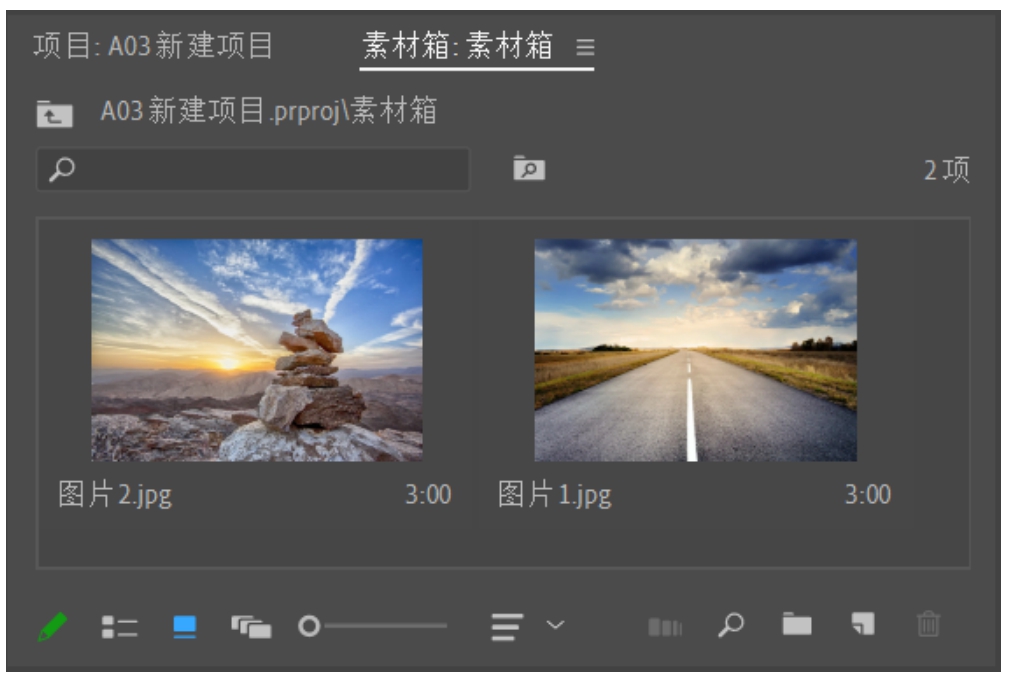
图A03-10
如果【项目】面板中的素材过多,可以使用【搜索】功能
 直接输入素材名称,快速查找相关素材。
直接输入素材名称,快速查找相关素材。
 扩展知识
扩展知识
如果有的素材使用一次之后不会再次使用,可以在【项目】面板中右击素材选择【隐藏】选项,将素材隐藏起来,方便【项目】面板中的素材管理。
在【项目】面板中右击,选择【查看隐藏内容】选项可以将隐藏的素材再次调出使用。
导入视频素材“绿色草地”,有两种方式可以对素材进行粗剪。
◆ 在【源监视器】中粗剪:在【项目】面板中双击素材,可以在【源监视器】中打开源素材,移动指针并单击面板底部【标记入点】
 、【标记出点】
、【标记出点】
 按钮可以为素材设置入点与出点,对素材进行粗剪,如图A03-11所示。
按钮可以为素材设置入点与出点,对素材进行粗剪,如图A03-11所示。
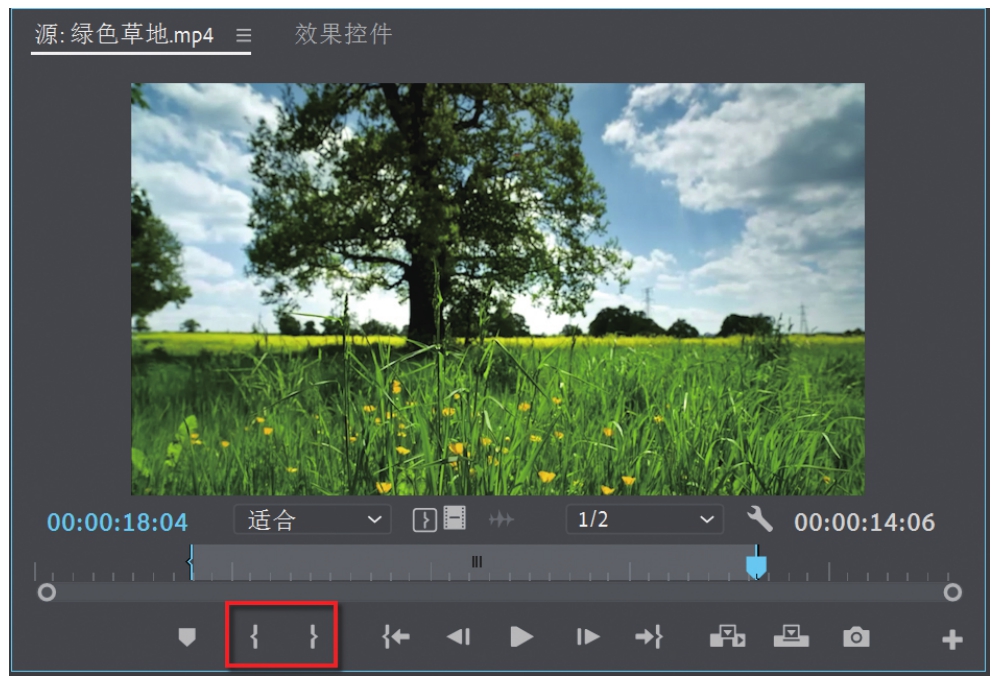
图A03-11
(素材作者:Dan Dubassy)
经过粗剪的素材在【项目】面板中会显示持续时间的范围,蓝色线段表示入点与出点之间的范围,如图A03-12所示。
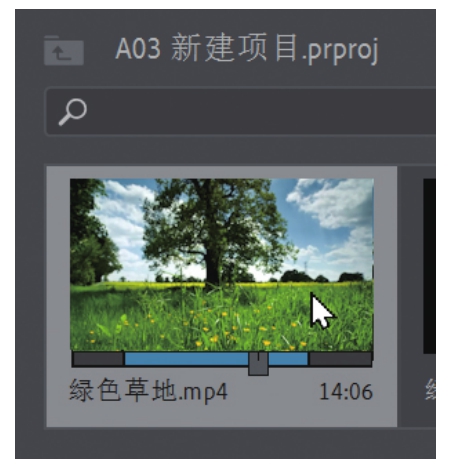
图A03-12
◆ 在【项目】面板中粗剪:单击【项目】面板中的视频“绿色草地”,在图标中拖曳滑块并按I键、O键可以对视频进行粗剪,如图A03-13所示。不过这种方法比较粗略,需要在【源监视器】中进行调节。
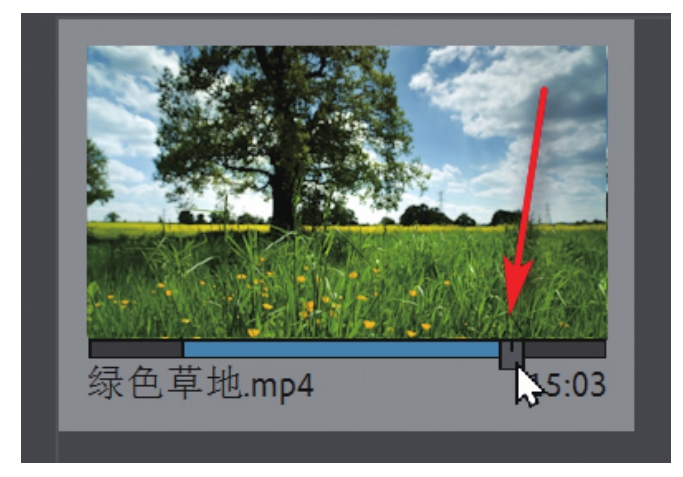
图A03-13
如果一段视频中有好几段需要使用的素材,可以为视频制作子剪辑,子剪辑的功能就是将视频分为若干个片段,以在项目中更方便地使用,
在【项目】面板中选择视频并粗剪视频,右击并选择【制作子剪辑】选项,在弹出的对话框中修改名称为“运动员1”,如图A03-14所示。选中【将修剪限制为子剪辑边界】复选框时,新生成的子剪辑会删除多余的部分,无法查看入点与出点之外的部分。
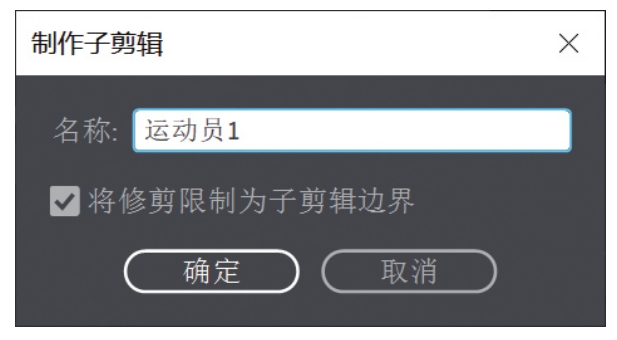
图A03-14
单击【确定】按钮,在【项目】面板中会生成素材“运动员1”,如图A03-15所示。
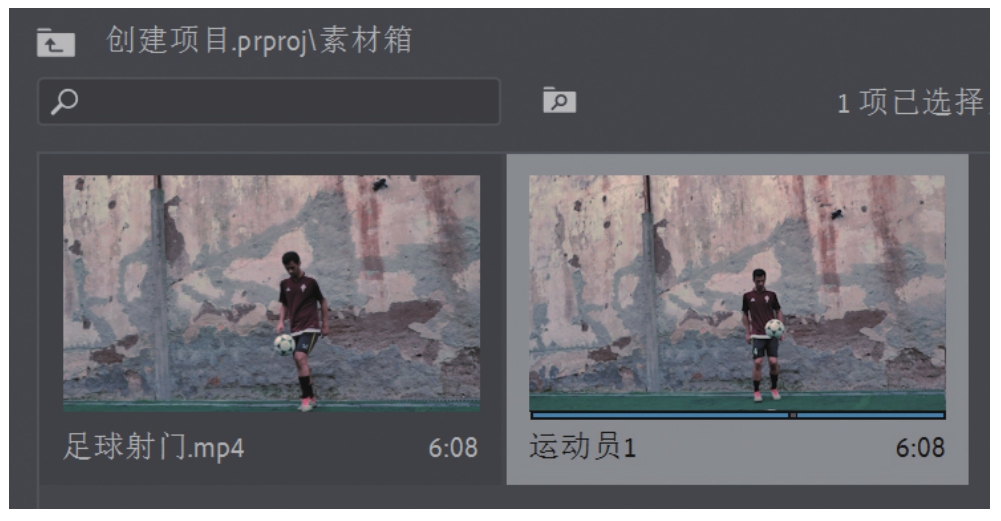
图A03-15
在【项目】面板中可以创建代理文件,减少渲染时间。
在【项目】面板中,选择素材,再右击选择【代理】-【创建代理】选项,如图A03-16所示,弹出【创建代理】对话框,选择格式和预设后单击【确定】按钮即可。
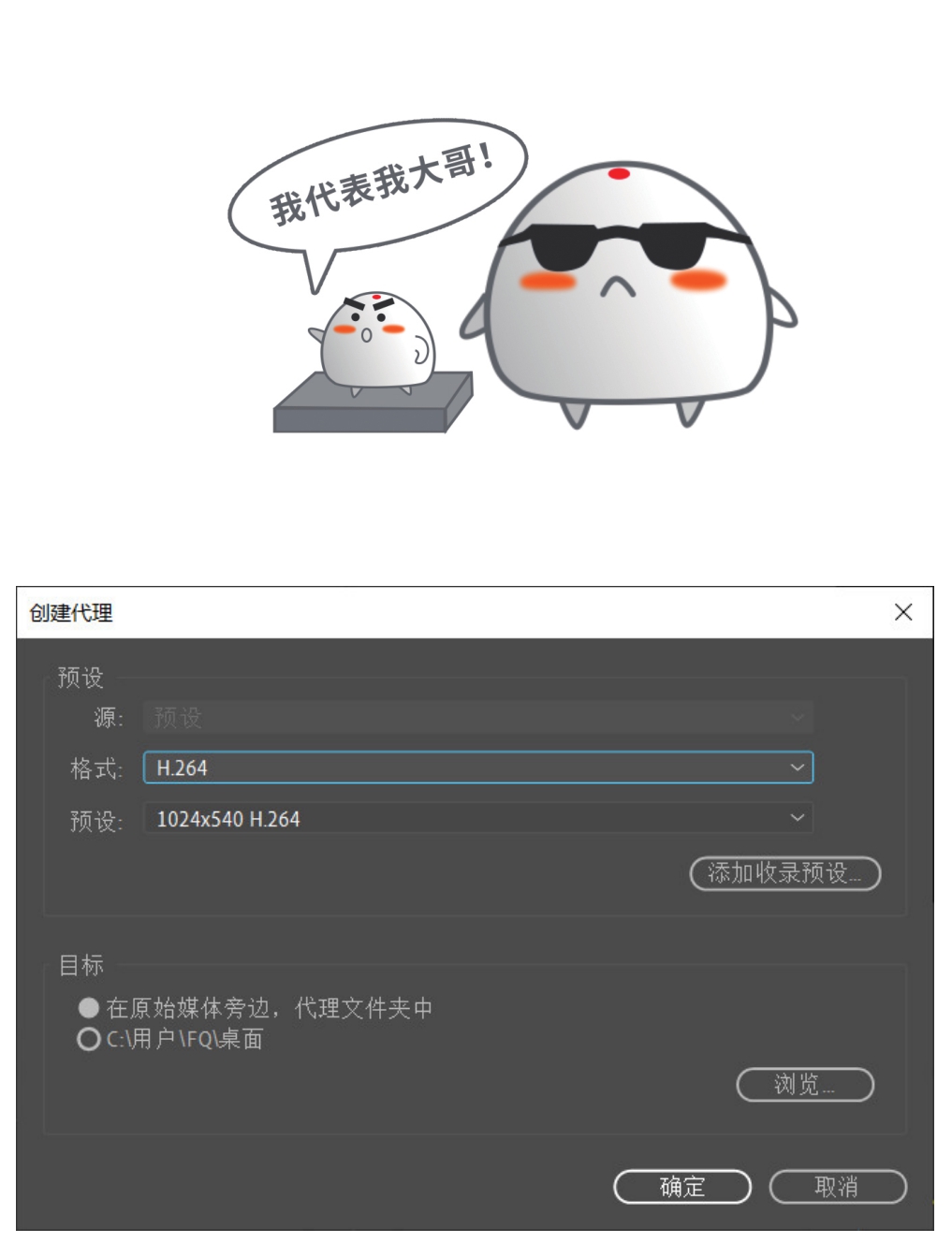
图A03-16
Premiere Pro会打开Adobe Media Encoder软件并渲染视频,渲染好视频后,打开项目文件夹会出现Proxies文件夹,如图A03-17所示。文件夹中就是新生成的代理文件。

图A03-17
执行【编辑】-【首选项】-【媒体】命令,选中【启用代理】复选框,可以很方便地在源素材与代理文件之间快速切换,如图A03-18所示。
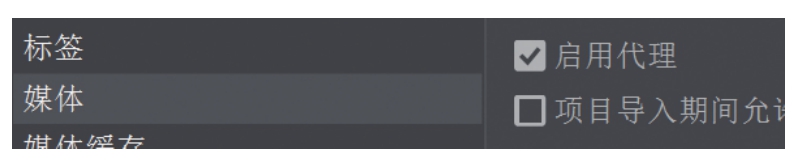
图A03-18
 豆包:“创建代理的文件在导出时会是高清的吗?”
豆包:“创建代理的文件在导出时会是高清的吗?”
代理创建完成后,虽然预览时使用的是代理文件,但是在导出时,Premiere Pro会自动地使用原始文件,使用源素材的分辨率进行导出。所以,创建代理文件可以很方便地预览文件,但并不会改变最终输出的效果。
有时不小心误删或者移动素材文件后,打开项目会显示缺少媒体的弹窗提示,如图A03-19所示,【项目】面板中素材的图标会显示问号
 。
。
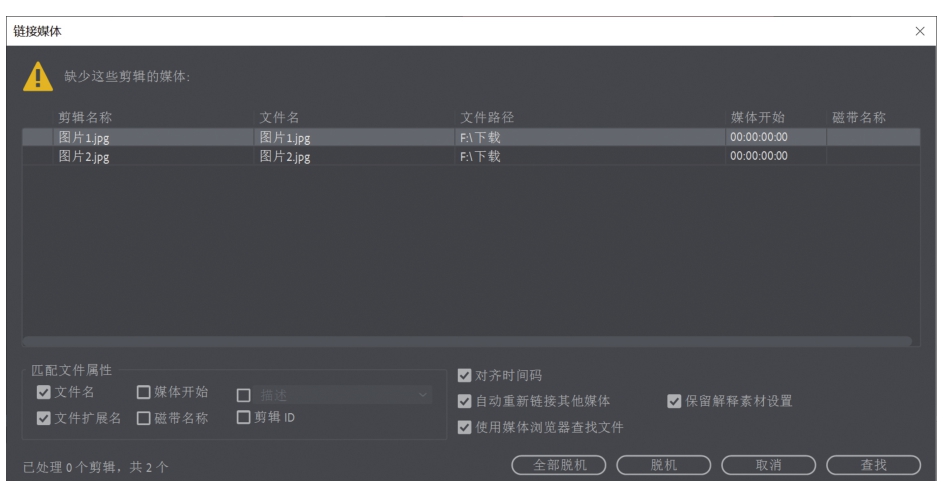
图A03-19
可以手动将素材文件重新放回原来位置,如果找不到,可以使用【查找】功能,Premiere Pro将在指定范围的文件夹查找丢失的素材,找到后,单击【确定】按钮即可找回丢失的素材。
序列包含一系列剪辑,包括调整图层、视频、字幕、音频等,这些剪辑按先后顺序依次播放,形成一个完整的影片。一个项目可以包含任意多个序列,像剪辑一样,序列储存在【项目】面板中,并且有自己专属的图标
 。
。
◆ 执行【文件】-【新建】-【序列】命令,快捷键为Ctrl+N,如图A03-20所示。
◆ 也可以单击项目面板右下角的【新建项】按钮,在弹出的菜单中选择【序列】选项,如图A03-21所示。
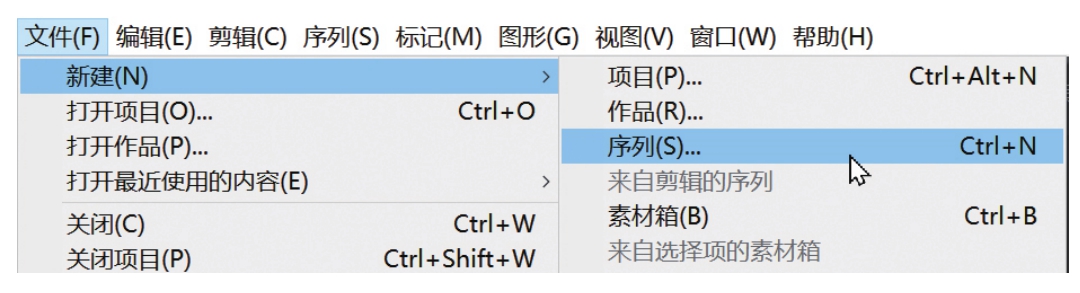
图A03-20
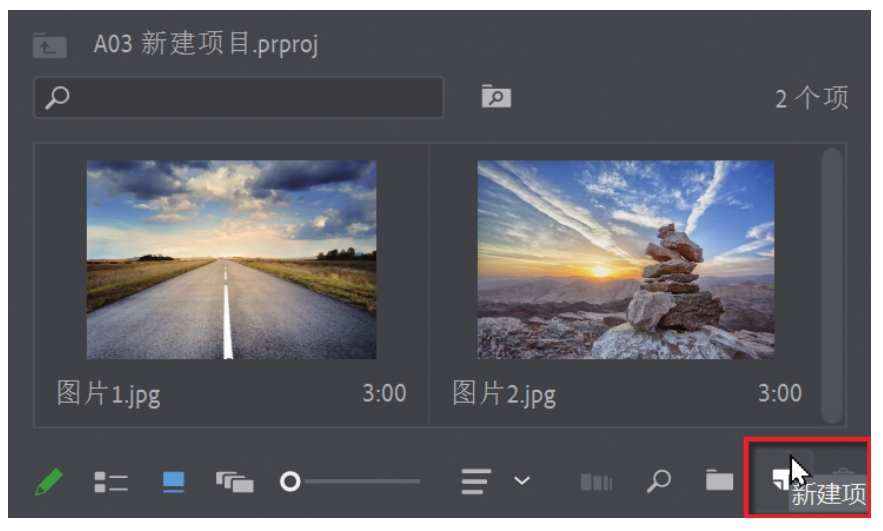
图A03-21
【序列预设】选项卡让新建序列变得更加简单。如选择【AVCHD】-【1080p】-【AVCHD 1080p30】,会在右侧看到相应的预设描述等信息,如图A03-22所示。
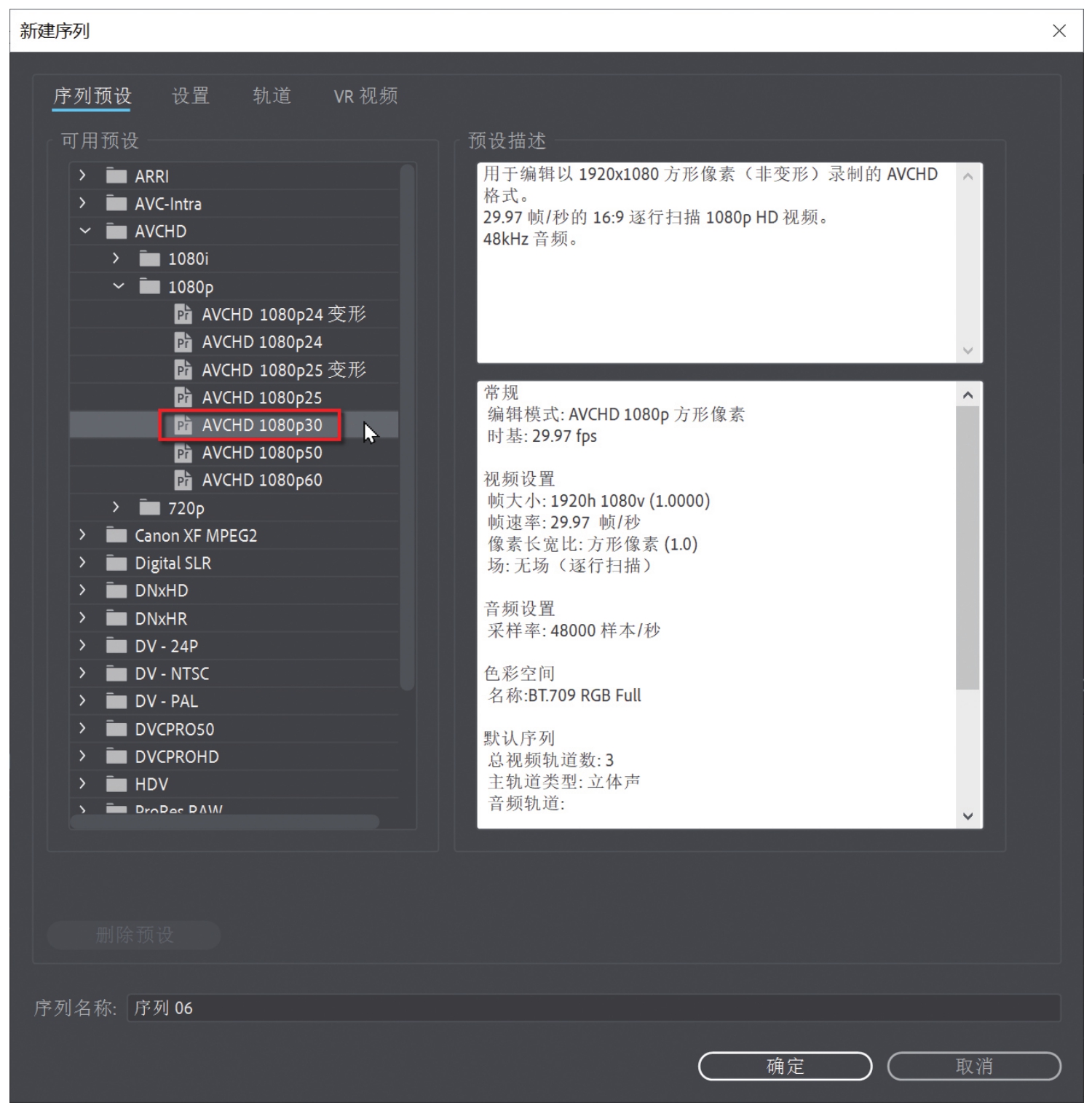
图A03-22
如果所选预设不符合需求,还可以在【设置】选项卡中进行调整,如图A03-23所示。
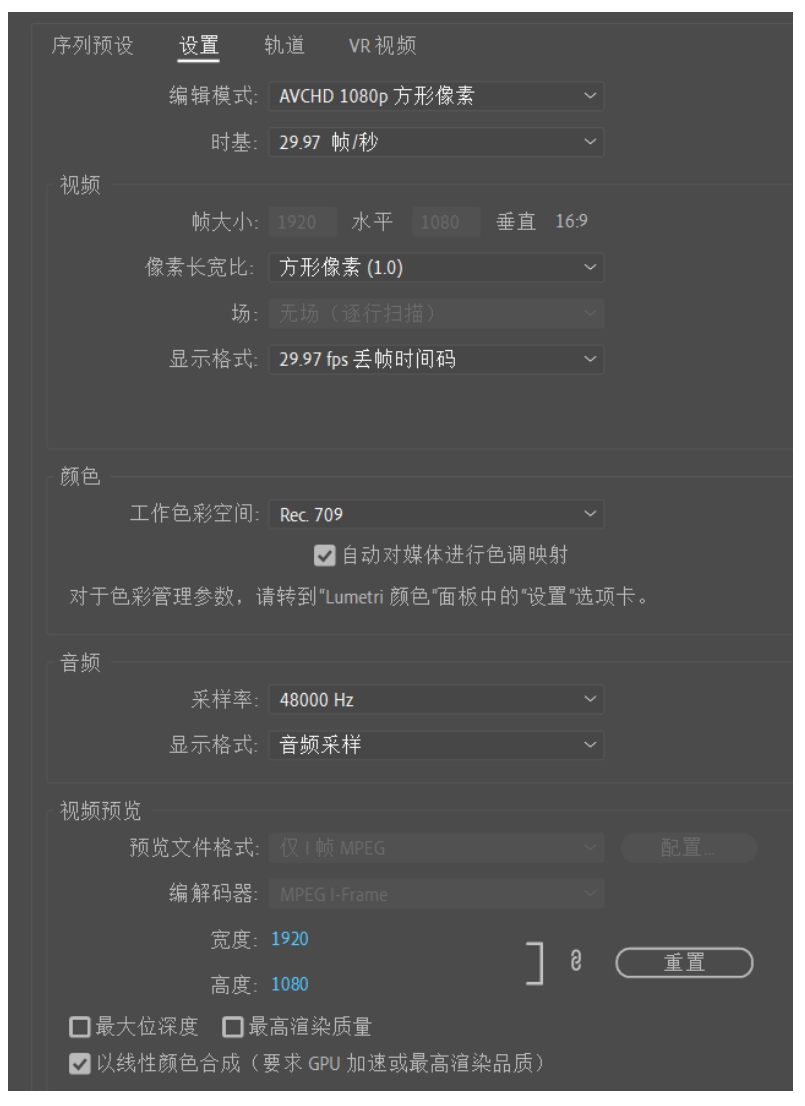
图A03-23
◆ 选中剪辑,右击,选择【从剪辑新建序列】选项或者将剪辑拖曳到面板底部的【新建项】按钮上,即可创建自动匹配源素材的序列,如图A03-24所示。

图A03-24
◆ 直接拖曳图片至时间轴也可以快速创建序列,系统会提示“在此处放下媒体以创建序列”,如图A03-25所示。

图A03-25
Premiere Pro自动创建匹配源素材的序列,序列的帧大小、帧速率等视频设置与源素材的信息完全匹配。
◆ 可以右击序列,选择【序列设置】选项,随时修改序列的相关属性参数。
◆ 有时新建序列后添加剪辑,会出现弹窗信息,可以单击【更改序列设置】按钮,软件会自动根据素材调整序列设置,也可以单击【保持现有设置】按钮,如图A03-26所示。
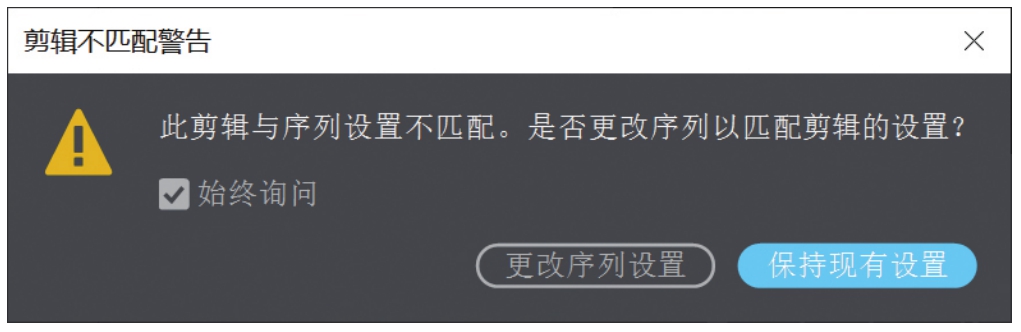
图A03-26
如果序列设置是确定的,可以对素材进行修改,以匹配当前序列。
在【时间轴】面板中选中一个或多个素材,右击,选择【缩放为帧大小】或【设为帧大小】选项,如图A03-27所示。选择选项后可以看到,素材已经根据当前序列帧大小进行匹配。
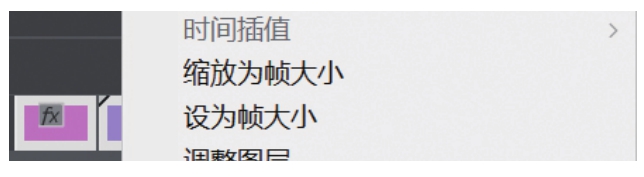
图A03-27
两者的区别:如果选择【缩放为帧大小】选项,原始素材的分辨率会受到影响,例如,原始素材是4K尺寸,当前序列为1080p,选择【缩放为帧大小】选项后分辨率会降低;如果选择【设为帧大小】选项就不会影响原始素材的分辨率,在【效果控件】面板中可以看到【缩放】属性会根据序列大小而变化,以匹配序列帧大小。
嵌套就是将序列中的一个或者多个素材或序列组合到一起,变成一个新的序列,新的序列包含了原始的素材的效果、过渡等。
选择序列上的素材,右击,选择【嵌套】选项,在弹出的对话框中对嵌套序列进行命名,这里简单命名为“嵌套图片”,如图A03-28所示。
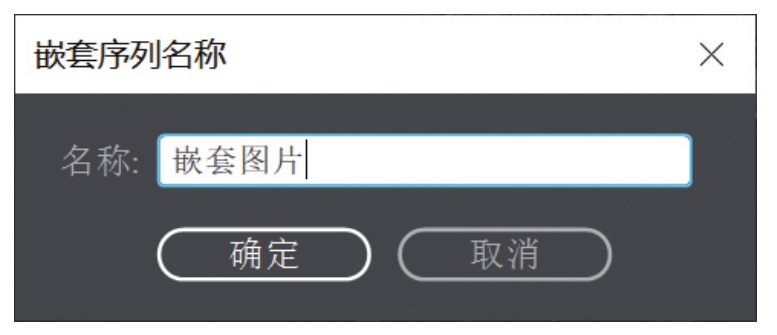
图A03-28
如果想要重新编辑嵌套序列里面的素材,可以打开项目面板双击序列,在时间轴上对素材进行修改。
在主剪辑中,如果想要对项目中的一部分剪辑进行独立的编辑和管理,则可以创建“子序列”。
选择部分剪辑,右击,选择【制作子序列】选项,在当前序列上并没有什么改变,在【项目】面板中会出现“图片1_Sub_01”子序列,如图A03-29所示。双击打开子序列,该子序列中只会出现当时选中的剪辑。
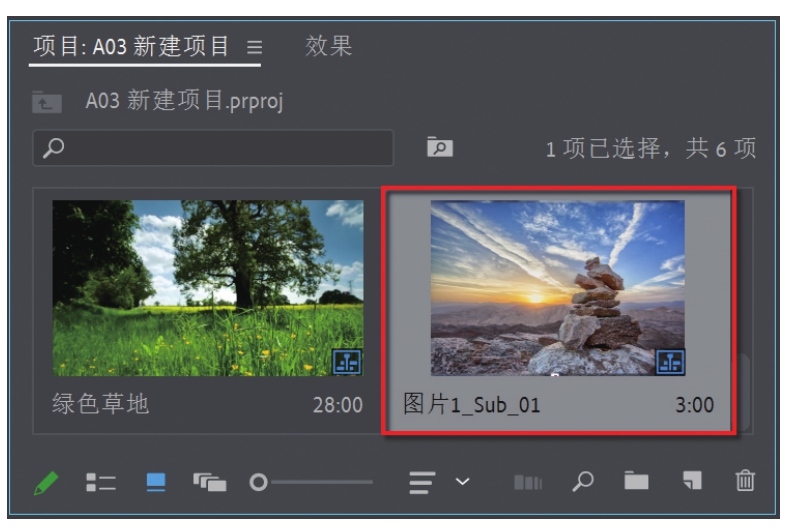
图A03-29
 扩展知识
扩展知识
编辑项目到一定阶段后,为了防止其他人随意更改项目,可以单击【项目】面板左下角的【项目可写】
 ,切换为【项目只读】
,切换为【项目只读】
 用来锁定项目,锁定项目后,针对当前项目的任何操作都被视为无效。
用来锁定项目,锁定项目后,针对当前项目的任何操作都被视为无效。
通过选择不同的预设格式,可以确定合成的尺寸、像素长宽比以及帧速率。全球两大主要的视频制式是NTSC和PAL,是根据不同国家的电压和频率来决定的。
◆ NTSC制式:NTSC电视标准用于美、日等国家和地区,北美的电压是110V,60Hz。60Hz适用30帧,所以NTSC制式的帧速率为29.97 fps(帧每秒),标准尺寸为720 px×480 px。
◆ PAL制式:PAL电视标准用于中国、欧洲等国家和地区,我国的电压是220V,50Hz。50Hz适用25帧,所以PAL制式帧速率为25 fps,标准尺寸为720 px×576 px。
随着芯片的发展,影像技术不断提高,视频的尺寸(又称分辨率)也经历着重大变化,从SD(标清)到HD(高清),再到FHD(超高清)甚至4K UHD、8K UHD,画面的清晰度越来越高,如图A03-30所示。
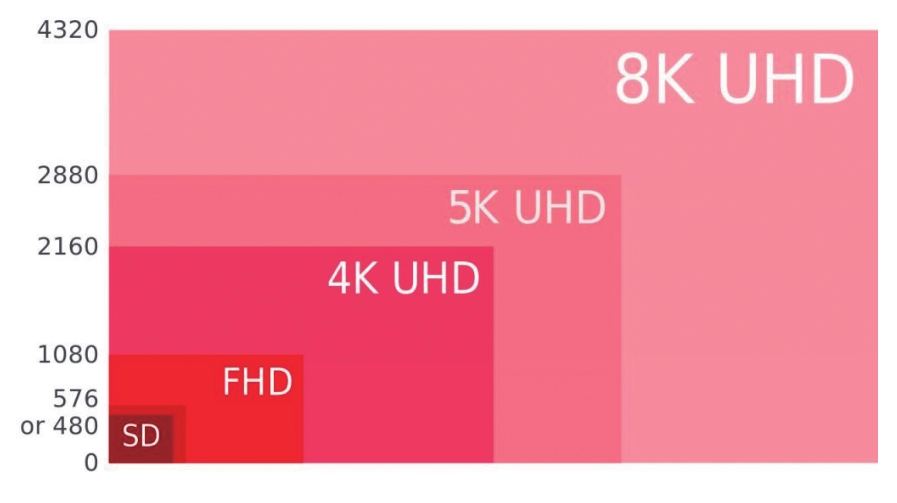
图A03-30
◆ HD:高清,即High Definition,是指垂直像素值大于等于720的图像或视频,也称为高清图像或高清视频,尺寸一般是1280 px×720 px和1920 px×1080 px(即俗称的720P和1080P)。
◆ 4K:4K即4K超高清,也就是Ultra HD,指尺寸为4096 px× 2160 px的视频,相比于过去的HD,分辨率提升了四倍以上。
◆ 8K:8K视频指的是尺寸能够达到7680 px×4320 px的视频。这种视频的像素量是4K的4倍,单帧画面可包含3000多万个像素,可以展现更多的画面细节。
像素值越高,所包含的像素就越多,图形也就越清晰。像素长宽比是视频画面内每个像素的长宽比,具体比例由视频所采用的视频标准所决定。
帧速率是指每秒钟刷新的图片的帧数,也可以理解为图形处理器每秒钟能够刷新几次,1张图片即为1帧。对于人眼来说,物体被快速移走时不会立刻消失,会有0.1~0.4s的视觉暂留。每秒播放16张图片,就会在人眼形成连贯的画面。早期的默片(无声电影)采用了较低的电影帧速率(见图A03-31)。

图A03-31
随着电影在技术和艺术上不断发展成熟,开始采取24 fps帧速率的拍摄和放映速度。直到现在,主流电影依然采用这个标准。
一些对作品有更高艺术追求的导演显然不满足于此。2019年,李安导演的电影《双子杀手》采用了120 fps的帧速率(见图A03-32)。
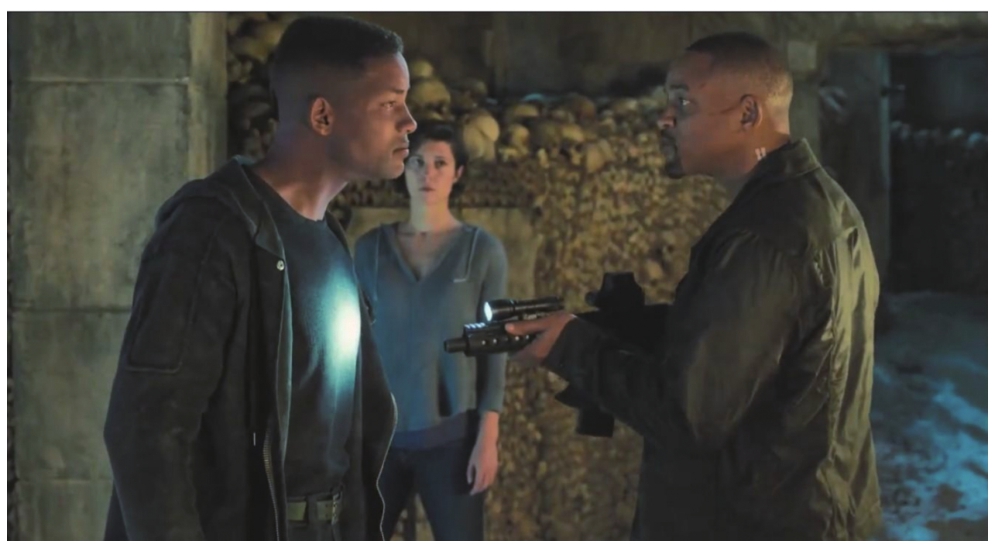
图A03-32
相对于24 fps而言,120 fps的画面显示直接将帧速率提高了4倍,超高帧速率不仅使电影看上去无限接近真实,而且完全没有模糊与“拖影”现象存在。
更高的帧速率可以得到更流畅、更逼真的画面,当然对解码和播放显示设备也有更高的要求。
编辑操作需要一个平台,创意工作者在这个平台上发挥创意进行制作,Premiere Pro中的平台就是创建一个“项目”通过生成.prproj项目文件对工作中的素材和剪辑进行统一管理。