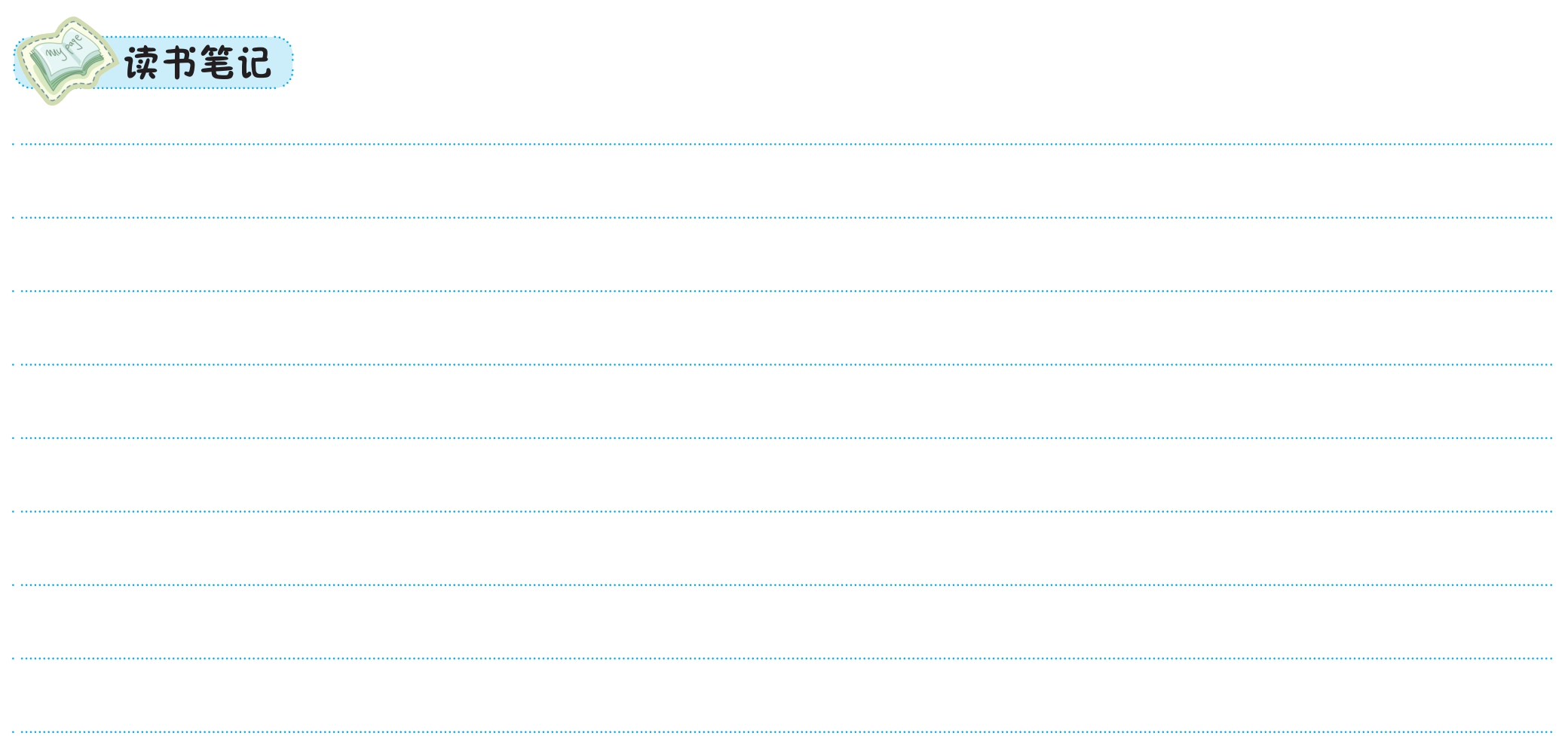蒙太奇(Montage)是将不同的镜头拼接在一起,以不同的时间、地点来表现人物、环境、情节等,有时会产生意想不到的效果。广义上来说,这种“剪接”做法就是蒙太奇,是由镜头组合构成的影视语言。
◆ 电影《信条》运用了复杂的蒙太奇,展现了高超的叙事手法(见图A06-1)。
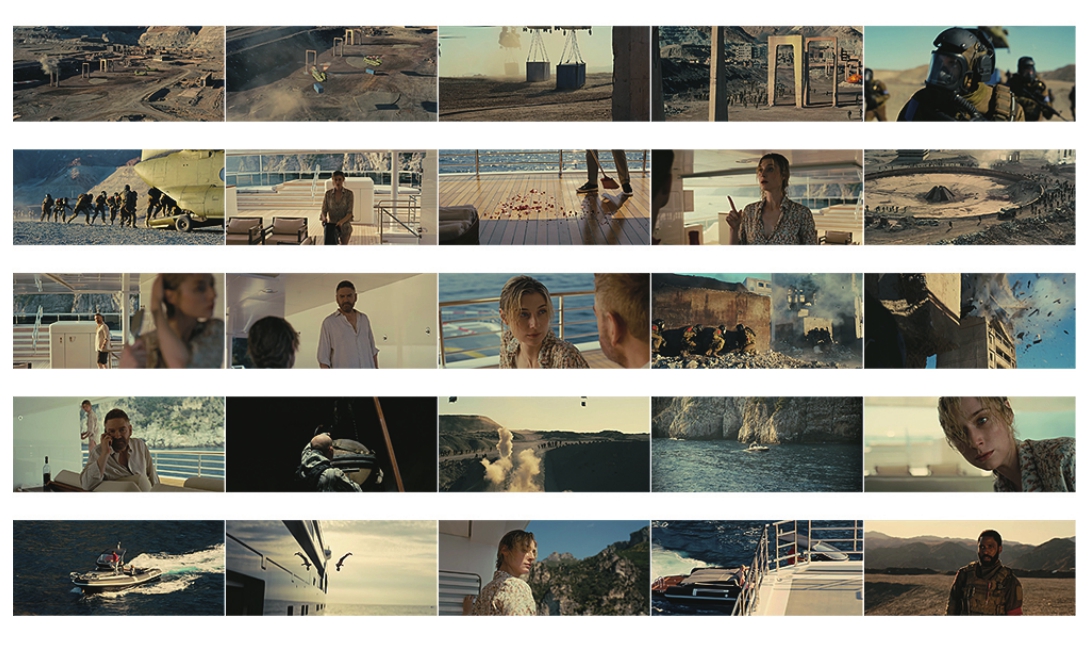
图A06-1
对影像素材进行剪辑是Premiere Pro最基础、最核心的功能,也就是俗称的“剪片子”,基于蒙太奇的手法,对影像进行二次创作,完成最终成片。

新建项目“A06课剪辑的基本操作”,导入视频素材“海岸”“高空”“海滩”,如图A06-2所示。
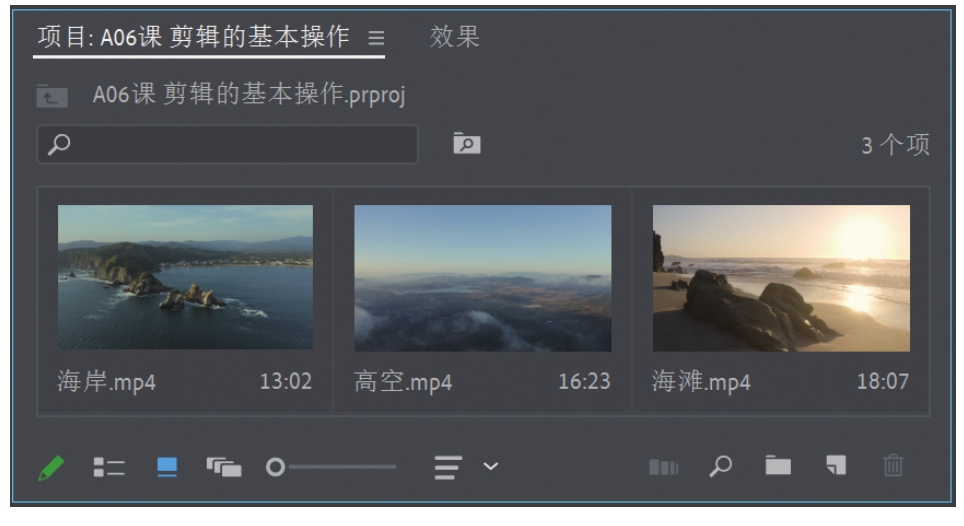
图A06-2
(素材作者:Marco López)
执行【文件】-【新建】-【序列】命令,在弹出的对话框中选择序列预设【AVCHD】-【1080p】-【AVCHD 1080p30】,单击【确定】按钮。
接下来通过一系列实际操作,了解剪辑的一些基本知识。
◆ 在【项目】面板中选中素材,右击,选择【插入】选项(快捷键为逗号键),或者【覆盖】选项(快捷键为句号键),添加的素材以指针所在位置为起点。
在【项目】面板中选择“海岸”,右击,选择【插入】选项,再次选择“高空”并按逗号键,轨道上出现第二个视频,如图A06-3所示。
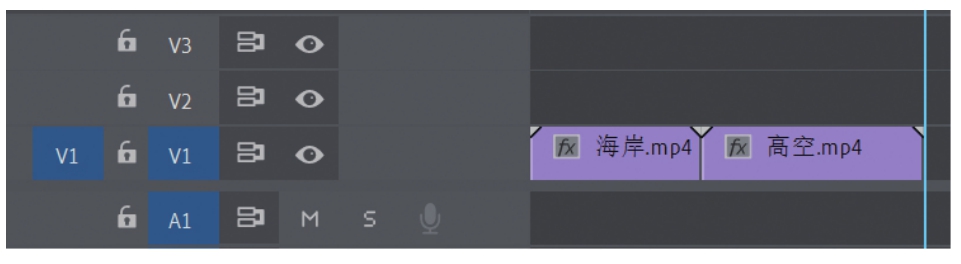
图A06-3
选择多个剪辑添加到轨道时,选择的顺序会直接影响它们在轨道上的排列顺序。例如,在选择剪辑时选择的顺序为视频1、视频2、视频3,那么添加到轨道后,从左到右的排列顺序仍为视频1、视频2、视频3。
◆ 或者在【项目】面板中选中素材,拖曳至轨道的任意位置。如图A06-4所示为选择“海滩”拖曳至“高空”后面的效果。
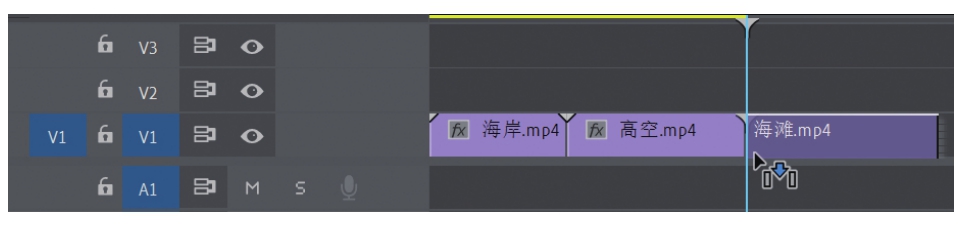
图A06-4
◆ 还可以在【项目】面板选中素材,直接拖曳到【节目监视器】,在相应区域释放即可,如图A06-5所示。

图A06-5
● 【此项前插入】: 在V1轨道的当前指针所在项前插入剪辑。
● 【此项后插入】: 在V1轨道的当前指针所在项后插入剪辑。
● 【叠加】: 新建轨道,并在当前指针所在位置添加剪辑。
● 【插入】: 在V1轨道的当前指针所在位置插入剪辑。【替换】:在V1轨道上替换当前指针所在项。
● 【覆盖】: 在V1轨道的当前指针所在位置覆盖剪辑。
◆ 在【项目】面板中选择“海岸”,按住Ctrl键的同时将其拖曳至V2轨道,时间点为V1轨道的两个视频中间,如图A06-6所示。

图A06-6
表示在当前时间点插入所选剪辑,序列中的所有剪辑同步向右移动,如图A06-7所示。

图A06-7
◆ 在【项目】面板中选择素材“海滩”,按住Ctrl+Alt键的同时拖曳到V2轨道上,如图A06-8所示。

图A06-8
表示只对当前轨道插入所选剪辑,其他轨道上的剪辑位置不变,如图A06-9所示。

图A06-9
◆ 在【项目】面板中选择素材“高空”,按住Alt键的同时拖曳到轨道上的任意剪辑上,如图A06-10所示。

图A06-10
素材由原来的“海滩”变成“高空”,表示替换为所选剪辑,如图A06-11所示。

图A06-11
◆ 在【项目】面板中选择素材,按住Shift键的同时将其拖曳到时间轴任意轨道上,如图A06-12所示。

图A06-12
发现只能放在轨道的开始处且会覆盖右面部分剪辑,表示在轨道最前端插入并覆盖剪辑,最终效果如图A06-13所示。

图A06-13
 豆包:“为什么我按了快捷键却没有反应?”
豆包:“为什么我按了快捷键却没有反应?”
使用快捷键必须保证输入法是在英文状态下,中文状态下会显示输入字符。
在时间轴上选中剪辑,右击,选择【重命名】选项重新命名,可以将剪辑与其他剪辑区分开。
源素材的起点与终点处有小三角,表示源素材未经修剪,拥有完整的时间长度,如图A06-14所示。
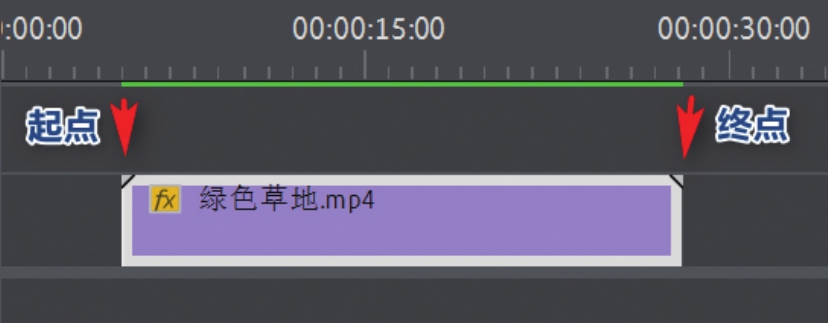
图A06-14
修剪过的源素材小三角消失,入点与出点表示素材在序列中的持续时间,如图A06-15所示。

图A06-15
一段剪辑被分割成两个片段,表示生成新的编辑点,如图A06-16所示。
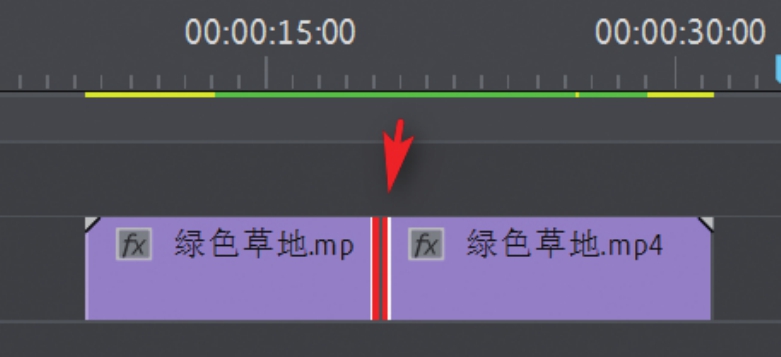
图A06-16
在轨道上可以为剪辑添加不同标签,选择剪辑,右击,展开【标签】选项可以看到不同的颜色标签,如图A06-17所示。
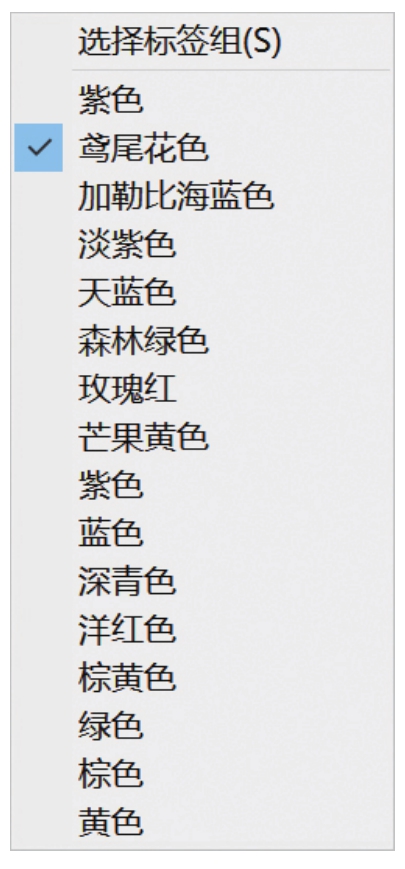
图A06-17
在轨道上为多个素材添加标签,如图A06-18所示。
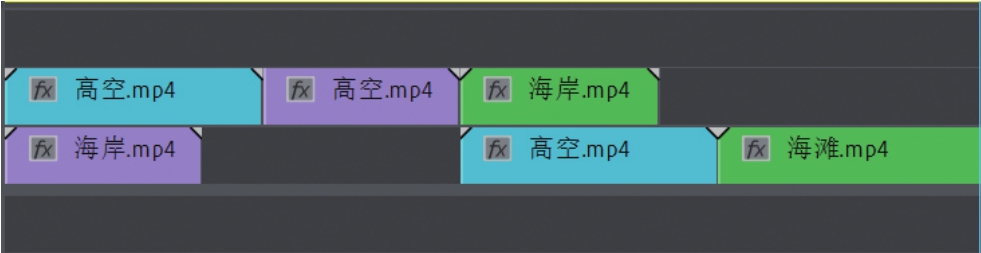
图A06-18
标签的作用是对轨道上的素材进行分类,选择V2轨道的“海岸”,右击,选择【标签】-【选择标签组】选项,可以同时选中序列中所有相同标签的素材。
 表示对插入和覆盖进行源修补,称为【源轨道指示器】,可以控制向轨道中插入素材时的轨道位置。
表示对插入和覆盖进行源修补,称为【源轨道指示器】,可以控制向轨道中插入素材时的轨道位置。
双击素材“图片1”,【源监视器】中会显示该图片,单击【插入】
 按钮,【序列】面板的V1轨道上会出现“图片1”,这是因为【源轨道指示器】默认出现在V1轨道上,如图A06-19所示。
按钮,【序列】面板的V1轨道上会出现“图片1”,这是因为【源轨道指示器】默认出现在V1轨道上,如图A06-19所示。
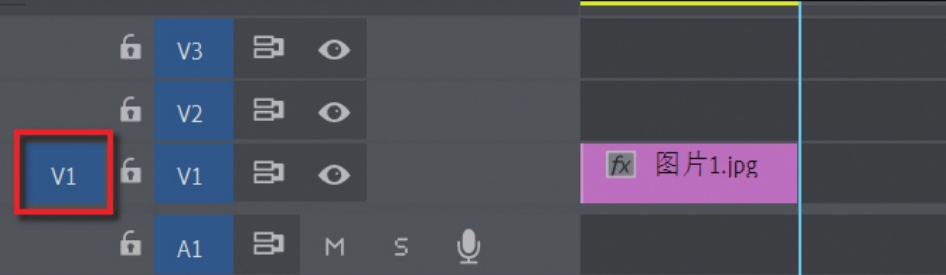
图A06-19
单击【源轨道指示器】上方空白区域,将V1移动到V2轨道上,再次单击【插入】
 按钮,素材就会出现在V2轨道上,如图A06-20所示。
按钮,素材就会出现在V2轨道上,如图A06-20所示。
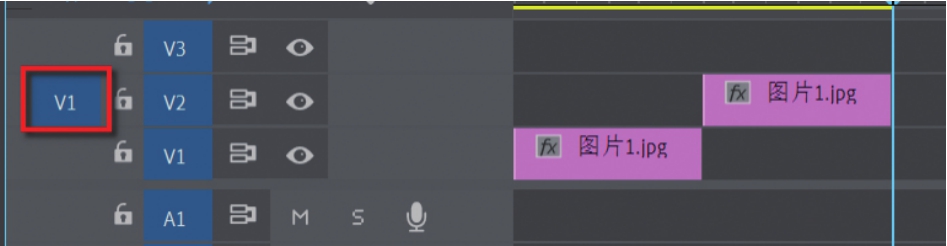
图A06-20
【序列轨道选择器】
 表示以此轨道为目标切换轨道,可以控制在轨道中粘贴素材时,素材生成的位置。将“图片1”插入V1轨道,“图片2”插入V2轨道,选择“图片1”复制(Ctrl+C),将指针移动至4秒处粘贴(Ctrl+V),新复制的图片就会出现在V1轨道上,如图A06-21所示。
表示以此轨道为目标切换轨道,可以控制在轨道中粘贴素材时,素材生成的位置。将“图片1”插入V1轨道,“图片2”插入V2轨道,选择“图片1”复制(Ctrl+C),将指针移动至4秒处粘贴(Ctrl+V),新复制的图片就会出现在V1轨道上,如图A06-21所示。
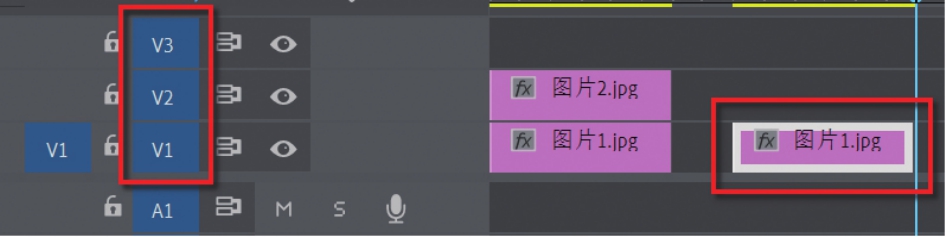
图A06-21
单击关闭V1、V2轨道的【序列轨道选择器】,再次复制、粘贴,新生成的素材会出现在V3轨道上,如图A06-22所示。
单击打开V2轨道的【序列轨道选择器】,再次复制、粘贴,新生成的素材会出现在V2轨道上,如图A06-23所示。
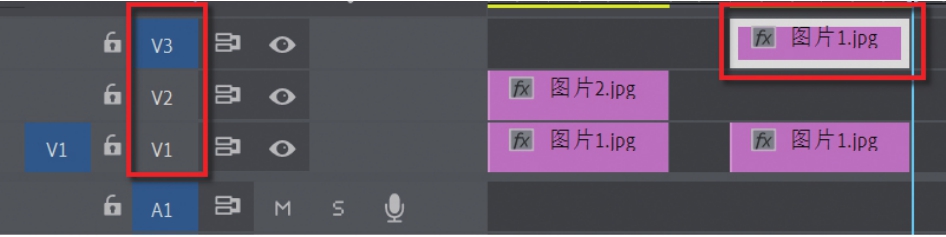
图A06-22
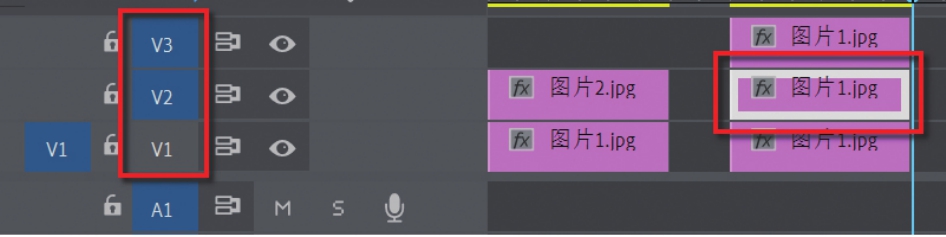
图A06-23
单击关闭所有轨道的【序列轨道选择器】,将指针移动至8秒处,再次复制、粘贴,新生成的素材出现在V1轨道上;选择“图片2”复制、粘贴,则新生成的素材出现在V2轨道上,如图A06-24所示。

图A06-24
由此总结出规律:粘贴的剪辑会出现在已经打开【序列轨道选择器】的轨道上,如果同时打开多个轨道,则出现在序列最下方的轨道上;如果关闭所有【序列轨道选择器】,则粘贴的剪辑会出现在原来轨道上。
要选择序列中的一个剪辑,最简单的方法是单击它。
◆ 单选:使用【选择工具】
 (快捷键为V)单击序列上的剪辑。
(快捷键为V)单击序列上的剪辑。
◆ 多选:按住Shift键的同时单击其他剪辑,可以同时选中多个剪辑,再次单击剪辑可以取消选择。
◆ 全选:执行【编辑】-【全选】命令可以快速选中序列上的所有剪辑,快捷键为Ctrl+A。
 扩展知识
扩展知识
选中多个剪辑,右击,选择【编组】选项可以将所选剪辑连接在一起,单击任意一剪辑,可以同时选中整个编组。
长按【工具】面板中的【向前选择轨道工具】,如图A06-25所示。

图A06-25
◆ 【向前选择轨道工具】:从选择的剪辑到序列的末尾,序列上的每个剪辑都会被选中,如图A06-26所示。
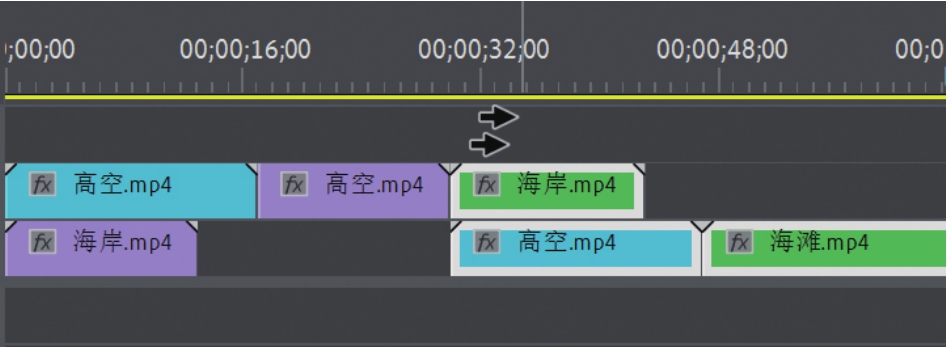
图A06-26
◆ 【向后选择轨道工具】:从选择的剪辑到序列的开始,序列上的每个剪辑都会被选中,如图A06-27所示。
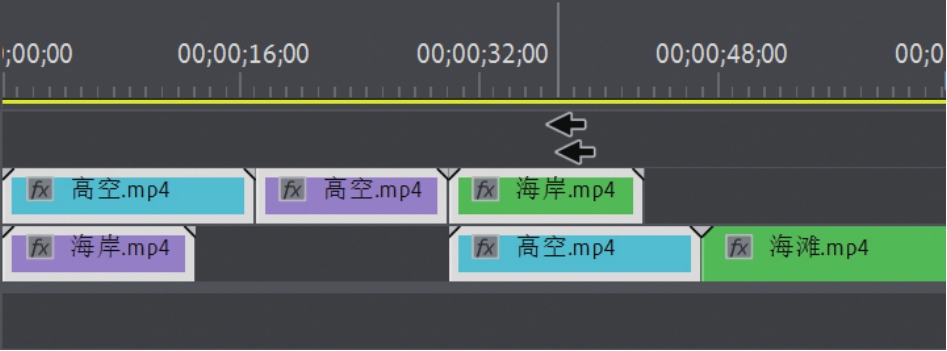
图A06-27
选中剪辑后用鼠标左右拖曳,可以移动剪辑。
◆ 按Alt+左/右方向键可以实现微调,每次移动1帧;按Shift+Alt+左/右方向键可以一次移动5帧。
◆ 选中剪辑后用鼠标上下拖曳,可以在不同轨道间移动剪辑,快捷键为Alt+上/下方向键。
◆ 按住Shift键的同时移动剪辑,剪辑只能在当前时间点上下变换轨道。
◆ 按住Ctrl+Shift键的同时左右移动剪辑,剪辑只能在当前轨道左右移动。
打开“序列02”,如图A06-28所示。
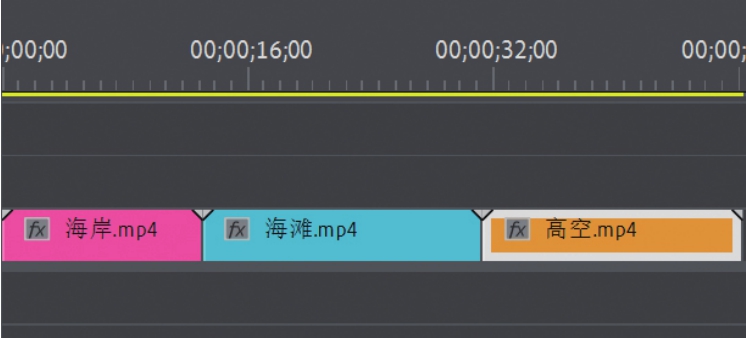
图A06-28
◆ 移动覆盖:选中剪辑“高空”,在时间轴上移动,移动到“海滩”上面,光标外观会发生改变,松开鼠标,重叠部分就会被所选剪辑覆盖,如图A06-29所示。
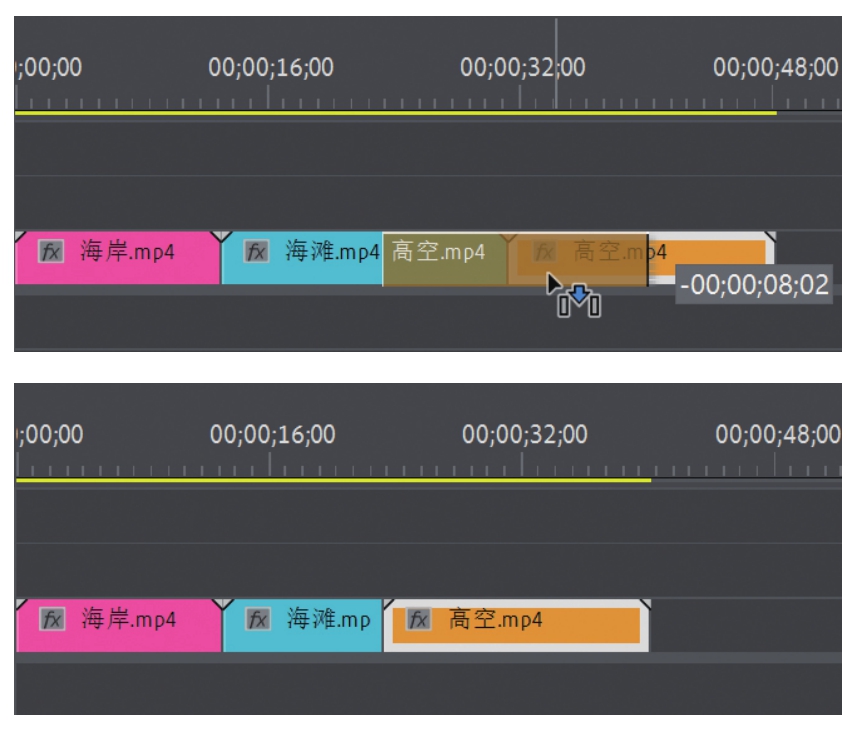
图A06-29
◆ 移动插入:撤销以上修改。选中“海岸”,移动到“海滩”与“高空”之间,鼠标不松开的同时按住Ctrl键,光标会发生改变并出现插入符号,如图A06-30所示。
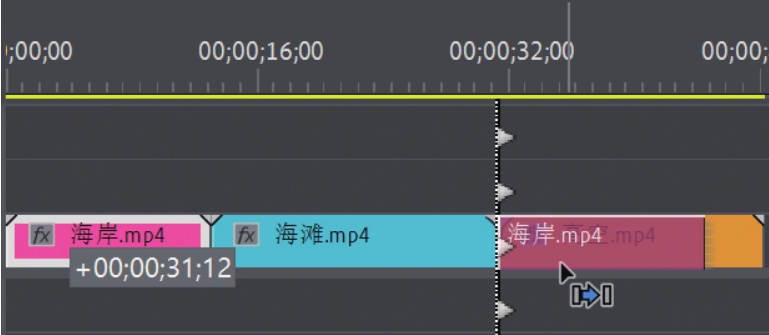
图A06-30
松开鼠标后,“海岸”插入“海滩”与“高空”之间,但是“海岸”的原始位置会留下间隙,如图A06-31所示。
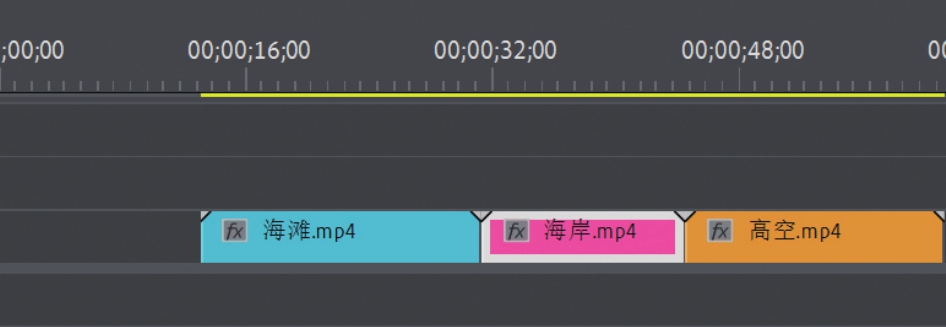
图A06-31
撤销以上修改,选中“海岸”,先按住Ctrl键,然后将剪辑移动到“海滩”与“高空”之间,松开鼠标,“海岸”的原始位置不会留下间隙,如图A06-32所示。
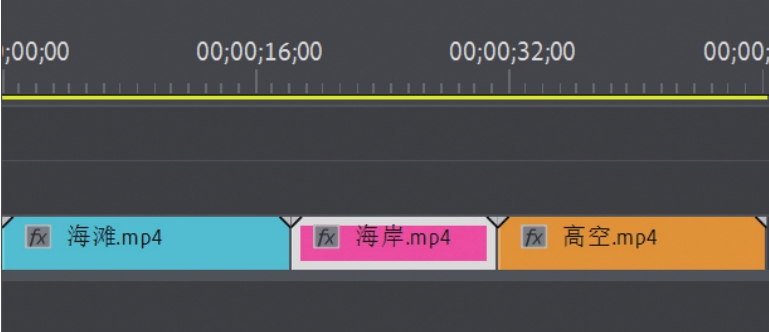
图A06-32
◆ 在序列中选中一个或者多个剪辑,按Ctrl+C快捷键复制剪辑,移动光标到指定位置,按Ctrl+V快捷键粘贴剪辑,即可完成剪辑的复制。
◆ 选中一个或者多个剪辑,按住Alt键将其拖曳到指定位置,松开鼠标完成复制,如图A06-33所示。
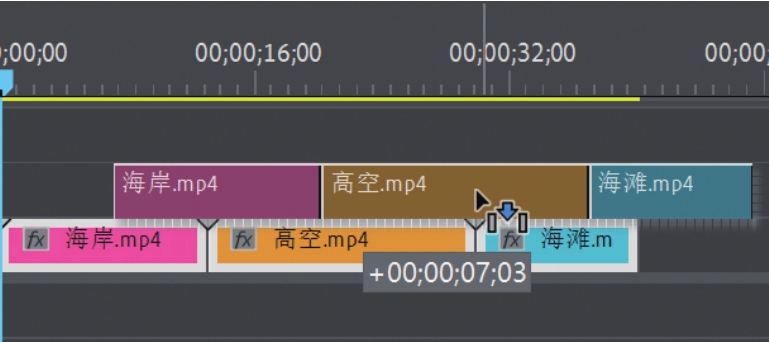
图A06-33
◆ 粘贴插入:选择“高空”,并将指针移动至“海岸”与“海滩”之间,快捷键为Ctrl+Shift+V,可以将视频粘贴并将其同时插入当前指针处。
下面来介绍真正的“剪辑”操作,就是把素材切割为若干片段。
◆ 使用【工具】面板的【剃刀工具】
 ,在序列中的剪辑上单击,即可将剪辑切割为两段,快捷键为Ctrl+K。
,在序列中的剪辑上单击,即可将剪辑切割为两段,快捷键为Ctrl+K。
◆ 使用此工具按住Shift键的同时单击剪辑,可实现同时切割序列上所有轨道的剪辑。
◆ 按Ctrl+Shift+K快捷键可以将当前指针处所有轨道上的剪辑切开。
被切割的剪辑还可以还原为完整剪辑,单击并选中编辑点,编辑点会以红色高亮显示,如图A06-34所示。右击,选择【通过编辑链接】选项或者直接按Delete键即可将切开的两段剪辑重新连接。

图A06-34
◆ 修剪:光标在剪辑的入点
 /出点
/出点
 处会发生改变,如图A06-35所示,单击并移动可以对剪辑进行修剪。
处会发生改变,如图A06-35所示,单击并移动可以对剪辑进行修剪。
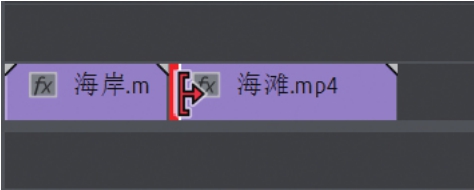
图A06-35
长按【波纹编辑工具】可以选择不同的编辑工具,如图A06-36所示。
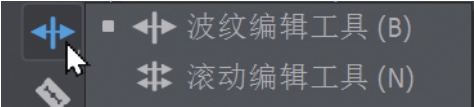
图A06-36
◆ 波纹修剪:使用【波纹编辑工具】,光标在剪辑的入点
 /出点
/出点
 处会发生改变,如图A06-37所示。单击并移动,对素材进行修剪,这种修剪方式不会改变与相邻剪辑的时间间隔。
处会发生改变,如图A06-37所示。单击并移动,对素材进行修剪,这种修剪方式不会改变与相邻剪辑的时间间隔。
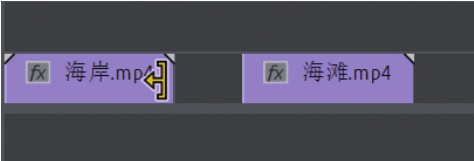
图A06-37
◆ 滚动修剪:使用【滚动编辑工具】,光标放在两段剪辑之间,如图A06-38所示,单击并左右移动可以同时改变两个剪辑的长度,但是两段剪辑总长度不会改变。
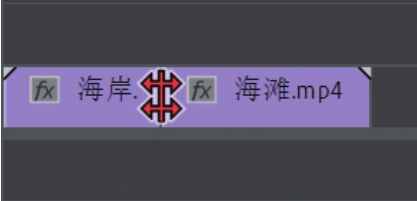
图A06-38
 扩展知识
扩展知识
在使用【选择工具】时,按住Ctrl键的同时光标放在剪辑的入点/出点两个边缘的内侧附近,会切换为【波纹编辑工具】;光标刚好放在两个剪辑入点/出点边缘,会切换为【滚动编辑工具】。
 扩展知识
扩展知识
按住Shift键,同时选择多个编辑点并移动,可以同时对多个剪辑进行修剪,前后效果如图A06-39所示。

图A06-39
按住Ctrl+Shift键,同时选择多个编辑点并移动,可以同时对多个剪辑进行波纹修剪;同样按住Ctrl+Shift键,光标放在两个剪辑之间,同时选择多个编辑点并移动,可以同时对多个剪辑进行滚动修剪。
选中一个剪辑或多个剪辑,右击,选择【清除】选项或者直接按Delete键。
选中一个剪辑或多个剪辑,右击,选择【波纹删除】选项,这个功能在删除剪辑时不会留下间隙。
如果其他轨道中【轨道锁定】处于锁定状态下,【波纹删除】不会对其轨道产生作用。
利用刚学到的知识,将视频中俯视的画面剪辑出来。
操作步骤
01 导入素材“办公视频”,在【项目】面板中拖曳“办公视频”到底部【新建项】按钮上创建序列,如图A06-40所示。
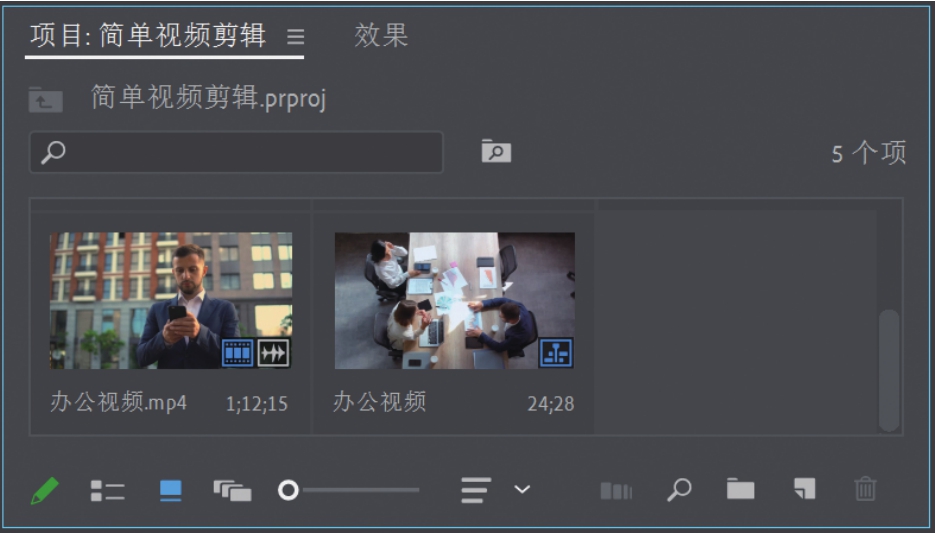
图A06-40
(素材作者:Yana)
02 播放视频,在【节目监视器】中可以看到,视频中有两段镜头是俯视镜头,如图A06-41所示。
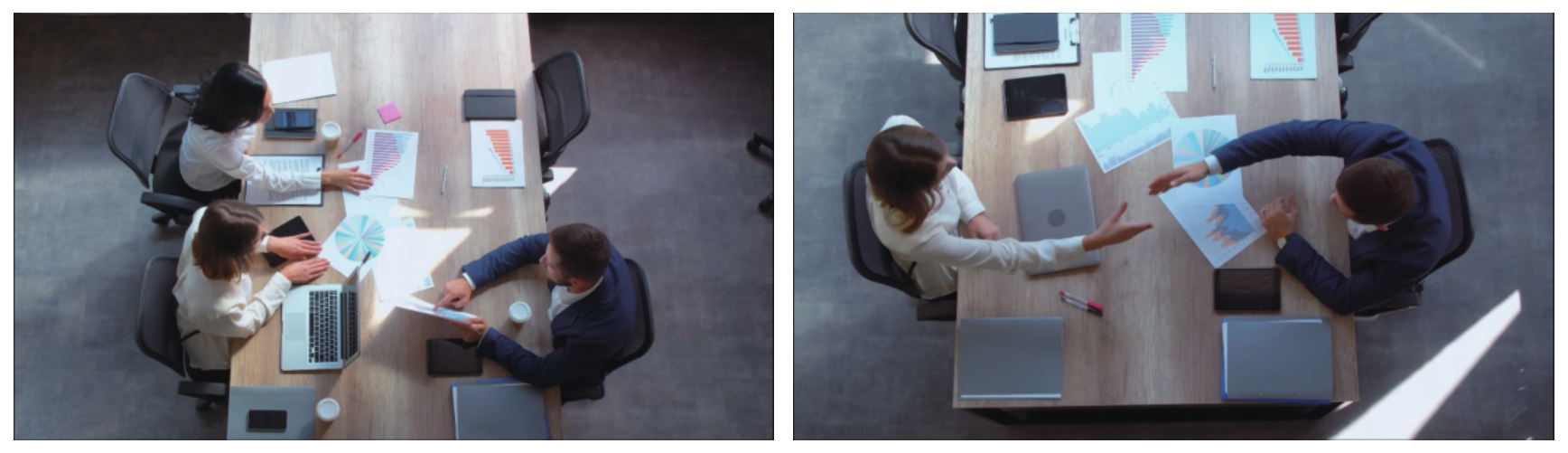
图A06-41
03
在视频的24秒12帧处,使用【剃刀工具】
 进行切割,产生一个编辑点,如图A06-42所示。
进行切割,产生一个编辑点,如图A06-42所示。

图A06-42
04
观看视频发现在1分1秒25帧处镜头结束,再次使用【剃刀工具】
 切割出一个编辑点。
切割出一个编辑点。
05 框选后两段视频,向左拖曳到序列0秒处,将前面部分覆盖,如图A06-43所示。

图A06-43
06 发现前面一段俯视镜头时间太长,移动底部滚动条两侧端点,放大时间标尺,使用【波纹修剪工具】,将光标放至编辑点处,单击并向左移动,如图A06-44所示。这样,俯视的镜头就被修剪出来了,如图A06-45所示。
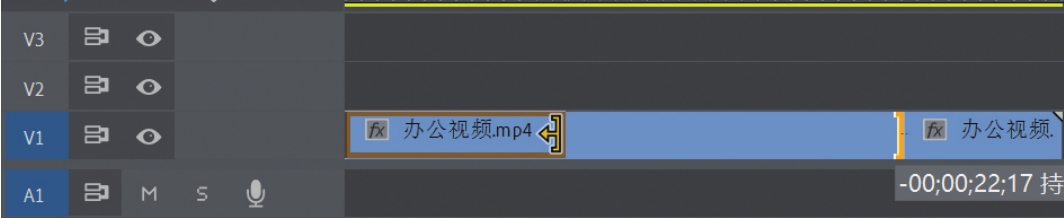
图A06-44

图A06-45
标记用来标识剪辑和序列中的特定时间点。
◆ 在没有选中任何剪辑的状态下,单击时间轴左上角的
 【添加标记】按钮,快捷键为M;或者在时间标尺的选定位置上右击,单击菜单中的【添加标记】按钮,即可在时间标尺上添加标记。
【添加标记】按钮,快捷键为M;或者在时间标尺的选定位置上右击,单击菜单中的【添加标记】按钮,即可在时间标尺上添加标记。
◆ 如果选择某个剪辑,则是在剪辑上添加标记。
双击标记,或者右击标记,选择【编辑标记】选项,可以编辑标记的属性,如图A06-46所示。
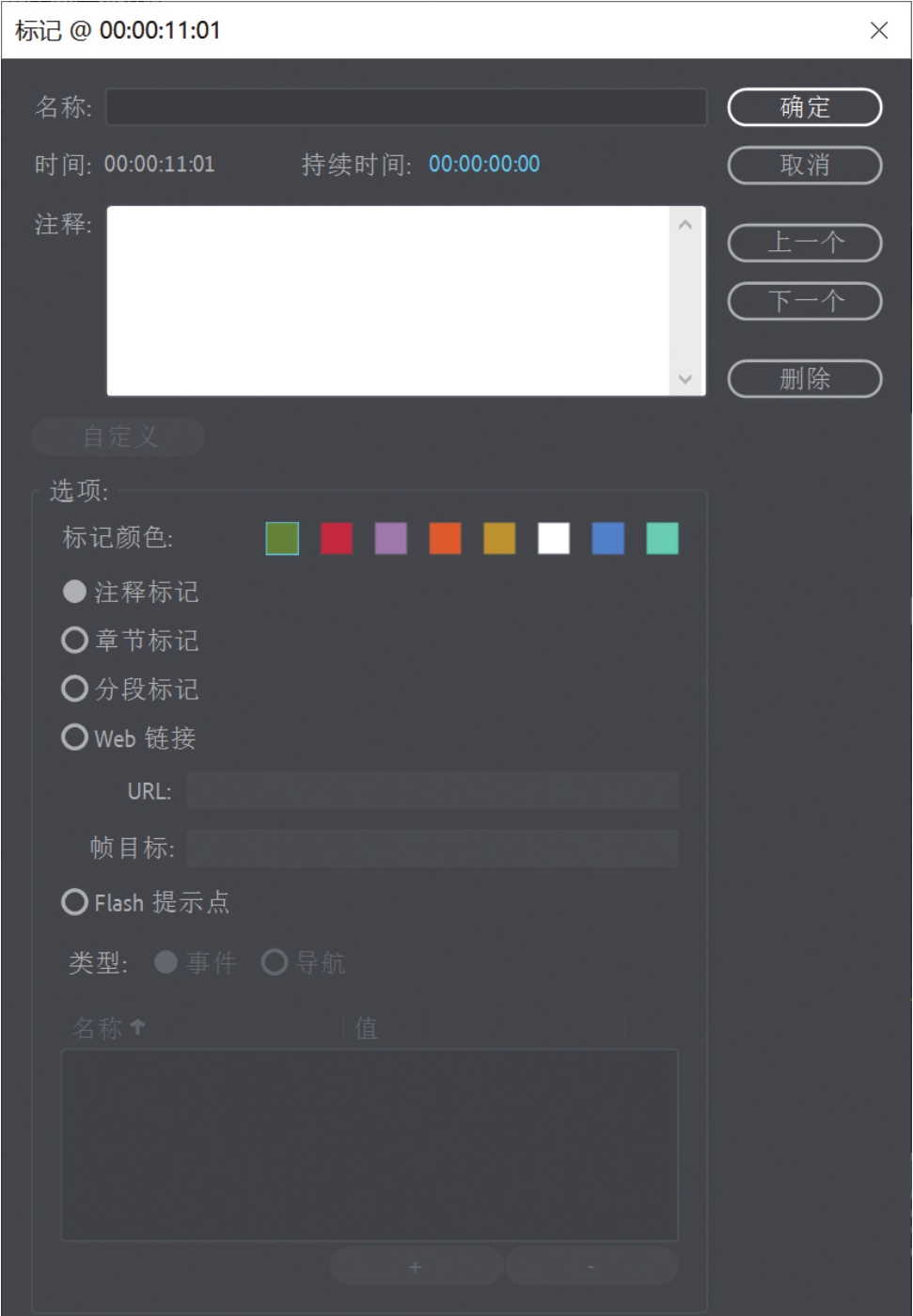
图A06-46
可为标记命名,添加注释等。标记类型有多种,可为每种标记设置不同的颜色。
● 注释标记: 普通的标记点,对时间轴进行标注。
● 章节标记: 将整个序列不同的章节进行分类标记,输出视频后,在观看视频时可以快速跳转到章节处。
● 分段标记: 将视频进行分段标记,在一些视频服务器中可以识别标记,用来插入广告等内容。
● Web链接: 输入URL地址,可以将标记与超链接进行关联,当播放到视频中的标记处时可以自动打开网页,提供更多有关视频的信息。
● Flash提示点: 这类标记点用于在Adobe Animate软件中进行识别。
 扩展知识
扩展知识
按住Shift键的同时移动指针,指针会在标记点附近自动吸附到标记点上。
执行【窗口】-【标记】命令,打开【标记】面板可以看到序列上的标记,如图A06-47所示。
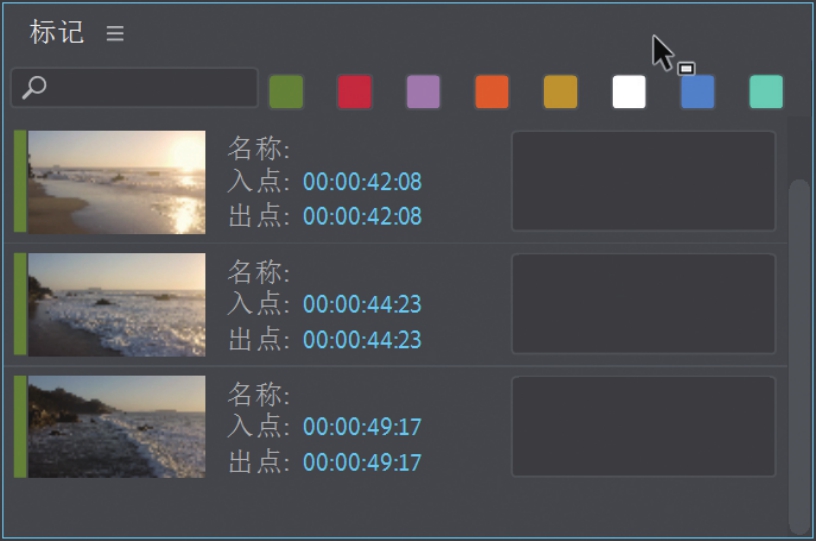
图A06-47
单击标记,按Delete键即可删除标记;在时间标尺上右击,选择【清除所选的标记】选项也可将标记清除,如图A06-48所示。
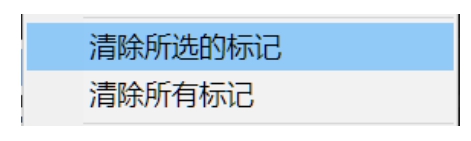
图A06-48
如果要删除剪辑上的标记,则需要选中剪辑,在【标记】面板中删除。
在做剪辑时不可避免地会在轨道上留下间隙,有的间隙极小,不容易被发现,有一种方法可以方便快捷地找到这些间隙:执行【序列】-【转到间隔】-【序列中下一段】命令,Premiere Pro会自动查找下一个间隙,如图A06-49所示。
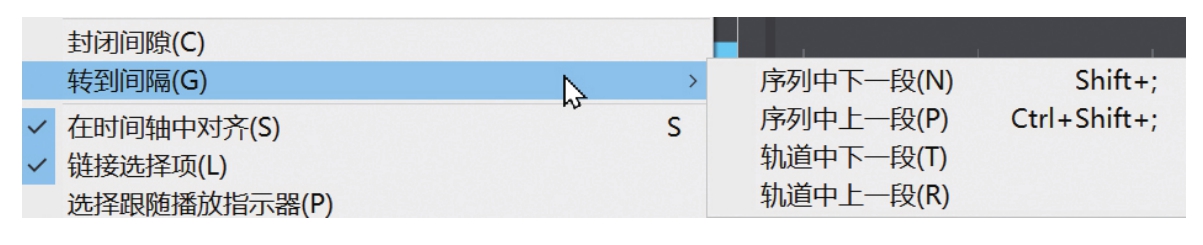
图A06-49
当找到一个间隙后,单击间隙,然后右击,选择【波纹删除】选项或者按Delete键,即可将间隙删除,如图A06-50所示。
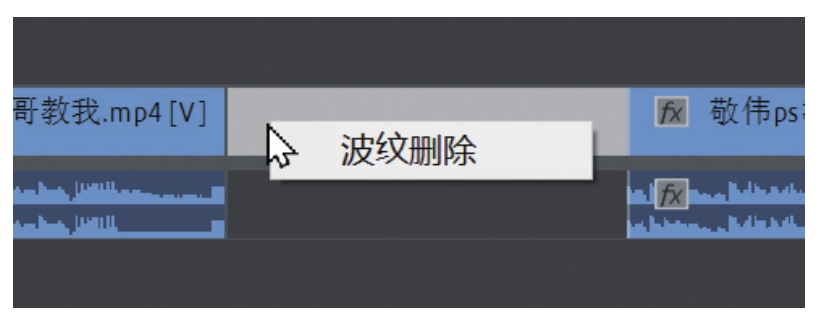
图A06-50
按Ctrl+A快捷键全选,执行【序列】-【封闭间隙】命令,可以删除多个间隙。
 豆包:“【序列中下一段】和【轨道中下一段】有什么区别呢?”
豆包:“【序列中下一段】和【轨道中下一段】有什么区别呢?”
当多个轨道同时存在间隙时,使用【序列中下一段】命令;当单独一个轨道存在间隙时,使用【轨道中下一段】命令,前提是当前轨道处于激活状态下。
在一段序列中,有时需要删除剪辑,但是又担心之后可能还需要编辑该剪辑,这时可以将剪辑关闭。
首先选中剪辑,依次执行【剪辑】-【启用】命令,如图A06-51所示。此时剪辑在序列中变为灰色,将指针移动到剪辑处,剪辑并不在监视器中显示。如果想要再次使用剪辑,重复以上步骤即可,快捷键为Shift+E。
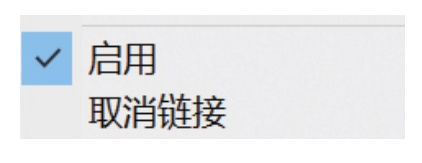
图A06-51
在编辑视频时,把一个剪辑添加到序列之后,如果并不需要这个剪辑的音频或视频,或者需要各自独立使用音画,那么可以将音画断开链接状态。
选择剪辑,依次执行【剪辑】-【取消链接】命令;或者选中素材,右击,在弹出的菜单中选择【取消链接】选项,将视频与音频分开,如图A06-52所示。这样不管是删除还是移动剪辑,音画不再同步编辑处理。
取消链接后,还可以把剪辑的视频与音频再次链接起来。
同时选择视频与音频部分,右击并选择【链接】选项。借助链接与取消链接操作,用户可以按照自己的想法灵活处理剪辑,如图A06-53所示。

图A06-52
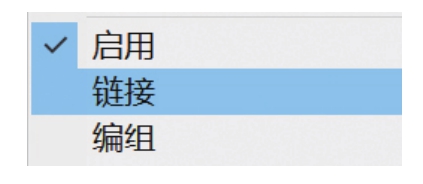
图A06-53
 扩展知识
扩展知识
按住Alt键可以单独选择链接状态的视频剪辑或音频剪辑,松开Alt键,此时移动所选音频或视频,可以将两者错位。再次正常选择后,两者仍然处于链接状态。
添加序列的入点与出点可以自定义序列导出的范围。
移动指针,在【节目监视器】中单击【标记入点】按钮
 ,快捷键为I键。向右继续移动指针,然后单击【标记出点】按钮
,快捷键为I键。向右继续移动指针,然后单击【标记出点】按钮
 ,快捷键为O键,直接拖动入点与出点可以修剪入点与出点的范围,如图A06-54所示。
,快捷键为O键,直接拖动入点与出点可以修剪入点与出点的范围,如图A06-54所示。
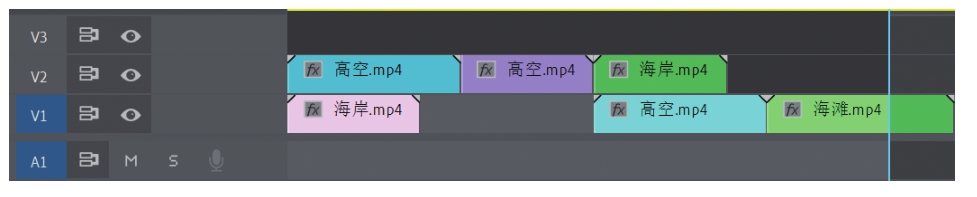
图A06-54
◆ 在序列中将指针移动到一段剪辑上,按X键可以快速定义当前指针所在项为入点和出点。
当指针所在位置只有“海岸”时按X键,入点与出点范围只包含“海岸”,如图A06-55所示。
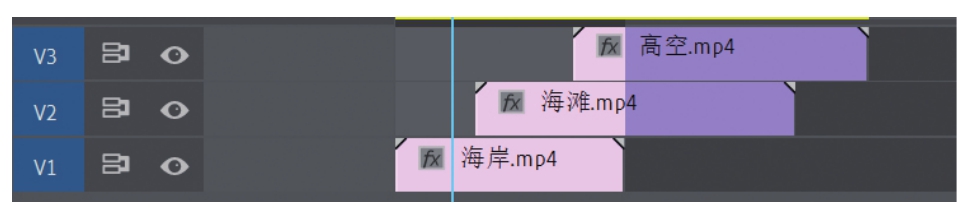
图A06-55
◆ 当指针所在位置有“海岸”“海滩”时按X键,入点与出点范围会包含两个剪辑,如图A06-56所示。
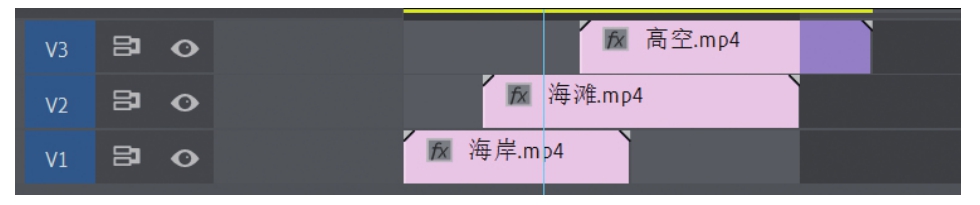
图A06-56
◆ 当指针所在位置有“海岸”“海滩”“高空”时按X键,入点与出点范围会包含所有剪辑,如图A06-57所示。
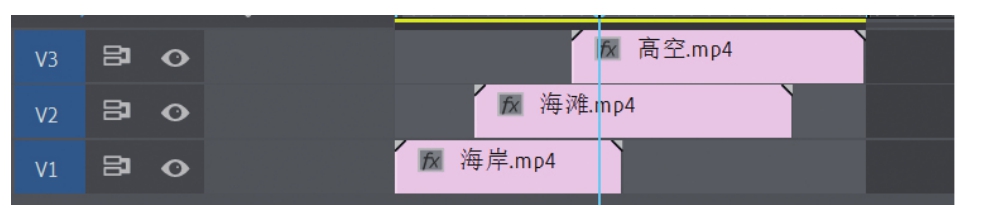
图A06-57
◆ 在【标记】菜单中可以找到【清除入点】(Ctrl+Shift+I)、【清除出点】(Ctrl+Shift+O)、【清除入点和出点】(Ctrl+Shift+X)命令,如图A06-58所示。
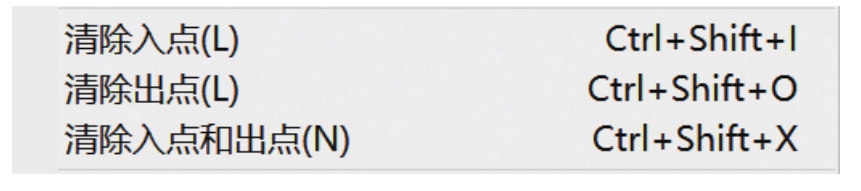
图A06-58
◆ 或者在【节目监视器】的时间标尺上右击,选择【清除入点】或【清除出点】或【清除入点与出点】选项,即可清除入点或出点。
【提升】和【提取】命令可以将序列中的一段素材全部删除,区别在于使用【提升】命令,序列中的素材删除后会留下空白间隙;使用【提取】命令,序列中的素材删除后不会留下间隙。
◆ 在序列中添加入点与出点,执行【序列】-【提升】命令,快捷键为分号;或者执行【提取】命令,快捷键为引号。
◆ 也可以直接在【节目监视器】底部单击【提升】或【提取】按钮。
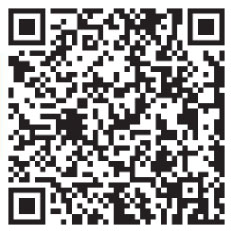
本综合案例完成效果如图A06-59所示。

图A06-59
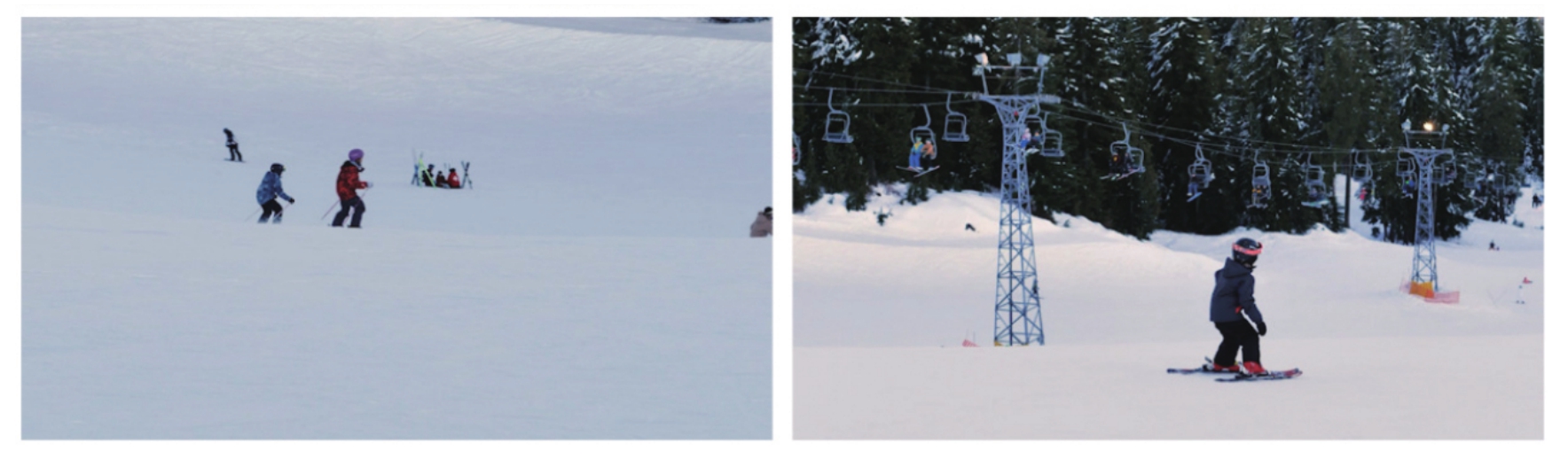
图A06-59(续)
操作步骤
01 新建项目“滑雪短视频”,导入素材“滑雪1”~“滑雪5”,拖曳“滑雪1”至【时间轴】创建序列。
02 在【时间码】中输入200,按Enter键将指针移动到2秒处,使用【剃刀工具】在“滑雪1”2秒处切割,单击后半部分片段按Delete键删除,如图A06-60所示。
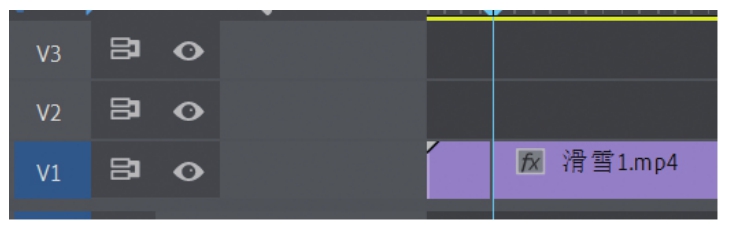
图A06-60
03 将指针移动到“滑雪1”的出点处,在【项目】面板中选择“滑雪2”~“滑雪5”,执行【剪辑】-【插入】命令将视频添加到轨道上,如图A06-61所示。
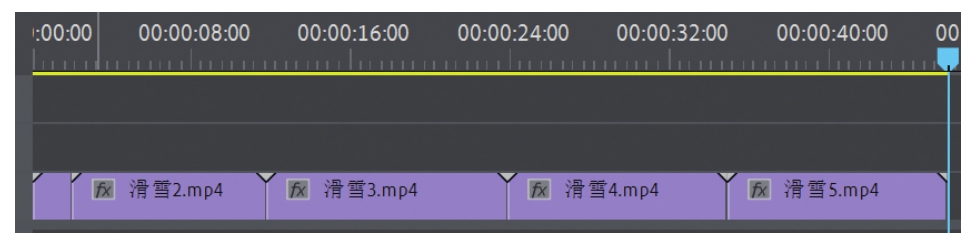
图A06-61
04 播放序列,会感觉“滑雪2”占用的时间太长,选择“滑雪3”并向左拖曳,覆盖“滑雪2”的后半部分,如图A06-62所示。
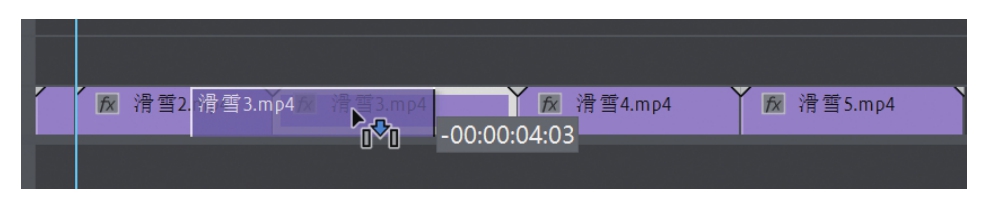
图A06-62
05
在【项目】面板中双击“滑雪3”,在【源监视器】中将指针移动到10秒处,单击【添加标记】
 按钮,此时在序列中可以看到标记点,如图A06-63所示。
按钮,此时在序列中可以看到标记点,如图A06-63所示。

图A06-63
06 光标移动到“滑雪4”出点处,在光标变为红色时单击并向左拖曳,修剪视频后半部分,如图A06-64所示。
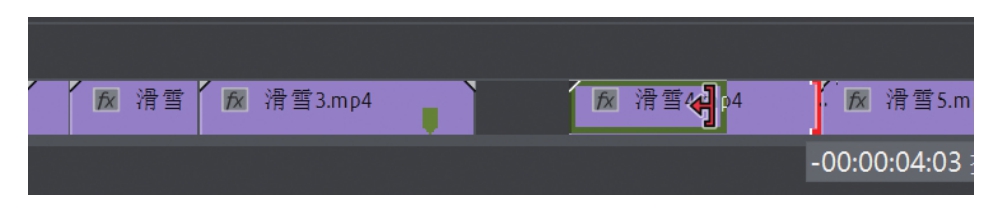
图A06-64
07 执行【序列】-【封闭间隙】命令,序列中的间隙全部消失,使用【向前选择工具】在“滑雪4”处单击并向左拖曳到标记点处,如图A06-65所示。
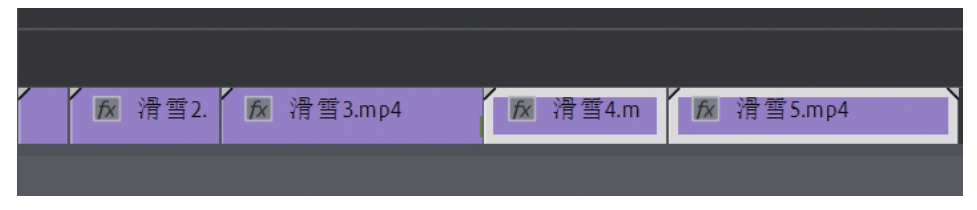
图A06-65
08 选择“滑雪1”移动指针至35秒处按Ctrl+C快捷键复制视频,如图A06-66所示。导入音频素材“Family Tree”到A1轨道,移动指针到“滑雪1”末尾,按O键添加出点,这样一个简单的滑雪短视频就剪辑完成了。
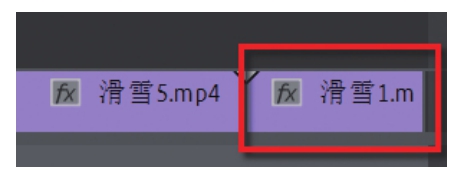
图A06-66
本作业完成效果参考如图A06-67所示。

图A06-67
(素材作者:Ruben Velasco)
作业思路
新建项目,导入本课视频与音频素材,应用本课的知识根据音乐的节奏通过剪辑、复制、移动等操作得到一个完整的成片。
编辑工作包括剪辑、剪接、添加音效、调色、添加过渡、添加配乐、特效等,后面的课程会深入对其进行讲解。