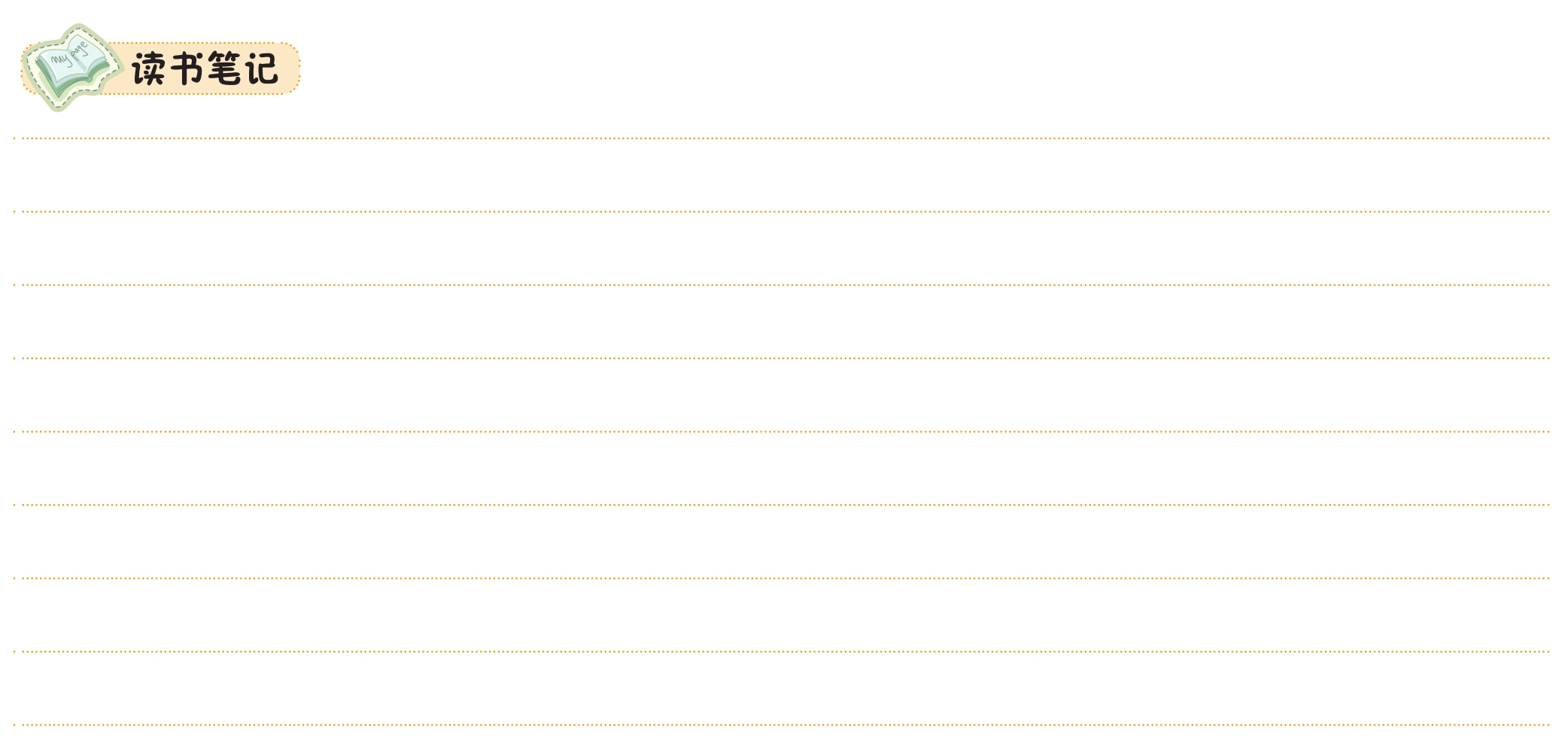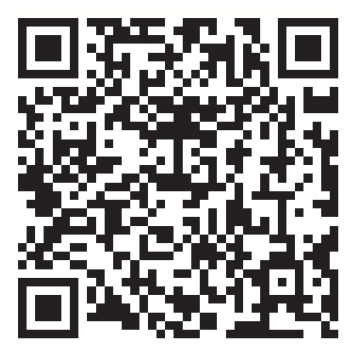
本课将介绍Illustrator的主界面,熟悉界面是学习软件的第一步。为了呈现较好的印刷效果,方便读者阅读,本书使用软件的浅色界面进行讲解,执行【编辑】-【首选项】-【用户界面】菜单命令,弹出【首选项】对话框,在【用户界面】中选择【亮度】为浅色,如图A03-1所示。在实际使用过程中,读者可以根据自己的喜好进行设置。

图A03-1
启动Illustrator后会显示主屏幕,如图A03-2所示,其中包括新建、打开、创建新文件和最近使用项等。
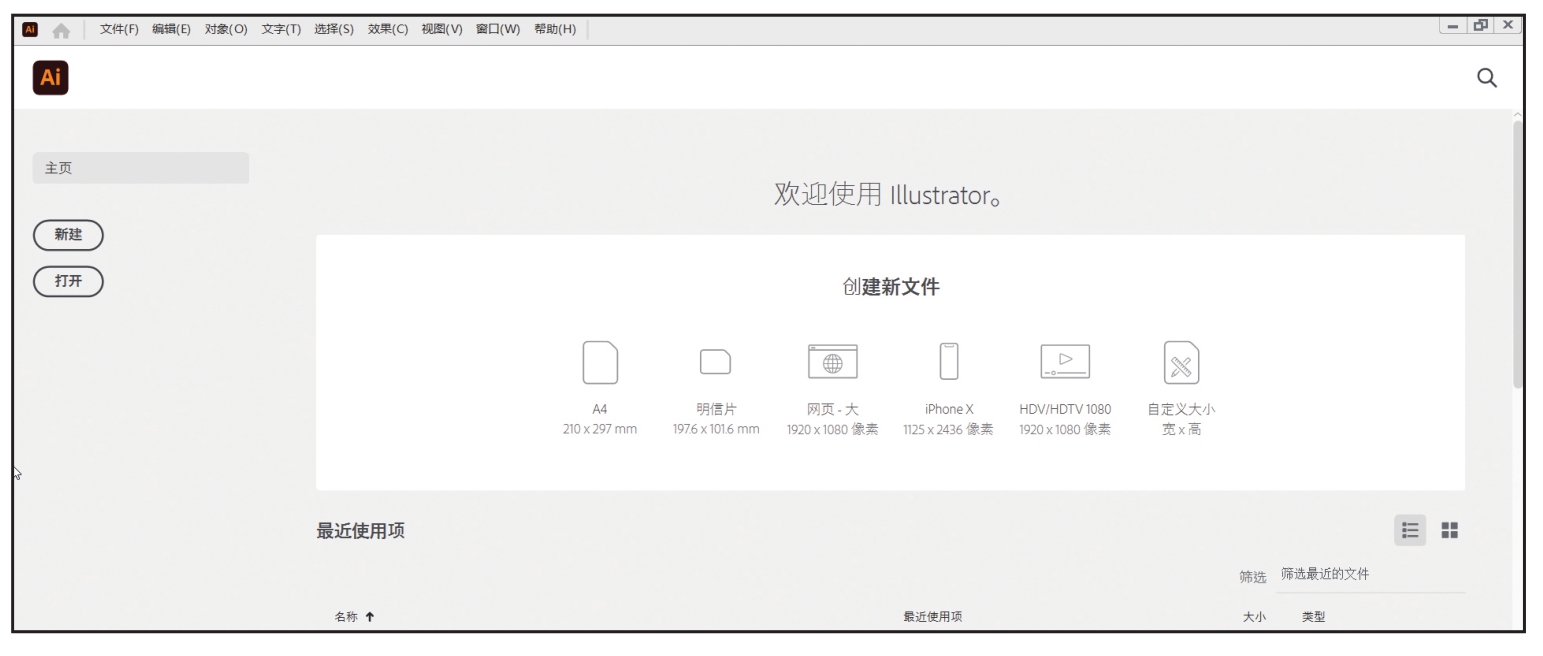
图A03-2
◆ 新建:单击此按钮可以创建新文档。
◆ 打开:单击此按钮可以打开现有的文档。
◆ 创建新文件:可以从下面提供的模板预设中选择一个预设创建新文档。
◆ 最近使用项:在这里可以看到最近打开过的项目文档,直接单击即可打开。
◆ 返回:位于主屏幕左上角,单击图标可从主屏幕返回主界面,如图A03-3所示。
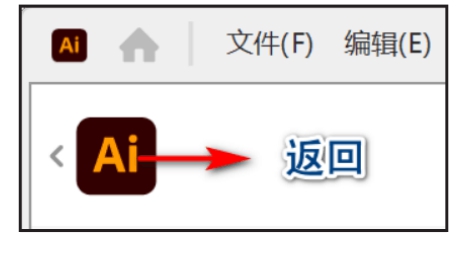
图A03-3
在主屏幕的【创建新文件】中单击【A4】预设新建文档,这样就可以看到Illustrator的主界面,默认的主界面分为以下几个区域:最上面是菜单栏,左侧是工具栏,右侧是属性面板,中间是文档窗口,白色部分为画板,灰色部分为工作面,工作面上方为文档标签,最下方是状态栏,如图A03-4所示。
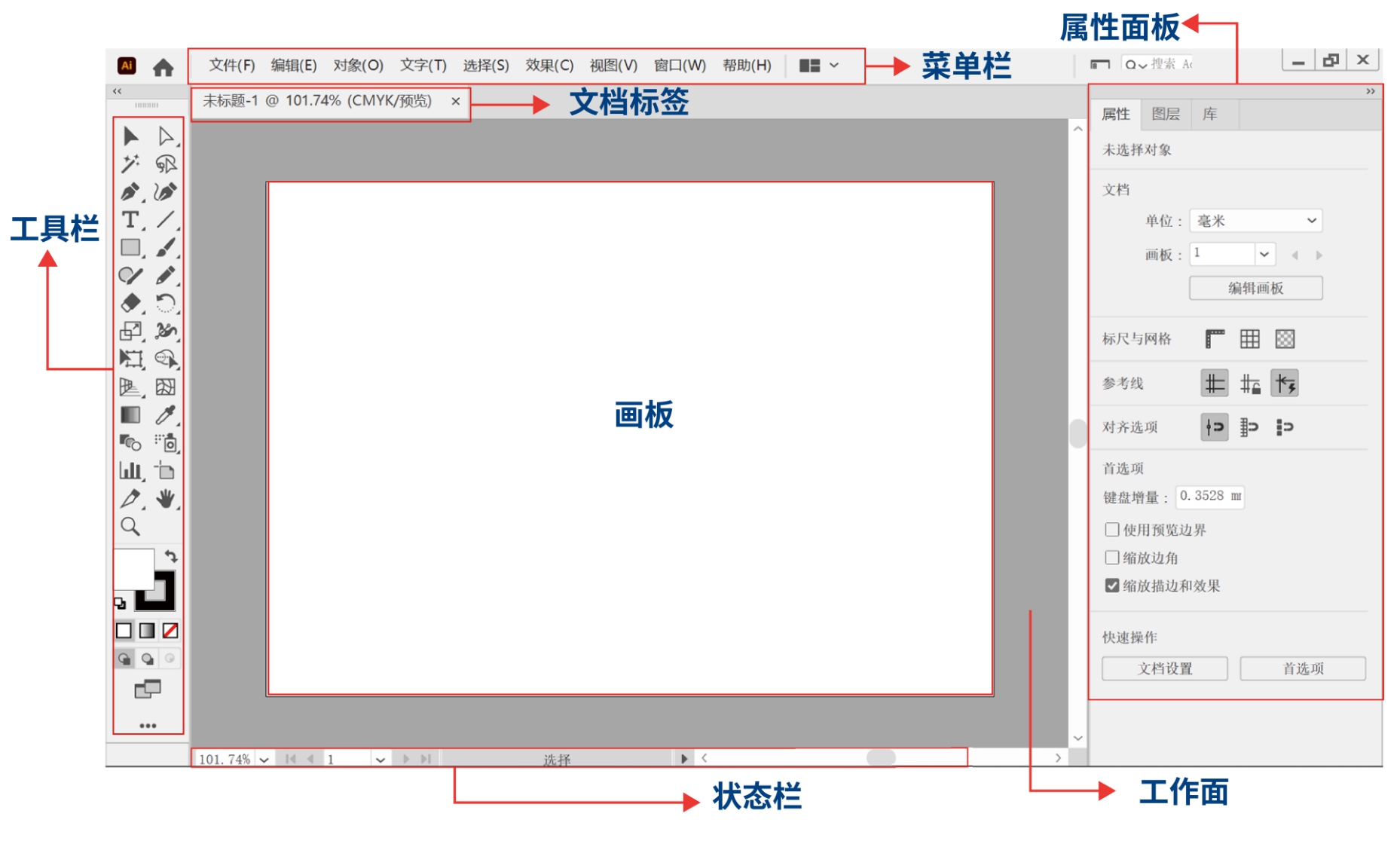
图A03-4
◆ 菜单栏:位于主界面的顶部,包括【文件】【编辑】【对象】【文字】【选择】【效果】【视图】【窗口】【帮助】共9个菜单,这些菜单中还包含许多子菜单。
◆ 主页按钮:菜单栏左边的第二个按钮
 ,单击即可从主界面返回主屏幕。
,单击即可从主界面返回主屏幕。
◆ 文档标签:显示正在处理的文件。
◆ 工具栏:提供了很多用于创建和处理图稿的工具。
◆ 画板:创作的区域,相当于绘画时的纸张,可以设置画板大小及画板数量。
◆ 状态栏:位于主界面的最下方,用来显示缩放级别、画板数量、当前使用的工具及画板导航控件,如图A03-5所示。


图A03-5
◆ 属性面板:可以根据当前任务查看相关的设置和控件。
● 变换和外观控件: 宽度、高度、填充、描边、不透明度及对齐方式等。
● 动态控件: 会根据选择的对象提供相关的控件,例如调整文本对象时的字符和段落属性,调整图像对象时的裁剪、蒙版、嵌入或取消嵌入,以及图像描摹控件等。在未选择对象的情况下会显示文档信息、标尺与网格、参考线、对齐选项及首选项。
 豆包:当工具栏里的工具无法完全显示时,该怎样查看并使用未显示的工具呢?
豆包:当工具栏里的工具无法完全显示时,该怎样查看并使用未显示的工具呢?
单击工具栏顶部的
 按钮,可切换工具栏的单/双列显示。
按钮,可切换工具栏的单/双列显示。
Illustrator共提供了9种工作区,默认工作区是【基本功能】。用户可以根据不同的创作需求选择合适的工作区,如图A03-6所示。

图A03-6
打开【窗口】菜单,在【工作区】子菜单中选择合适的工作区选项就可以切换到相应工作区。另外,单击菜单栏最右侧的
 按钮,也会弹出同样的【工作区】菜单。
按钮,也会弹出同样的【工作区】菜单。
除了内置的9种工作区,用户还可以根据习惯或工作性质,将工作区的各种面板随意搭配并将搭配好的工作区保存下来,方便使用。
首先打开【窗口】菜单,选择合适的面板并激活。例如,执行【窗口】-【控制】菜单命令,激活控制栏,如图A03-7所示,这样工作区就发生了变化,即进行了自定义调整。

图A03-7
然后执行【窗口】-【工作区】-【新建工作区】菜单命令,弹出【新建工作区】对话框,在【名称】中为工作区命名,例如命名为“ai”,如图A03-8所示,单击【确定】按钮,自定义工作区就设置完成了。
执行【窗口】-【工作区】菜单命令,就可以看到新建好的“ai”工作区。
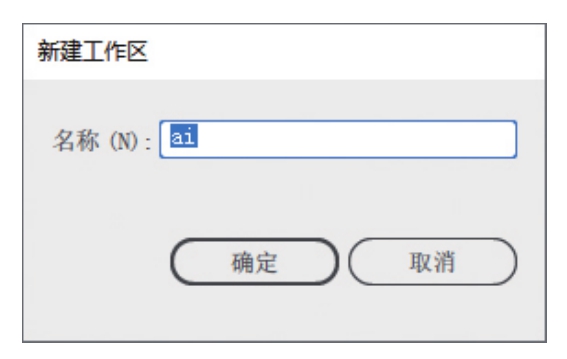
图A03-8
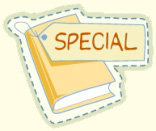 扩展知识
扩展知识
可以通过控制栏对所选对象的属性进行更改,比如选择文本时可以更改颜色、不透明度、文本格式、对齐及变换选项;设置图形时除了可以更改颜色、不透明度,还可以更改描边粗细、线型等。
如果软件界面混乱了或者想恢复为初始工作区,执行【窗口】-【工作区】-【重置基本功能】菜单命令即可,如图A03-9所示。

图A03-9
【排列文档】是Illustrator为用户提供的多种文档排列方式,可以更方便地查看文档。在菜单栏的右侧可看到【排列文档】按钮
 ,单击即可弹出浮动面板,如图A03-10所示。
,单击即可弹出浮动面板,如图A03-10所示。
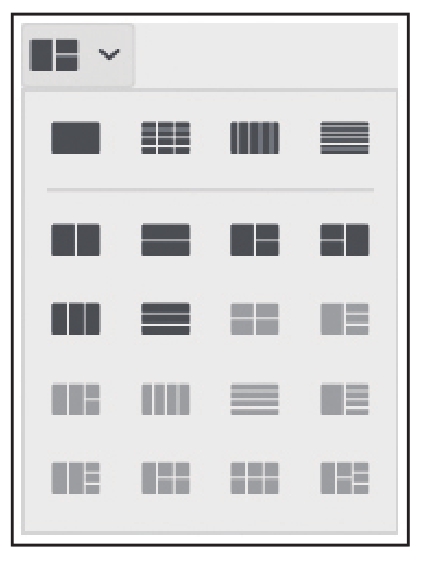
图A03-10
当有多个文档并且想同时查看时,可以选择合适的【排列文档】方式。例如,单击【四联】按钮
 即可同时查看4个文档,如图A03-11所示。
即可同时查看4个文档,如图A03-11所示。
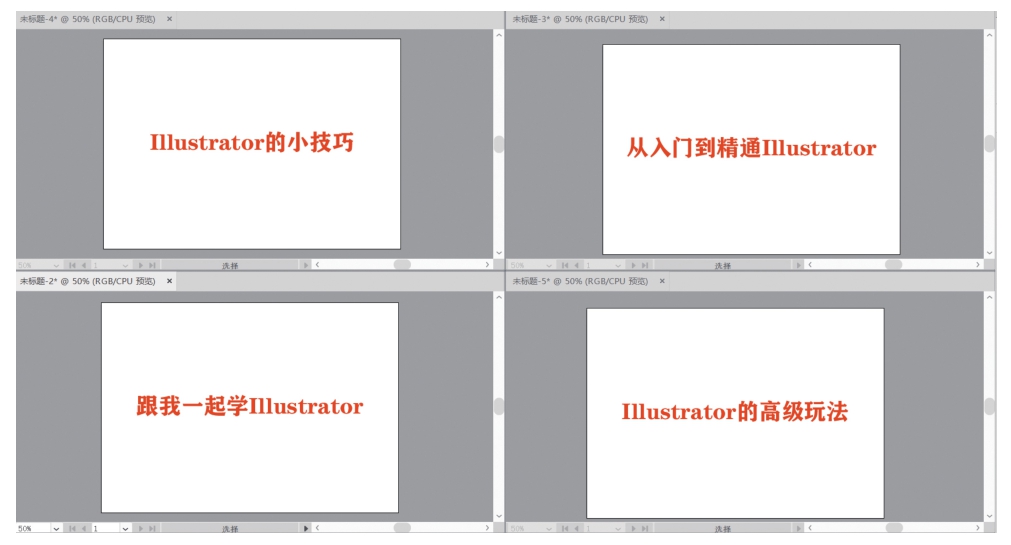
图A03-11
在控制栏中单击左侧的
 按钮,弹出的菜单如图A03-12所示。选择【停放到底部】选项,可将控制栏放置在主界面的底部,还可自定义选中菜单中的任意选项,选中后将在控制栏中显示这些工具。
按钮,弹出的菜单如图A03-12所示。选择【停放到底部】选项,可将控制栏放置在主界面的底部,还可自定义选中菜单中的任意选项,选中后将在控制栏中显示这些工具。
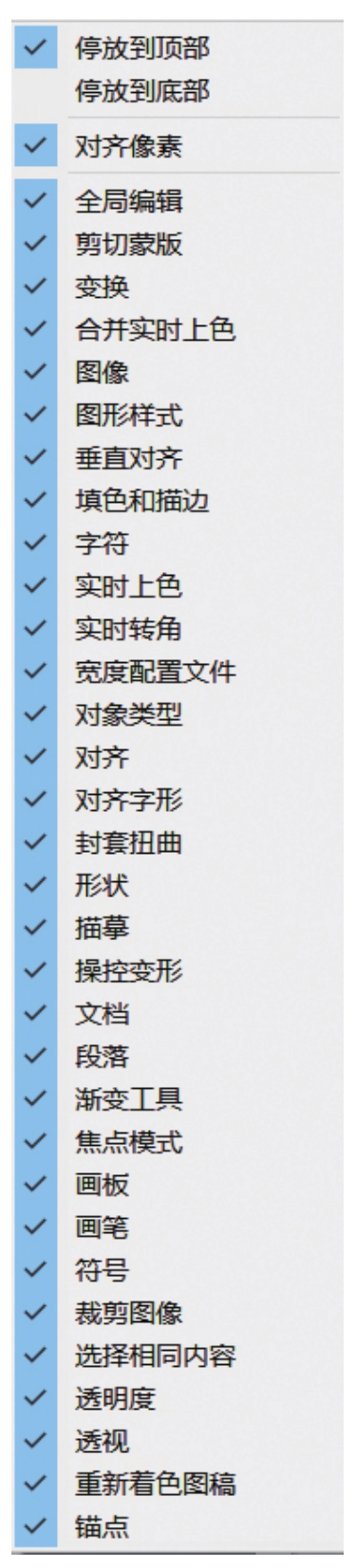
图A03-12
Illustrator提供了基本和高级两种工具栏,基本工具栏包括在设计创作中比较常用的一些工具,而高级工具栏中的工具比较全面,如图A03-13所示。
在工具栏的下方单击【编辑工具栏】按钮
 ,即可对工具栏中的工具进行删除或添加(按住某一工具,将其向外拖曳即可删除,向工具栏内拖曳即可添加),如图A03-14所示。
,即可对工具栏中的工具进行删除或添加(按住某一工具,将其向外拖曳即可删除,向工具栏内拖曳即可添加),如图A03-14所示。
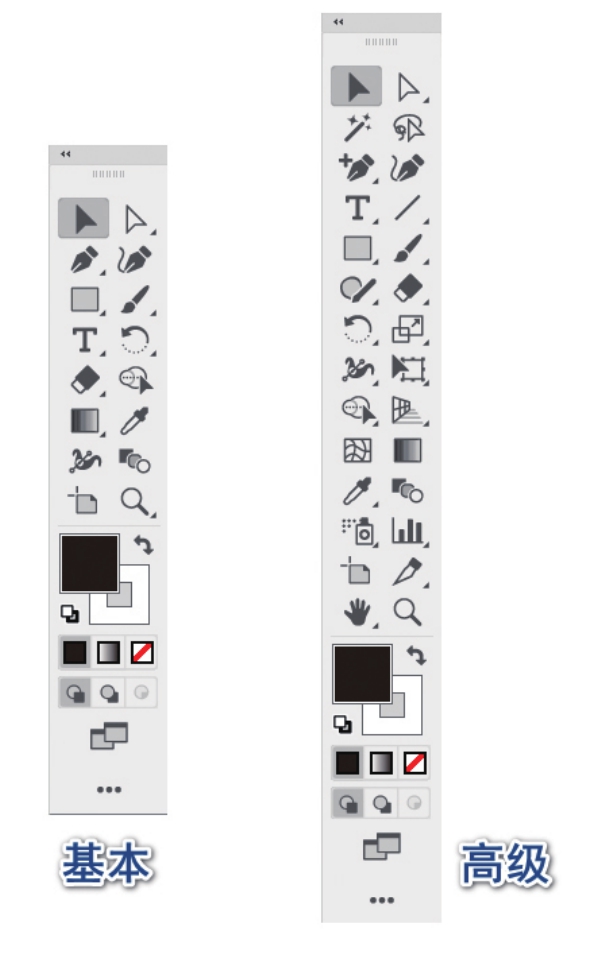
图A03-13
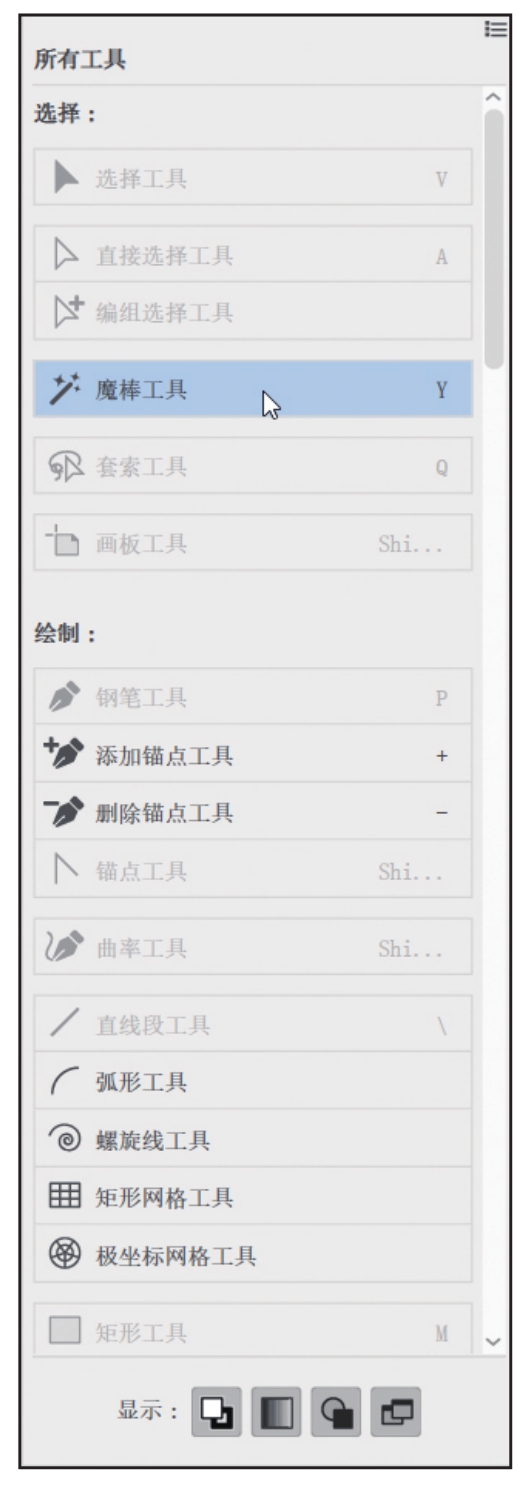
图A03-14
执行【窗口】-【工具栏】-【新建工具栏】菜单命令,弹出【新建工具栏】对话框,可对新建的工具栏进行命名,如图A03-15所示。
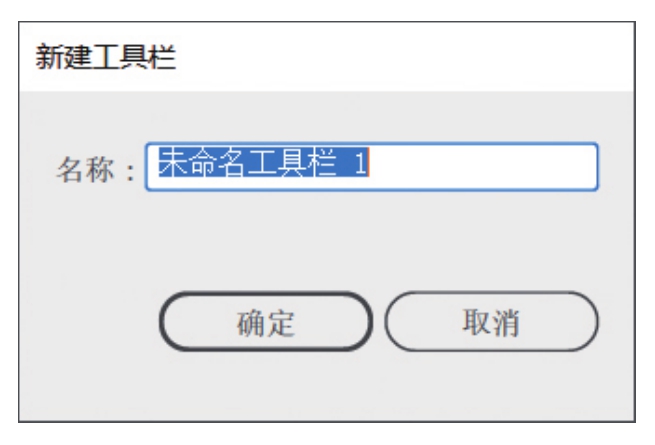
图A03-15
新建后出现一个没有工具的面板,如图A03-16所示,单击下方的【编辑工具栏】按钮
 ,将面板中的工具拖曳到新建的工具栏中即可添加工具。
,将面板中的工具拖曳到新建的工具栏中即可添加工具。
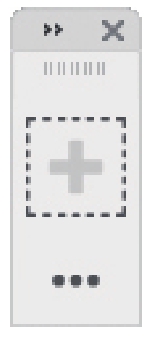
图A03-16
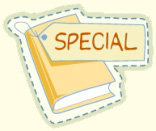 扩展知识
扩展知识
长按工具栏中带有小三角
 标识的工具可打开工具组。按Tab键可隐藏或显示所有面板,按Shift+Tab快捷键可隐藏除工具栏外的所有面板。
标识的工具可打开工具组。按Tab键可隐藏或显示所有面板,按Shift+Tab快捷键可隐藏除工具栏外的所有面板。
Illustrator提供了很多方便实用的辅助工具,包括标尺、参考线、网格等工具,下面一一进行介绍。

在创建过程中,为了更精准地绘制图稿和移动图稿,会经常使用标尺工具。
执行【视图】-【标尺】-【显示标尺】菜单命令(快捷键为Ctrl+R),或在【属性面板】-【标尺与网格】中单击
 按钮即可开启标尺,如图A03-17所示,再次单击则隐藏标尺。
按钮即可开启标尺,如图A03-17所示,再次单击则隐藏标尺。
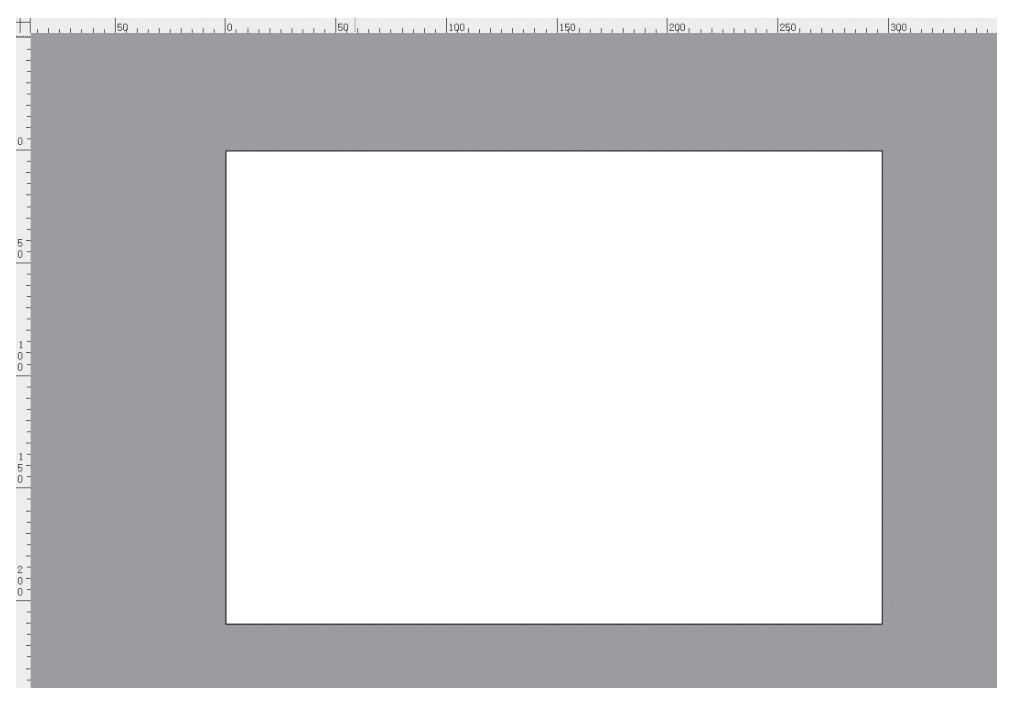
图A03-17
Illustrator默认的标尺原点(归零点)在画布左上角,将鼠标指针移动到标尺左上角的标尺交界处,按住鼠标并拖曳,画面中会显示出十字线,拖曳到自己想要的地方后,释放鼠标即可,如图A03-18所示。如果想要标尺原点恢复到初始位置,双击标尺左上角的标尺交界处即可。
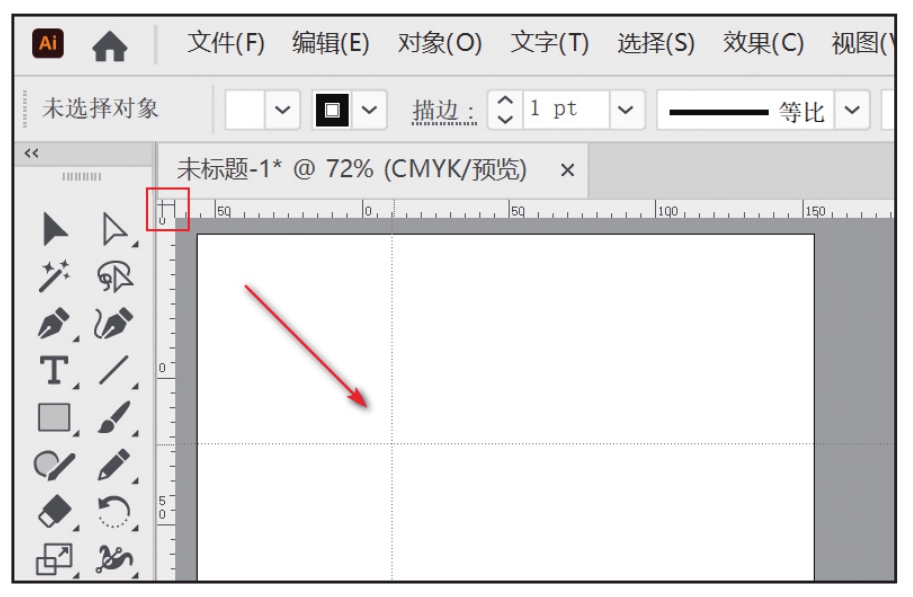
图A03-18
默认画板标尺原点位于画布的左上角。执行【视图】-【标尺】-【更改为画板标尺】菜单命令(快捷键为Alt+Ctrl+R),画板标尺的原点则显示在当前选中画板的左上角,如图A03-19所示。
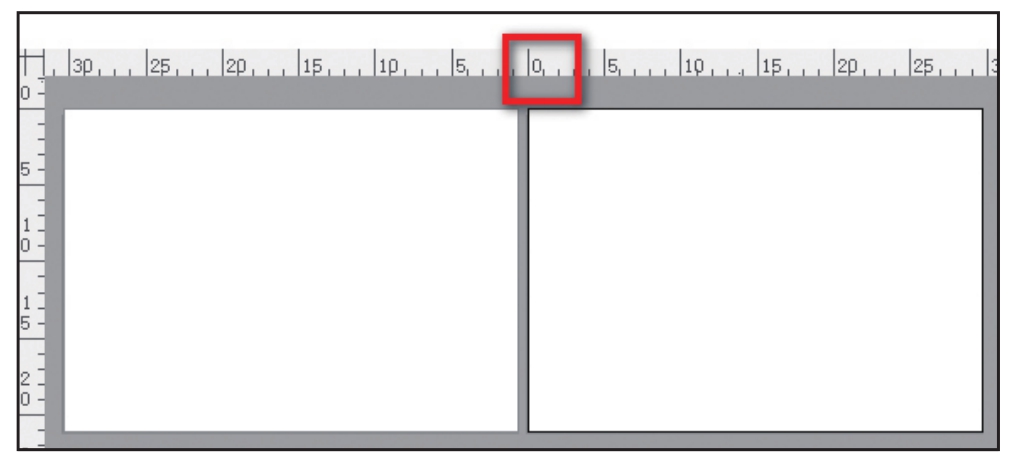
图A03-19
执行【视图】-【标尺】-【更改为全局标尺】菜单命令(快捷键为Alt+Ctrl+R),全局标尺的原点则显示在当前窗口的左上角,如图A03-20所示。
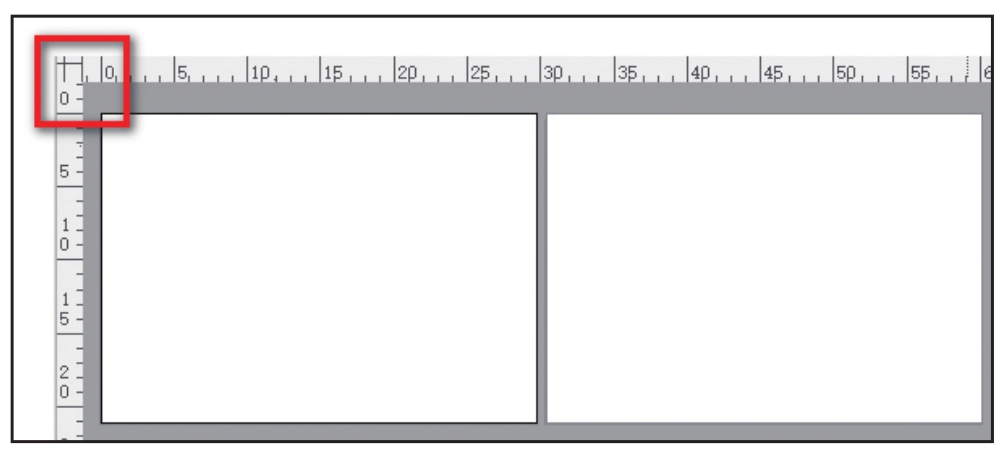
图A03-20
将鼠标指针移动到标尺上,右击,调出菜单,即可选择相应的标尺单位,如图A03-21所示。
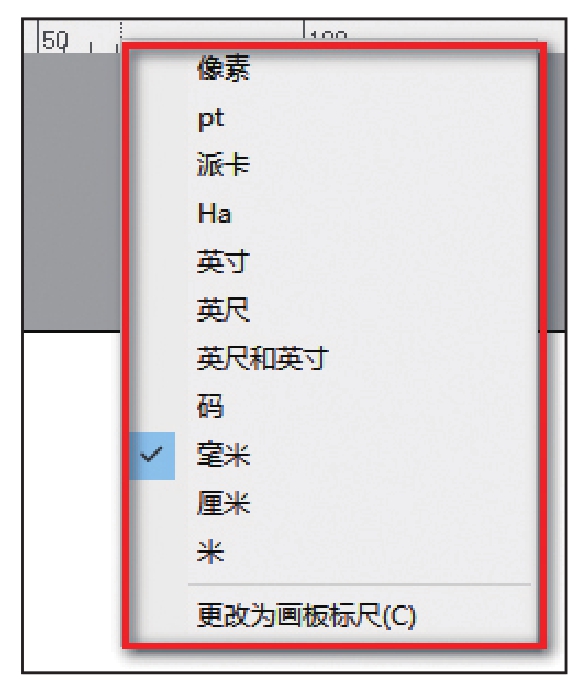
图A03-21
执行【视图】-【标尺】-【显示视频标尺】菜单命令,则显示绿色的标尺,其长度和画板长度相等。视频标尺可以与标尺同时存在,也可以使用参考线,如图A03-22所示。
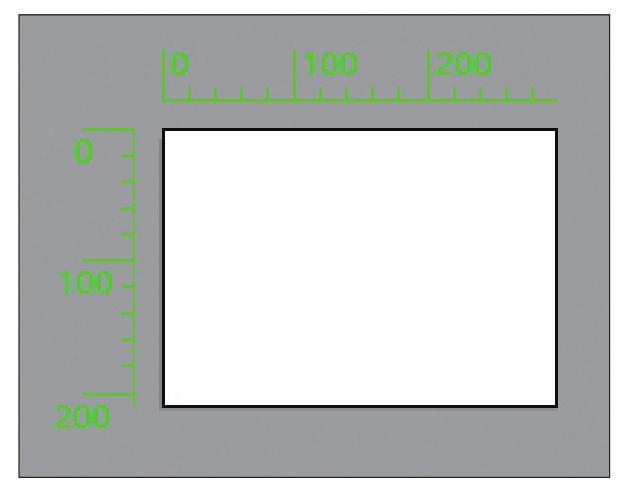
图A03-22
参考线可以用来对齐文本和图像,是创作时的辅助工具,不会被打印出来。
将鼠标指针放在标尺上,按住鼠标不放并拖曳,可以快捷地创建参考线,如图A03-23所示,从左侧拖曳可创建垂直参考线,从顶部拖曳则创建水平参考线。
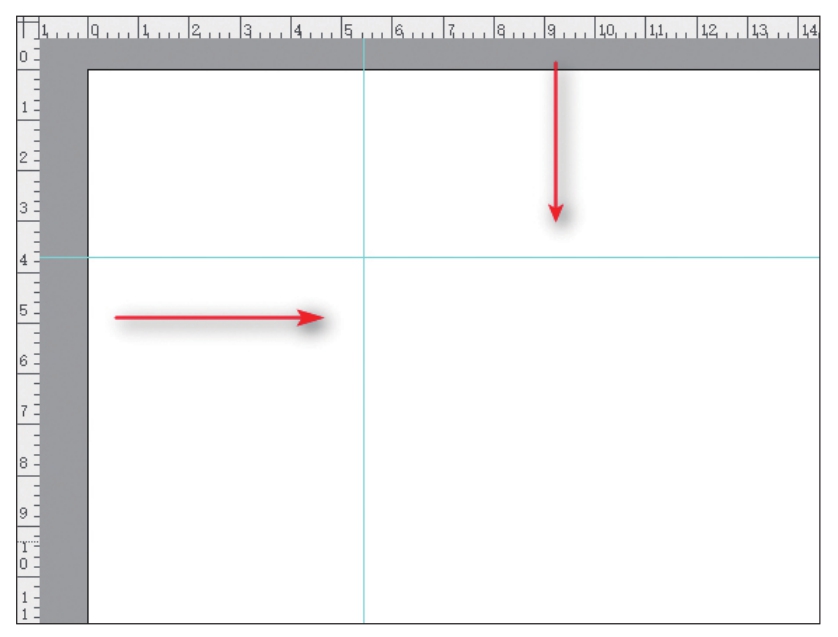
图A03-23
还可以将矢量路径转换为参考线。右击工具栏中的【矩形工具】
 ,在弹出的工具组中选择【直线段工具】
,在弹出的工具组中选择【直线段工具】
 ,在画布上按住鼠标左键并拖曳,画一条直线,如图A03-24所示。
,在画布上按住鼠标左键并拖曳,画一条直线,如图A03-24所示。
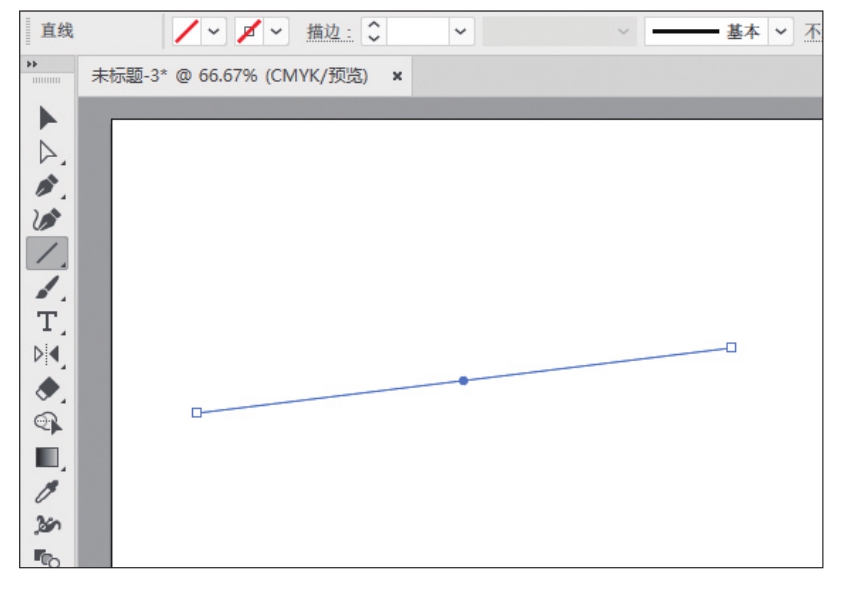
图A03-24
然后执行【视图】-【参考线】-【建立参考线】菜单命令(快捷键为Ctrl+5),如图A03-25所示。创建的参考线如图A03-26所示,任意形状都可以转换为参考线。
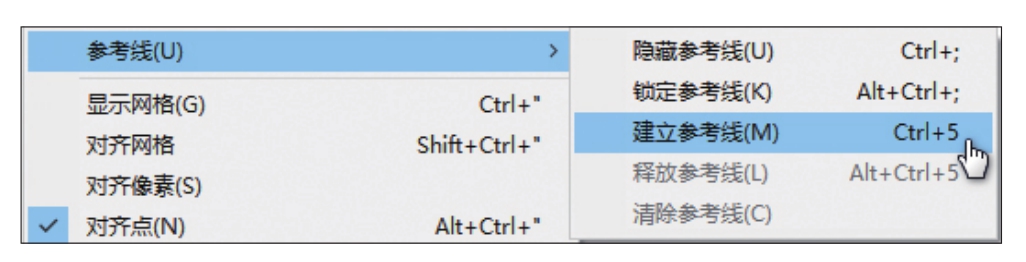
图A03-25
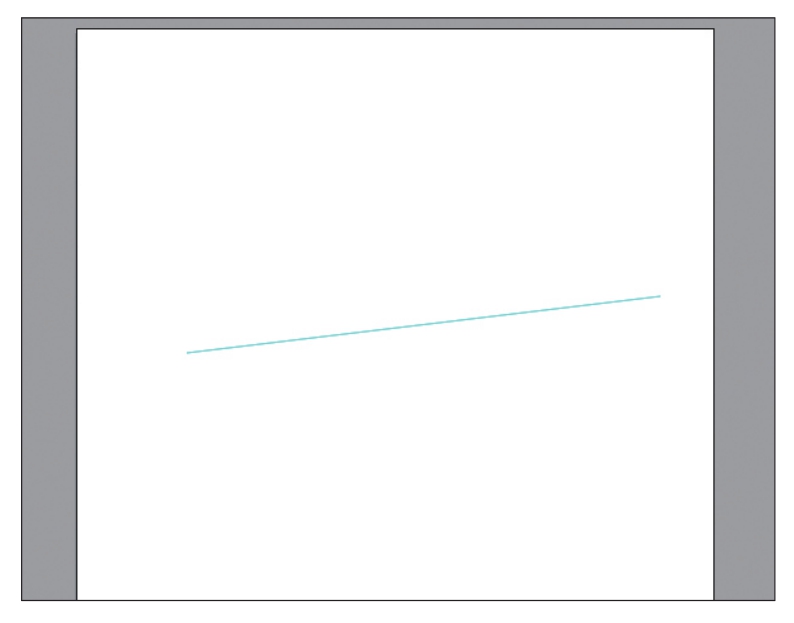
图A03-26
执行【视图】-【参考线】-【释放参考线】菜单命令(快捷键为Alt+Ctrl+5),如图A03-27所示,可以释放参考线,恢复到原来的形状。
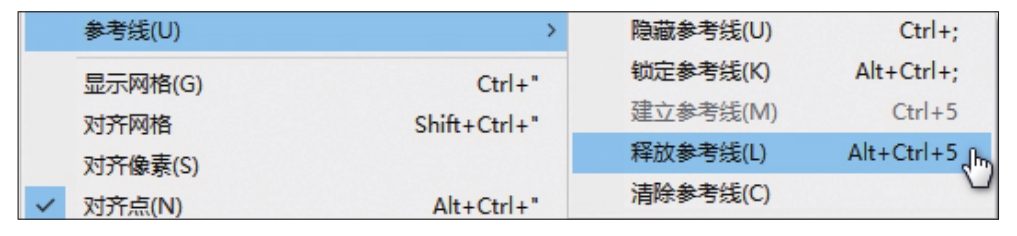
图A03-27
移动参考线:单击工具栏中的【选择工具】按钮
 ,将鼠标指针移动到参考线上并按住鼠标拖曳,即可移动参考线。
,将鼠标指针移动到参考线上并按住鼠标拖曳,即可移动参考线。
删除参考线:选中参考线后,按Delete或Backspace键即可将其删除。如果要删除所有参考线,则执行【视图】-【参考线】-【清除参考线】菜单命令,如图A03-28所示。
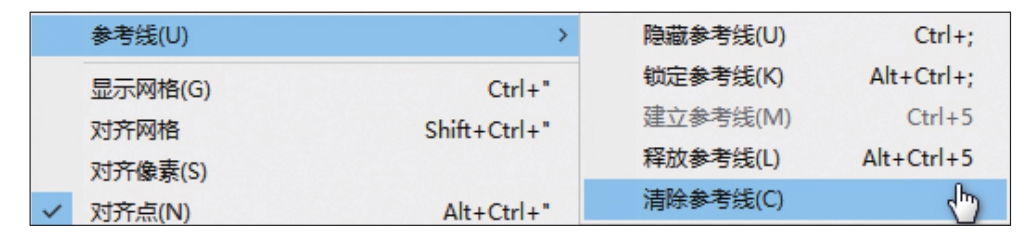
图A03-28
执行【视图】-【参考线】-【锁定参考线】菜单命令(快捷键为Alt+Ctrl+;),或单击右侧【属性】面板-【参考线】中的【锁定参考线】按钮
 ,即可锁定参考线,再次执行相同操作即可解锁参考线。
,即可锁定参考线,再次执行相同操作即可解锁参考线。
智能参考线是临时对齐参考线,在建立或操作对象时显示,呈洋红色,利用智能参考线可以帮助对齐其他对象或画板,如图A03-29所示。
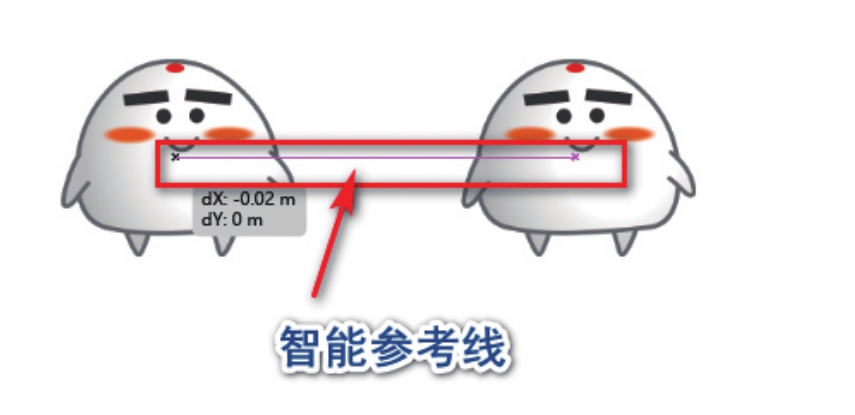
图A03-29
执行【视图】-【智能参考线】菜单命令(快捷键为Ctrl+U),或单击【属性】面板-【参考线】中的【显示智能参考】按钮
 ,即可开启智能参考线,再次执行相同操作即可关闭参考线。
,即可开启智能参考线,再次执行相同操作即可关闭参考线。
网格和参考线一样不会被打印出来。网格主要用来对齐对象,借助网格可以更精准地确定绘制图形的位置,是排版、平面设计的重要工具。
执行【视图】-【显示网格】菜单命令(快捷键为Ctrl+’),或单击【属性】面板中的【标尺与网格】按钮
 ,即可开启网格,如图A03-30所示,再次执行相同操作即可关闭网格。
,即可开启网格,如图A03-30所示,再次执行相同操作即可关闭网格。
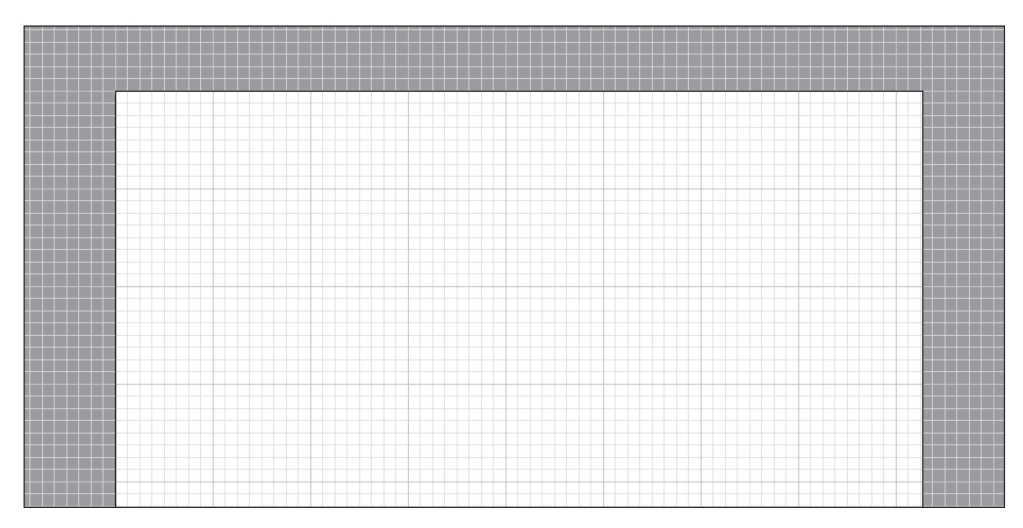
图A03-30
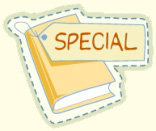 扩展知识
扩展知识
执行【视图】-【对齐网格】菜单命令(快捷键为Ctrl+Shift+”),可开启对齐网络,可以借助对齐网格将图形对象或参考线自动吸附对齐网格点。此外,还可以通过执行【编辑】-【首选项】-【参考线和网格】菜单命令设置网格。
度量工具用来测量对象之间的距离,路径对象或形状的垂直、水平、倾斜或带有角度的信息。它是Adobe向Illustrator用户提供的用于精确测量的辅助工具。
单击工具栏中的【度量工具】,弹出【信息】面板,沿着需要测量的路径或形状画一条直线,即可测量该路径对象或形状的信息,这些信息可以在【信息】面板中找到,如图A03-31所示。
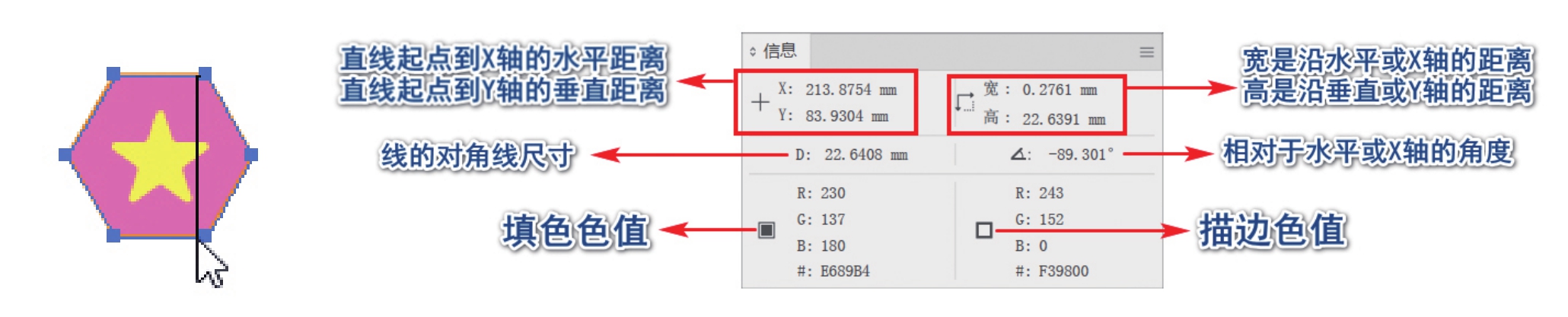
图A03-31
上下文任务栏是一个浮动栏,会在对象附近提供与选择的对象最相关的后续操作,可确保用户能够专注于处理选中的对象。
图A03-32所示为矩形对象或路径对象的上下文任务栏,可以进行智能生图的创作(生成Beta)以及路径的编辑等。图A03-33所示为文字对象的上下文任务栏,可以进行文字属性的设置。
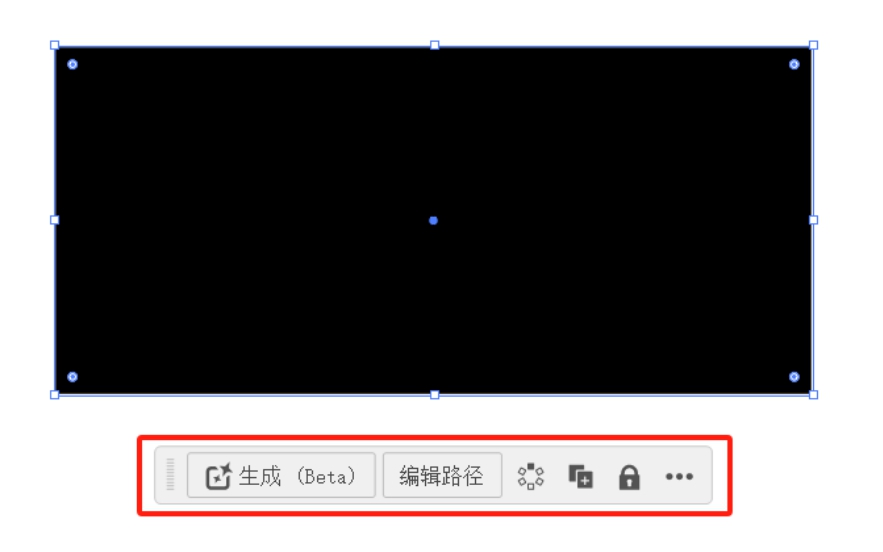
图A03-32
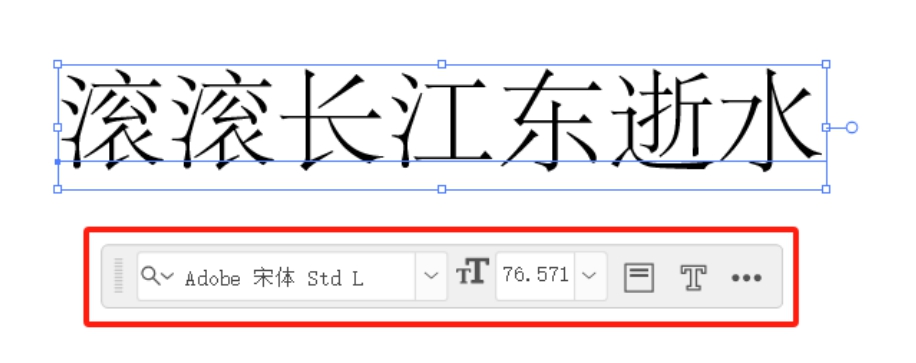
图A03-33
上下文任务栏是可移动的,还可以通过单击【更多选项】按钮
 来重置其位置或将其隐藏,如图A03-34(a)所示。要在隐藏后再次启用,可以执行【窗口】-【上下文任务栏】菜单命令,如图A03-34(b)所示。
来重置其位置或将其隐藏,如图A03-34(a)所示。要在隐藏后再次启用,可以执行【窗口】-【上下文任务栏】菜单命令,如图A03-34(b)所示。
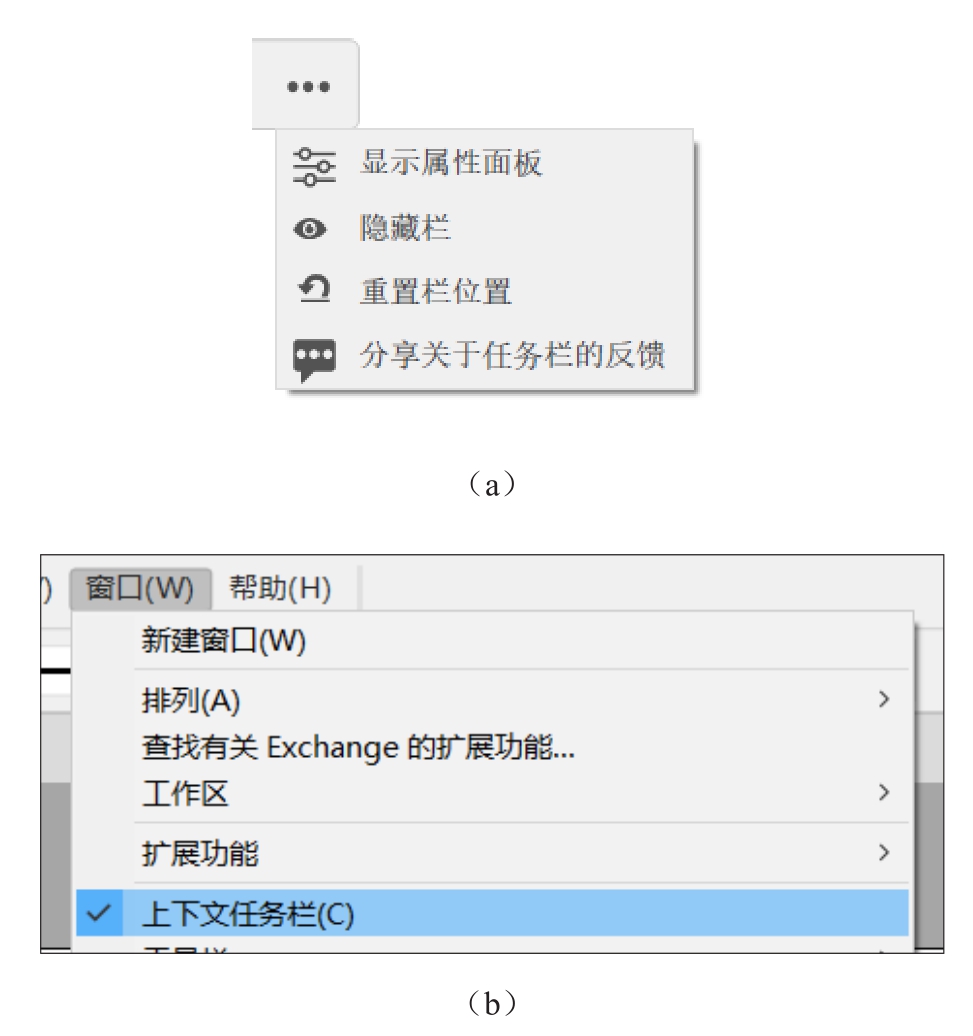
图A03-34
目前,上下文任务栏仅适用于有限的对象类型。
通过本课,我们熟悉了软件的工作界面,也了解了工作区的切换及自定义,开启了学习软件的第一步,接下来让我们继续学习吧!