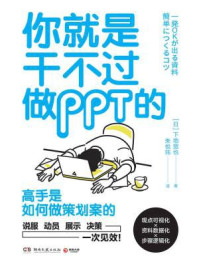要掌握Excel数据透视表,必须先了解它由哪些部分组成以及各组成部分的作用,并且还要掌握它的创建方法以及与数据源之间的关系。
Excel数据透视表(以下简称透视表)是一种工具,用于重新组合和排列数据源中的数据以进行统计分析。因此,任何透视表的制作首先要有一个数据源,这个数据源通常包括财务数据、销售数据和生产数据等,如图4-1所示。

图4-1
以图4-1中的表格为数据源建立透视表后,在Excel窗口右侧会出现透视表设置窗格,可以看到透视表的设置部分由字段和区域组成,如图4-2所示。

图4-2
用户可以把不同的字段拖动到不同的区域中进行透视。比如把“地区”字段拖动到行区域,把“品名”字段拖动到列区域,把“金额”字段拖动到Σ值区域,就会得到如图4-3所示的透视表。

图4-3
如果把“品名”字段从列区域移除掉,就会得到如图4-4所示的透视表。

图4-4
可以拖动的区域有“筛选”“列”“行”和“Σ值”,每个区域有不同的作用:
● 筛选区域:筛选区域用于筛选数据透视表中要显示的数据。用户可以选择字段,例如日期范围、地理区域、产品类别等。比如将“品名”拖动到筛选区域,表上方就会出现一个“品名”筛选下拉列表,在该下拉列表中,可以选择对任意“品名”字段进行单独统计。当然,也可以现在“选择多项”复选框进行多项合并统计,如图4-5所示。

图4-5
● 列区域:列区域用于定义数据透视表的列维度。用户可以将一个或多个字段拖动到列区域,以将数据按照这些字段的值进行分组。列区域通常用于创建数据透视表的列标题。
● 行区域:行区域用于定义数据透视表的行维度。在这里,用户可以将一个或多个字段拖动到行区域,以将数据按照这些字段的值进行分组。行区域通常用于创建数据透视表的行标题。
● Σ值区域:Σ值区域用于选择要在数据透视表中统计和显示的数值字段。用户可以将数值字段拖动到Σ值区域,然后选择所需的统计函数(如求和、平均值、计数等)。Σ值区域中的字段用于计算数据的统计指标。
提示 多个字段可以拖动到同一个区域进行组合透视。比如,将“销售地区”“分店”和“业务员”字段都集中拖动到行区域,将“金额”和“数量”字段都集中拖动到Σ值区域,形成的透视表如图4-6所示。

图4-6
在透视表中,我们不仅可以对数据进行求和,还可以进行计数、求平均数等操作。在透视表中选择需要修改计算方式的数据并右击,在弹出的菜单中选择“值字段设置”选项,然后在弹出的“值字段设置”对话框中选择计算类型,如图4-7所示。

图4-7
已经拖动到区域中的字段可以进行行列互换,比如,“品名”字段在列区域,“销售地区”字段在行区域,则透视表如图4-8所示。

图4-8
如果将“品名”字段拖动到行区域,再将“销售地区”字段拖动到列区域,则透视表如图4-9所示。
对于不需要的字段,可以使用两种方法将它取消。一种方法是直接将该字段拖出区域,如图4-10所示;另一种是单击该字段后,在下拉菜单中选择“删除字段”选项,如图4-11所示。

图4-9

图4-10

图4-11
在了解了透视表的组成以后,再来学习如何从数据源中创建透视表。创建方法通常有两种:一种是直接创建;另一种是先为数据源创建表,再创建透视表。
在普通的表上选中所有数据(不能有空行),然后在“插入”选项卡中单击“数据透视表”按钮,如图4-12所示。
提示 全选数据的方法:先单击任意一个数据,然后按Ctrl+A组合键。
在弹出的对话框中选择透视表的位置,既可以使用新工作表,也可以在现有工作表中选择位置来放置透视表。如果选择了“现有工作表”单选项,则要单击某个单元格指定位置(位置会显示在“位置”文本框中),然后单击“确定”按钮,如图4-13所示。

图4-12

图4-13
单击“确定”按钮后,指定位置就会出现一个空白的透视表,如图4-14所示。

图4-14
也可以先为数据源创建表,再创建透视表。什么是为数据源创建表?其实就是为指定的数据源增加一个“名字”,通过这个名字,在这个Excel工作簿中的其他表单、其他函数、其他工具都可以方便地调用该数据源,而不必每次都手工选择数据源。
为数据源创建表的方法很简单,首先选中数据源,然后单击“插入”选项卡下的“表格”按钮,在弹出的“创建表”对话框中,直接单击“确定”按钮,如图4-15所示。

图4-15
创建成功后,可以看到每个字段(表头)单元格右侧都增加了筛选按钮,此时可在“表设计”选项卡中输入表名称,如“销售数据”,如图4-16所示。

图4-16
这样这个表就有了一个名称,引用这个名称就相当于引用这个表。要利用表名称来创建透视表,可以选择任意空白单元格后,单击插入选项卡下的“数据透视表”按钮,在弹出的对话框中的“表/区域”文本框中输入表名称“销售数据”,然后单击“确定”按钮,如图4-17所示。

图4-17
之后即可生成“销售数据”表的透视表。
为数据源创建表的另一个好处是,可以快速地增删数据,比如要增加一行“华北地区”的数据,只需在表下新的一行输入“华北地区”并按回车键,就可以自动创建一整行属于该表的新数据,如图4-18所示。

图4-18
提示 在创建了表的数据源中增删数据时,其引用范围会自动调整,不会导致引用的数据出现错误。
【案例】 打开附赠文档“第4章数据-销售数据1.xlsx”,可以看到文档中包含“销售明细表”与“实战案例”表。其中,“销售明细表”中的数据源已建表,表名为“销售数据”,可以直接引用。切换到“实战案例”表,可看到一个演示透视表,如图4-19所示。

图4-19
现在我们模仿这个现存的演示透视表,新建一个一模一样的透视表进行练习。
 选择一个单元格,单击“插入”选项卡下的“数据透视表”按钮,并在弹出的对话框的“表/区域”文本框中输入“销售数据”,然后单击“确定”按钮,如图4-20所示。
选择一个单元格,单击“插入”选项卡下的“数据透视表”按钮,并在弹出的对话框的“表/区域”文本框中输入“销售数据”,然后单击“确定”按钮,如图4-20所示。

图4-20
 将“品名”字段拖入行区域,将“数量”和“金额”字段拖入Σ值区域,并将“分店”字段拖入到筛选区域,这样在结构上就与演示透视表一样了,如图4-21所示。
将“品名”字段拖入行区域,将“数量”和“金额”字段拖入Σ值区域,并将“分店”字段拖入到筛选区域,这样在结构上就与演示透视表一样了,如图4-21所示。

图4-21
 在分店下拉菜单中选择“北京”,并单击“确定”按钮,筛选出所有在北京分店中销售的产品,如图4-22所示。
在分店下拉菜单中选择“北京”,并单击“确定”按钮,筛选出所有在北京分店中销售的产品,如图4-22所示。
 接下来把三个表头修改为“品名”“数量”和“金额”,如图4-23所示。
接下来把三个表头修改为“品名”“数量”和“金额”,如图4-23所示。

图4-22

图4-23
提示 由于在本工作簿中已经存在了“数量”和“金额”表头,因此在新透视表中无法输入相同的表头。此时我们可以在新透视表的“数量”和“金额”后面分别添加一个空格,就可以避免错误提示。
 接下来进行简单的美化。切换到“设计”选项卡,单击“数据透视表样式”下拉按钮,选择“玫瑰红,数据透视表样式中等深浅3”样式,如图4-24所示。
接下来进行简单的美化。切换到“设计”选项卡,单击“数据透视表样式”下拉按钮,选择“玫瑰红,数据透视表样式中等深浅3”样式,如图4-24所示。

图4-24
 将金额设置为千位分隔样式。选择“金额”列,单击“开始”菜单中的“千位分隔样式”按钮,这样所有的金额都会使用逗号进行分隔,如图4-25所示。
将金额设置为千位分隔样式。选择“金额”列,单击“开始”菜单中的“千位分隔样式”按钮,这样所有的金额都会使用逗号进行分隔,如图4-25所示。

图4-25
 最后将表头设置为居中对齐。选择三个表头,单击“开始”菜单中的“居中”按钮,这样三个表头都居中了,如图4-26所示。
最后将表头设置为居中对齐。选择三个表头,单击“开始”菜单中的“居中”按钮,这样三个表头都居中了,如图4-26所示。
这样,就新建了一个和演示透视表一样的新透视表。

图4-26
为数据源建立透视表以后,数据源可能会涉及修改、删除、插入和新增等操作,数据项目以及数值都可能会发生变动。需要注意的是,数据源变动以后,透视表并不会自动刷新,仍然会显示原来的透视结果,需要用户手动为之刷新。
单个透视表刷新的操作很简单,只需在透视表内任意单元格右击,在弹出的菜单中选择“刷新”选项即可,如图4-27所示。

图4-27
一个工作簿中可能存在多个透视表,如果逐一进行手工刷新,工作量会较大。此时可以采用全部刷新的方法来更新数据。
选中任意一个透视表中的任意一个单元格,在Excel菜单栏中会出现“数据透视表分析”选项卡。单击“刷新”下拉菜单中的“全部刷新”选项,即可刷新所有的透视表,如图4-28所示。

图4-28