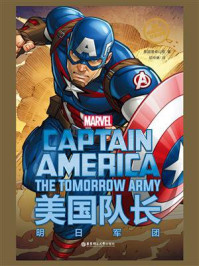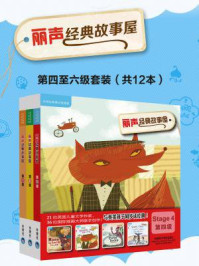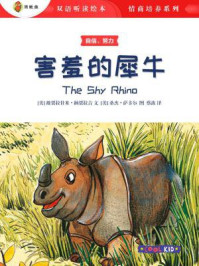启动AutoCAD 2018,进入“草图与注释”工作空间界面,建立一个新图形文件,此时文件名为默认文件名“drawing1.dwg”。
(1)设置图形界限,设置绘图窗口的大小为297×210,左下角点为坐标原点(若没特殊要求可不设置)。
(2)设置图层,新建粗实线(CSX)和中心线(ZXX)图层(符合GB/T 14665—2012要求),图层参数如表1.1所示。
表1.1 图层参数

操作步骤如下。
①单击“默认”选项卡功能区的“图层”面板中的“图层特性”按钮
 。
。
打开图层特性管理器(见图1.33),此时图层特性管理器中只有一个名称为“0”的图层。
②单击上方的“新建图层”按钮
 ,新建一个图层,新图层将继承“0”图层的特性。新图层的名称为“图层1”,如图1.34所示。
,新建一个图层,新图层将继承“0”图层的特性。新图层的名称为“图层1”,如图1.34所示。

图1.33 图层特性管理器

图1.34 新建图层
③选中新建的图层,此时滚动条在新建图层上。单击
 区域,将名称“图层1”改为“CSX”(粗实线汉语拼音首字母)。单击“颜色”列中的
区域,将名称“图层1”改为“CSX”(粗实线汉语拼音首字母)。单击“颜色”列中的
 ,弹出“选择颜色”对话框,在其中选择“白色”选项;单击“线宽”列中的
,弹出“选择颜色”对话框,在其中选择“白色”选项;单击“线宽”列中的
 ,弹出“线宽”对话框,在其中选择“0.50mm”选项。用同样的方法新建“ZXX”(中心线)图层,设置好的图层如图1.35所示。
,弹出“线宽”对话框,在其中选择“0.50mm”选项。用同样的方法新建“ZXX”(中心线)图层,设置好的图层如图1.35所示。

图1.35 设置好的图层
④关闭图层特性管理器,设置好的图层将显示在“默认”选项卡功能区的“图层”面板的“图层”列表中。
按1∶1的比例绘制图1.1所示的平面图形,不标注尺寸,不绘制图框与标题栏。
具体操作步骤如下。
(1)调整绘图窗口的大小,以方便绘图。在绘图窗口中绘制一条长10mm的线段,滚动鼠标滚轮使所画线段的显示长度与视觉目测长度相差不大。
(2)启用“极轴追踪”和“显示/隐藏线宽”辅助绘图工具,如图1.36所示。

图1.36 启用“极轴追踪”和“显示/隐藏线宽”辅助绘图工具
(3)绘制中心线。选择“ZXX”图层,单击“绘图”面板中的“直线”按钮
 后,命令行提示如下。
后,命令行提示如下。
命令: _line
指定第一点: //指定线段的第一点(在绘图窗口的合适位置单击以确定线段的起点,向右水平移
动鼠标指针)
指定下一点或[放弃(U)]://在绘图窗口中任意指定第二点,结束命令(在出现水平追踪线的情况下,输入
“140<20+60+50+10”,10表示左右各超出轮廓线5,并按Enter键确认,结束命令)
绘制出一条长140的水平中心线,如图1.37所示。

图1.37 绘制水平中心线
(4)绘制轮廓线。选择“CSX”图层,单击“直线”按钮
 后,命令行提示如下。
后,命令行提示如下。
命令: _line
指定第一点: //指定绘图起点[移动鼠标指针至线段左端点(但不单击),稍等片刻后向右移动,输
入“@30<-60”并按Enter键确认。此时输入“5”(左端超出轮廓线5),并按Enter
键确认,拾取轮廓线的左端点]
绘制结果如图1.38所示。

图1.38 绘制下半部分
此时命令行提示如下。
指定下一点或[放弃(U)]: //向右移动鼠标指针,在出现水平追踪线时输入“50(60-10)” 并按Enter键,
绘制出下半部分长度为50的水平线段
执行结果如图1.39所示。

图1.39 绘制下半部分长度为50的水平线段
命令行提示如下。
指定下一点或[放弃(U)]: //向下移动鼠标指针,在出现竖直向下的追踪线时输入“8[(56-40)/2]”并按
Enter键
依次向下移动鼠标指针,输入8并按Enter键;向右移动鼠标指针,输入10并按Enter键;向上移动鼠标指针,输入12并按Enter键;向右移动鼠标指针,输入10并按Enter键;向下移动鼠标指针,输入4并按Enter键;向右移动鼠标指针,输入40并按Enter键,完成下半部分轮廓线的绘制。
结果如图1.40所示。
执行“直线”命令后,命令行提示如下。
命令: _line 指定第一点: //移动鼠标指针至左端绘图起点处,捕捉线段端点并单击,绘制出线段起点
命令行提示如下。
指定下一点或[放弃(U)]: //输入“@30<60”并按Enter键绘制出上半部分的斜线段
结果如图1.41所示。

图1.40 绘制长度为8、10、12、10、4、40的水平、垂直线段

图1.41 绘制上半部分的斜线段
用相同方法向右水平移动鼠标指针,输入50并按Enter键;向上移动鼠标指针,输入8并按Enter键;向右移动鼠标指针,输入10并按Enter键;向下移动鼠标指针,输入12并按Enter键;向右移动鼠标指针,输入10并按Enter键;向上移动鼠标指针,输入4并按Enter键;向右移动鼠标指针,输入40并按Enter键,完成上半部分各线段的绘制。
结果如图1.42所示。
执行“直线”命令,依次绘制中间各竖直线段,完成全图的绘制,结果如图1.43所示。

图1.42 绘制上半部分各水平、垂直线段

图1.43 绘制中间各垂直线段
(5)保存文件,根据用户图形管理要求指定文件的存储位置,设置文件名为“图1.1.dwg”。

用户可以分别采用输入绝对坐标、输入极坐标的方法完成此图,也可以混合使用各种方式。但在绘制水平线段时,在确定起点位置后,向右移动鼠标指针,将出现一条水平虚线(追踪线),直接输入数值后按Enter键,便可绘制出一条长度为指定数值的水平线段。同理,将鼠标指针向上移动,将出现一条垂直虚线,输入数值后按Enter键,便可绘制出一条长度为指定数值的垂直线段。
需要提醒的是,鼠标指针所在位置的点相对于起点的方向为正方向,如果在数值前加“-”号,则所绘线段的方向与鼠标指针所在位置的点相对于起点的方向相反。