




在此,我们一起来看一下操作Excel的基础——输入公式。虽然这看似是很简单的工作,但实际上从这里开始就能在工作效率上拉开差距。
比如做加法,首先在Excel中输入“=”,然后用加号将数字或单元格联结在一起。基本步骤如下:
➊ 用半角模式输入(若发现当前为全角模式,请务必切换至半角)
➋ 从“=”开始输入
➌ 用鼠标或光标选择需要计算的单元格,输入公式
➍ 按回车键确定
比如,A1单元格中的数值为1,
在某单元格中输入=A1+1,
按回车键确定后,算式答案自动计算为2。这就是“公式”。
然后,按公式计算得出的结果显示在单元格中的值,被称为“返回值”。
再比如,从单元格A1到A5,纵向分别输入1、2、3、4、5。求这5个单元格数值的总和最直接的方法就是输入以下公式:
=A1+A2+A3+A4+A5
将这一公式输入单元格A6,会得到答案“15”。
但是,这种方法非常麻烦。这次举的例子只涉及5个单元格,可以使用这个方法。如果要计算100个、1000个单元格的统计数据,只是输入公式可能都要做到天黑。
为了提高这项操作的效率,Excel中有一个功能为“为多个单元格求和”,就是SUM函数。打个比方,在单元格A6中输入以下公式,即可求得单元格A1—A5的总和。
=SUM(A1:A5)
如果是要做乘法,则可使用PRODUCT函数,以同样方式整合计算。
=PRODUCT(A1:A5)
因此,无论是计算A1—A100的数值,还是计算到A1000、A10000,只要运用函数,就能一次性输入,快速完成计算。
=SUM(A1:A100)
=SUM(A1:A1000)
=SUM(A1:A10000)
诸如此类,对各种计算或者文本处理加工等,Excel设计了“函数”这样的公式体系,专门用来简化用户在使用Excel过程中所涉及的复杂操作。
Excel中的函数功能十分强大,或许有些功能大家一辈子都不会用到,所以完全没有必要全部记住。找出自己需要掌握的函数,并且熟练运用才是最紧要的。在Excel使用方面,由于无知而招致损失的典型,就是缺乏函数的相关知识,这样说也完全不为过。
输入函数时,在单元格中一定要先在半角英文模式下输入等号(=),基本结构如下。这种表示函数结构的形式,叫作“公式”。
【公式】
=函数名(参数1,参数2……)
公式中的“参数”是函数必需的构成要素。如果存在多个参数,就用逗号(,)隔开,从第一个开始按顺序称作参数1、参数2……比如运用IF函数的话,函数构成如下:
=IF(测试条件,真值,假值)
这一情况中,“测试条件”为参数1、“真值”为参数2,“假值”为参数3。不同的函数,指定不同的参数会得出怎样不同的结果,记住这些内容,其实也是在慢慢提高Excel的操作技能。
Excel 2007之后的版本中,在输入函数的过程中会出现候补名单,运用TAB键即可快速输入函数。在此以SUM函数为例,请大家看一下输入函数的具体步骤。
➊ 半角模式下输入等号(=)
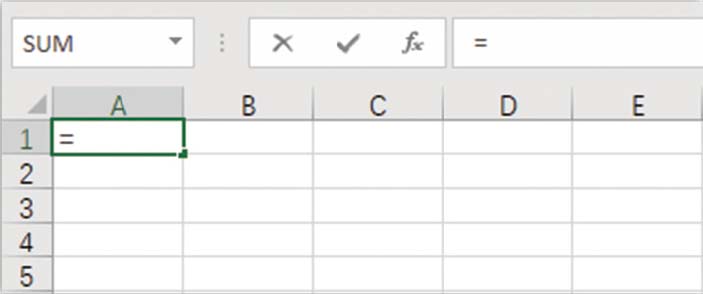
➋ 在输入需要的函数的过程中会出现候补名单
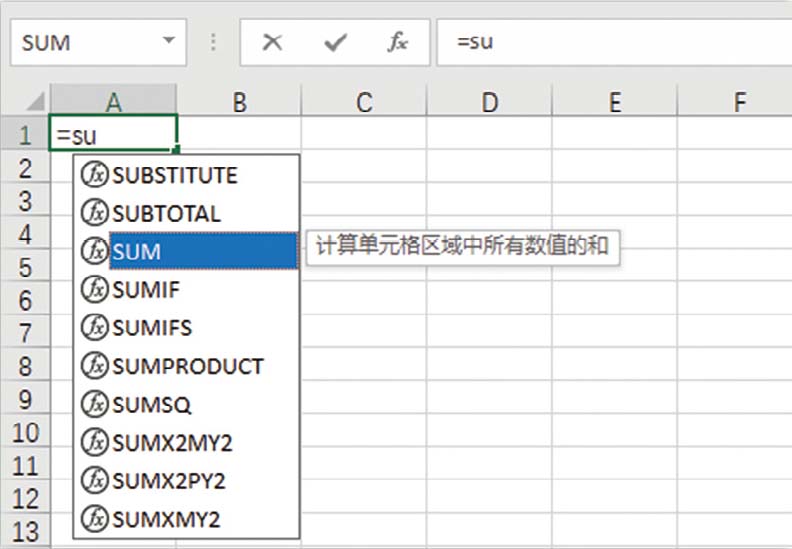
➌ 用鼠标键从候补菜单中选择要使用的函数名,用TAB键确定(此操作可补充输入函数名称,也会显示前括号)
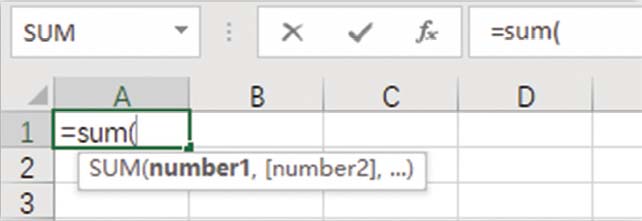
➍ 括号中输入参数
➎ 最后输入右括号,按Enter键或TAB键确定
按下Enter键后,活动单元格自动向下移动一格;按下TAB键后,活动单元格自动向右移动一格,输入后续的内容十分方便。
在平时的教课过程中,当我提出“选中某一范围的单元格”这一要求,会有一大部分人无法顺利做到。选择单元格范围是与在单元格中输入内容同等重要的操作,我们需要理解和掌握不同类型的操作及其区别。
选择单个单元格
只需将光标移动到目标单元格并点击,或者可以利用键盘上的方向键选择单元格。
选择多个单元格的范围
点击该范围的起始单元格,用鼠标拖拽至终止单元格。这就是“拖拽”操作。
另外,也可以同时按下Shift键与方向键,然后按下方向键,扩大单元格的选择范围。
选择数据连续输入的单元格范围
为了选择连续输入数据的单元格范围,可以同时按下Shift+Ctrl+方向键,这样就能恰好选中目标单元格的范围。