




有时,制作好的Excel文件并不仅限于自己使用,而是会以邮件附件的形式发送给同事、顾客和客户。因此,为了让接收方能够顺利地打开Excel文件,我们在发送文件时需要做好准备。虽然这似乎是微不足道的小事,但如果连这些细节都考虑不到的话,我想这样的人也是无法做好工作的。
通常来说,新建Excel文件时,最初的工作表数量为3个(Excel 2013开始,基本设定为1个)。这样一来,假设你把表格数据输入第1张工作表中,以邮件附件形式发送给了同事、上司或客户。对方收到后,一打开发现总共有3张工作表,然后很可能会逐一去检查第2张、第3张工作表里是否有内容。
“为什么要给我发送空白的工作表……”
为了不引起不必要的误会,希望大家要注意删掉多余的工作表。
也许这件事看似很简单。但还是希望大家抱着“不给别人添麻烦”的态度去做这件事。
可是不管怎么说,每次都要特意删掉多余的工作表也很麻烦,并且也容易忘记。因此,请大家按照以下步骤设置,在新建Excel表格时设定为保留1个工作表。
【文件】→【选项】→【Excel选项】→【常规】→【新建工作簿时】
→【包含的工作表数】设定为1后点击确定
【包含的工作表数】设定为1
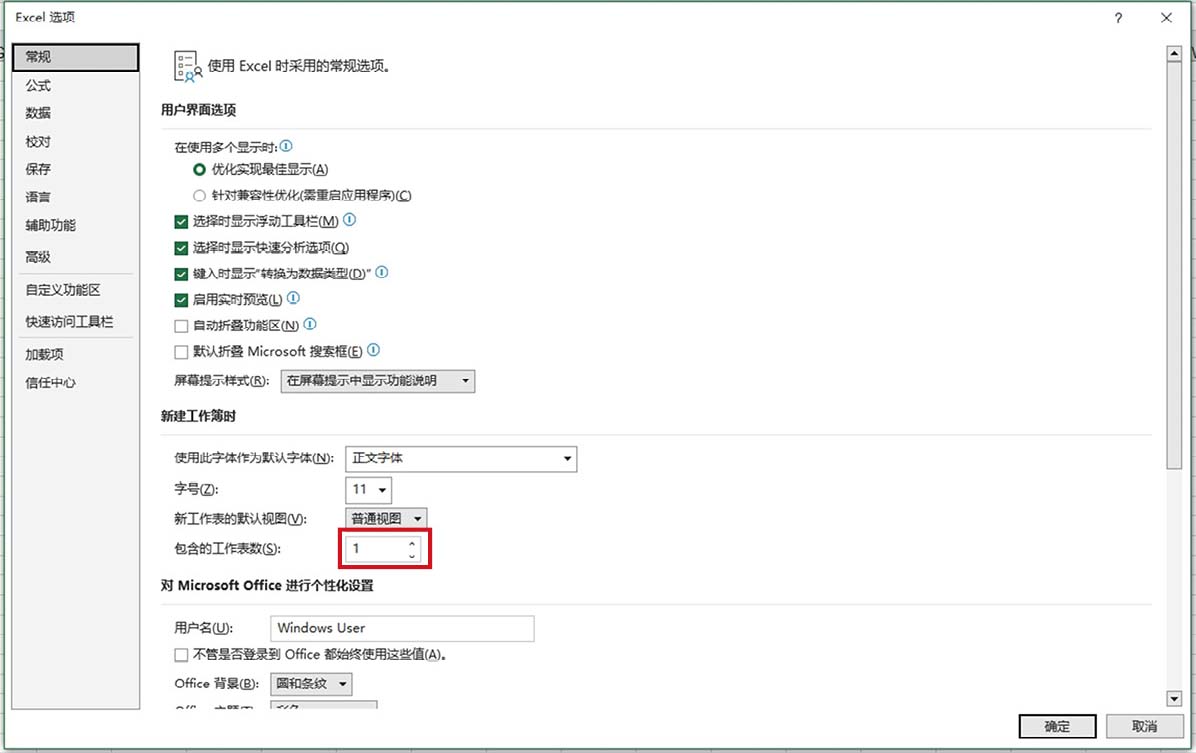
有时候我也会听到有人这样问:“大多数情况下使用Excel文件时都会变成3个以上工作表,一开始就设定为3个不行吗?”针对这一疑问,我想反问一下:
“如果最终还是少于3个工作表的话,不仅需要特意删除,还有可能忘记删除,留下这样的隐患有什么好处呢?”
如果想要更多的工作表,使用快捷键Shift+F11就能立刻追加。并且在Excel 2013中,初始工作表数量已自动设定为1个。“一开始就觉得工作表有3张比较好”这种想法也没有意义。实际上,有非常多的朋友和我说:“幸亏知道了这个方法”。
“用Email发送Excel时,请先好好检查一下‘设置打印区域’再发送。”
在我还是一个上班族的时候,我的领导不止一次这样提醒过我。我认为打印出来的是1张完整的页面,但实际打印出来却足足有3页。我经常被领导训斥“太浪费打印纸了”。
用Email发送Excel文件时,收件人有可能会打印Excel文件。如果你没有事先确认“设置打印区域”,本来只想打印在1张纸上,而实际打印区域却是2页,就会造成纸张的浪费。当然,需要打印的人也有必要事前确认,但还是需要制作文件的人事前设定好打印范围。
比如,你制作了一个比较大的表格。
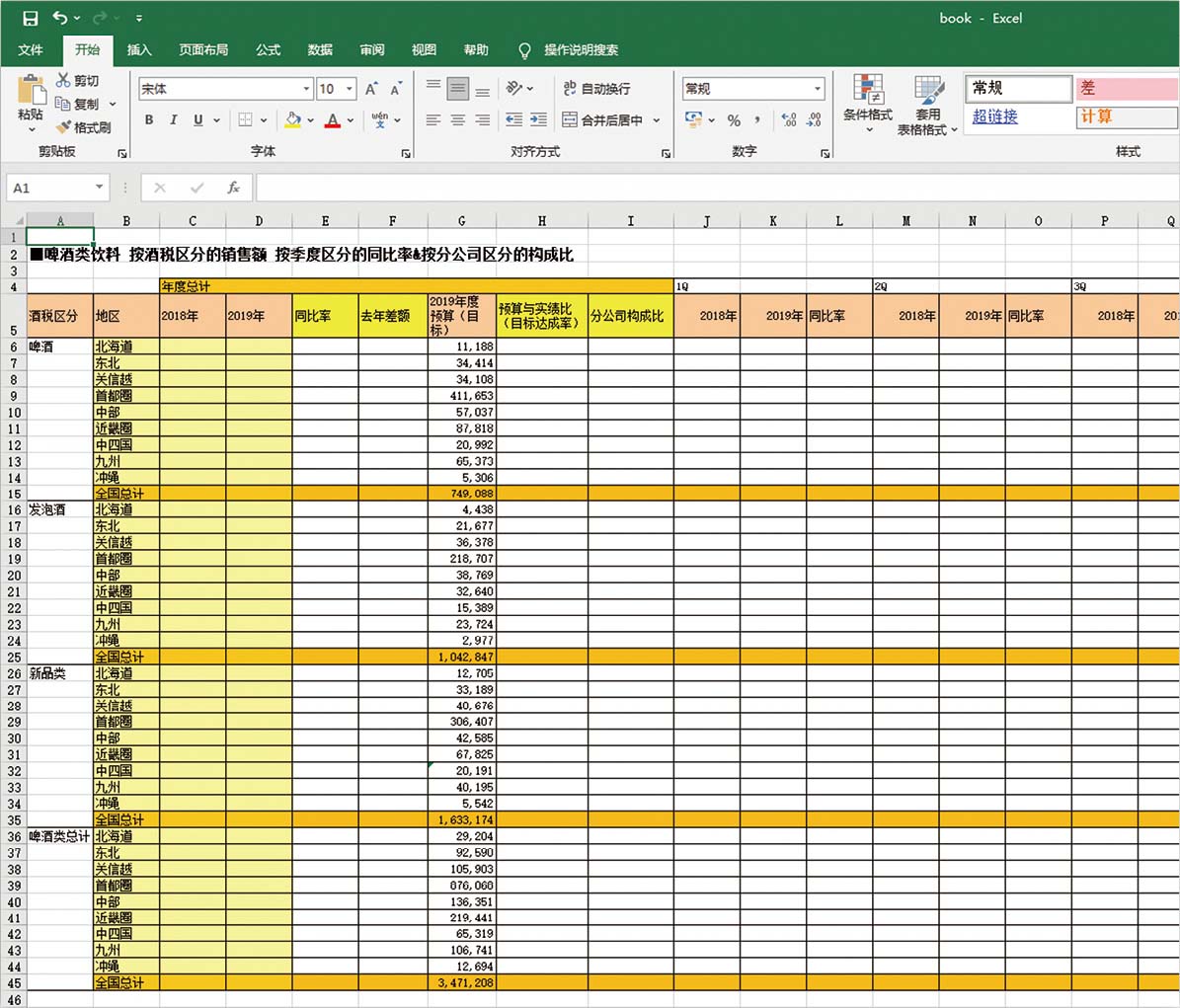
如果想完整地将这张表格横向打印在1张A4纸上,具体的设置方法如下。
➊【页面布局】→【纸张方向】点击【横向】
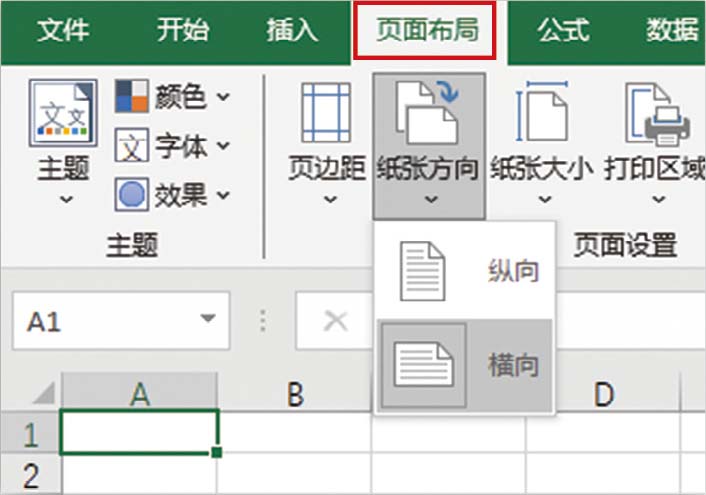
➋ 【视图】→点击【分页预览】
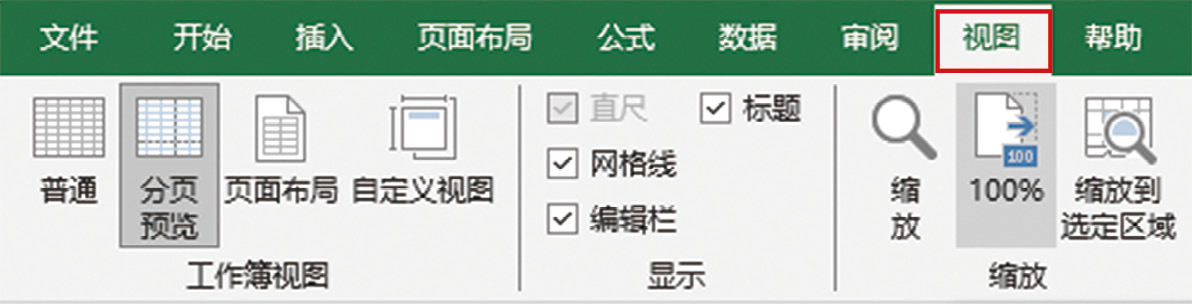
➌ 呈现以下画面
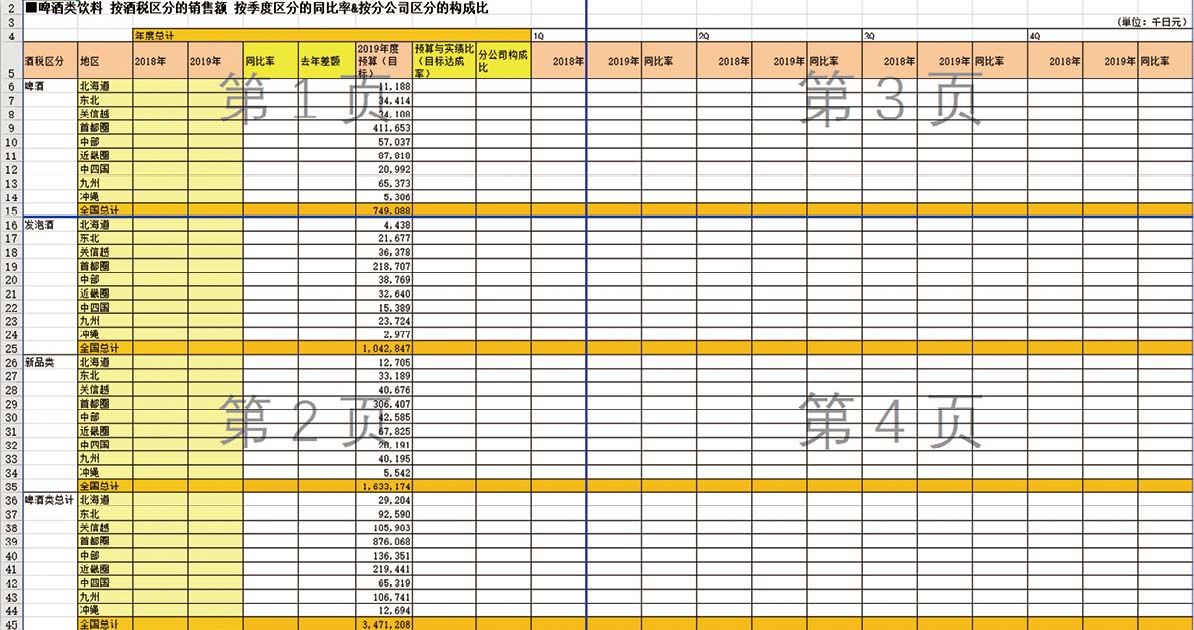
可以看到,蓝色虚线就是转换页面的地方,这样直接打印的话,这张表将被打印在4页纸上。
用鼠标拖拽蓝色虚线,即可调整设置为1张打印页面。
用鼠标拖拽蓝色虚线,调整为打印在一张纸上
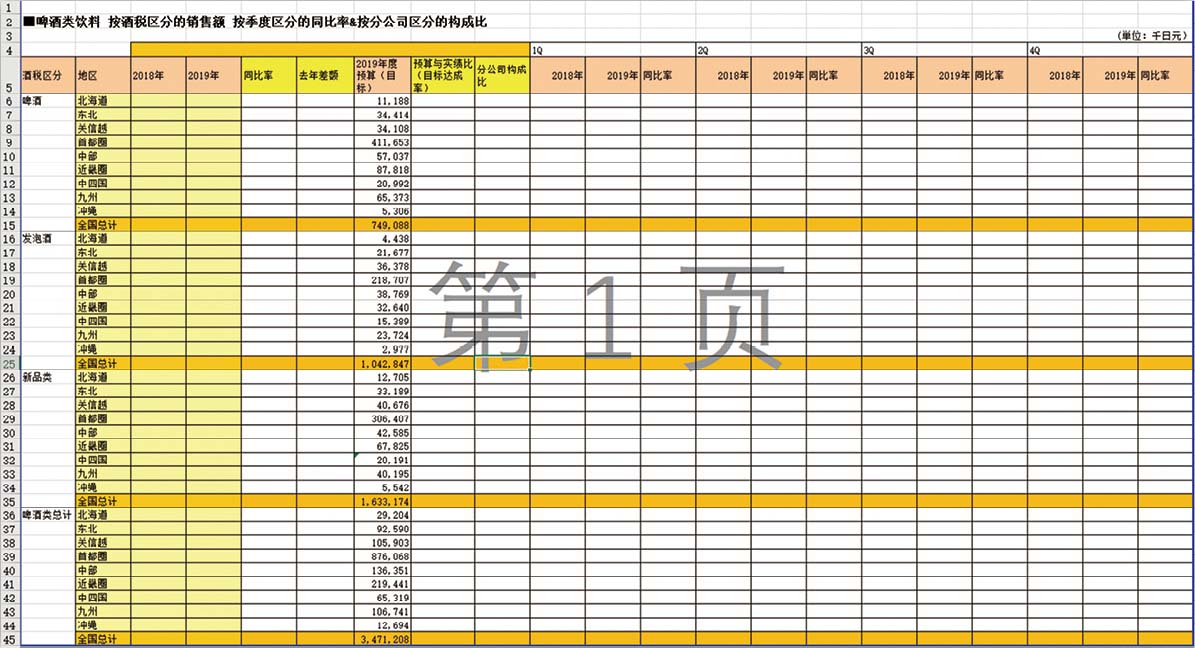
只是稍微偷懒,不仅会给他人带来麻烦,也会给自己增加不必要的工作。请一定要提前设置好打印页面。