




一般来说,即便说熟练使用Excel,“在正确的单元格内输入正确的内容”才是最基础的操作。那么,在一般单元格中输入的数据都有哪些种类呢?
需要输入单元格的数据大致可分为4种类型。只要掌握这4种数据类型,就能解决大部分的难题。
这是像0、1、2、3这类用于计算、统计的数字。
数值是后期用于数值收集和计算的数据。因此,在单元格中输入数值时要注意不要添加单位。例如,“100000日元”和“100000人”这样带有单位的数据,并不是数值,而是文字。这样的文字无法用于计算。数据是为了方便后期重复使用而输入的,这一点要格外注意。
并且,为了确保可重复使用,应该输入实际的数值。例如,数值的单位为“千日元”,则会输入实际数据的千分之一的数值,或是输入四舍五入之后的数值,像这样的数据在后期是无法用于计算的。
像这样调整数值的表示的操作,可以通过单元格的格式设定和函数来完成。并且,运用格式设定来整体设置千分符这种做法更加高效。
像这样,应该不输入数值的单位,而是要输入能够重复利用的数值本身。这被称为“保持可重复利用数据的原则”。
除数值之外的汉字、阿拉伯数字以及其他符号等。
关于此项请注意,如果在函数状态下使用文本,请用英文双引号(" ")圈起来。
【例】
=IF(A1>=80,"A","B")
作为数值的80直接输入表格即可,而输入文字项“A”与“B”则需要用双引号标示。
如果想在Excel中正确输入日期,例如“2014/1/1”这样,年、月、日分别用“/”(斜线)隔开,以半角格式输入。
输入时间时则需要像“13:00”一样,将小时与分钟用“:”(冒号)隔开,以半角格式输入。
像这样表示日期、时间的数据形式实际上就是“序列值”。由此可见,在Excel中日期和时间也可看作数值的一种。
另外说明一点,Excel可表示的日期范围是从1900/1/1到9999/12/31。
在Excel中,可以计算和处理各类数据。为此,我们需要在单元格里输入公式与函数。因此,多掌握Excel的实践技巧和函数方面的知识十分重要。
输入函数、公式时,全部要用半角英文,从等号(=)开始输入。
不只是Excel,操作电脑一般都需要使用键盘和鼠标。只用鼠标时,不得不逐步点击各项菜单,如果是用键盘的话,一次就能够完成这些操作。这就是“快捷键”功能。
例如,“设置单元格的格式”这一步,我发现很多人是将光标移至单元格上,点击鼠标右键,再选择“设置单元格格式”。接下来我要教给大家一个方法:只需按快捷键“Ctrl+1”,立刻就能打开“设置单元格格式”。
【设置单元格格式】,按“Ctrl+1”立刻打开
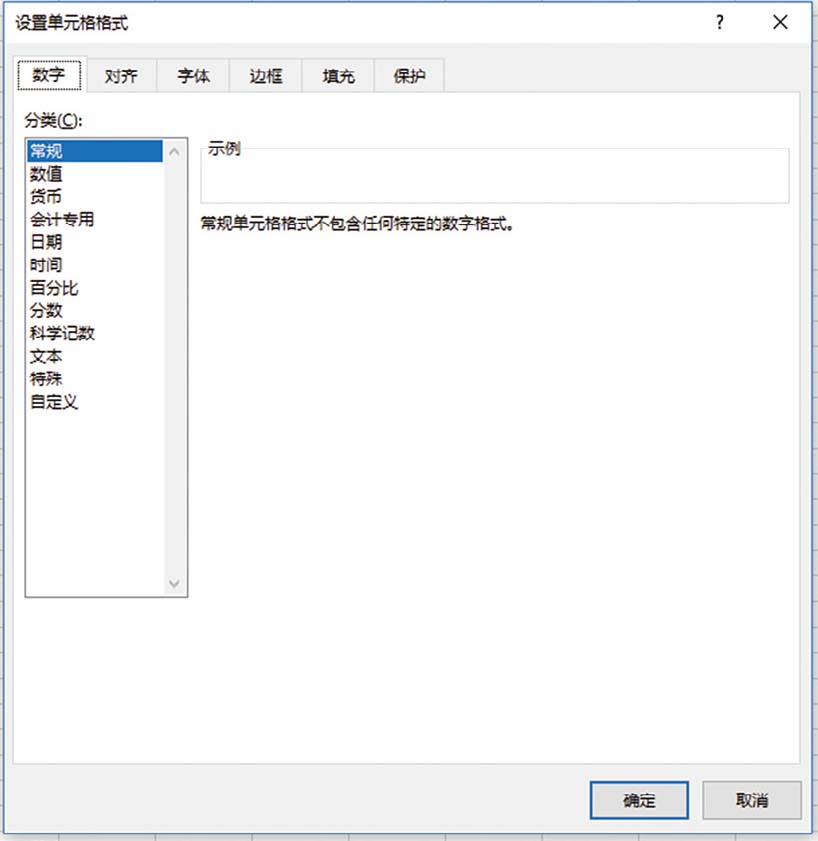
诸如此类,不使用鼠标就能完成的操作数不胜数。掌握越多这样的技巧,操作就会变得越顺畅。
还有前面提到过的“查找和替换”这两个功能。
“想删除Excel表格中电话号码中的连字符。”
“想将半角格式的连字符统一替换为全角。”
使用快捷键“Ctrl+H”就能立刻打开“查找和替换”。
用Ctrl+H打开[查找和替换]
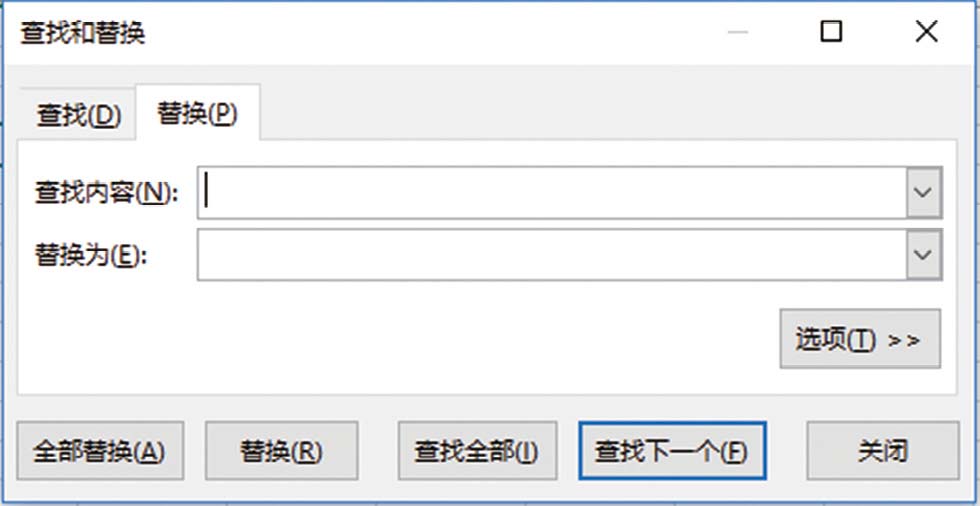
如果使用鼠标,至少需要完成以下3个步骤(2010版本)。
点击开始菜单
→ 找到功能区最右侧的“查找和选择”并单击
→ 点击“替换”
即使事先知道【开始】菜单中有“查找和替换”这个选项,顺利找到的话最快也要花3秒钟。由于熟悉程度的不同,在这上面花费的时间可能有3倍的差异。要是动作慢的人,甚至会花5秒钟以上。我们的日常工作需要熟练使用电脑,因此一定要熟练使用快捷键。
另外,在想要“复制粘贴”时我们可以使用快捷键Ctrl+C(复制)和Ctrl+V(粘贴)。即便如此简单的操作,有人还是会使用鼠标右键来完成,这也会导致工作速度变慢。在速度上,甚至可能会与其他人产生10倍以上的差距。
只要掌握几种常用的快捷键,操作速度就能提升10倍,更能掌握Excel的基础操作步骤。如果想要迅速提升Excel的操作效率,首先要了解以下快捷键操作。
经常看到有人说:“不要使用鼠标”“不用鼠标效率会更高”。但是,我想和大家说:“要经常使用鼠标。”像复制粘贴这样经常进行的操作,只要熟悉了快捷键,就能够减少麻烦,顺利推进工作。但是,不使用鼠标而使用触摸板来完成的话,或是在按住Alt键后再按三四个键,这并不能称之为“快捷键”。比起牢记快捷键并注意不要按错,直接用鼠标点击相应的选项会更加快捷。原本,提升Excel的效率并不意味着必须要提升手速。
虽然我在前文为大家介绍了一些快捷键,但没有必要记住所有的快捷键。只要记住自己经常使用的快捷键即可。
“电脑死机了!花了一上午时间做的表格全都消失了……”
我经常会在推特上看到有人这样哀号。于是,我通过推特上的自动投稿功能,每天发布下面的文章:
“我已经说过不止一遍了。使用Excel时,请注意设置自动保存,操作过程中也要经常按Ctrl+S实时保存。这样是为了保护你花费宝贵时间制作的Excel表格。请一定要这样做。我每天都能够看到抱怨资料不翼而飞的哀号。”
电脑处于不稳定的状态,制作表格时电脑突然死机导致做好的资料全部消失,这种悲剧并不少见。或者在关闭文件时,最后鬼使神差地按下“不保存”,所有做好的资料瞬间全部消失,我也经常听到有这种惨剧发生。
而这些事情,其实可以用非常简单的方法解决。那就是经常按快捷键Ctrl+S,实时覆盖保存文件内容。
即使掌握了很多Excel的功能和函数,并且想要借此来高效地完成工作,如果没能保存做好的资料那就是鸡飞蛋打。死机、资料消失这种情况通常都是突然发生的。其结果就是,花了几十分钟、几小时甚至大半天做的表格会全部消失。如此一来,我们就不得不重新制作,使得工作效率大大降低。因此,如果注意经常保存文件,即便出现电脑死机这样的事,也能将损失程度控制在最低。
我偶尔也会看到这样的意见:“有时需要管理不同的版本,并不能随意保存。”但是,如果想要分别保存不同版本的文件,可以选择“另存为”,每次保存时可以在“文件名”中添加日期。只要不是做应用开发软件等相关的工作,一般我们在用Excel完成工作时,又有多少情况需要我们保存不同版本的文件呢?
我们应该最优先考虑的是避免丢失制作完成的内容。最简单的解决办法就是经常按Ctrl+S保存文件。
同时,也要设定自动保存,并且间隔时间尽量要短,最好为一分钟。设定自动保存后,电脑在发生异常、被迫终止操作时,会恢复到上一次保存时的状态。因此即使Excel被强制关闭,等到下次打开文件时也能自动恢复数据。也就是说,如果事先将自动保存的间隔时间设定为一分钟,遇到这种情况就能恢复到最新保存的版本了。
自动保存的设定方法如下所示:
【文件】→ 【选项】→ 点击【保存】选项卡
→ 在【保存工作簿】中勾选“保存自动恢复信息时间间隔”
→ 保存间隔时间设为1分钟
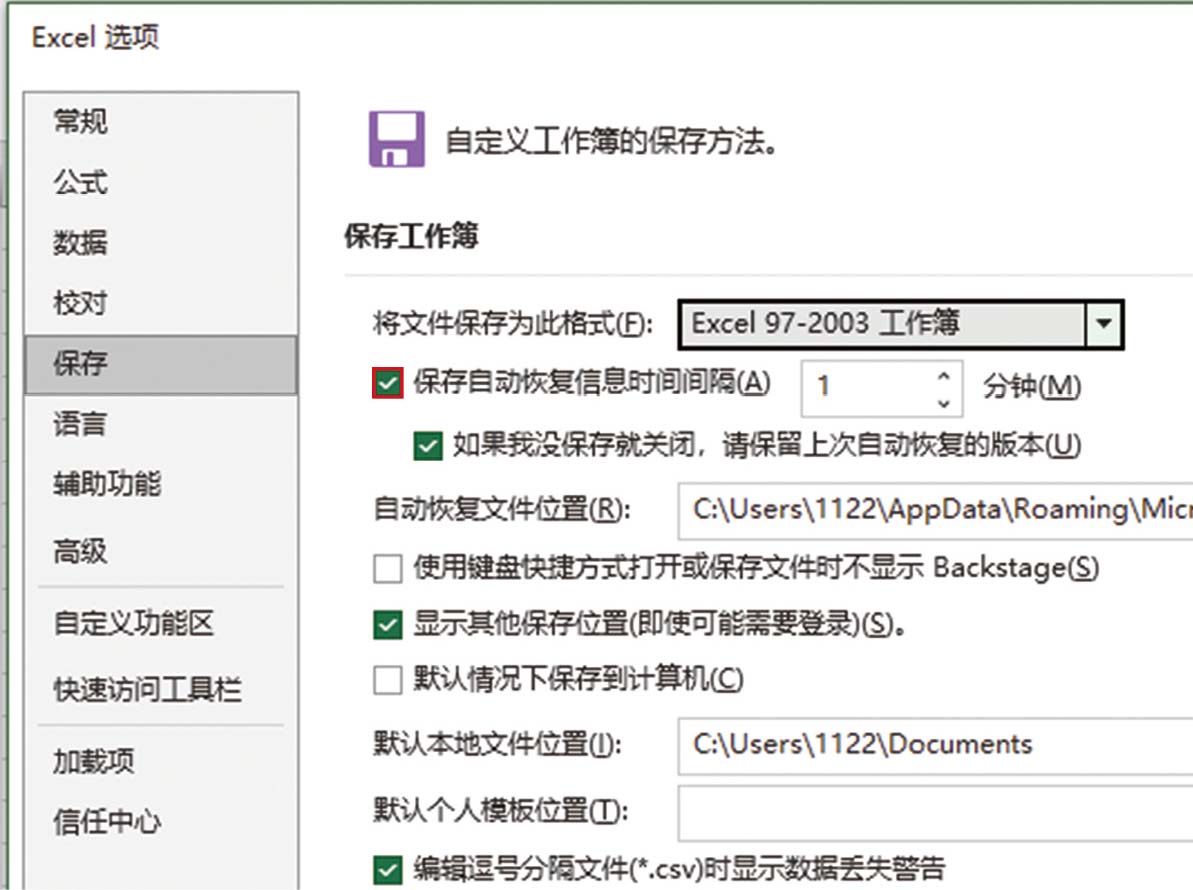
通过这一方法,再也不用担心做好的表格突然丢失了。
这一点是提高操作效率的最基本的前提。
“天哪,删了绝对不能删掉的数据!”
平常工作中您一定经常出现这样的失误:误按Delete键、手忙脚乱中不小心按错……
碰到这种状况,请一定要冷静地按下Ctrl+Z,这是返回上一步的快捷键。如果一不小心操作失误,请先试试这个办法,大多数情况都有效。
但如果删掉的是工作表,那么就没有办法恢复。只好先选择不保存文件,在关闭文件后再重新打开,这样就能回到最近保存的版本了。因此,注意经常保存文件很重要。
在单元格里输入内容时,有时候需要暂停输入。这时候如果先按下Enter键的话,输入的内容就确定了,想要删除的话,需要按下Delete键。
而我只要按下Esc,就能马上取消输入操作。
另外,不小心打开了功能窗口时,除了按窗口右上方的×,也可按Esc键直接关闭。