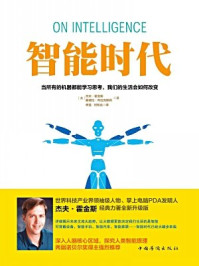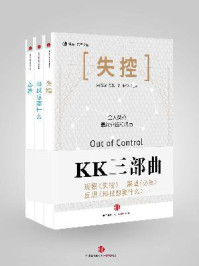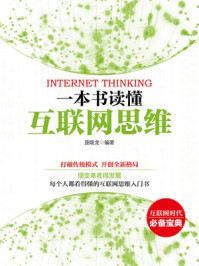SUM函数求和不是只有前面介绍的一种使用方式,它在不同工作场景中的用法各不相同。
对于同样的销售业绩,如果需要对销售人员的销量逐一进行累加求和,该怎样处理?也就是说,每一个人的销量单元格内容都是自己的销量和上方所有人员销量的总和。如图3-1所示,我们来手动模拟一部分。

图3-1 累加求和1
在I7单元格中输入公式“=SUM(H5:H7)”,计算的是罗贯中、刘备、法正三人销量的总和。
在I9单元格中输入公式“=SUM(H5:H9)”,计算的是罗贯中、刘备、法正、吴国太、陆逊五人销量的总和,以此类推。
再次发挥我们的观察能力,每一个人的求和,都是从H5单元格开始,然后扩展到自己所在的行。在选择单元格区域时,如果能够把H5按住,将“尾巴”放开,就可以得到模拟结果了。如图3-2所示,将I5单元格中的公式修改为以下内容,并将公式向下复制到I14单元格:

这种操作类似木工在工作时使用盒尺,将盒尺的0点挂在木头的一端,然后慢慢拉开,测量木头的长度。这种思路也可以用在年累计销量、年累计金额等计算上。

图3-2 累加求和2
不要因为习惯了H5:H14或$H$5:$H$14的冒号前后都是相对引用或绝对引用,而对$H$5:H5这种不对称的公式感到陌生。这里提示大家,要理解公式,不要死记硬背,仔细考虑使用这种“头按住,尾巴甩开”方式的原因。
Excel中有一些知识很简单,但是如果没有人告诉你,可能你一辈子都不知道。这就是Excel的独特魅力。
图3-3 所示为模拟的“三国”公司各员工的月收入,下面需要在H列求得每个员工的应发工资合计,在第34行求得各科目的合计。

图3-3 快速求和数据
1.单元格快速求和
通过前面的学习,很快就会想到使用SUM函数,直接在H19单元格中输入公式“=SUM(E19:G19)”,然后向下复制到H33单元格。在E34单元格中输入公式“=SUM(E19:E33)”,然后向右复制到H34单元格。这样操作完全没错,速度也不慢。下面看一下是否有更快、更简洁的方法。
在求和时只需使用【Alt+=】组合键,就可以自动调出SUM的求和公式。下面具体来操作一下。
选中H19单元格,然后按【Alt+=】组合键,如图3-4所示,可以看到求和公式及相应的数据区域被自动选定了,此时只需按【Enter】键结束公式,并将公式向下复制到H33单元格即可。

图3-4 快速求和快捷键
同样,选中E34单元格,按【Alt+=】组合键,就会自动生成公式“=SUM(E19:E33)”,然后将公式向右复制到H34单元格,这样统计就完成了。
2.连续区域快速求和
学习完单元格快速求和,还是感觉操作太慢怎么办?下面来学习一下其他操作方法。
整体选中E19:H34单元格区域,即在已有数据区域向下和向右分别扩展出一行和一列,如图3-5所示。

图3-5 快速求和整体选中区域
此时,按【Alt+=】组合键,可以看到,所有求和的区域,瞬间被填充了SUM函数,如图3-6所示。

图3-6 快速求和整体区域计算
3.不连续区域快速求和
前面是连续区域的快速求和,如果选择不连续的区域,该怎么做?打开素材文件“SUM使用之不连续区域”工作表,如图3-7所示,这是模拟多部门数据统计的情况,现在需要在每个部门下面增加一个小计。由于各部门人数不一致,不能用一个SUM公式来操作。此时该怎么办呢?

图3-7 不连续区域工作表
很简单,可以使用前面学习的快捷键【Alt+=】。先选中D2:F6单元格区域,按【Alt+=】组合键,然后选中D8:F9单元格区域,再次按【Alt+=】组合键,以此类推,一个个区域很快就完成了。
这里只有4个部门,如果有40个部门需要统计,该怎么办?下面来讲一下处理方式。如图3-8所示,先选中D1:F20单元格区域,然后按【F5】键,调出【定位】对话框,单击【定位条件】按钮,在弹出的【定位条件】对话框中选中【空值(K)】单选按钮,单击【确定】按钮。

图3-8 定位空值
这时就将所有空值都选中了,如图3-9所示。

图3-9 选中空值
接下来再按下【Alt+=】组合键,出现图3-10所示的变化。

图3-10 不连续区域快速求和
所有选中的空值位置都瞬间被填充了公式,而且它们的区域自动选择好了。
完成了各部门的统计之后,还需要完成所有部门的合计,有没有快捷的操作方法呢?直接选择D21:F21单元格区域,按下【Alt+=】组合键,出现图3-11所示的变化。

图3-11 快速求和总计
D21单元格中自动生成了公式“=SUM(D20,D14,D10,D7)”,其中的D20、D14、D10、D7都是刚刚生成SUM函数公式小计的位置。由此可以知道,使用【Alt+=】组合键,可以快速定位到之前的求和位置,并生成总计的公式。
如果最后的合计未测试成功,有可能是因为使用的是WPS,而不是Office软件。在WPS中按【F5】键是无法调出【定位】对话框的,需要按【Ctrl+G】组合键,而Office使用支持【F5】和【Ctrl+G】这两种方法调出【定位】对话框。
本节接着3.2节的表格再进行一些操作。例如,现在要统计每个部门的人数,而不是金额,要怎么处理?
选中F1:F20单元格区域,然后按【Ctrl+H】组合键,调出【查找和替换】对话框,在【查找内容】文本框中输入“SUM”,在【替换为】文本框中输入“COUNT”,单击【全部替换】按钮,完成对公式的修改,如图3-12所示。

图3-12 使用替换修改公式
操作完成后,可以看到F7、F10、F14、F20单元格都变成了计数的公式。如图3-13所示,F7单元格变成了=COUNT(F2:F6)。

图3-13 替换后的公式
我们平常做替换时,都是习惯替换单元格中的文字,殊不知函数公式也可以被替换,只要替换后的结果符合相应的函数语法即可。
下面再来试试查找操作,选择A1:F20单元格区域,按【Ctrl+F】组合键,调出【查找和替换】对话框。在【查找内容】文本框中输入“SUM”,然后单击【查找全部】按钮,如图3-14所示。

图3-14 查找全部
查找结果如图3-15所示,可以看到,包含SUM函数的单元格全部被找到了。

图3-15 查找结果
单击图3-16【查找和替换】对话框中的任意选项,即可选中相应的单元格。还可以选中第一个选项,在按住【Shift】键的同时选中最后一个选项,则可以将含有SUM函数的单元格全部选中,或者按【Ctrl+A】组合键也可以将其全部选中。然后可以对这些单元格统一设置格式,如加粗、填充颜色等,如图3-16所示。

图3-16 批量设置格式
本节来探索SUM的另一种“玩法”。图3-17所示为一份各部门员工的工资清单,现在需要在E列求出各个部门的工资总和。

图3-17 合并单元格求和数据源
图3-17中的格式应该是大家工作中常见的,合并单元格对于数据统计来说是一大忌,有时甚至产生毁灭性的打击。可是,合并后的表格格式整齐、方便易看,领导很喜欢,这种情况怎么办呢?那就顺着领导的意思来处理吧!我们先把公式和步骤写出来,然后进行详细解释。
(1)选中E2:E16单元格区域。
注意,选中某个单元格区域,是指从起始单元格到结束单元格进行选中操作。例如,先单击E2单元格,然后向下拖曳鼠标到E16单元格,即可选中E2:E16单元格区域。千万不能先单击E16单元格,再向上滑动到E2单元格。当选中一个单元格区域时,起始单元格是活动单元格,接下来的公式是针对活动单元格编写的,所以起始单元格很关键,一定不能搞错。
(2)输入以下公式,其中需要注意两个区域选择的起点D2和E3。另外,输入公式后,一定不要按【Enter】键结束公式:

(3)按【Ctrl+Enter】组合键结束公式,这时E2:E16单元格区域的各个合并单元格都被填充了相应的公式,并得到正确的结果,如图3-18所示。
如果只是按【Enter】键,而不是按【Ctrl+Enter】组合键,则公式只会填充在E2:E6合并单元格内,E7:E16单元格区域全部为空,会导致结果不正确。

图3-18 合并单元格求和结果
合并单元格的值或公式其实只存在于合并单元格中的第一个单元格中,如E2:E6合并单元格的公式在E2单元格。E列各个合并单元格的公式如下。
E2单元格的公式:

E7单元格的公式:

E9单元格的公式:

E12单元格的公式:

仔细观察可以发现,每一个公式全都是“头放开、尾巴被按住”,并且都等于左侧与自己等高位置到下面所有单元格的和,减去自己所在位置下面所有单元格的和,两者的差值就是各部门的工资总和。
我们来具体分析一下。以E9单元格为例,将E9:E11合并单元格取消合并,然后看到公式只留在E9单元格。此处的公式为“=SUM(D9:$D$16)-SUM(E10:$E$16)”,也就是D9:D16单元格区域的和减去E10:E16单元格区域的和,如图3-19所示的阴影部分区域。D9:D16单元格区域是魏国和吴国两个部门的工资总和,而E10:E16单元格区域恰好不包括魏国存在于第一个单元格的工资总计,而此范围内却包含了吴国员工工资总和,于是两国的工资总计减去吴国的工资总计,就等于魏国的工资总和。
同理,E7单元格的公式,就是用蜀国、魏国、吴国的工资总和,减去魏国、吴国的工资总和,得到的差值就是蜀国的工资总和。

图3-19 合并单元格求和分步解析
接下来用前面所学知识来计算部门人数,同样先看一下操作步骤。
(1)选中F2:F16单元格区域,也就是选中F列需要计算部门人数的全部合并单元格区域。
(2)输入以下公式,同样注意不要按【Enter】键结束公式:

(3)按【Ctrl+Enter】组合键结束公式。
与之前计算部门工资的思路完全一致,使用COUNT函数统计D列的数字数量,即D列的人数,减去F列当前单元格下方人数的和,二者的差即为各部门的人数。
SUM函数学到这里,基本上就能解决工作中遇到的大部分求和问题了。接下来教大家一个使用SUM函数的小技巧。图3-20所示为“三国”公司12个月的销售情况。其中,汇总表的数据是空白的,每一个月单独一个工作表,与汇总表的格式、位置完全一致。

图3-20 跨工作表计算数据源
现在需要计算每个员工第二季度,也就是4~6月的销售数量和销售金额,要怎么处理呢?下面看一下操作步骤。
(1)在汇总表的C2单元格中输入“=SUM(”。
(2)单击“4月”工作表标签。
(3)按住【Shift】键的同时单击“6月”工作表标签。
(4)单击C2单元格,此时的公式为“=SUM('4月:6月'!C2”,如图3-21所示。

图3-21 跨工作表计算编辑公式
(5)最后按【Enter】键结束,形成最终的公式:

(6)通过以上操作,便能计算出4~6月的销售数量合计。然后将C2单元格的公式向右、向下复制,完成汇总表的第二季度的计算。
上述公式的原理是什么呢?首先,我们假设每个月的工作表是一张木板,然后将12张“木板”整齐地摞在一起,在某一点将它们打穿,就可以得到12张有洞的木板了,并且洞的位置相同。“SUM('4月:6月'!C2)”是对4月、5月、6月3个工作表的C2单元格进行求和运算。不仅SUM函数可以这样用,前面讲到的COUNT、COUNTA、AVERAGE、MAX、MIN、LARGE、SMALL等函数都可以这样用。
接下来看一下工作表名称,这里提前放置了“开始”和“结束”两个空工作表,如图3-22所示,这是要做什么呢?

图3-22 开始和结束工作表
我们切换到“汇总”工作表,选中C2单元格,输入公式:

然后将公式向右、向下复制,如图3-23所示。可以看到,得到的结果全部为0,输入的公式好像并没有起到作用。

图3-23 跨工作表求和结果为0
将“开始”和“结束”两个工作表换一下位置。例如,将“开始”放在“4月”之前,将“结束”放在“6月”之后,如图3-24所示,切换到“汇总”工作表可以看到,所有的数据全部更新,变成4~6月的计算结果。

图3-24 使用开始和结束计算二季度
“开始”和“结束”两个工作表可以放在任意月份中间,就可以计算出不同月份段之间的总和。
这个方法适合于各个表格的位置和形式全部一致的数据,如公司各部门每月的财务报表,或者按日统计销售员的销量等。