




画笔面板包括【画笔预设】和【画笔】面板,还包括选项栏中的“画笔预设”选取器,通过这些面板,用户可以设置绘画和修饰工具的笔尖形状和绘画方式。
选择绘画或修饰类工具。在选项栏中打开【“画笔预设”选取器】面板,如图5-85所示,其选项作用及含义如表5-7所示。
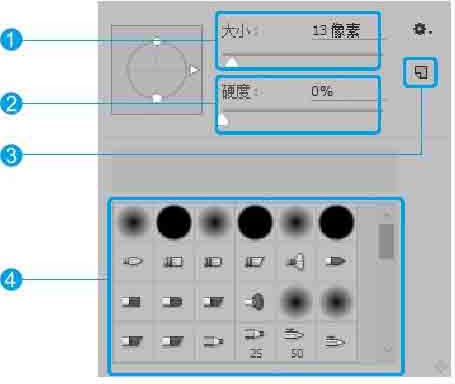
图5-85
表5-7 选项作用及含义
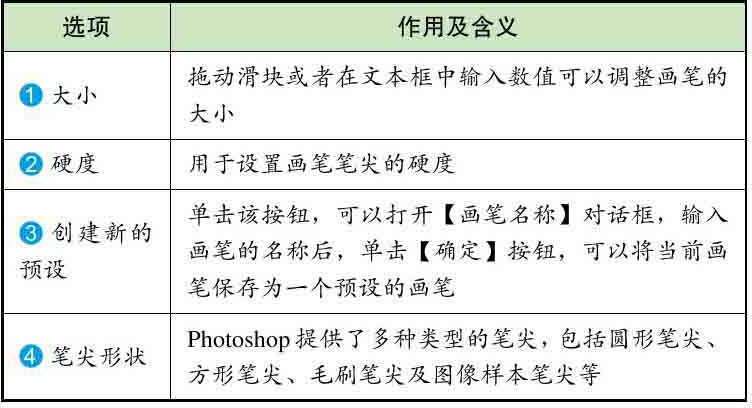
执行【窗口】→【画笔预设】命令,可以打开【画笔预设】面板,面板中提供了多种预设画笔,预设画笔带有特定的大小、形状和硬度等属性,如图5-86所示。
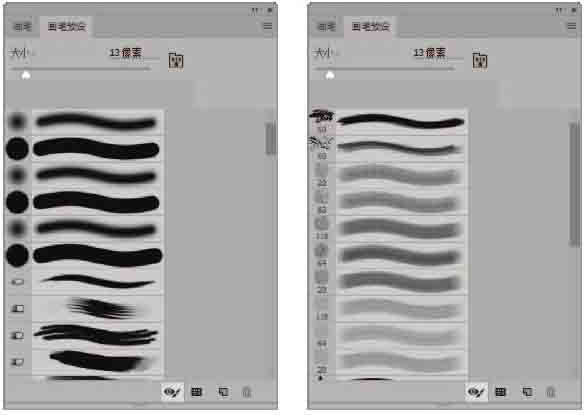
图5-86
在【画笔预设】面板中,单击【切换实时笔尖画笔预览】按钮
 ,画面上会弹出显示窗口,显示笔尖形状和笔尖运行方向,如图5-87所示。
,画面上会弹出显示窗口,显示笔尖形状和笔尖运行方向,如图5-87所示。
技术看板
在【画笔预设】面板中,单击右上角的【切换画笔面板】按钮
 ,可以打开【画笔】面板;单击【打开预设管理器】按钮
,可以打开【画笔】面板;单击【打开预设管理器】按钮
 ,可以打开【预设管理器】面板;单击【创建新画笔】按钮
,可以打开【预设管理器】面板;单击【创建新画笔】按钮
 ,可以将当前画笔存储为新画笔;单击【删除画笔】按钮
,可以将当前画笔存储为新画笔;单击【删除画笔】按钮
 ,可以删除当前画笔。
,可以删除当前画笔。

图5-87
通过【画笔】面板,可以设置出功能更加强大的画笔。执行【窗口】→【画笔】命令或按【F5】键,可以打开【画笔】面板,如图5-88所示,其选项作用及含义如表5-8所示。
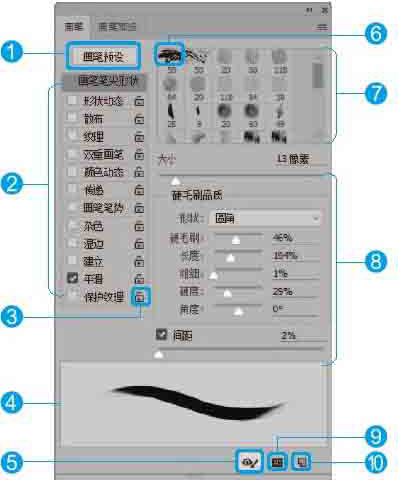
图5-88
表5-8 选项作用及含义

在【画笔】面板中,单击【画笔笔尖形状】按钮,可以在打开的选项卡中,进行大小、圆度、角度和画笔间距等设置,如图5-89所示。
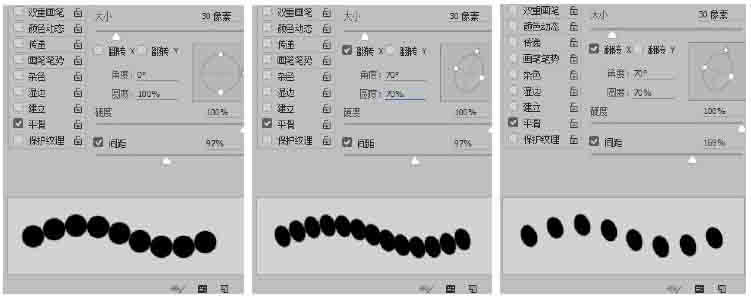
图5-89
在【画笔】面板中,选中【形状动态】复选框,可以在打开的选项卡中,设置画笔笔尖的运动轨迹,如图5-90所示。
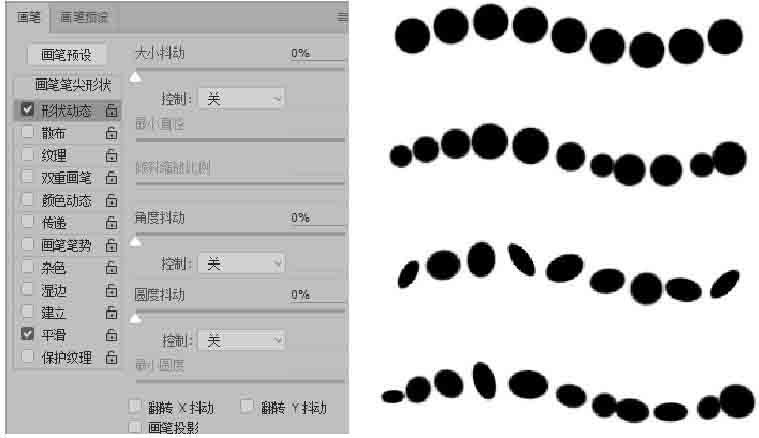
图5-90
(1)大小抖动:设置画笔笔迹大小的改变方式。该值越高,轮廓越不规则。
(2)最小直径:启用【大小抖动】后,使用该选项可设置笔迹缩放的最小百分比,该值越高,笔尖直径的变化越小。
(3)角度抖动:改变笔迹的角度。
(4)圆度抖动/最小圆度:设置笔迹的圆度在描边中的变化方式。
(5)翻转X抖动/翻转Y抖动:设置笔尖在X轴或Y轴上的方向。
在【画笔】面板中,选中【散布】复选框,可以在打开的选项卡中,设置画笔的笔迹扩散范围,如图5-91所示。
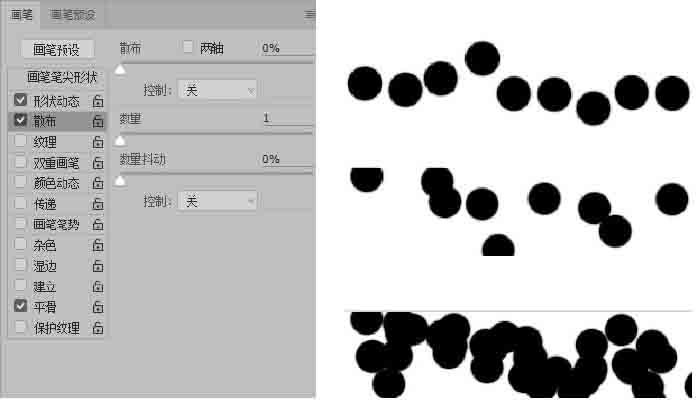
图5-91
(1)散布/两轴:设置画笔笔迹分散效果,该值越高,分散范围越广,选中【两轴】复选框后,笔迹将向两侧分散。
(2)数量:设置每个间距应用的画笔笔迹数量。
(3)数量抖动/控制:控制笔迹的数量如何针对各种间距而变化。
在【画笔】面板中,选中【纹理】复选框,可以在打开的选项卡中,设置纹理画笔,这种画笔绘制出的图像就像在带纹理的画布上作画一样,如图5-92所示。
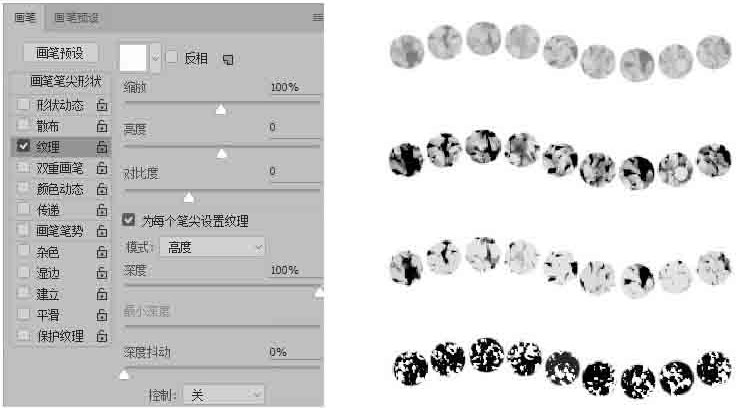
图5-92
(1)设置纹理/反相:在纹理下拉列表框中可以选择一种纹理,选中【反相】复选框后,可使纹理色调反转。
(2)缩放:设置纹理的缩放比例。
(3)为每个笔尖设置纹理:决定绘画时是否单独渲染每个笔尖。
(4)模式:设置纹理和前景色之间的混合模式。
(5)深度:设置油墨渗入纹理中的深度。
(6)最小深度:设置【控制】选项并选中【为每个笔尖设置纹理】复选框后,油墨可渗入的最小深度。
(7)深度抖动:设置纹理抖动的最大百分比。
在【画笔】面板中,选中【双重画笔】复选框,可以在打开的选项卡中,设置双重画笔,这种画笔绘制出的图像呈现出两种画笔效果,如图5-93所示。

图5-93
(1)模式:设置两种笔尖在重叠时使用的混合模式。
(2)大小:设置笔尖的大小。
(3)间距:控制描边中双笔尖笔迹之间的距离。
(4)散布:设置双笔尖笔迹的分布方式。
(5)数量:设置在每个间距应用的双笔尖笔迹数量。
在【画笔】面板中,选中【颜色动态】复选框,可以在打开的选项卡中设置画笔的颜色动态,这种画笔绘制出的图像会呈现出颜色变化,如图5-94所示。
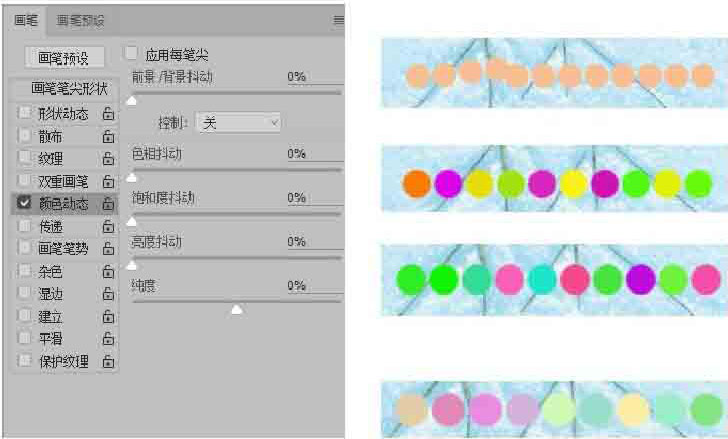
图5-94
(1)应用每笔尖:选中该复选框后,颜色动态应用于每一笔绘画中。未选中该复选框时,只有重起一笔时,才会应用颜色动态。
(2)前景/背景抖动:设置前景色和背景色之间的色彩变化方式。该值越小,变化后的色彩越接近前景色;该值越大,变化后的色彩越接近背景色。
(3)色相抖动:设置颜色变化范围。该值越小,色相越接近前景色;该值越大,色相变化越丰富。
(4)饱和度抖动:设置色彩的饱和度变化范围。该值越小,饱和度越接近前景色;该值越大,色彩饱和度越高。
(5)亮度抖动:设置色彩的亮度变化范围。该值越小,亮度越接近前景色;该值越大,亮度越高。
(6)纯度:设置色彩的纯度变化范围。该值越大,色彩纯度越高。
在【画笔】面板中,选中【传递】复选框,可以在打开的选项卡中设置画笔笔迹的改变方式,如图5-95所示。
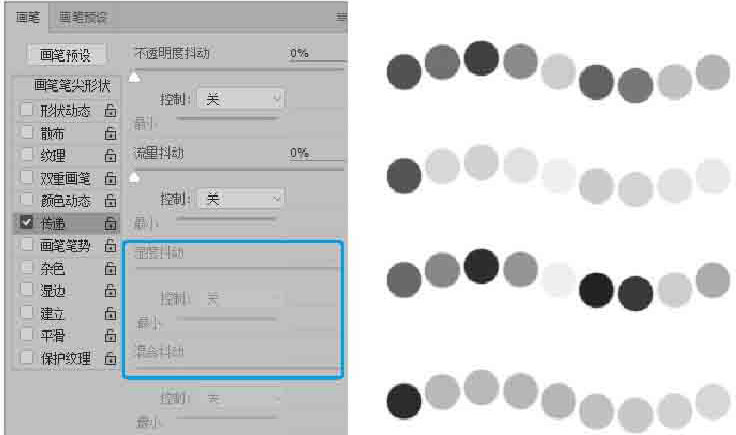
图5-95
(1)不透明度抖动:设置画笔笔迹中色彩不透明度的变化程度。
(2)流量抖动:设置画笔笔迹中色彩流量的变化程度。
(3)湿度抖动:设置画笔笔迹中水分流量的变化程度,湿度越高,颜色越淡。
(4)混合抖动:设置画笔笔迹中混合流量的变化程度。
在【画笔】面板中,选中【画笔笔势】复选项,可以在打开的选项卡中,设置毛刷画笔笔尖、侵蚀画笔笔尖的角度,如图5-96所示。
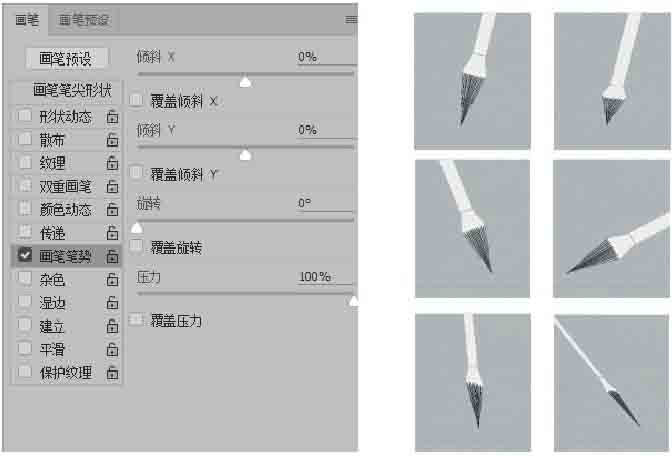
图5-96
(1)倾斜X/倾斜Y:让笔尖沿X轴或Y轴倾斜。
(2)旋转:设置画笔的旋转效果。
(3)压力:设置画笔压力,该值越大,绘制速度越快,线条越粗。
在【画笔】面板中,选中【杂色】复选框,可以为画笔增加随机性。当应用于柔画笔时,非常有用。
在【画笔】面板中,选中【湿边】复选框,可以为画笔笔迹边缘增加油墨,类似水彩效果。
在【画笔】面板中,选中【建立】复选框,可以为画笔增加喷枪功能,并将渐变色调应用于图像。
在【画笔】面板中,选中【平滑】复选框,可以为画笔增加平滑功能。绘制的线条更加平滑。在使用压感笔进行绘画时,该选项非常有用。
在【画笔】面板中,选中【保护纹理】复选框,可以将相同图案和缩放比例应用于具有多个纹理的画笔。

除了使用预设画笔外,用户还可以将喜爱的图像定义为画笔,绘制出个性图像,具体操作步骤如下。
Step01
选中背景。打开“素材文件\第5章\花瓣.jpg”,选择【魔棒工具】
 在背景处单击创建选区,选中整个背景,如图5-97所示。
在背景处单击创建选区,选中整个背景,如图5-97所示。
Step02 将背景图层转换为普通图层。在【图层】面板中,按住【Alt】键,单击【背景】图层,使其转换为普通图层,如图5-98所示。

图5-97
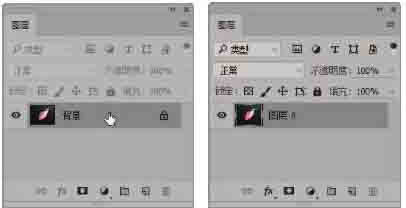
图5-98
Step03 删除背景。按【Delete】键删除【背景】图层,如图5-99所示。按【Ctrl+D】组合键取消选区,执行【图像】→【裁切】命令,清除透明像素,如图5-100所示。
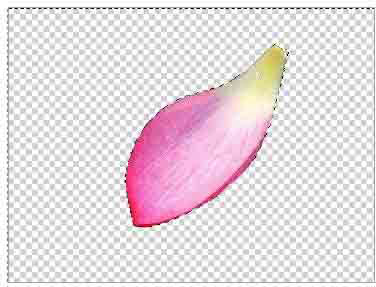
图5-99
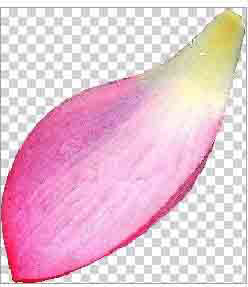
图5-100
Step04 定义花瓣为画笔。执行【编辑】→【定义画笔预设】命令,打开【画笔名称】对话框,设置【名称】为“花瓣.jpg”,单击【确定】按钮,如图5-101所示。
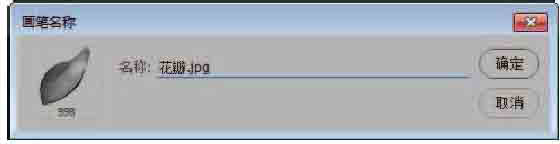
图5-101
Step05 设置画笔参数。按【F5】键打开【画笔】面板,①单击【画笔笔尖形状】按钮,②选中前面定义的“花瓣”画笔,③设置【大小】为150像素,【间距】为198%,如图5-102所示。
Step06 设置画笔参数。①选中【形状动态】复选项,②设置【大小抖动】为79%、【最小直径】为10%、【角度抖动】为100%、【渐隐】为25,如图5-103所示。
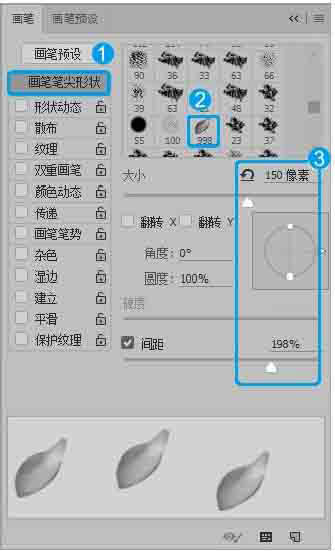
图5-102

图5-103
Step07 设置【散布】。①选中【散布】复选项,②选中【两轴】复选项,设置为720%,如图5-104所示。
Step08 设置【颜色动态】。①选中【颜色动态】复选项,②选中【应用每笔尖】复选项,设置前景/背景抖动为42%、【色相抖动】为11%、【饱和度抖动】为89%、【亮度抖动】为19%、【纯度】为-32%,如图5-105所示。
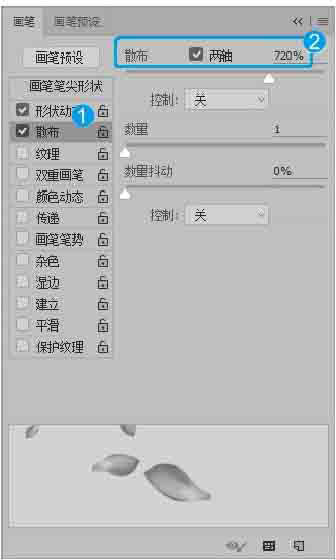
图5-104
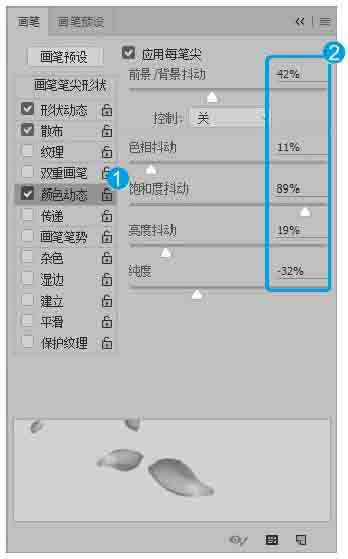
图5-105
Step09
设置前景色和背景色。打开“素材文件\第5章\情侣.jpg”,选择【画笔工具】
 ,设置前景色为洋红色【#f00cf8】、背景色为浅洋红色【#f1d3f2】,如图5-106所示。
,设置前景色为洋红色【#f00cf8】、背景色为浅洋红色【#f1d3f2】,如图5-106所示。
Step10 绘制花瓣。拖动鼠标在图像中绘制花瓣图像,如图5-107所示。

图5-106

图5-107
Step11 设置画笔参数。在选项栏中的【“画笔预设”选取器】下拉列表框中,设置【大小】为80像素,如图5-108所示。
Step12 绘制有层次感的花瓣。拖动鼠标在图像中绘制更有层次感的花瓣图像,如图5-109所示。
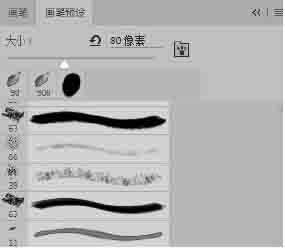
图5-108

图5-109
Step13
恢复部分花瓣图像。选择【历史记录画笔工具】
 ,在选项栏中设置【不透明度】为50%,拖动鼠标恢复部分图像,如图5-110所示。
,在选项栏中设置【不透明度】为50%,拖动鼠标恢复部分图像,如图5-110所示。

图5-110
技能拓展——快速更改画笔大小、硬度和不透明度
按【]】键将画笔直径快速变大,按【[】键将画笔直径快速变小。按【Shift+]】组合键将画笔硬度快速变大,按【Shift+[】组合键将画笔硬度快速变小。
按键盘上的数字键可调整画笔的不透明度,如按【0】键,不透明度为0%,按【1】键,不透明度为1%。