




图像用途不同,对图像的大小要求就不同,用户可以根据实际情况对图像大小和分辨率进行调整,也可以通过旋转和裁剪来对图像进行编辑。
通常情况下,图像尺寸越大,所占磁盘空间也越大,通过设置图像尺寸可以调整文件大小。
执行【图像】→【图像大小】命令,打开【图像大小】对话框,如图3-41所示,相关选项作用及含义如表3-6所示。
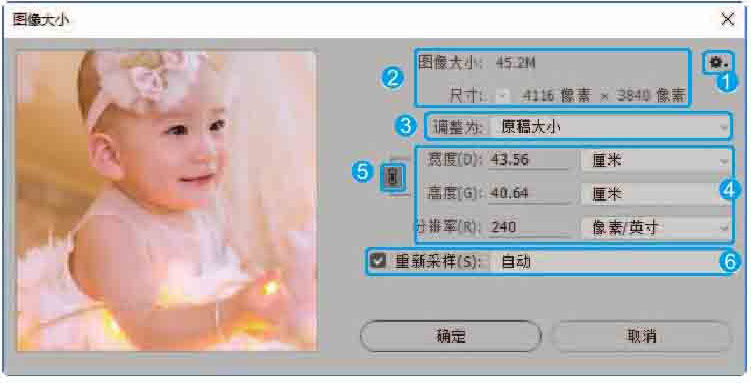
图3-41
表3-6 选项作用及含义

续表
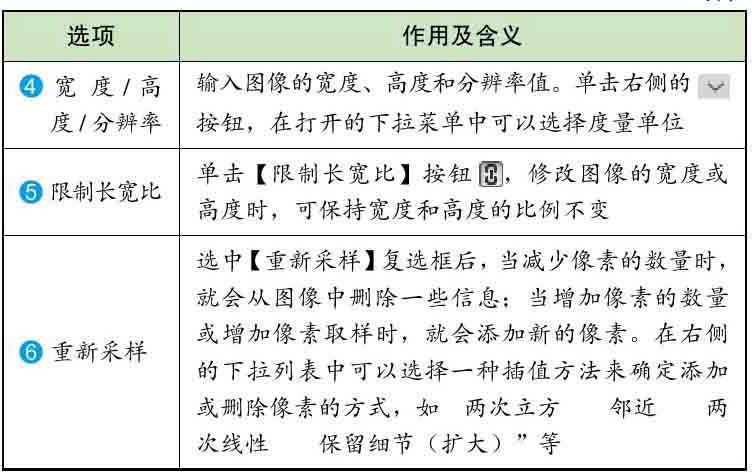
下面分析修改图像尺寸的两种方式。
打开“素材文件\第3章\宝宝1.jpg”文件,执行【图像】→【图像大小】命令,如图3-42所示。
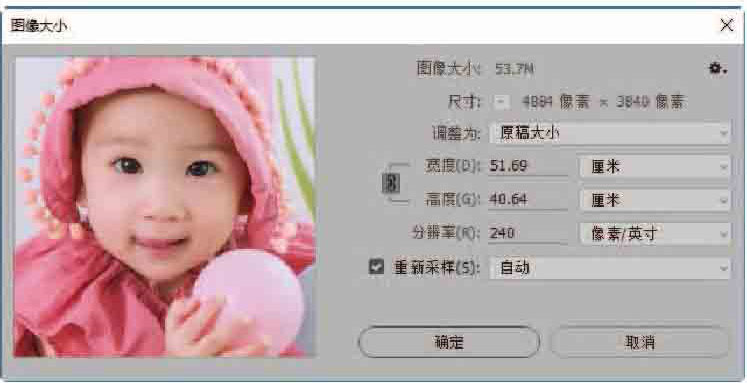
图3-42
(1)选中【重新采样】复选框后,减少宽度和高度,此时图像的像素总量有变化,图像变小了;增加宽度和高度,此时图像的像素总量有变化,图像变大了,如图3-43所示。
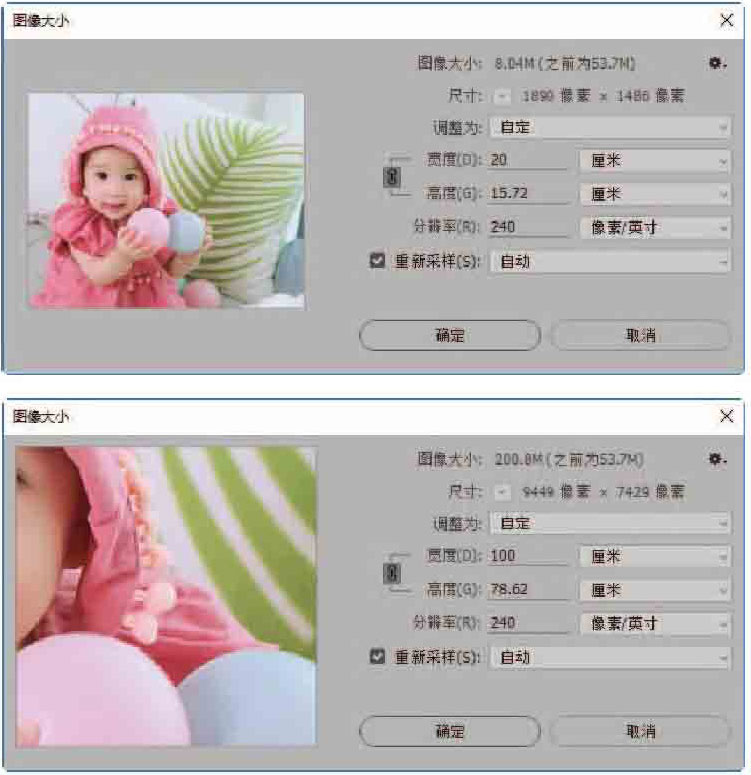
图3-43
(2)取消选中【重新采样】复选框后,同样设置【宽度】为20厘米,这时图像的像素总量没有变化,减少宽度和高度的同时,自动增加分辨率;增加宽度和高度的同时,自动减少分辨率,图像看上去没有什么变化,如图3-44所示。
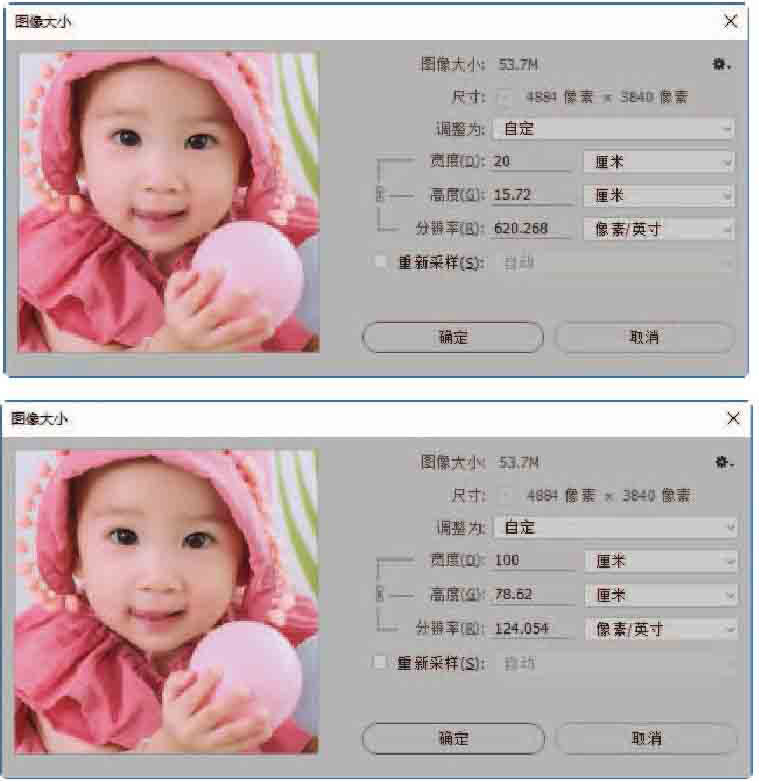
图3-44
技术看板
修改图像大小只能在原图像基础上进行操作,无法生成新的原始数据。如果原图像很模糊,调高分辨率也是于事无补的。
画布就像绘画时的绘画本。执行【图像】→【画布大小】命令,可以打开【画布大小】对话框,如图3-45所示,相关选项作用及含义如表3-7所示。
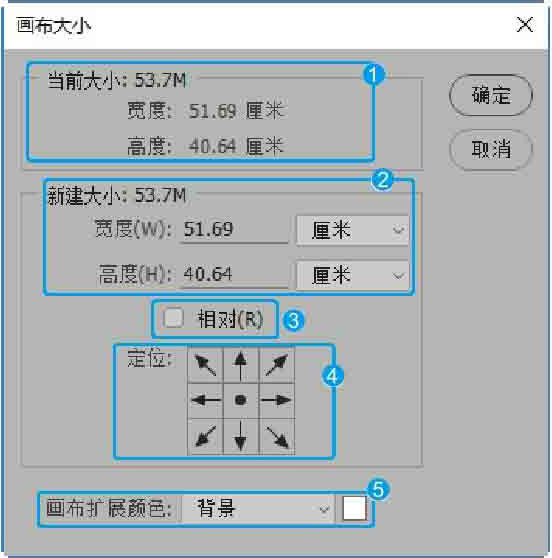
图3-45
表3-7 选项作用及含义


使用旋转画布功能可以调整图像旋转角度,调整图像构图,具体操作步骤如下。
Step01 打开文件并执行命令。打开“素材文件\第3章\宝贝3.jpg”文件,如图3-46所示。执行【图像】→【图像旋转】→【水平翻转画布】命令,如图3-47所示。

图3-46
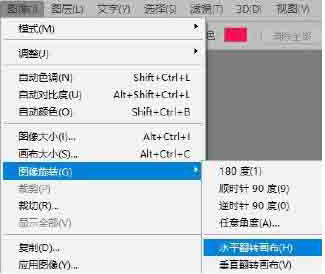
图3-47
Step02 完成画布翻转。水平翻转画布后,图像效果如图3-48所示。按【D】键恢复默认前景色/背景色,确保工具箱中【背景色】为白色,如图3-49所示。

图3-48

图3-49
技术看板
按【X】键可快速调换前景色/背景色。
Step03 旋转图像。执行【图像】→【图像旋转】→【任意角度】命令,①设置【角度】为45度、旋转方式为【逆时针】,②单击【确定】按钮,如图3-50所示,旋转后的效果如图3-51所示。
技术看板
执行【图像】→【图像旋转】命令,在打开的子菜单中,可以选择旋转方式(例如,180度、顺时针90度、逆时针90度、水平翻转画布、垂直翻转画布等)。需要注意的是,此时的旋转对象只针对整体图像。
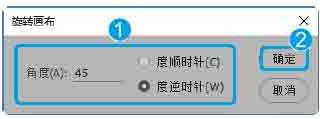
图3-50

图3-51
如果将一个较大的图像拖入一个较小的图像中,有些图像内容就会显示在画布外,执行【图像】→【显示全部】命令,Photoshop会分析像素位置,自动扩大画面,显示出全部图像。

图像编辑时,可以裁掉多余的内容,使主体更加突出。裁剪图像的方法有很多,下面进行详细的介绍。
选择工具箱中的【裁剪工具】
 ,选项栏会切换到【裁剪工具】,如图3-52所示,相关选项作用及含义如表3-8所示。
,选项栏会切换到【裁剪工具】,如图3-52所示,相关选项作用及含义如表3-8所示。

图3-52
表3-8 选项作用及含义
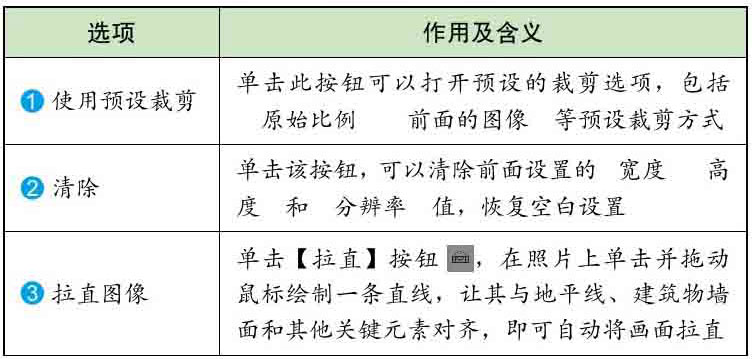
续表
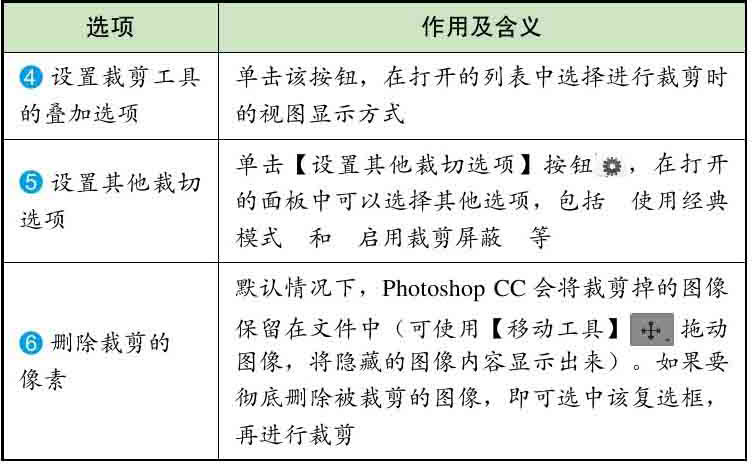
具体操作步骤如下。
Step01
裁剪图像。打开“素材文件\第3章\荷花.jpg”文件,如图3-53所示。选择【裁剪工具】
 ,将鼠标指针移动至图像中按住鼠标左键不放,任意拖出一个裁剪框,释放鼠标后,裁剪区域外部屏蔽图像变暗,如图3-54所示。
,将鼠标指针移动至图像中按住鼠标左键不放,任意拖出一个裁剪框,释放鼠标后,裁剪区域外部屏蔽图像变暗,如图3-54所示。

图3-53

图3-54
Step02 调整裁剪的区域。拖动裁剪框四周的控制点,调整所裁剪的区域大小,如图3-55所示。按【Enter】键确认完成裁剪,如图3-56所示。
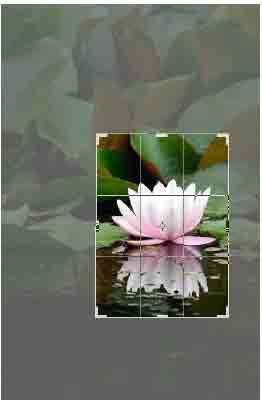
图3-55

图3-56
【透视裁剪工具】
 可修改照片的透视效果。使用该工具在照片中单击并拖动鼠标即可创建裁剪范围,拖动出现的控制点即可调整透视范围,具体操作步骤如下。
可修改照片的透视效果。使用该工具在照片中单击并拖动鼠标即可创建裁剪范围,拖动出现的控制点即可调整透视范围,具体操作步骤如下。
Step01
创建裁剪区域。打开“素材文件\第3章\海边.jpg”文件,如图3-57所示。选择【透视裁剪工具】
 ,在图像中单击并拖出鼠标创建裁剪区域,如图3-58所示。
,在图像中单击并拖出鼠标创建裁剪区域,如图3-58所示。

图3-57

图3-58
Step02 调整裁剪框大小和透视角度。拖动裁剪框周围的控制点,调整裁剪框大小和透视角度,如图3-59所示。调整至合适大小后,按【Enter】键确定裁剪,如图3-60所示。

图3-59

图3-60
【裁切】命令可以裁切掉指定的目标区域,如透明像素、左上角像素颜色等,执行【图像】→【裁切】命令,可以打开【裁切】对话框,如图3-61所示,相关选项作用及含义如表3-9所示。
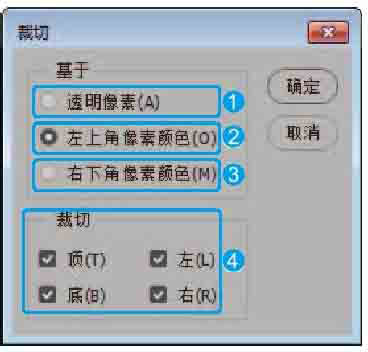
图3-61
表3-9 选项作用及含义
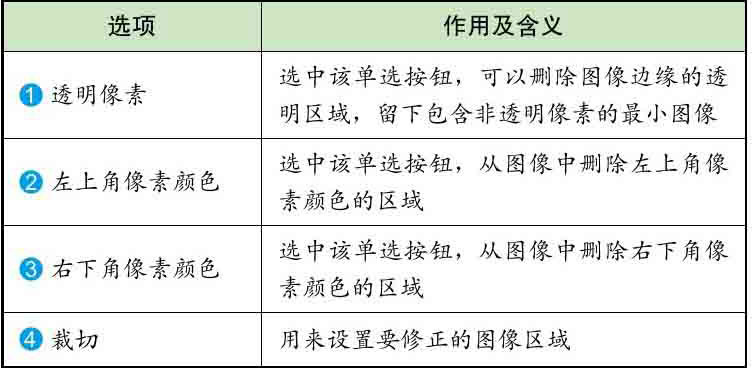
使用【裁切】命令裁切透明像素,效果对比如图3-62所示。
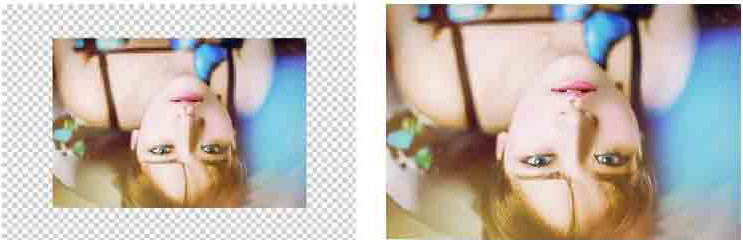
图3-62
使用【裁剪】命令可以快速裁掉选区内的图像,具体操作方法如下。
创建选区后,执行【图像】→【裁剪】命令,选区外的图像即被裁剪掉,如图3-63所示。

图3-63
【复制】【剪切】与【粘贴】都是应用程序中最普通的命令,它们用来完成复制与粘贴任务。与其他程序不同的是,Photoshop的相关功能更加人性化。
执行【编辑】→【复制】命令或按【Ctrl+C】组合键,可以将图像复制到剪贴板中。
如果文件中包含多个图层,创建选区后,执行【编辑】→【合并复制】命令,可以将多个图层中的可见内容复制到剪贴板中,如图3-64所示。
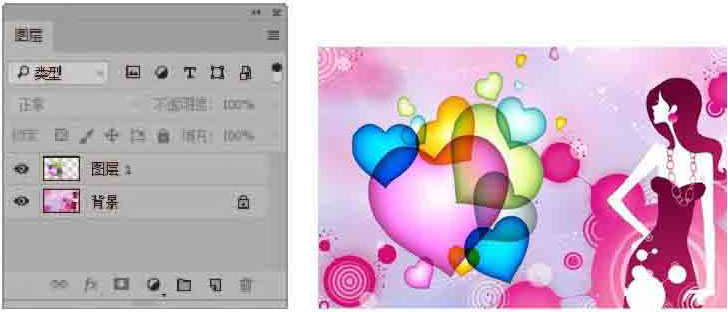
图3-64
执行【编辑】→【剪切】命令,将图像放入剪贴板中,并将图像从原始位置剪切掉,原位置不再有该图像。
执行【编辑】→【粘贴】命令或按【Ctrl+V】组合键,可以将剪贴板中的图像粘贴到目标区域。
复制或剪切图像后,执行【编辑】→【选择性粘贴】命令,在打开的下拉菜单中,包括以下几个命令。
(1)原位粘贴:执行该命令或按【Shift+Ctrl+V】组合键,可以将图像按照其原位粘贴到文档中,如图3-65所示。

图3-65
(2)贴入:如果在文档中创建了选区,执行该命令或按【Alt+Shift+Ctrl+V】组合键,可以将图像粘贴到选区内,并自动添加蒙版,将选区之外的图像隐藏,如图3-66所示。
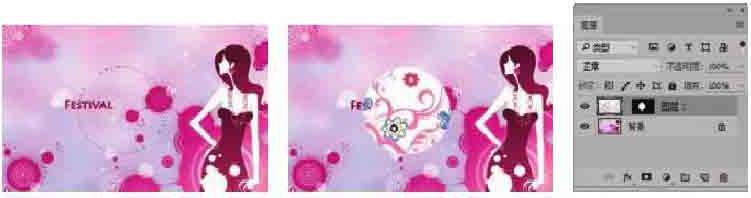
图3-66
(3)外部粘贴:如果创建了选区,执行该命令,可粘贴图像,并自动创建蒙版,将选区内的图像隐藏,如图3-67所示。

图3-67
在图像中创建选区后,执行【编辑】→【清除】命令,可以清除选区内的图像。如果清除的是【背景】图层上的图像,被清除的区域将填充背景色;如果清除的是其他图层上的图像,则会删除选中的图像。
执行【图像】→【复制】命令,可以打开【复制图像】对话框,在【为】文本框中可以输入文件名称,如果图像包含多个图层,选中【仅复制合并的图层】复选框,复制后的文件将自动合并图层,如图3-68所示。
右击文档标题栏,可以打开相应快捷菜单,在快捷菜单中选择【复制】命令复制文件,如图3-69所示。
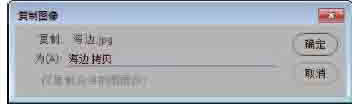
图3-68

图3-69
技术看板
在标题栏快捷菜单中,还可以选择【图像大小】【画布大小】【文件简介】和【打印】等命令。