




查看图像时,通常需要改变图像的显示比例、移动画面的显示区域,以便更好地观察和处理图像。Photoshop CC提供了多种屏幕模式,包括【缩放工具】
 、【抓手工具】
、【抓手工具】
 、【导航器】面板及各种缩放窗口的命令。熟练掌握这些工具可以更好地对图像进行观察、处理。
、【导航器】面板及各种缩放窗口的命令。熟练掌握这些工具可以更好地对图像进行观察、处理。
单击工具箱底部的【更改屏幕模式】按钮
 ,可以显示一组用于切换屏幕模式的按钮,包括【标准屏幕模式】
,可以显示一组用于切换屏幕模式的按钮,包括【标准屏幕模式】
 、【带有菜单栏的全屏模式】
、【带有菜单栏的全屏模式】
 、【全屏模式】
、【全屏模式】
 。
。
【标准屏幕模式】是默认的屏幕模式,在该模式下,可显示菜单栏、标题栏、滚动条和其他屏幕元素,如图2-32所示。

图2-32
在【带有菜单栏的全屏模式】下,显示有菜单栏和50%灰色背景的全屏窗口,如图2-33所示。

图2-33
在【全屏模式】下,显示只有黑色背景,无标题栏、菜单栏和滚动条的全屏窗口,如图2-34所示。

图2-34
技术看板
按【F】键可在各个屏幕模式间切换;按【Tab】键可以隐藏/显示工具箱、面板和工具选项栏;按【Shift+Tab】组合键可以隐藏/显示面板;按【Esc】键可退出全屏模式。
如果打开了多个文档,执行【窗口】→【排列】命令,弹出的子菜单中的命令可以控制各个文档窗口的排列方式。具体的排列方式如下。
●层叠:从屏幕的左上角到右下角以堆叠和层叠的方式显示未停放的窗口,如图2-35所示。
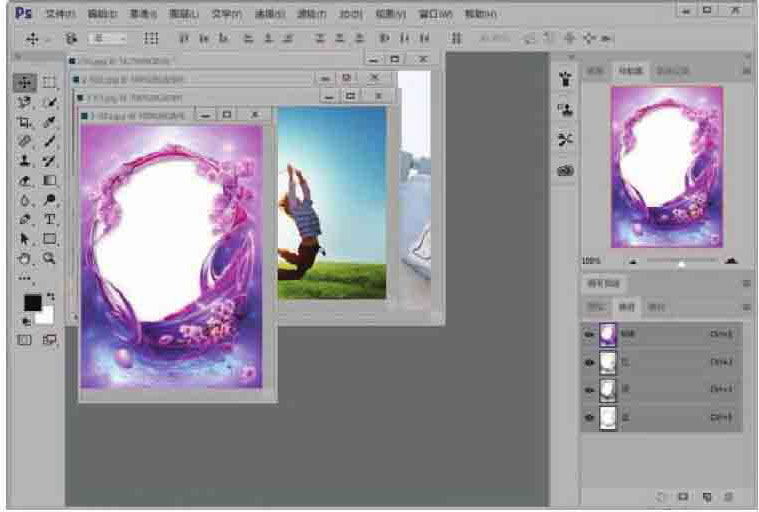
图2-35
●平铺:以边靠边的方式显示窗口,如图2-36所示,关闭一个图像时,其他窗口会自动调整大小,以填满可用的空间。

图2-36
●在窗口中浮动:允许图像自由浮动(可拖动标题栏移动窗口),如图2-37所示。

图2-37
●使所有内容在窗口中浮动:使所有文档窗口都浮动,如图2-38所示。

图2-38
●将所有内容合并到选项卡中:全屏显示一个图像,其他图像最小化到选项卡中,如图2-39所示。

图2-39
●匹配缩放:将所有窗口都匹配到与当前窗口相同的缩放比例。例如,当前窗口的缩放比例为66.67%,另外的窗口的缩放比例为100%,则执行该命令后,该窗口显示比例也会调整为66.67%,如图2-40所示。

图2-40
●匹配旋转:将所有窗口中画布的旋转角度都匹配到与当前窗口相同。
●全部匹配:将所有窗口中的缩放比例、图像的显示位置、画布旋转角度与当前窗口匹配。
技术看板
打开多个文档后,可以执行【窗口】→【排列】命令,在弹出的菜单中选择文档窗口的排列方式,如全部垂直、水平拼贴,双联垂直、水平排列,三联垂直、水平、堆积排列,以及四联、六联排列等。
●为文件名新建窗口:新建一个窗口,新窗口的名称会显示在【窗口】菜单的底部。

【旋转视图工具】
 可以在不破坏图像的情况下旋转画布视图,使图像编辑变得更加方便。其选项栏如图2-41所示,相关选项作用及含义如表2-4所示。
可以在不破坏图像的情况下旋转画布视图,使图像编辑变得更加方便。其选项栏如图2-41所示,相关选项作用及含义如表2-4所示。

图2-41
表2-4 选项作用及含义
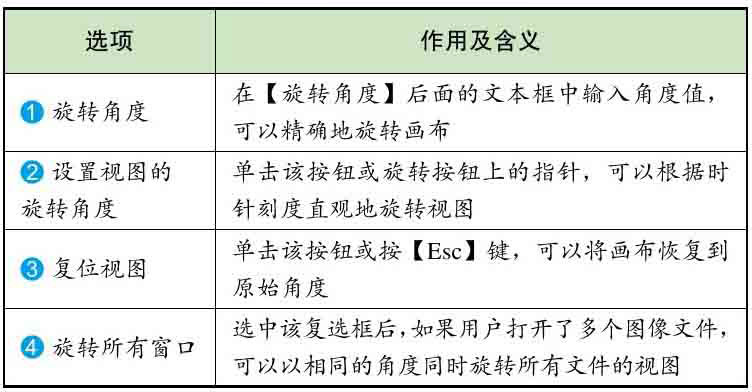
具体操作步骤如下。
Step01
打开素材并选择旋转视图工具。打开“素材文件\第2章\孔雀.jpg”文件,选择工具箱中的【旋转视图工具】
 ,或者按【R】键快速选择该工具,如图2-42所示。
,或者按【R】键快速选择该工具,如图2-42所示。

图2-42
Step02 旋转画布。在图像中单击会出现一个红色罗盘,红色指针指向上方,在其上单击并拖动鼠标即可旋转画布,如图2-43所示。

图2-43

【缩放工具】
 可以调整图像视图大小,其选项栏如图2-44所示,相关选项作用及含义如表2-5所示。
可以调整图像视图大小,其选项栏如图2-44所示,相关选项作用及含义如表2-5所示。

图2-44
表2-5 选项作用及含义
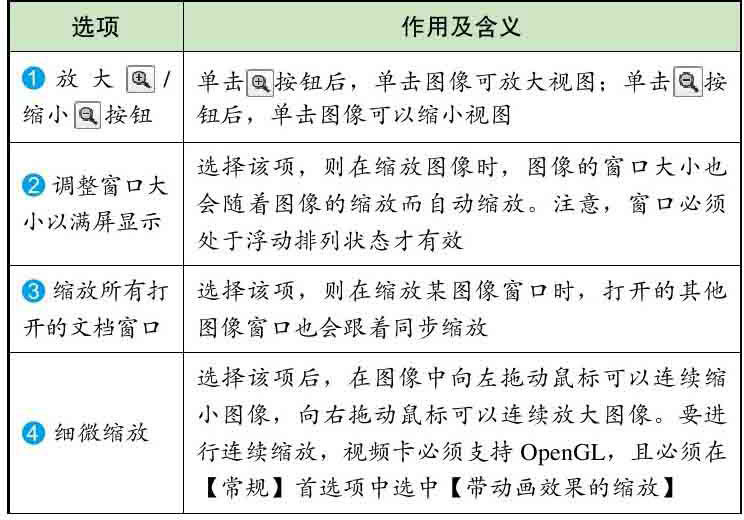
续表
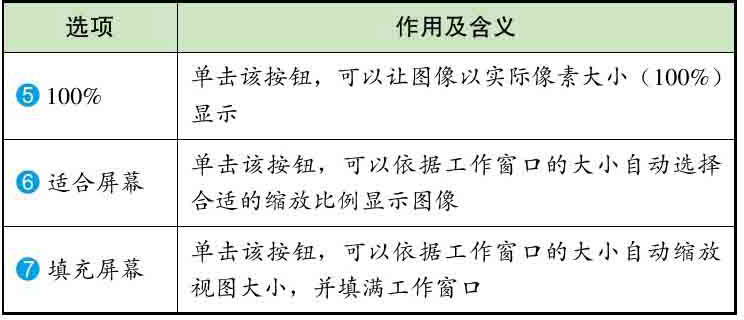
具体操作步骤如下。
Step01
打开素材并放大视图。打开“素材文件\第2章\气球.jpg”文件,选择【缩放工具】
 后,在该工具的选项栏中单击【放大】按钮
后,在该工具的选项栏中单击【放大】按钮
 ,然后在图像窗口中单击鼠标图像即可放大视图,如图2-45所示。
,然后在图像窗口中单击鼠标图像即可放大视图,如图2-45所示。

图2-45
Step02
缩小视图。在选项栏中单击【缩小】按钮
 ,或者在【放大】
,或者在【放大】
 工具状态下按住【Alt】键,即可转换为【缩小】
工具状态下按住【Alt】键,即可转换为【缩小】
 工具样式,单击图像可以缩小视图,如图2-46所示。
工具样式,单击图像可以缩小视图,如图2-46所示。

图2-46
技术看板
按【Ctrl++】组合键可以快速放大图像。按【Ctrl+-】组合键可以快速缩小图像。另外,在选择【缩放工具】
 后,也可以在图像窗口中右击,在弹出的快捷菜单中选择缩放方式,如图2-47所示。
后,也可以在图像窗口中右击,在弹出的快捷菜单中选择缩放方式,如图2-47所示。

图2-47
在Photoshop CC的【视图】菜单中,也为用户提供了常用的图像视图缩放命令,如图2-48所示。
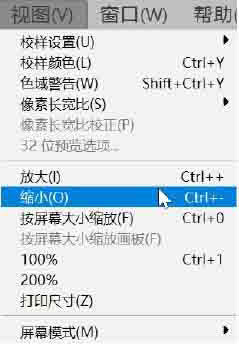
图2-48
●执行【视图】→【放大】命令,可以放大窗口的显示比例;执行【视图】→【缩小】命令,可以缩小窗口的显示比例。
●执行【视图】→【按屏幕大小缩放】命令或按【Ctrl+0】组合键,可自动调整图像的比例,使之能够完整地在窗口中显示。
●执行【视图】→【100%】命令或按【Ctrl+1】组合键,图像会按照100%的比例显示。
●执行【视图】→【200%】命令,图像会按照200%的比例显示。
●执行【视图】→【打印尺寸】命令,图像会按照实际的打印尺寸显示。
技术看板
打印尺寸显示时,仅用作参考,不能作为最终输出样本。

当图像显示的大小超过当前画布大小时,窗口就不能显示所有的图像内容,这时除了通过拖动窗口中的滚动条来查看内容外,还可以通过【抓手工具】
 来查看内容,其选项栏如图2-49所示。
来查看内容,其选项栏如图2-49所示。

图2-49
如果同时打开多个图像文件,单击【滚动所有窗口】按钮
 ,移动视图时将对所有不能完整显示图像的窗口起作用。
,移动视图时将对所有不能完整显示图像的窗口起作用。
具体操作步骤如下。
Step01
放大和移动图像。打开“素材文件\第2章\小孩.jpg”文件,选择【抓手工具】
 ,按住【Ctrl】键并单击可以放大视图,直到有滚动条出现,然后再按住鼠标左键不放拖动即可移动不同的图像区域,如图2-50所示。
,按住【Ctrl】键并单击可以放大视图,直到有滚动条出现,然后再按住鼠标左键不放拖动即可移动不同的图像区域,如图2-50所示。

图2-50
Step02 选择图像显示模式。在选项栏中,可根据需要单击视图显示方式,如【100%】【适合屏幕】【填充屏幕】,如图2-51所示。
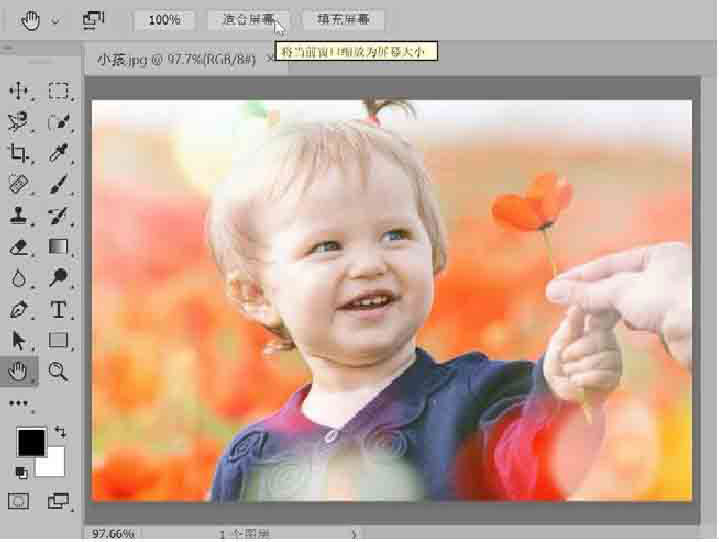
图2-51
技术看板
按住【Ctrl】键或【Alt】键上下拖动鼠标,可以缓慢缩放视图;按住【Ctrl】键或【Alt】键左右拖动鼠标,可以快速缩放视图。
双击【抓手工具】
 ,将自动调整图像大小以适合屏幕的显示范围。在使用其他工具编辑图像时,按住【Space】键就可以切换到【抓手工具】
,将自动调整图像大小以适合屏幕的显示范围。在使用其他工具编辑图像时,按住【Space】键就可以切换到【抓手工具】
 。
。
【导航器】面板可以定位查看区域。在该面板中,主要包含图像缩览图和各种窗口缩放工具,如图2-52所示,相关选项作用及含义如表2-6所示。

图2-52
表2-6 选项作用及含义
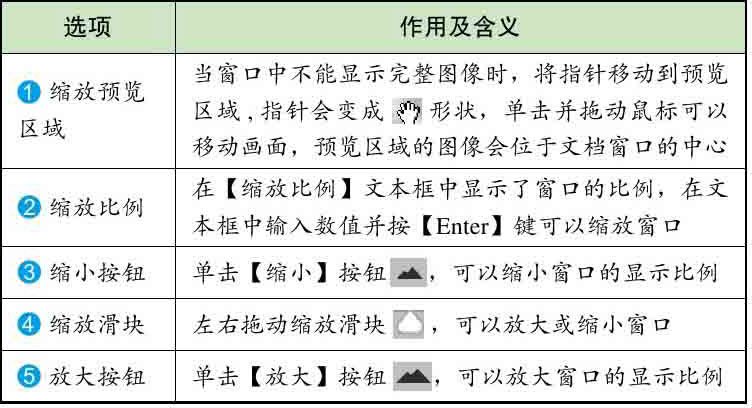
在【导航器】的【缩放预览】区域中拖动红线框可以调整图像的缩放显示位置,如图2-53和图2-54所示。
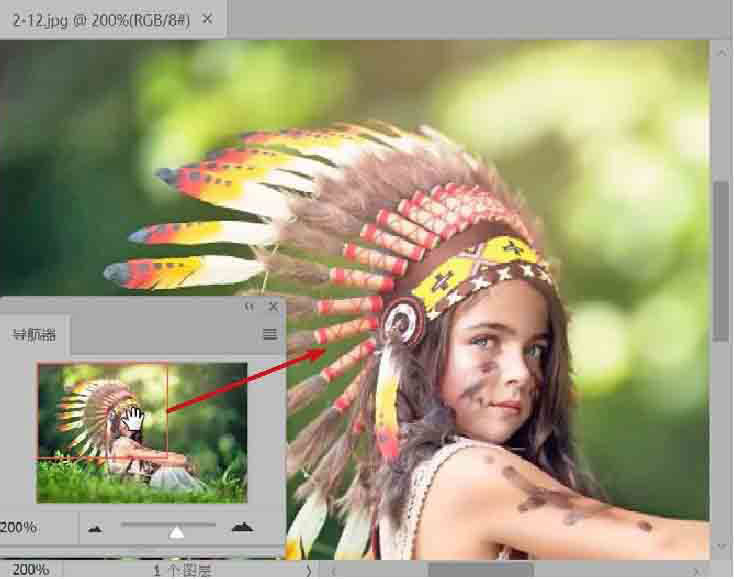
图2-53
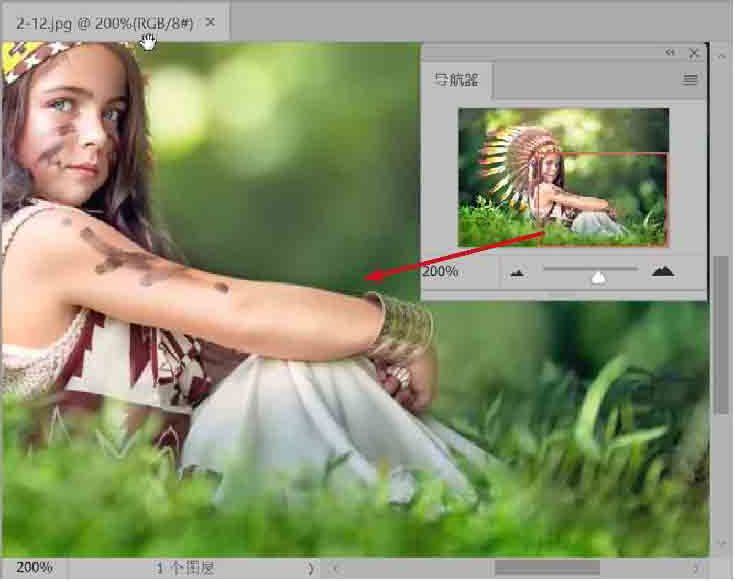
图2-54
技能拓展——更改预览区域矩形框的颜色
执行【导航器】面板菜单中的【面板选项】命令,在打开的【面板选项】对话框中,可以修改预览区域矩形框的颜色,如图2-55所示。
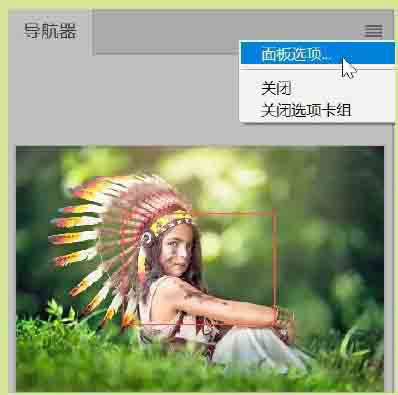
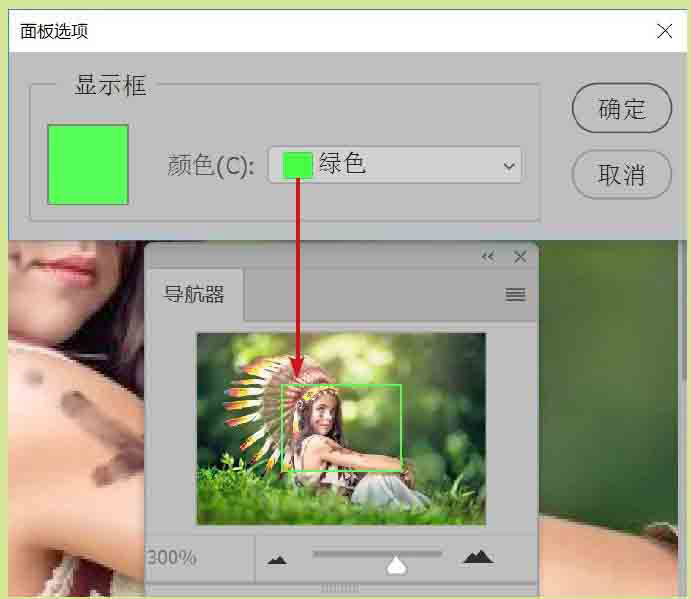
图2-55