




人力资源规划方案可以帮助HR有目的、有计划地开展人力资源管理工作,从而实现人力资源与其他资源的合理配置。使用Word制作人力资源规划方案的具体步骤如下。
步骤① 打开“素材文件\第2章\人力资源规划方案.docx”文件,将光标定位到第1页的【公司内外环境分析】文本后,单击【插入】选项卡【符号】组中的【符号】按钮,在弹出的下拉列表中选择【其他符号】选项,打开【符号】对话框,在【字体】下拉列表框中选择【Wingdings 3】选项,在列表框中选择需要的箭头符号,单击【插入】按钮,如图2-2所示。
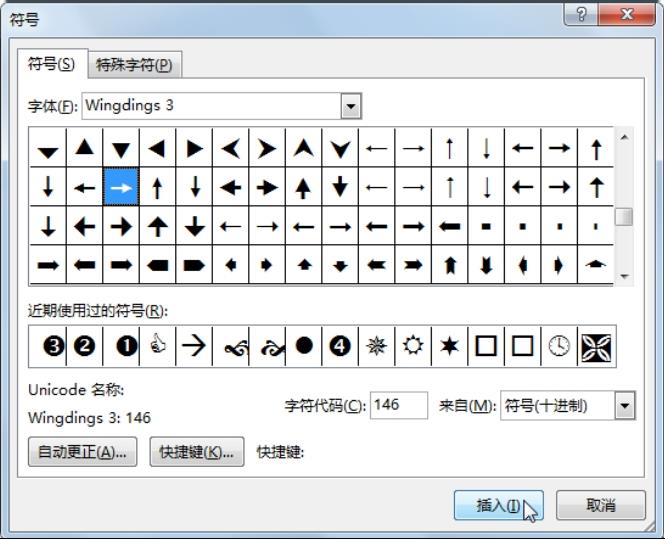
图2-2 插入箭头符号
步骤② 再次定位光标,使用相同的方法继续插入箭头符号,将光标定位到第2页的【建立完善的新品市场开发】文本前,打开【符号】对话框,在【字体】下拉列表框中选择【Wingdings】选项,在列表框中选择需要的符号,单击【插入】按钮,如图2-3所示。
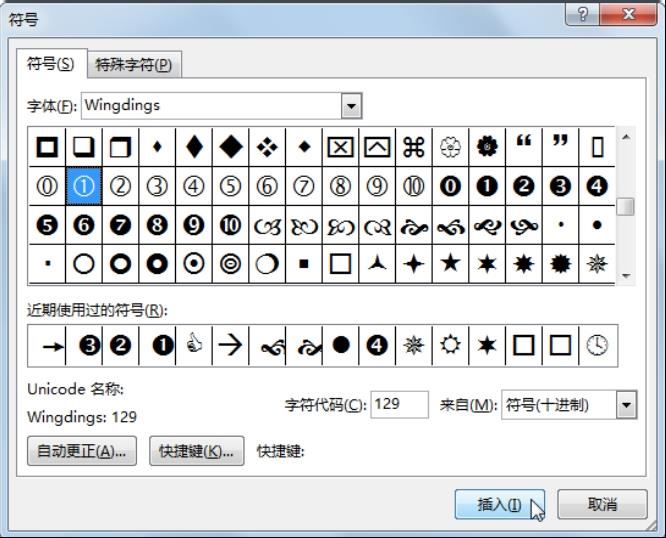
图2-3 插入带圈数字符号
步骤③ 根据需要对文档中的字体格式和对齐方式进行设置,选择除标题外的所有文本,打开【段落】对话框,在【缩进和间距】选项卡的【特殊格式】下拉列表框中选择【首行缩进】选项,在【行距】下拉列表框中选择【多倍行距】选项,在【设置值】数值框中输入【1.2】,单击【确定】按钮,如图2-4所示。
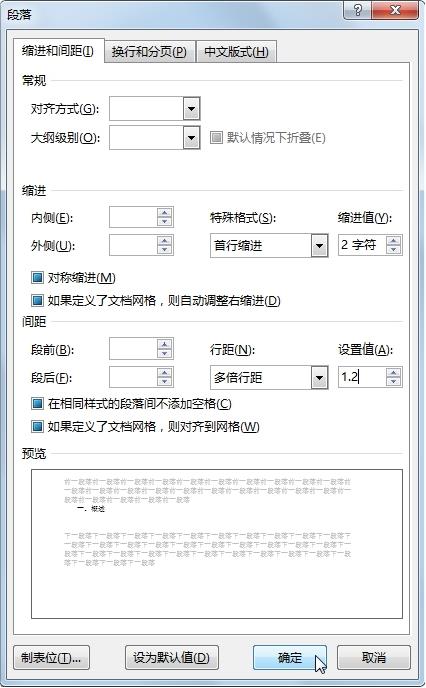
图2-4 设置缩进和间距
步骤④ 单击【插入】选项卡【页面】组中的【封面】按钮,在弹出的下拉列表中选择【切片(浅色)】选项,如图2-5所示。
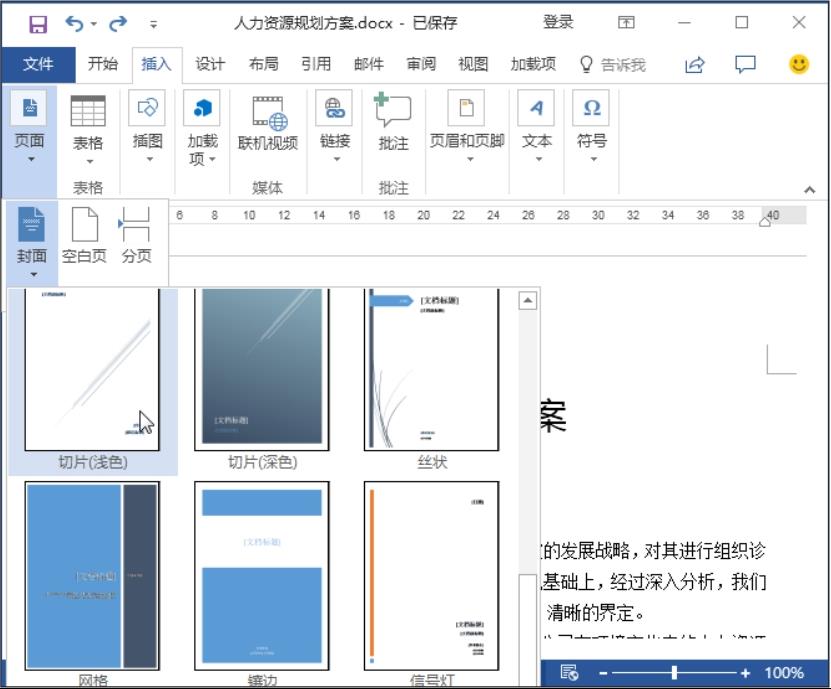
图2-5 选择封面样式
步骤⑤ 在插入的封面文本框中分别输入相应的文本,选择封面上方的文本框,单击【绘图工具-格式】选项卡【艺术字样式】组中的【文字方向】按钮,在弹出的下拉列表中选择【垂直】选项,如图2-6所示。然后设置“恒图科技有限公司”文本垂直居中对齐,并对文本的字体格式进行设置。
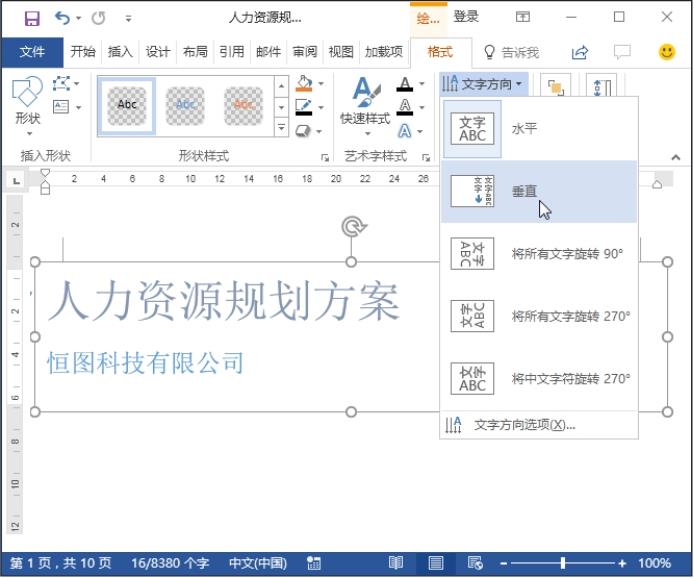
图2-6 设置文字方向
步骤⑥ 单击【插入】选项卡【插图】组中的【图片】按钮,打开【插入图片】对话框,选择“logo.png”图片文件,单击【插入】按钮,如图2-7所示。
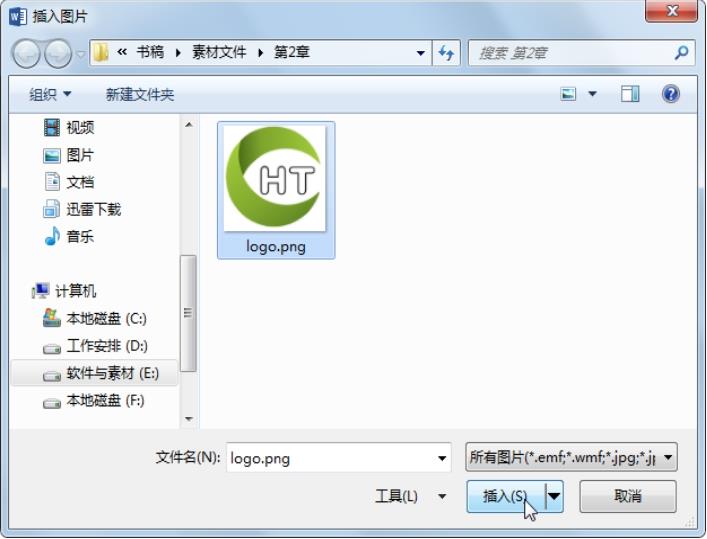
图2-7 插入图片
步骤⑦ 将图片的环绕方式设置为【浮于文字上方】,并调整图片的位置和大小,效果如图2-8所示。
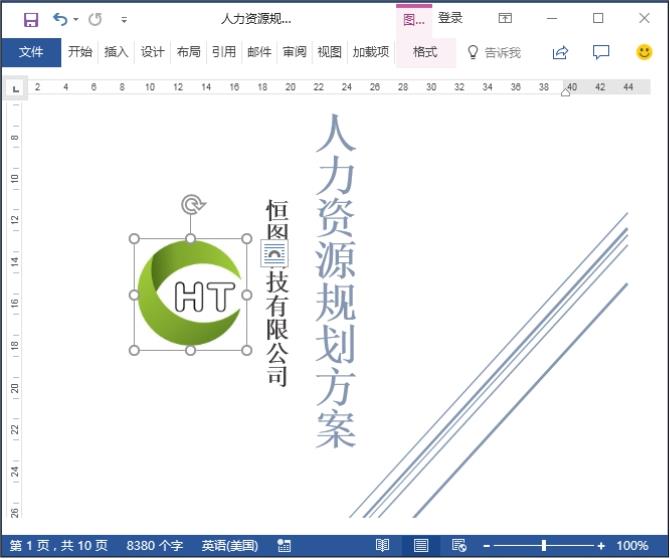
图2-8 设置图片
步骤⑧ 将鼠标光标定位到【一、概述】段落中,打开【段落】对话框,将【大纲级别】设置为【1级】,单击【确定】按钮,如图2-9所示。
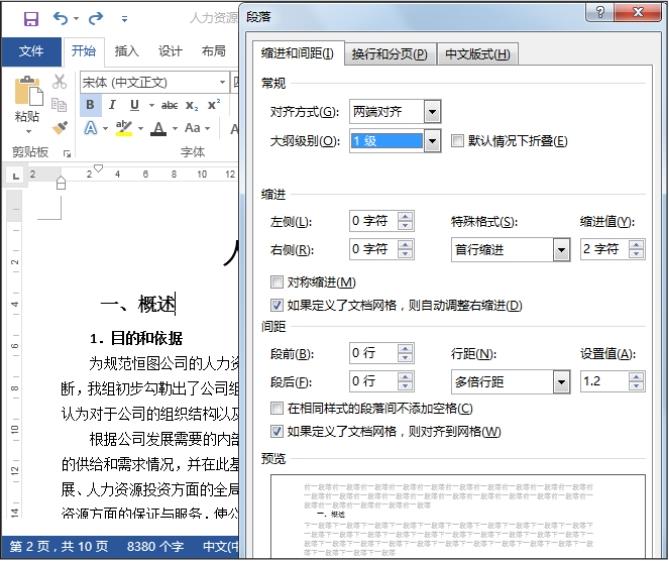
图2-9 设置段落级别
步骤⑨ 使用相同的方法继续设置其他段落的级别,设置完成后将鼠标光标定位到第2页的标题前,单击【引用】选项卡【目录】组中的【目录】按钮,在弹出的下拉列表中选择【自动目录1】选项,如图2-10所示。
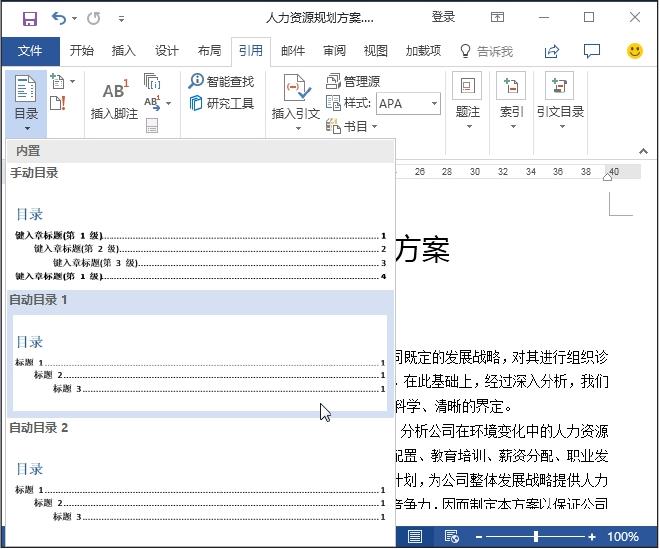
图2-10 选择目录选项
步骤⑩
将光标定位到标题前,单击【布局】选项卡【页面布局】组中的【分隔符】按钮
 ,在弹出的下拉列表中选择【分页符】选项,如图2-11所示。
,在弹出的下拉列表中选择【分页符】选项,如图2-11所示。
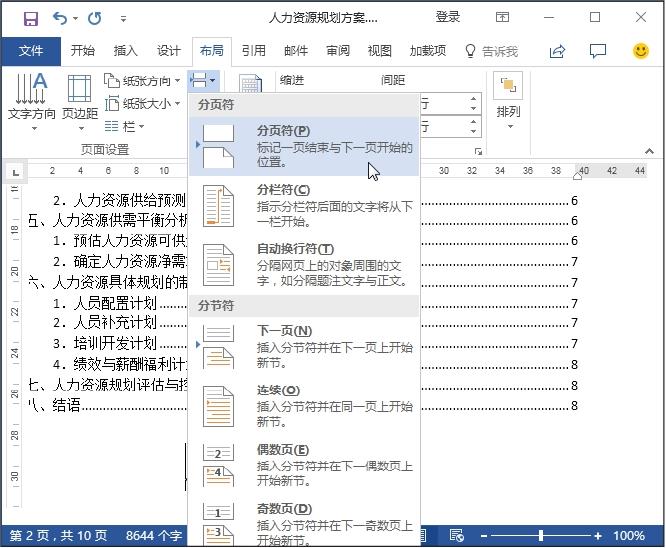
图2-11 选择“分页符”选项
步骤⑪ 插入分页符后,光标后面的文本将切换到下一页中显示。至此完成本例的制作,最终效果如图2-12所示。
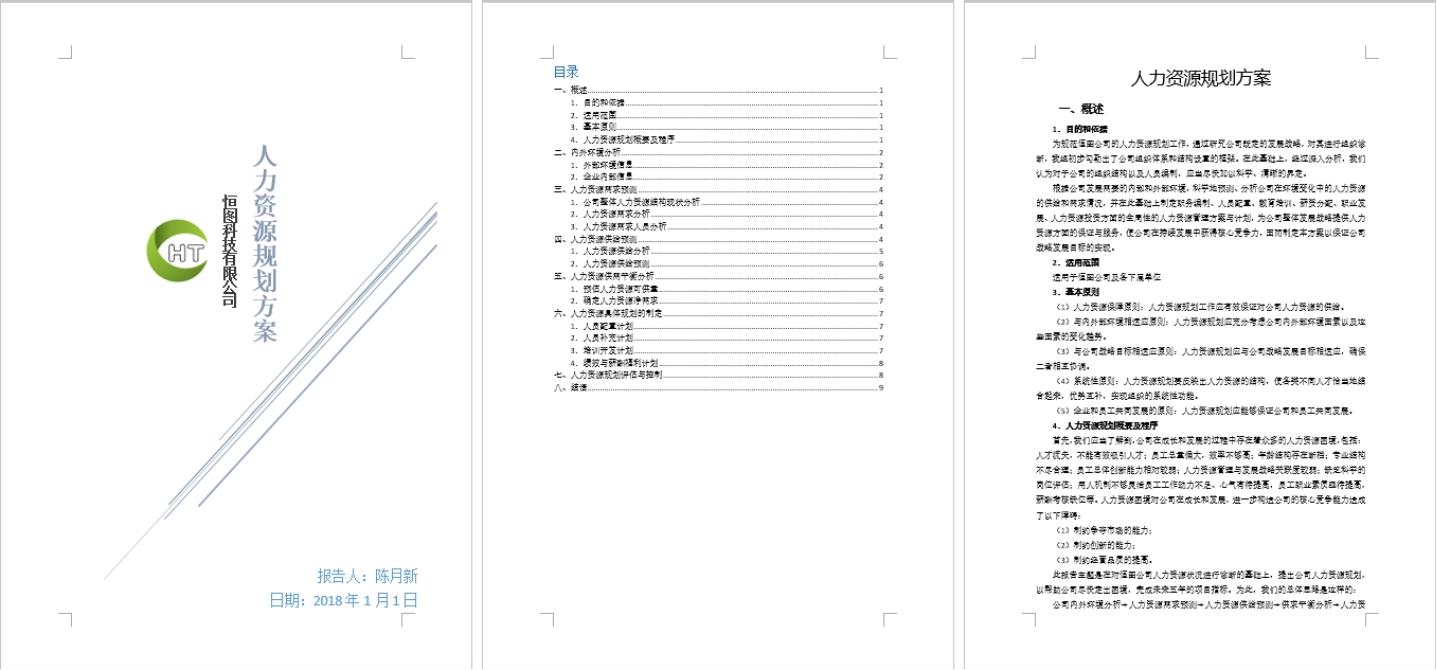
图2-12 最终效果
在Excel中,所有表格都包含表头,也就是表字段,当表格内容较多且一页打印不完时,Excel会根据页面打印大小自动转到下一页,但默认从第二页开始就不会出现表头。因为没有打印表头,在查看数据时可能不知道某些列表示什么意思,如图2-13所示。
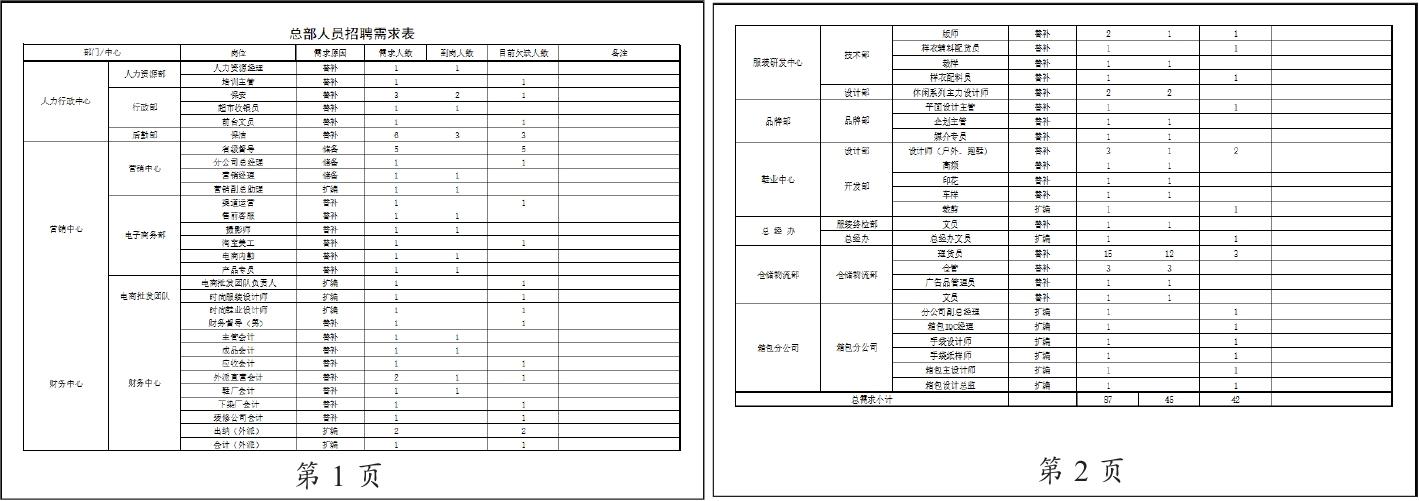
图2-13 打印效果
为了便于查找和查看,打印表格时,最好设置每页都显示标题行或表头,具体操作步骤如下。
步骤①
打开“素材文件\第2章\招聘需求统计表.xlsx”文件,在【页面布局】选项卡【页面设置】组中单击【打印标题】按钮,打开【页面设置】对话框,将光标定位到【顶端标题行】参数框中,单击其后的
 按钮,如图2-14所示。
按钮,如图2-14所示。
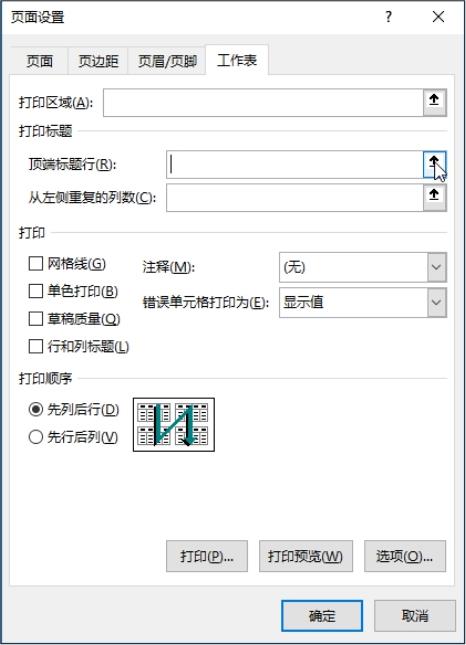
图2-14 【页面设置】对话框
步骤②
折叠对话框,在工作表中按住【Shift】键,同时选择第1行和第2行,设置打印的标题区域,单击
 按钮展开对话框,如图2-15所示。
按钮展开对话框,如图2-15所示。
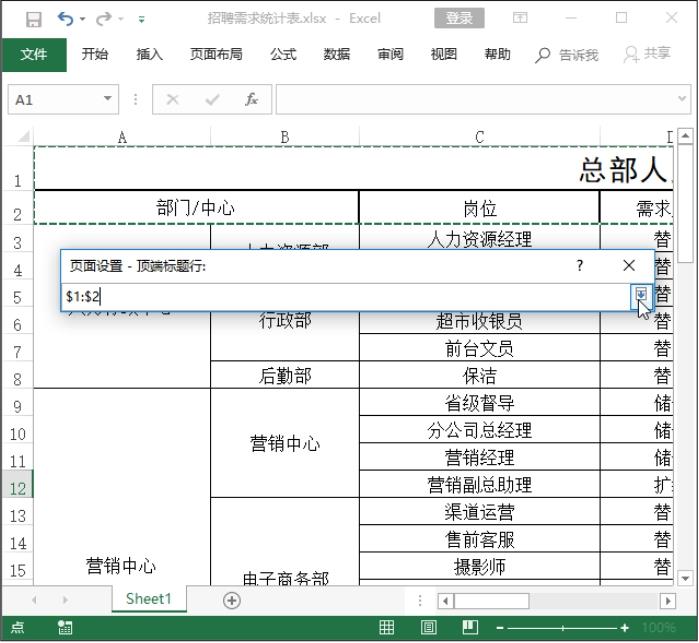
图2-15 设置标题打印范围
【页面设置】对话框中的【顶端标题行】参数框用于设置重复打印在每个页面上的标题行;而【从左侧重复的列数】参数框用于设置重复打印在每个页面上的标题列,打印的标题行或标题列可以同时选择多行或多列,但选择的多行或多列必须是连续的。
步骤③ 单击【打印预览】按钮,即可查看打印效果。这时可发现第2页已显示标题行和表字段,效果如图2-16所示。
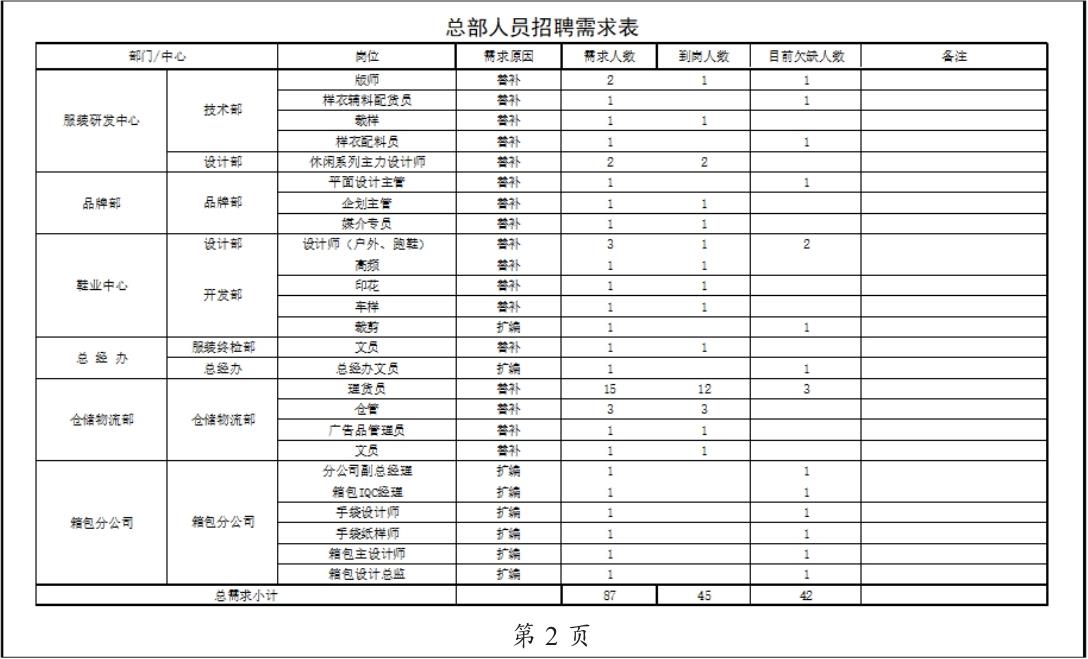
图2-16 打印标题效果
人力资源状况分析是指对企业当前人力资源的具体情况进行分析,包括人员数量、人员流动情况和人员结构变化等内容。通过分析不仅可以知道现有的人力资源数量是否达到了标准的人力资源配置,还可以发现人力资源管理过程中存在的问题,以便及时进行解决。对于HR来说,只有对企业现有的人力资源有充分的了解和运用,人力资源规划才变得有意义。使用PowerPoint制作人力资源状况分析PPT的具体操作步骤如下。
步骤① 新建一个空白演示文稿,单击【设计】选项卡【自定义】组中的【设置背景格式】按钮,打开【设置背景格式】任务窗格,在【填充】选项组选中【图片或纹理填充】单选按钮,单击【插入图片来自】栏中的【文件】按钮,如图2-17所示。
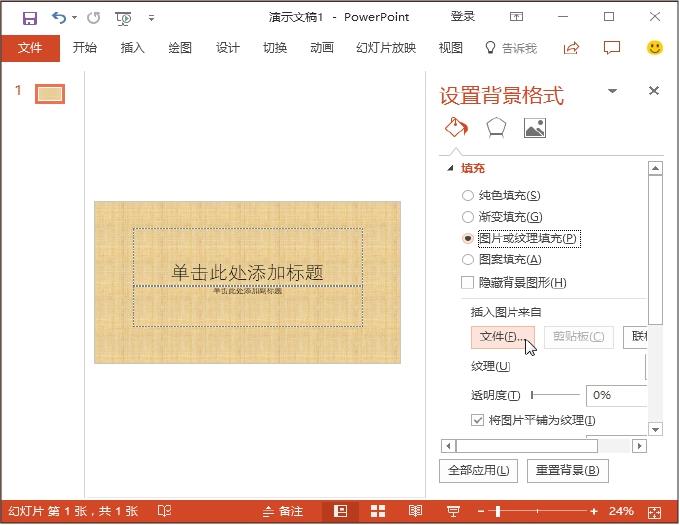
图2-17 设置背景填充
步骤② 打开【插入图片】对话框,选择【分析.png】图片文件,单击【插入】按钮,如图2-18所示。
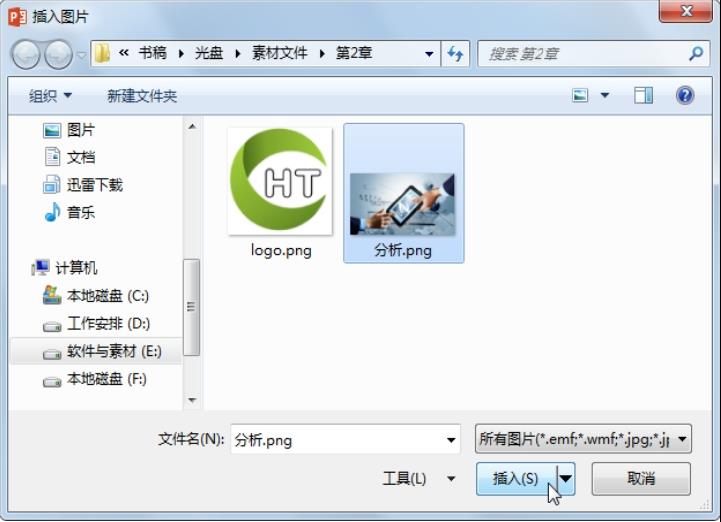
图2-18 选择图片文件
步骤③ 按【Enter】键,新建一张幻灯片,在【设置背景格式】任务窗格中默认选中【纯色填充】单选按钮,在【颜色】下拉列表中选择【浅灰色,背景2,深色90%】选项,如图2-19所示。
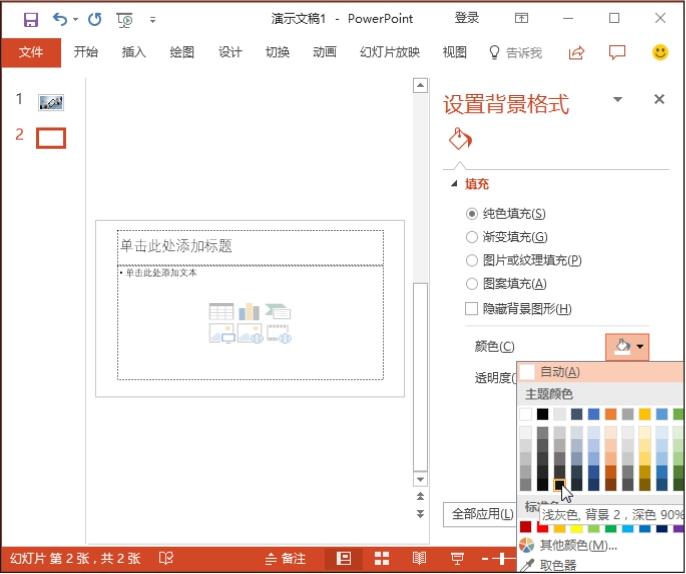
图2-19 设置背景颜色
步骤④ 将演示文稿保存为【人力资源状况分析报告】,在第1张幻灯片上绘制一个与幻灯片相同大小的矩形,选择矩形,在【绘图工具-格式】选项卡【形状样式】组中的【形状填充】下拉列表中选择【其他填充颜色】选项,如图2-20所示。
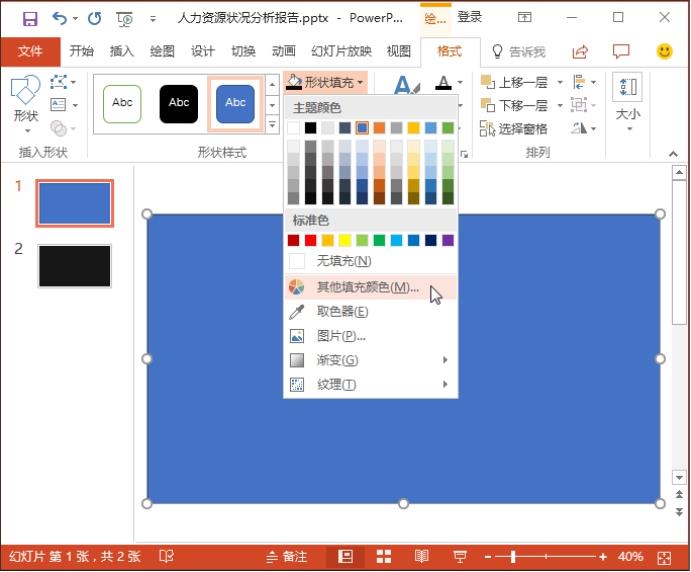
图2-20 设置形状填充色
步骤⑤ 打开【颜色】对话框,设置颜色模式为【RGB】。其中,红色为【241】、绿色为【176】、蓝色为【22】,单击【确定】按钮,如图2-21所示。
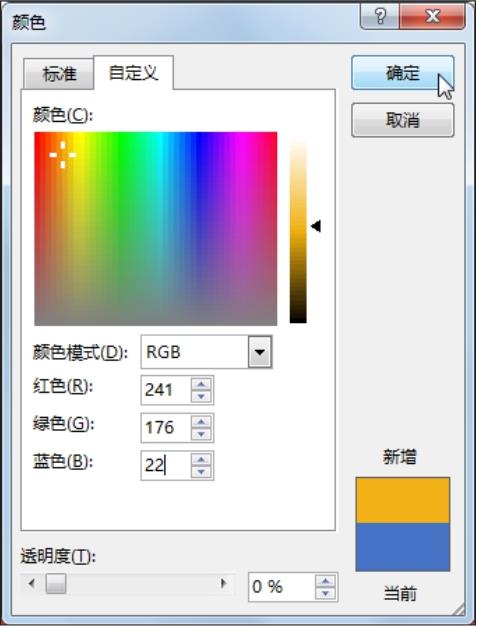
图2-21 设置颜色
步骤⑥ 打开【设置形状格式】任务窗格,在【透明度】数值框中输入【31%】,取消形状的轮廓,将形状置于占位符下方,再绘制一个浅灰色无轮廓的矩形,在矩形上绘制一条直线,为其应用【细线-强调颜色3】样式,如图2-22所示。

图2-22 应用形状样式
步骤⑦ 在标题和副标题占位符中输入需要的文本,并对标题文本格式进行设置,按【Ctrl+C】组合键复制标题文本,按【Ctrl+V】组合键粘贴,将文本【人力资源状况分析报告】修改为【分析人:程梦然】,选择直线下方的两个占位符,对其字体格式进行设置,如图2-23所示。

图2-23 设置占位符格式
步骤⑧ 在第2张幻灯片左边绘制一个【流程图:手动操作】形状,对形状的填充色和轮廓进行设置,在形状上右击,在弹出的快捷菜单中选择【编辑顶点】命令,此时将显示出形状的顶点,将鼠标指针移动到左侧下方的顶点上,按住鼠标左键不放向左进行拖动,使该顶点与幻灯片左下角的顶点重合,如图2-24所示。
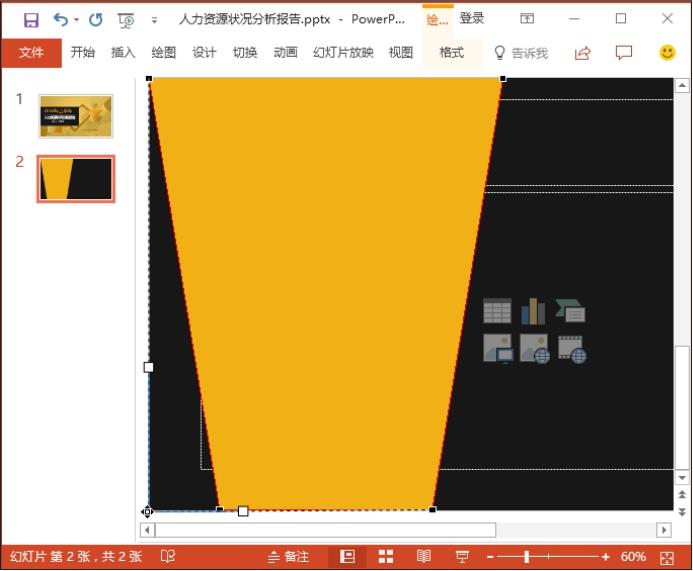
图2-24 编辑形状顶点
步骤⑨ 继续调整形状右侧的两个顶点,完成后退出形状编辑状态,在占位符中输入相应的文本,并对文本的格式进行设置,复制幻灯片中的占位符,对占位符中的文本进行修改,并对文本的格式进行设置,如图2-25所示。
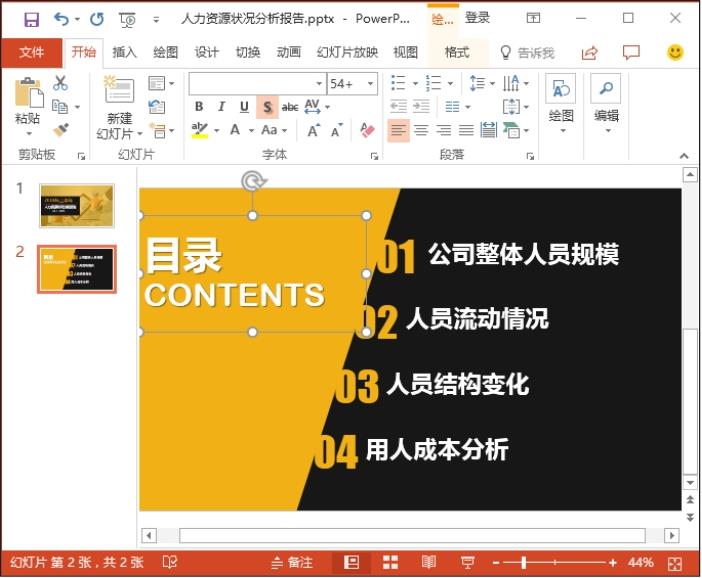
图2-25 制作目录页幻灯片
步骤⑩
执行【复制幻灯片】操作,复制一张与第2张幻灯片完全相同的幻灯片,更改标题占位符中的文本,删除不需要的形状和文本,单击内容占位符中的【插入表格】图标
 ,打开【插入表格】对话框,将【列数】设置为【8】,【行数】设置为【7】,单击【确定】按钮,如图2-26所示。
,打开【插入表格】对话框,将【列数】设置为【8】,【行数】设置为【7】,单击【确定】按钮,如图2-26所示。
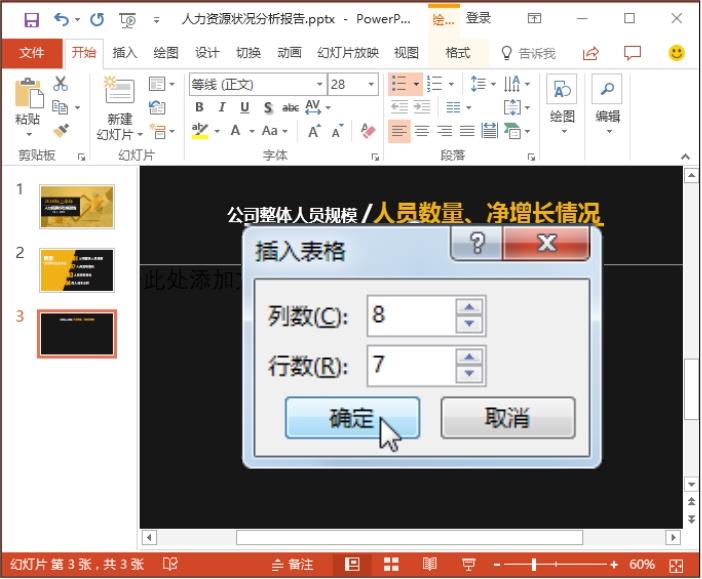
图2-26 插入表格
步骤⑪ 在表格单元格中输入相应的文本,设置表格中文本的字体格式和对齐方式,并对表格的行高和列宽进行调整,选择表格,取消表格底纹填充,选择表格最后一列,将底纹填充为【金色】,如图2-27所示。
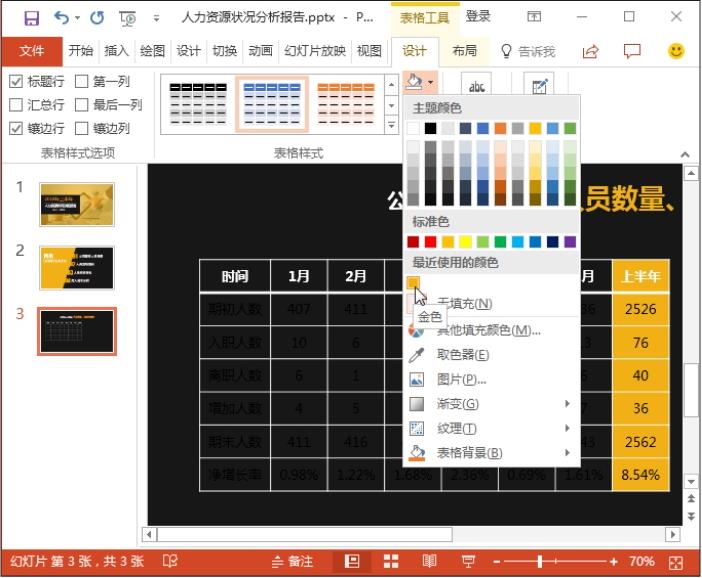
图2-27 填充底纹
步骤⑫ 选择整个表格,取消表格边框,在【绘制边框】组中的【笔画粗细】下拉列表中选择【2.25磅】选项,在【笔颜色】下拉列表中选择【白色,背景1,深色50%】选项,单击【绘制表格】按钮,如图2-28所示。
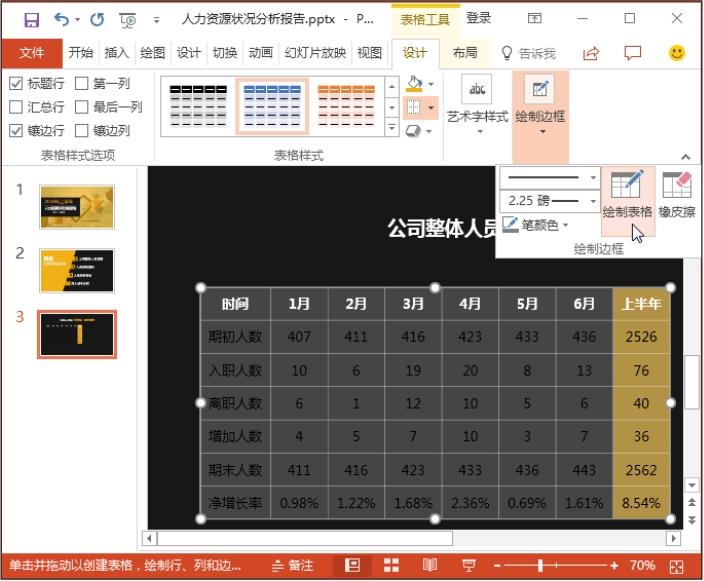
图2-28 设置边框效果
步骤⑬ 为表格添加需要的边框,并对表格中文本的效果进行设置,单击【图表】按钮,打开【插入图表】对话框,在左侧选择【组合】选项,在右侧列表框中【系列2】对应的下拉列表框中选择【带数据标记的折线图】选项,选中系列2对应的【次坐标轴】复选框,然后单击【确定】按钮,如图2-29所示。

图2-29 插入组合图表
步骤⑭ 在幻灯片中插入图表,并打开【Microsoft PowerPoint中的图表】对话框,在单元格中输入需要在图表中体现的数据,完成后单击【关闭】按钮,如图2-30所示。
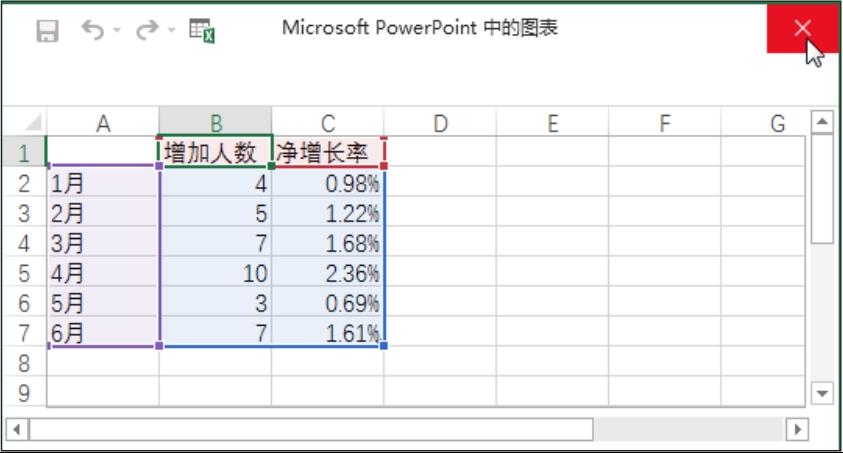
图2-30 输入图表数据
步骤⑮ 将图表移动到表格右侧,并将其调整到合适的大小,应用【样式8】图表样式,将图表标题更改为【上半年人数净增长变化】,选择图表右侧的纵坐标轴,打开【设置坐标轴格式】任务窗格,在【单位】栏中的【大】数值框中输入【0.01】,按【Enter】键,图表右侧坐标轴中的单位将发生变化,如图2-31所示。
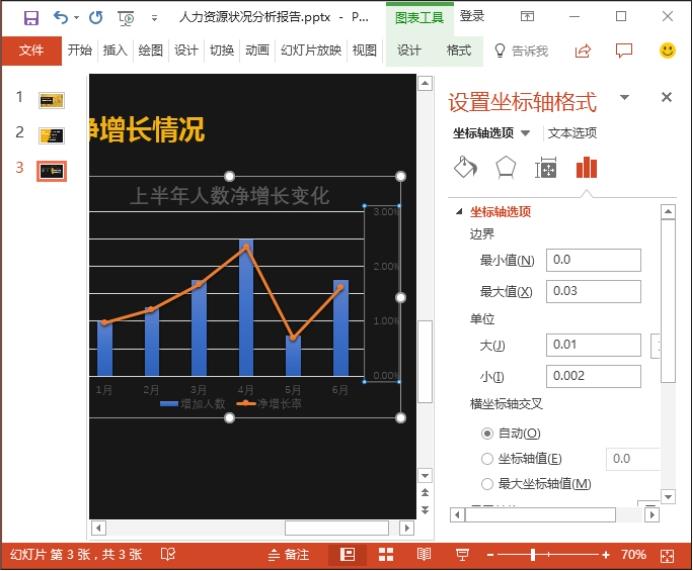
图2-31 设置坐标轴格式
步骤⑯ 为图表添加主轴主要水平网格线,然后在柱形图数据系列轴内侧添加数据标签,在折线图上方添加数据标签,并对柱形图数据系列和折线图数据系列的填充色进行设置,在表格和图表下方添加结论文本,效果如图2-32所示。
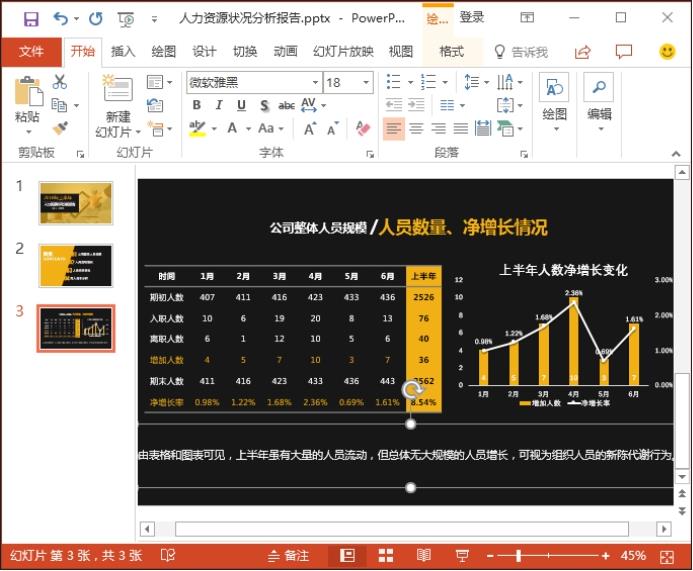
图2-32 设置图表效果
步骤⑰ 使用前面制作幻灯片的方法制作第4~11张幻灯片,以及第12张幻灯片中的表格,在幻灯片中按住【Shift】键绘制一个正圆,将正圆填充颜色设置为【灰色,个性色3】,取消形状轮廓,在幻灯片中插入一个饼图,并在打开的【Microsoft PowerPoint中的图表】窗口中输入要在图表中体现的数据,如图2-33所示。
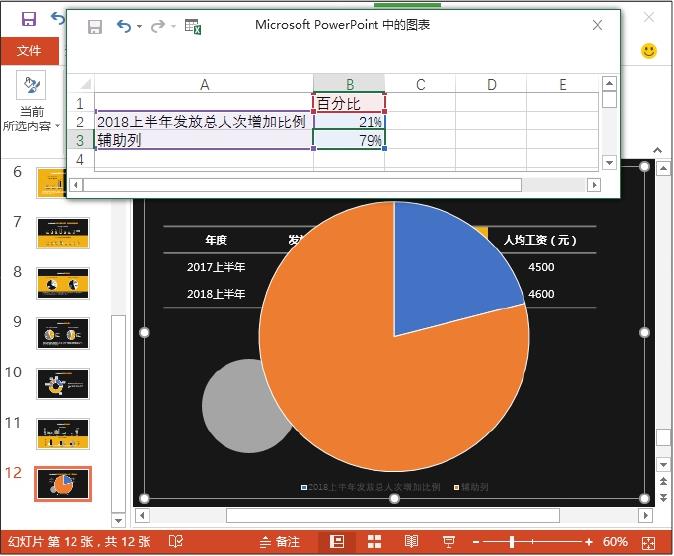
图2-33 插入饼图
步骤⑱ 取消饼图橙色区域的填充色和轮廓,调整图表大小,移动图表到正圆形状上,删除图表中的图例,在图表标题中输入【发放总人次增加】,按住鼠标左键不放向下拖动图表标题,将其移动到图表最下方,效果如图2-34所示。
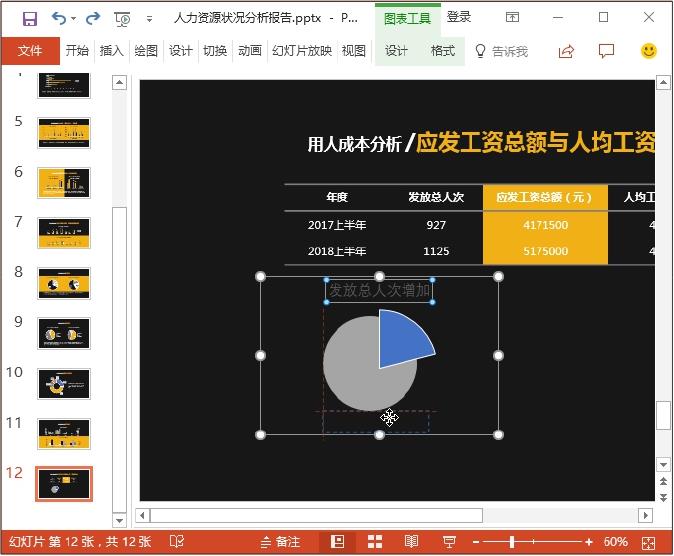
图2-34 调整图表标题
步骤⑲ 将图表蓝色区域填充为【金色】,为图表添加最佳匹配的数据标签,删除【79%】数据标签,设置图表中数据的字体格式,复制图表和正圆,将其粘贴到右侧,对图表标题进行修改,然后选择图表,单击【图表工具-设计】选项卡【数据】组中的【编辑数据】按钮,如图2-35所示。
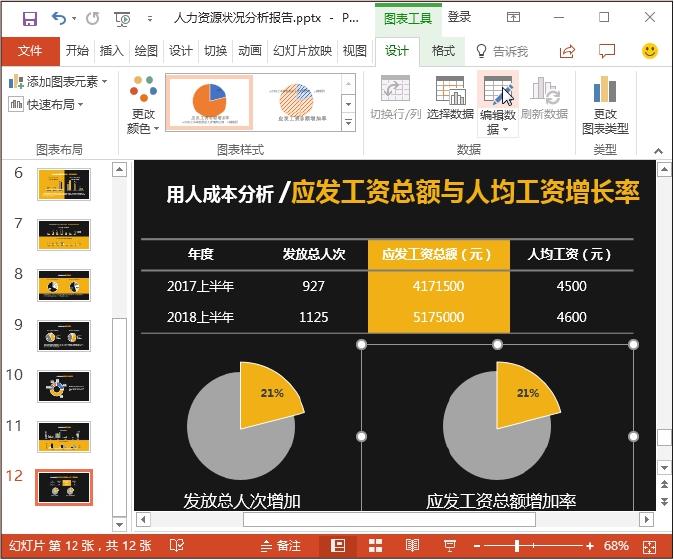
图2-35 复制图表
步骤⑳ 打开【Microsoft PowerPoint中的图表】窗口,在其中对图表需要体现的数据进行修改即可,如图2-36所示。
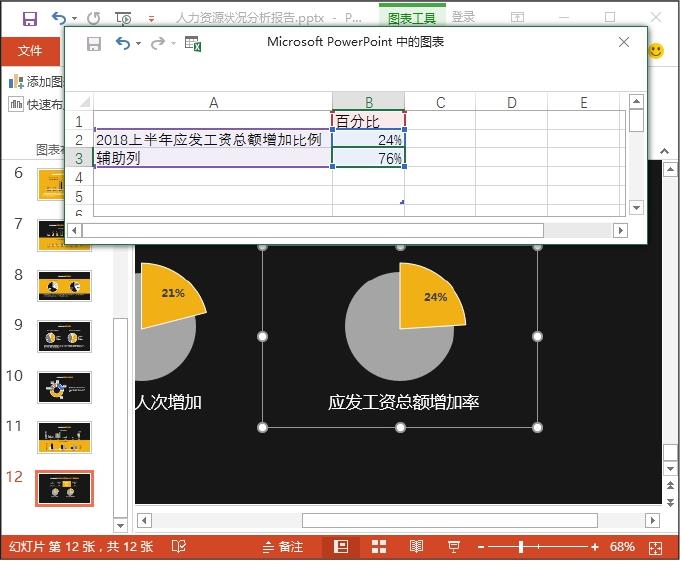
图2-36 编辑图表数据
步骤㉑ 使用前面制作幻灯片的方法制作第13~15张幻灯片,完成演示文稿的制作,效果如图2-37所示。
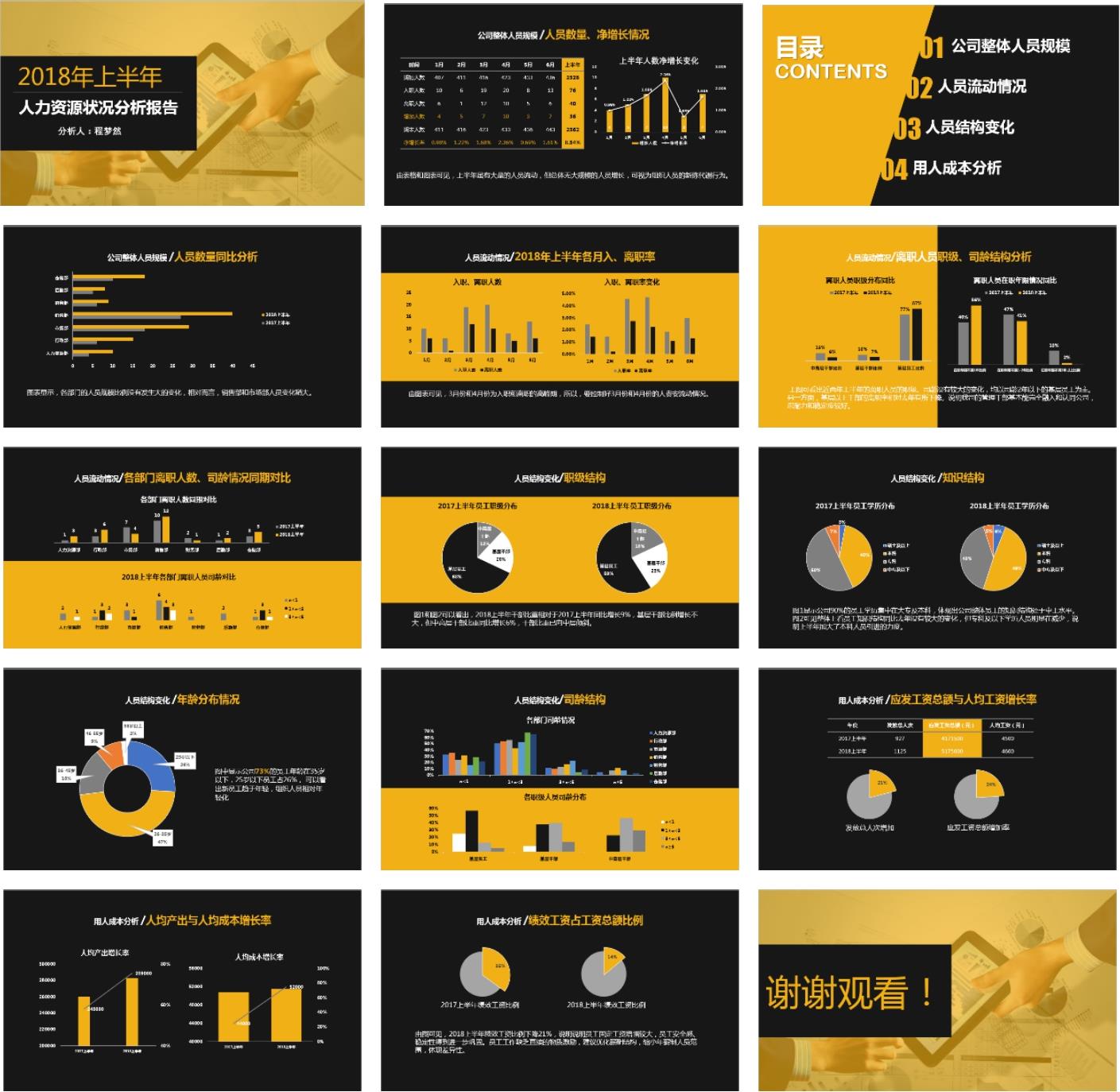
图2-37 最终效果