




在AutoCAD中,有一些基本的输入操作,这些基本操作是进行AutoCAD绘图的必备基础知识,也是深入学习AutoCAD功能的前提。
使用AutoCAD绘图时要输入指令和参数,以下是部分AutoCAD命令输入方式(以画直线为例)。
命令字符不区分大小写。例如,LINE↙。其中,“↙”表示“回车”(按Enter键)。执行命令时,命令行提示中经常会出现命令选项。如输入绘制直线的命令“LINE”后,命令行中的提示为:
命令:LINE↙指定第一点:(在屏幕上指定一点或输入一个点的坐标)指定下一点或[放弃(U)]:
不带方括号的提示为默认选项,因此可以直接输入直线的起点坐标或在屏幕上指定一点。如果要选择其他选项,则应该先输入该选项的标识字符,如“放弃”选项的标识字符“U”,然后按系统提示输入数据即可。命令选项后面有时候还会带有尖括号,尖括号内的数值为默认数值。
如L(Line)、C(Circle)、A(Arc)、Z(Zoom)、R(Redraw)、M(More)、CO(Copy)、PL(Pline)、E(Erase)等。
选择该命令后,在状态栏中可以看到对应的命令说明及命令名。
单击该图标后也可以在状态栏中看到对应的命令说明及命令名。
如果刚使用过要输入的命令,可以在命令行打开右键快捷菜单,在“最近的输入”子菜单中选择需要的命令,如图1-21所示。“最近的输入”子菜单中储存最近使用的5个命令。
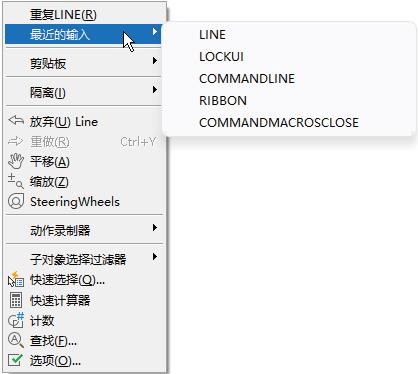
图1-21 命令行右键快捷菜单
如果用户要重复使用上次使用的命令,可以直接在绘图区右击,系统会立即重复执行上次使用的命令。
有些命令同时存在命令行、菜单和工具栏3种执行方式。如果选择菜单或工具栏方式,命令行会显示该命令,并在前面加一条下划线,如通过菜单或工具栏方式执行“直线”命令时,命令行会显示“_line”,命令的执行过程与结果与命令行方式相同。
在命令行窗口按Enter键可重复调用上一个命令,不管上一个命令是否完成。
任何时刻都可以取消或终止命令。
命令行:UNDO
菜单:编辑→放弃
工具栏:标准→放弃

快捷键:Esc
已被撤销的命令还可以恢复重做,以下是恢复最近刚撤销的命令的方法。
命令行:REDO
菜单:编辑→重做
工具栏:标准→重做

单击UNDO或REDO旁的小三角形,可以选择要放弃或重做的操作,如图1-22所示。
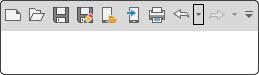
图1-22 放弃或重做
AutoCAD采用两种坐标系:世界坐标系(WCS)与用户坐标系(UCS)。用户刚进入AutoCAD操作界面时显示的坐标系统就是世界坐标系,是固定的坐标系统。世界坐标系也是坐标系统中的基准,绘制图形时多数情况下都是在这个坐标系下进行的。
命令行:UCS
菜单:工具→UCS
工具栏:标准→坐标系
AutoCAD的模型空间和图纸空间适用不同的视图显示方式。模型空间使用单一视图显示,绘图时通常使用这种显示方式;图纸空间能够在绘图区创建图形的多视图,用户可以对其中的每一个视图进行单独操作。默认情况下,当前UCS与WCS重合。图1-23(a)所示为模型空间下的UCS坐标系图标,通常放在绘图区的左下角;也可以指定它放在当前UCS的实际坐标原点位置,如图1-23(b)所示。图1-23(c)所示为图纸空间下的坐标系图标。

(a)

(b)

(c)
图1-23 坐标系图标
在AutoCAD中,点的坐标可以用直角坐标、极坐标、球面坐标或柱面坐标表示,每一种坐标又分别具有两种输入方式:绝对坐标和相对坐标。其中直角坐标和极坐标最为常用,下面主要介绍它们的输入方法。
(1)直角坐标法:用点的 X 、 Y 坐标值表示的坐标。
例如:在命令行中输入“15,18”,则表示输入了一个 X 、 Y 坐标值分别为15、18的点,此为绝对坐标输入方式,表示该点的坐标是相对于当前坐标原点的坐标值,如图1-24(a)所示。如果输入“@10,20”,则为相对坐标输入方式,表示该点的坐标是相对于前一点的坐标值,如图1-24(c)所示。
(2)极坐标法:用长度和角度表示的坐标,只能用来表示二维点。
在绝对坐标输入方式下,表示方式为“长度<角度”,如“25<50”,其中长度表示该点到坐标原点的距离,角度表示该点和坐标原点的连线与 X 轴正向的夹角,如图1-24(b)所示。
在相对坐标输入方式下,表示方式为“@长度<角度”,如“@25<45”,其中长度表示该点到前一点的距离,角度表示该点和前一点的连线与 X 轴正向的夹角,如图1-24(d)所示。
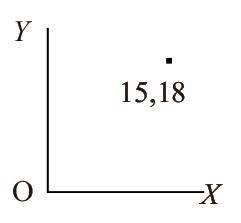
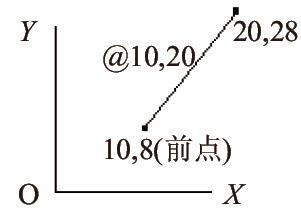
(a) (b)

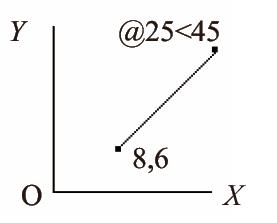
(c) (d)
图1-24 坐标输入方法
单击状态栏上的“DYN”按钮,打开动态输入功能,可以在屏幕上动态地输入参数数据。例如,绘制直线时十字光标附近会动态地显示“指定第一点”提示字样,以及后面的坐标框,当前显示的是十字光标所在位置,输入数据,数据之间以逗号隔开,如图1-25所示。指定第一点后,系统将会动态显示直线的角度,同时要求输入线段的长度值,如图1-26所示,其输入效果与“@长度<角度”输入效果相同。
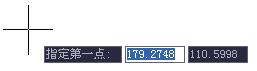
图1-25 动态输入坐标值
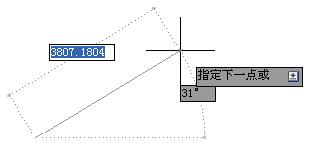
图1-26 动态输入长度值
下面分别讲述点与距离值的输入方法。
(1)点的输入。AutoCAD提供了如下几种输入点的方式。
①直接在命令行窗口中输入点的坐标值。直角坐标有两种输入方式:“x,y”(点的绝对坐标值,例如“100,50”)和“@x,y”(相对上一点的相对坐标值,例如“@50,-30”)。
极坐标的输入方式为:“长度<角度”(相对上一点的绝对极坐标,例如“20<45”)或“@长度<角度”(相对上一点的相对极坐标,例如“@50<-30”)。
②用鼠标等定标设备移动十字光标,在屏幕上直接单击取点。
③用目标捕捉方式捕捉屏幕上已有图形的特殊点(如端点、中点、中心点、插入点、交点、切点、垂足点等,详见第4章)。
④直接输入距离:先按住鼠标左键拖曳出橡筋线确定方向,然后输入距离值。
(2)距离值的输入。AutoCAD提供了两种输入距离值的方式:一种是直接在命令行窗口中输入数值;另一种是在屏幕上随意拾取两点,以两点的距离值定出所需数值。
绘制一条20mm长的线段。
命令:LINE↙指定第一点:(在屏幕上指定一点)指定下一点或[放弃(U)]:
移动十字光标指明线段的方向,但不要单击确认,如图1-27所示,在命令行窗口输入20,这样就在指定的方向上准确地绘制了长度为20mm的线段。
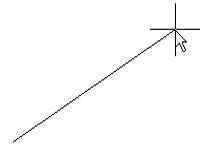
图1-27 绘制线段
除了可以通过在命令行窗口输入命令、单击工具栏图标或选择菜单命令来完成绘图操作外,还可以使用功能键或快捷键,通过这些功能键或快捷键,可以快速实现指定的功能。如按F1键,系统将调用AutoCAD帮助对话框。
有些功能键或快捷键在AutoCAD的菜单中已经指出,如“粘贴”的快捷键为“Ctrl+V”“复制”的快捷键为“Ctrl+C”。快捷键的定义见菜单命令后面的说明,如“粘贴(P)Ctrl+V”。