




AutoCAD中有多种关于点的表示方式,用户可以根据需要自行设置。
命令行:POINT
菜单:绘图→点→单点或多点
工具栏:绘图→点

命令:_point当前点模式:PDMODE=0 PDSIZE=0.0000指定点:(指定点所在的位置)
(1)通过菜单方法进行操作时(见图2-37),“单点”命令表示只输入一个点,“多点”命令表示输入多个点。
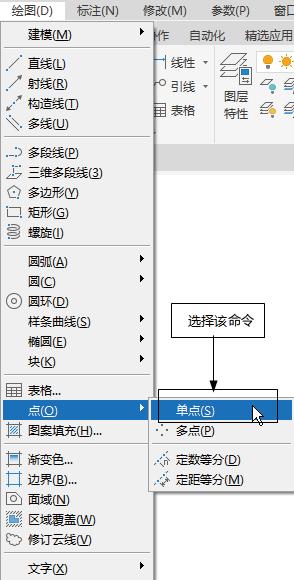
图2-37 “点”子菜单
(2)可以打开状态栏中的“对象捕捉”开关设置点捕捉模式,帮助用户拾取点。
(3)点在图形中的表示样式共有20种,可通过DDPTYPE命令或选择菜单命令“格式”→“点样式”,在弹出的“点样式”对话框中设置,如图2-38所示。

图2-38 “点样式”对话框
命令行:DIVIDE(缩写:DIV)
菜单:绘图→点→定数等分
命令:DIVIDE↙选择要定数等分的对象:(选择要等分的实体)输入线段数目或[块(B)]:(指定实体的等分数,绘制结果如图2-39(a)所示)
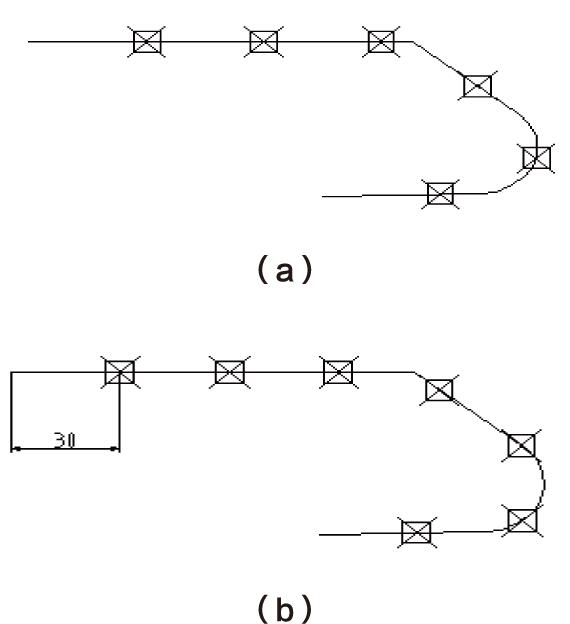
图2-39 绘制等分点和测量点
(1)等分数范围为2~32767。
(2)在等分点处,按当前点样式的设置画出等分点。
(3)在第二提示行选择“块(B)”选项时,表示在等分点处插入指定的块(BLOCK)。
命令行:MEASURE(缩写:ME)
菜单:绘图→点→定距等分
命令:MEASURE↙选择要定距等分的对象:(选择要设置测量点的实体)指定线段长度或[块(B)]:(指定分段长度,绘制结果如图2-39(b)所示)
(1)设置的起点一般是指指定线的绘制起点。
(2)在第二提示行选择“块(B)”选项时,表示在测量点处插入指定的块。
(3)在等分点处,按当前点样式设置画出等分点。
(4)最后一个测量段的长度不一定等于指定分段长度。
绘制图2-40所示的棘轮。
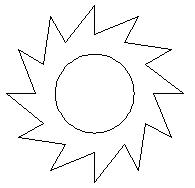
图2-40 棘轮
1
单击“绘图”工具栏中的“圆”按钮
 ,绘制半径分别为90、60、40的同心圆,如图2-41所示。
,绘制半径分别为90、60、40的同心圆,如图2-41所示。
2 设置点样式。选择菜单栏中的“格式”→“点样式”命令,在打开的“点样式”对话框中选择“×”样式。
3 等分圆。命令行提示与操作如下:
命令:Divide↙选择要定数等分的对象:(选取R90圆)输入线段数目或[块(B)]:12↙
等分R60圆,结果如图2-42所示。
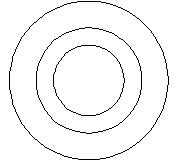
图2-41 绘制同心圆
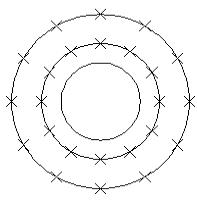
图2-42 等分圆
4
单击“绘图”工具栏中的“直线”按钮
 ,连接3个等分点,如图2-43所示。
,连接3个等分点,如图2-43所示。
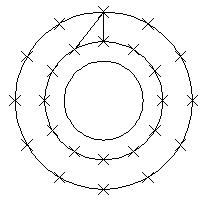
图2-43 棘轮轮齿
5 使用相同的方法连接其他点,使用Delete键删除多余的点、圆以及圆弧,最终结果如图2-40所示。