




直线类命令包括直线、构造线等。这几个命令是AutoCAD中最简单的绘图命令。
命令行:LINE
菜单:绘图→直线(见图2-1)
工具栏:绘图→直线
 (见图2-2)
(见图2-2)
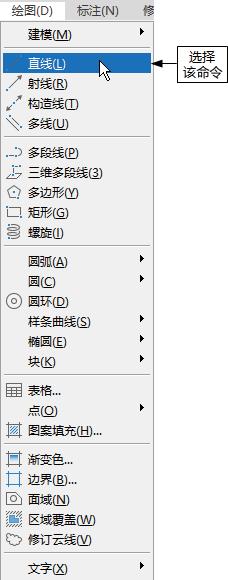
图2-1 “绘图”菜单
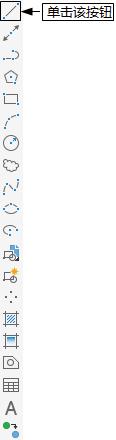
图2-2 “绘图”工具栏
命令:LINE↙指定第一点:(输入直线段的起点,用鼠标指定点或者给定点的坐标)指定下一点或[放弃(U)]:(输入直线段的端点)指定下一点或[放弃(U)]:(输入下一直线段的端点。输入选项“U”表示放弃前面的输入;单击鼠标右键或按Enter键确认)指定下一点或[闭合(C)/放弃(U)]:(输入下一直线段的端点,或输入选项“C”使图形闭合,结束命令)
(1)若按Enter键来响应“指定第一点:”提示,系统会把上次绘线(或弧)的终点作为本次操作的起点。特别地,若上次操作为绘制圆弧,按Enter键响应后会绘出通过圆弧终点的与该圆弧相切的直线段,该线段的长度由鼠标在屏幕上指定的一点与切点之间线段的长度确定。
(2)在“指定下一点”提示下,用户可以指定多个端点,从而绘出多条直线段。每一段直线都是一个独立的对象,可以进行单独的编辑操作。
(3)绘制两条以上直线段后,若用C响应提示,系统会自动连接起点和最后一个端点,绘出封闭的图形。
(4)若用U响应提示,系统会擦除最近一次绘制的直线段。
(5)若设置正交模式,只能绘制水平或垂直直线段。
(6)若设置动态输入数据方式(单击状态栏上“DYN”按钮),可以动态输入坐标或长度值。
绘制图2-3所示的螺栓。
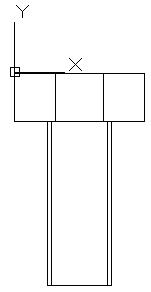
图2-3 螺栓
1
单击“绘图”工具栏中的“直线”按钮
 ,绘制螺帽的外轮廓,命令行提示与操作如下:
,绘制螺帽的外轮廓,命令行提示与操作如下:
命令:LINE↙指定第一点:0,0↙指定下一点或[放弃(U)]:@80,0↙指定下一点或[放弃(U)]:@0,-30↙指定下一点或[闭合(C)/放弃(U)]:@80<180↙指定下一点或[闭合(C)/放弃(U)]:C↙
结果如图2-4所示。
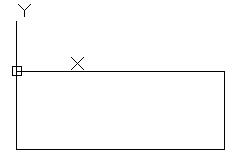
图2-4 绘制螺帽外轮廓
2
单击“绘图”工具栏中的“直线”按钮
 ,完成螺帽的绘制,命令行提示与操作如下:
,完成螺帽的绘制,命令行提示与操作如下:
命令:LINE↙命令:_line指定第一点:25,0↙指定下一点或[放弃(U)]:@0,-30↙指定下一点或[放弃(U)]:↙命令:LINE↙指定第一点:55,0↙指定下一点或[放弃(U)]:@0,-30↙指定下一点或[放弃(U)]:↙
结果如图2-5所示。
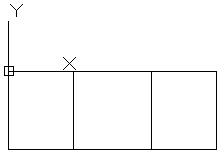
图2-5 绘制螺帽
3
单击“绘图”工具栏中的“直线”按钮
 ,绘制螺杆,命令行提示与操作如下:
,绘制螺杆,命令行提示与操作如下:
命令:LINE↙指定第一点:20,-30↙指定下一点或[放弃(U)]:@0,-100↙指定下一点或[放弃(U)]:@40,0↙指定下一点或[闭合(C)/放弃(U)]:@0,100↙指定下一点或[闭合(C)/放弃(U)]:↙
结果如图2-6所示。
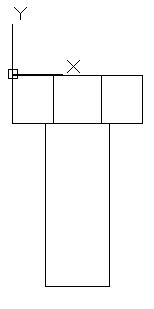
图2-6 绘制螺杆
4
单击“绘图”工具栏中的“直线”按钮
 ,绘制螺纹,命令行提示与操作如下:
,绘制螺纹,命令行提示与操作如下:
命令:LINE↙指定第一点:22.56,-30↙指定下一点或[放弃(U)]:@0,-100↙指定下一点或[放弃(U)]:↙命令:LINE↙指定第一点:57.44,-30↙指定下一点或[放弃(U)]:@0,-100↙
结果如图2-3所示。
5
在命令行输入QSAVE后回车,或选择菜单栏中的“文件”→“保存”命令,或者单击“标准”工具栏中的“保存”按钮
 。在弹出的“图形另存为”对话框中输入文件名并保存。
。在弹出的“图形另存为”对话框中输入文件名并保存。
命令行:XLINE
菜单:绘图→构造线
工具栏:绘图→构造线

命令:XLINE↙指定点或[水平(H)/垂直(V)/角度(A)/二等分(B)/偏移(O)]:(给出起点1)指定通过点:(给定通过点2,绘制一条双向无限长直线)指定通过点:(继续给点,继续绘制线,如图2-7(a)所示,回车结束)
(1)执行选项中有“指定点”“水平”“垂直”“角度”“二等分”“偏移”6种方式绘制构造线,分别如图2-7(a)~(f)所示。
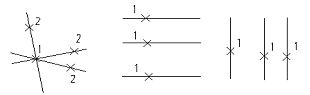
(a) (b) (c)
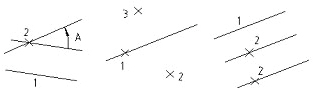
(d) (e) (f)
图2-7 构造线
(2)这种线常用来模拟手动作图中的辅助作图线。用特殊的线型显示,可不做输出,常用于辅助作图。
应用构造线作为辅助线绘制机械图中的三视图是构造线的最主要用途。图2-8所示为应用构造线作为辅助线绘制机械图中的三视图示例,构造线的应用保证了三视图之间“主俯视图长对正、主左视图高平齐、俯左视图宽相等”的对应关系。图中红色线(细线)为构造线,黑色线(粗线)为三视图轮廓线。
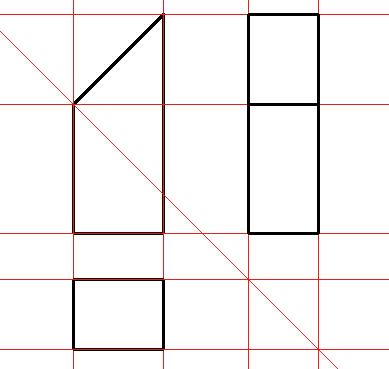
图2-8 构造线辅助绘制三视图