




本节将介绍有关文件管理的一些基本操作,包括新建文件、打开文件、保存文件、另存为、退出与图形修复等,这些都是AutoCAD最基础的知识。
命令行:NEW或QNEW
菜单:文件→新建
工具栏:标准→新建

执行上述命令后,系统打开图1-28所示的“选择样板”对话框,在“文件类型”下拉列表框中有3种格式的图形样板,后缀分别是.dwt、.dwg、.dws。一般情况下,.dwt文件是标准的样板文件,.dwg文件是普通的样板文件,而.dws文件是包含标准图层、标注样式、线型和文字样式的样板文件。
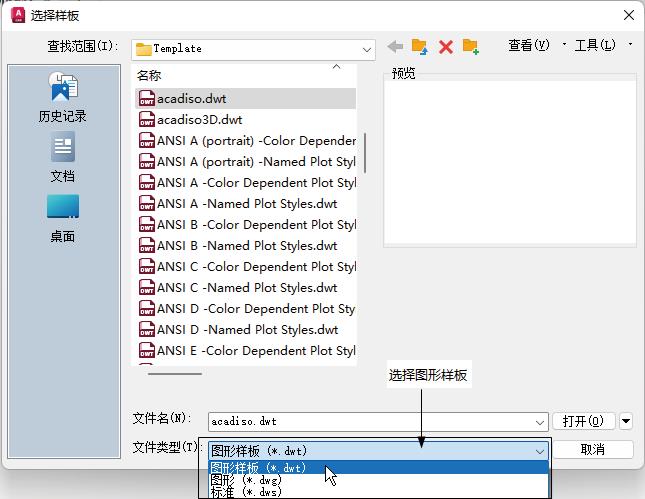
图1-28 “选择样板”对话框
命令行:OPEN
菜单:文件→打开
工具栏:标准→打开

执行上述命令后,打开“选择文件”对话框(见图1-29),在“文件类型”下拉列表框中用户可以选择.dwg格式、.dwt格式、.dxf格式和.dws格式的文件。.dxf格式文件是用文本形式存储的图形文件,能够被其他程序读取。许多第三方应用软件都支持.dxf格式的文件。
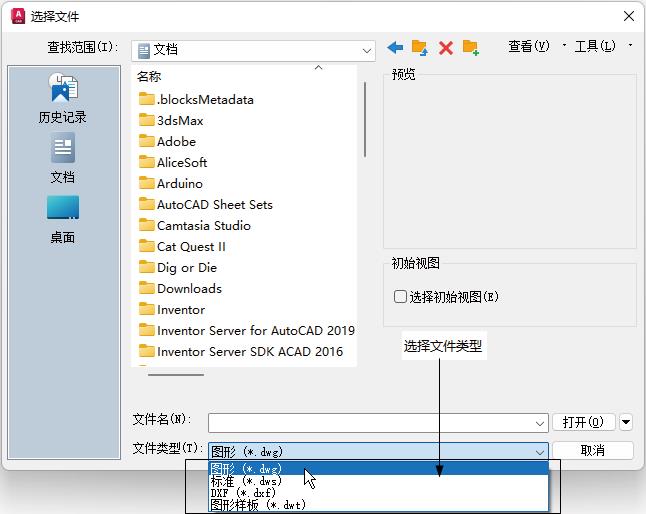
图1-29 “选择文件”对话框
命令名:QSAVE(或SAVE)
菜单:文件→保存
工具栏:标准→保存

执行上述命令后,若文件已命名,则AutoCAD将会自动保存文件;若文件未命名(即为默认名drawing1.dwg),则会打开“图形另存为”对话框(见图1-30),在这里用户可以设置文件名称和文件格式,再进行保存。
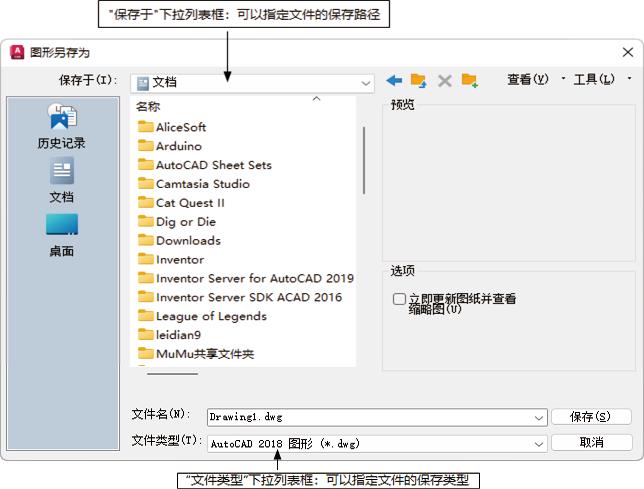
图1-30 “图形另存为”对话框
为了防止因意外操作或计算机系统故障导致正在绘制的图形文件的丢失,可以对当前图形文件设置自动保存。步骤如下。
(1)利用系统变量SAVEFILEPATH设置所有文件自动保存的位置,如D:\HU\。
(2)利用系统变量SAVEFILE存储自动保存的文件名。该系统变量储存的文件名文件是只读文件,用户可以从中查询到自动保存的文件名。
(3)利用系统变量SAVETIME指定多长时间保存一次图形。
命令行:SAVEAS
菜单:文件→另存为
执行上述命令后,打开“图形另存为”对话框(见图1-30),为当前图形更名,设置存储位置。
命令行:QUIT或EXIT
菜单:文件→关闭
按钮:AutoCAD操作界面右上角的“关闭”按钮

命令:QUIT↙(或EXIT↙)
执行上述命令后,若用户对图形所做的修改尚未保存,则会弹出图1-31所示的系统警告对话框。单击“是”按钮系统将保存文件,然后退出;单击“否”按钮系统将不保存文件。若用户对图形所做的修改已经保存,则会直接退出。
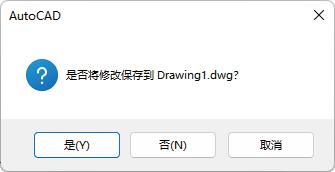
图1-31 系统警告对话框
命令行:DRAWINGRECOVERY
菜单:文件→图形实用工具→图形修复管理器
命令:DRAWINGRECOVERY↙
执行上述命令后,弹出图形修复管理器,如图1-32所示,打开“备份文件”列表中的文件,进行修复。

图1-32 图形修复管理器