




在UGNX10.0五轴加工中加工是通过创建工序来完成的,在创建工序之前要为工序指定其所对应的父级组,其中包括程序组、刀具组、几何组和方法组。
程序组是用于组织各加工操作和排列各操作在程序中的次序。例如一个复杂零件如果需要在不同机床上完成各表面的加工,则应将在同一台机床上加工的操作组合成程序组,以便于刀具路径合理管理和后处理。合理地将各操作组成一个程序组,可以在一次后置处理中选择程序组输出多个操作。
单击【主页】选项卡上【插入】组中的【创建程序】按钮
 ,或打开【插入】菜单,单击【程序】命令,弹出【创建程序】对话框,如图3-5所示。
,或打开【插入】菜单,单击【程序】命令,弹出【创建程序】对话框,如图3-5所示。
【创建程序】对话框中相关选项含义如下:
①类型:根据加工类型,在【类型】下拉列表框中选择合适的操作模板类型。在【类型】下拉列表框中的操作模板类型就是UGNX加工环境中“要创建的CAM设置”的操作模板类型。
②程序子类型:子类型是程序组【程序】的类型,这些“程序”用来对要输出的操作进行分组。
③位置:在【位置】选项组中的【程序】下拉列表框中选择程序父级组,该下拉列表框中显示的是程序视图中当前已经存在的节点,他们都可以作为新节点的父节点。
④名称:在【名称】选项组中的文本框中可以输入新建程序组的名称。
(注意)在【工序导航器】的【程序顺序视图】中显示每个操作所需的程序组及其各操作在机床上的执行顺序。
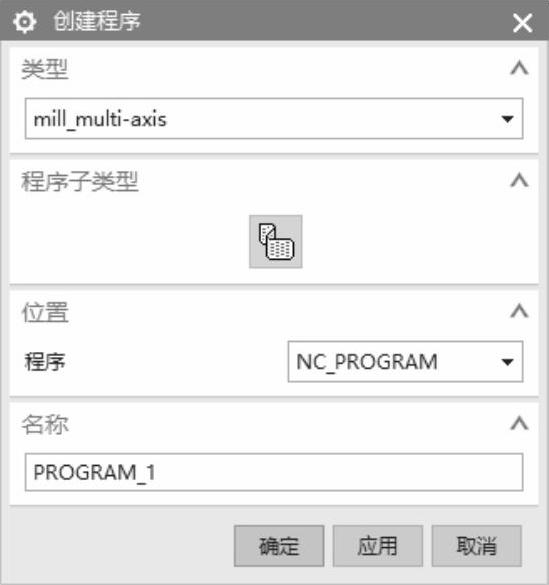
图3-5 【创建程序】对话框
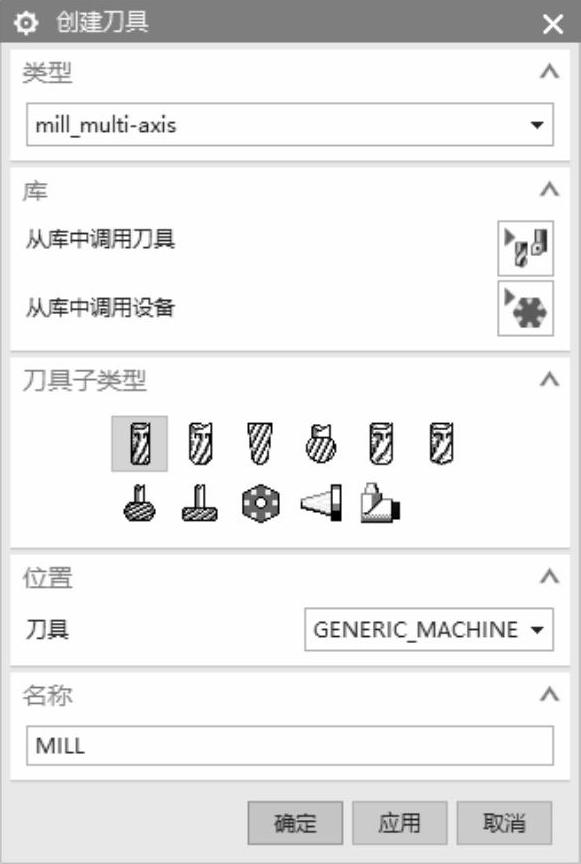
图3-6 【创建刀具】对话框
在加工过程中,刀具是从工件上切除材料的工具。创建和选取刀具时,应考虑加工类型、加工工件的表面形状和加工部位的尺寸大小等因素。
1.【创建刀具】对话框
在UGNX10.0中提供了多种刀具类型供用户选择,用户只需要指定刀具的类型、直径和长度等参数即可创建刀具。
单击【主页】选项卡上【插入】组中的【创建刀具】按钮
 ,或打开【插入】菜单,单击【刀具】命令,系统弹出【创建刀具】对话框,如图3-6所示。
,或打开【插入】菜单,单击【刀具】命令,系统弹出【创建刀具】对话框,如图3-6所示。
【创建刀具】对话框的各相关选项含义如下:
(1)【类型】选项组 刀具类型随操作模板类型不同而不同,各种操作模板类型(camgeneral加工环境的操作模板)对应的刀具类型如下:
①【mill_planar】(平面铣):用于平面铣的各类刀具。
②【mill_contour】(轮廓铣):用于轮廓铣的各类刀具。
③【mill_multi-axis】(多轴轮廓铣):用于多轴轮廓铣的
各类刀具。
④【drill】(钻):用于钻、铰、镗、攻螺纹的各类刀具。
⑤【hole_making】(孔加工):用于钻、铰、镗、攻螺纹的各类刀具。
⑥【turning】(车削):用于车削的各类刀具。
⑦【wire_edm】(电火花线切割):用于电火花线切割的各类刀具。
(2)【库】选项组 用户可以通过【库】选项组,从刀库中选择一把预定义刀具。
(3)【刀具子类型】选项组【刀具子类型】选项组显示对应刀具类型所列的全部刀具图标。
(4)【位置】选项组【位置】选项组用于设定所创建的刀具的位置。
(5)【名称】选项组【名称】选项组中的文本框用于输入所创建刀具的名称。名称由字母和数字组成,并以字母开头,名称长度不超过90个字符。为了便于管理,通常采用刀具直径和下半径参数作为刀具名称的命名参照。
2.刀具参数
UGNX10.0中常用的铣刀类型有5参数铣刀,下面以常用的5参数铣刀为例来讲解铣刀参数。刀具参数主要集中于【铣刀-5参数】对话框中的【刀具】选项卡上,如图3-7所示。
【铣刀-5参数】对话框中的相关选项的含义如下:
(1)【尺寸】选项组 铣刀的基本参数用于确定刀具的基本形状,各尺寸标注显示在刀具示意图中。下面简单介绍一个各参数的含义:
①【(D)直径】:铣切削刃口直径,它决定刀路轨迹产生的最主要因素。
②【(R1)下半径】:铣刀下侧圆弧半径,它刀具底边圆角半径。对于5参数铣刀,该半径值可以为0,形成平底铣刀。当该半径为刀具直径的一半时,则为球头铣刀;若该半径小于刀具直径的一半时,则形成牛鼻刀。
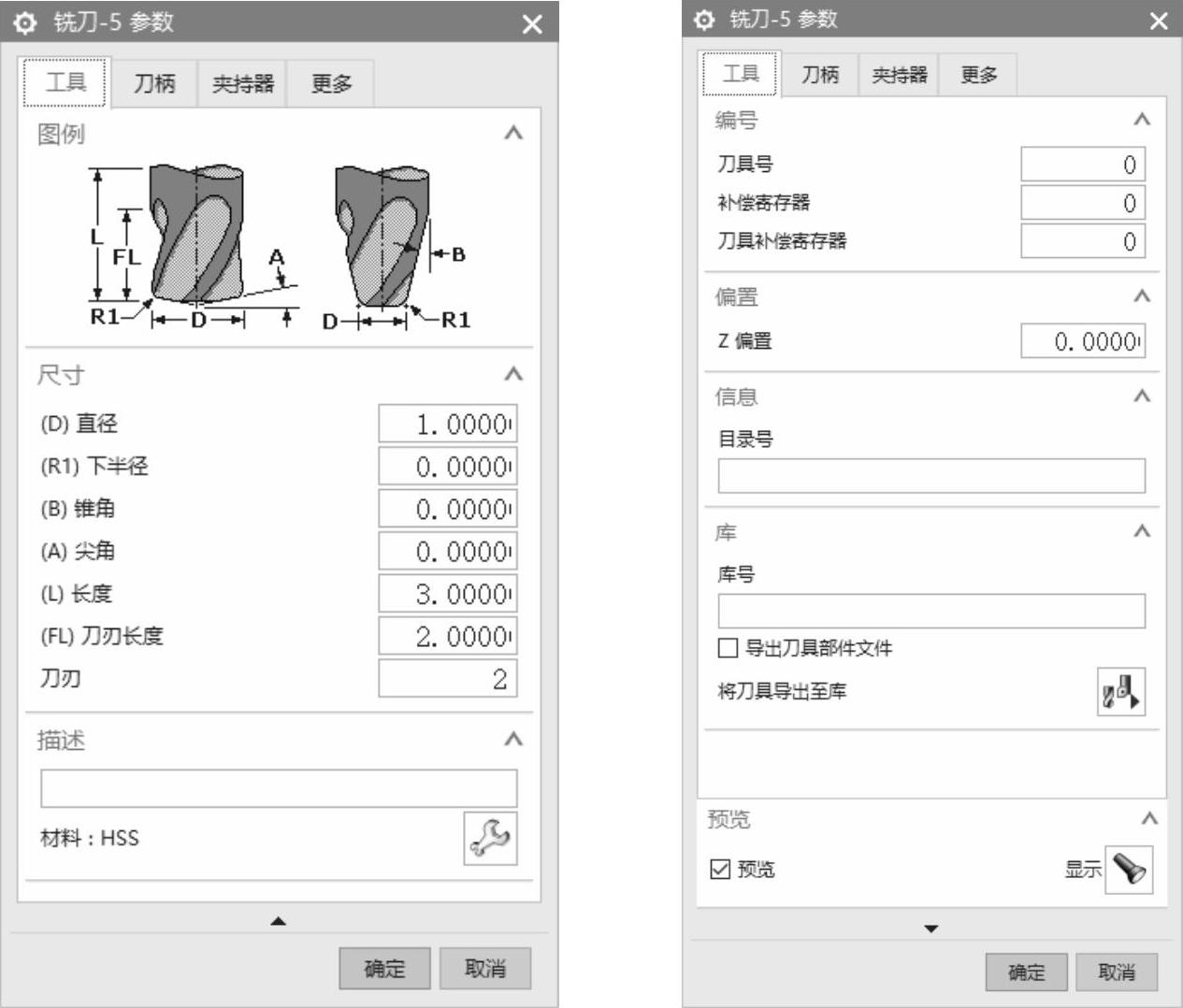
图3-7 【铣刀-5参数】对话框
③【(L)长度】:刀具的总长,该参数指定刀具的实际长度,包括切削刃和刀柄等部分的总长度。
④【(B)锥角】:指定铣刀侧面和铣刀轴线之间的夹角,其取值范围为(-90°~90°)。若该值为正,刀具外形为上粗下细;若该值为负,刀具外形为上细下粗;若该值为0,刀具侧面与主轴平行。
⑤【(A)尖角】:尖角是指铣刀底部的顶角,该角度为铣刀端部与垂直于刀轴的方向所形成的角度,其取值范围为(0°~90°)。该值为正值,则刀具端部形成一个尖角。
⑥【(FL)刀刃长度】:刀具齿部的长度,但刃长不一定代表刀具切削长度,该长度应小于刀具长度。
⑦【刀刃】:切削刃的数目,也是铣刀排屑槽的个数(2、4、6等)。
(2)【描述】选项组 在【描述】选项组的文本框中可输入刀具的简单说明和提示。单击【描述】选项组中的【材料】按钮
 ,弹出【搜索结果】对话框,如图3-8所示。用户可以在该对话框中选择合适的刀具材料。
,弹出【搜索结果】对话框,如图3-8所示。用户可以在该对话框中选择合适的刀具材料。
(3)【编号】选项组【编号】选项组用于设置刀具补偿和刀具号等参数,包括以下选项:
①【刀具号】:刀具在铣削加工中心刀具库中的编号,这也是LOAD/TOOL后置处理命令用到的值。
②【长度补偿】:在机床控制器中刀具长度补偿寄存器的编号,便于协调不同长度的刀具统一进行加工生产。
③【刀具补偿】:在机床控制器中刀具半径补偿寄存器的编号,便于协调不同长度的刀具统一进行加工生产。
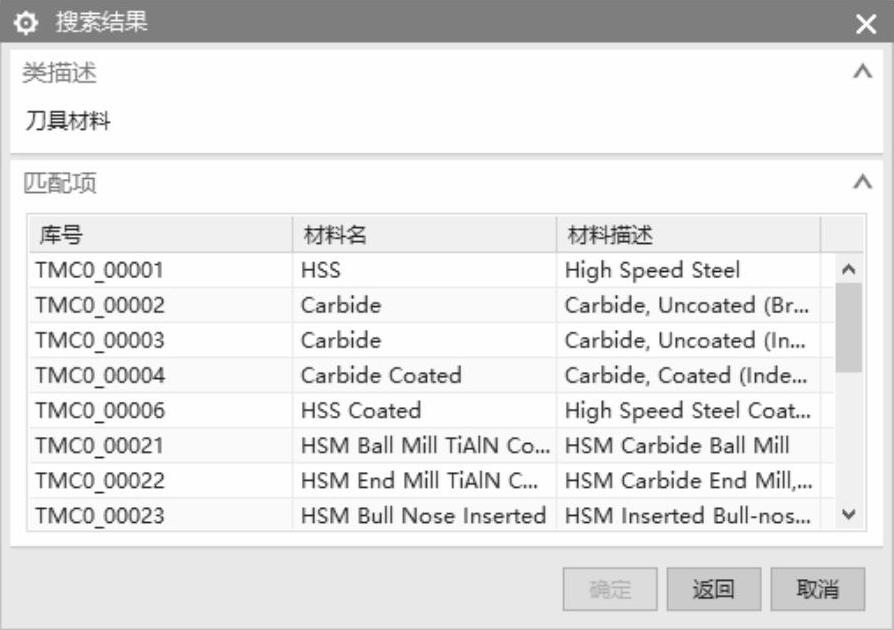
图3-8 【搜索结果】对话框
(4)【偏置】选项组【Z偏置】文本框用于输入刀轨在机床的加工坐标系中的位置相比在UGNX编程环境中的MCS中的位置沿Z轴方向上移(正值)或下降(负值)的距离值。
(5)【信息】选项组【目录号】文本框用于为刀具制定一个分类号,可储存自定义的铣刀,便于刀具管理。
(6)【库】选项组【库号】文本框用于为刀具制定一个库号,单击【将刀具导出至库】按钮
 ,可将自定义的刀具导入系统刀具库中。
,可将自定义的刀具导入系统刀具库中。
(7)【预览】选项组 单击【显示】按钮
 ,可在工作坐标系(WCS)的原点处以图形方式显示生成的刀具,以便用于检查刀具的大小是否合适。
,可在工作坐标系(WCS)的原点处以图形方式显示生成的刀具,以便用于检查刀具的大小是否合适。
创建几何是在零件上定义要加工的几何对象和指定零件在机床上的加工方位,包括定义加工坐标系、部件、工件、边界和切削区域等。创建几何所建立的几何对象可指定为相关操作的加工对象。
1.【创建几何体】对话框
单击【主页】选项卡上【插入】组中的【创建几何体】按钮
 ,或打开【插入】菜单,单击【几何体】命令,系统弹出【创建几何体】对话框,如图3-9所示。
,或打开【插入】菜单,单击【几何体】命令,系统弹出【创建几何体】对话框,如图3-9所示。
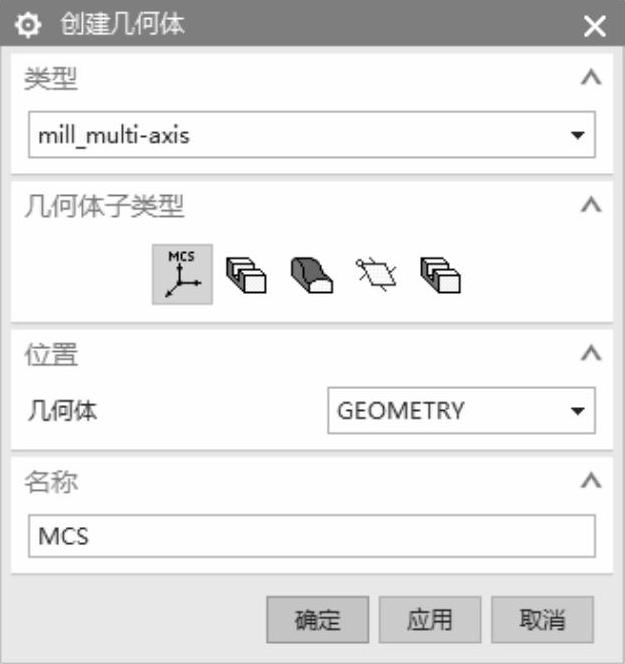
图3-9 【创建几何体】对话框
【创建几何体】对话框中选项含义如下:
①【类型】:根据加工类型,在【类型】下拉列表框中选择合适的操作模板类型。【类型】下拉列表中的操作模板类型就是UGNX加工环境中“要创建的CAM设置”所指定的操作模板类型。
②【几何体子类型】:在【几何体子类型】中选择合适的几何模板,不同类型的操作模板所包含的几何模板不同,包括“加工坐标系”“铣削几何”“铣削边界”“铣削区域”等。
③【位置】:在【位置】选项组中的【几何体】下拉列表框中选择几何父级组,该下拉列表框中显示的是几何视图中当前已经存在的节点,它们都可以作为新节点的父节点。
④【名称】:在【名称】文本框中输入新建几何的名称。
2.创建加工坐标系
在UGNX10.0加工环境下,可以使用5种坐标系,分别为“绝对坐标系ACS(Absolute Coordinate System)”“工作坐标系WCS(Work Coordinate System)”“加工坐标系MCS(Machine Coordinate System)”“参考坐标系RCS(Reference Coordinate System)”和“已存坐标系SCS(Saved Coordinate System)”。
加工坐标系是所有后续刀具路径各坐标点的基准位置。在刀具路径中,所有位置点的坐标值与加工坐标系关联,如果移动加工坐标系,则重新确定后续刀具路径输出坐标点的基准位置。加工坐标系的坐标轴用XM、YM、ZM表示,并且在图形区MCS坐标轴长度要比WCS的长。另外,如果未指定刀轴矢量方向,则MCS的ZM轴是默认的刀轴方向,特别是对于固定轴加工。
单击【创建几何体】对话框中【几何体子类型】中的【MCS】图标
 ,然后单击【确定】按钮,弹出【MCS】对话框,如图3-10所示。
,然后单击【确定】按钮,弹出【MCS】对话框,如图3-10所示。
【MCS】对话框中相关选项含义如下:
(1)【机床坐标系】选项组 单击【机床坐标系】选项组中【CSYS对话框】按钮
 ,弹出【CSYS】对话框。利用【坐标构造器】对话框,用户可调整机床坐标系MCS的位置和方向。
,弹出【CSYS】对话框。利用【坐标构造器】对话框,用户可调整机床坐标系MCS的位置和方向。
(2)【参考坐标系】选项组 当加工区域从零件的一部分转移到另一部分时,系统将使用参考坐标系重新定位未建模几何参数(起刀点、返回点、刀轴矢量、安全平面),这样可以减少参数的重新指定。参考坐标系的坐标轴用XR、YR、ZR表示。系统在进行参数初始化时,参考坐标系定位在绝对坐标系上。
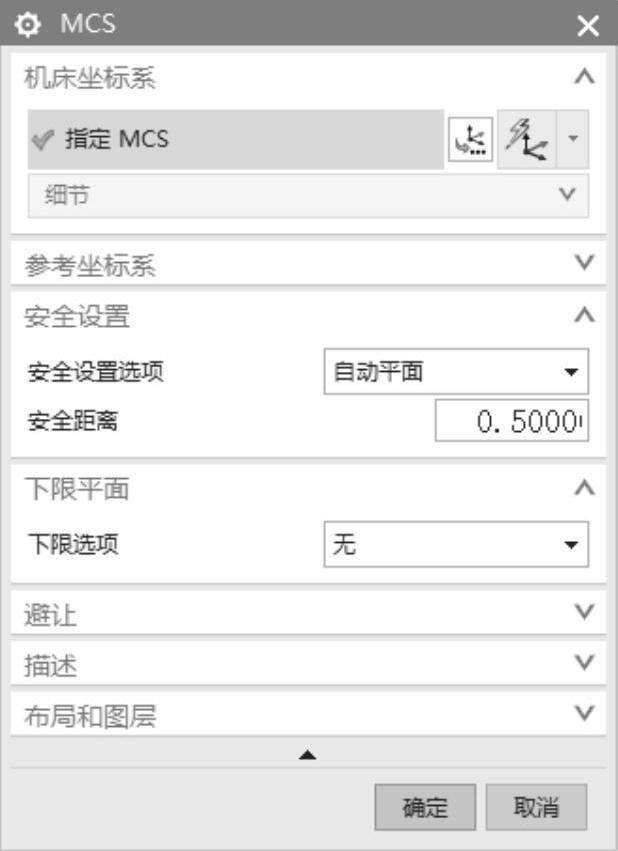
图3-10 【MCS】对话框
勾选【链接RCS到MCS】复选框,则RCS与MCS处于相同的位置和方向,用户也可以利用【坐标构造器】对话框指定参考坐标系。
(3)【安全设置】选项组 在【安全设置】选项组设置安全平面位置,安全平面用于定义刀具从一个刀具点退刀运动到下一个切削点的高度。【安全设置选项】下拉列表框包括以下4个选项:
①【使用继承的】:继承先前的安全平面作为当前操作的安全平面。
②【无】:不进行安全设置。
③【自动平面】:在【安全设置】选项组的【安全设置选项】下拉列表框中选择【自动平面】,并在【安全距离】文本框中输入数值以确定安全距离,此时系统将自动找到毛坯几何体Z方向上的最上端的位置,然后用偏置所设定的安全距离所确定的平面作为当前操作的安全平面。
④【平面】:在【安全设置】选项组中的【安全设置选项】下拉列表框中选择“平面”,单击【选择安全平面】按钮
 ,利用弹出的【平面构造器】对话框选择一个平面,并在【偏置】文本框中输入距离值,用于表示安全平面的高度位置。
,利用弹出的【平面构造器】对话框选择一个平面,并在【偏置】文本框中输入距离值,用于表示安全平面的高度位置。
(注意)安全平面可以在创建操作时设置,也可以在创建几何体时设置,在创建几何体时设置安全平面可以避免创建每一个操作时都设置安全平面。
(4)【下限平面】选项组 下限平面用于指定刀具最低达到的范围,包括以下2个选项:
①【无】:不定义下限平面。
②【平面】:单击【指定下限平面】按钮
 ,弹出【平面构造器】对话框,利用该对话框可选择或创建一个平面作为下限平面,系统以虚线三角形在图形区显示。
,弹出【平面构造器】对话框,利用该对话框可选择或创建一个平面作为下限平面,系统以虚线三角形在图形区显示。
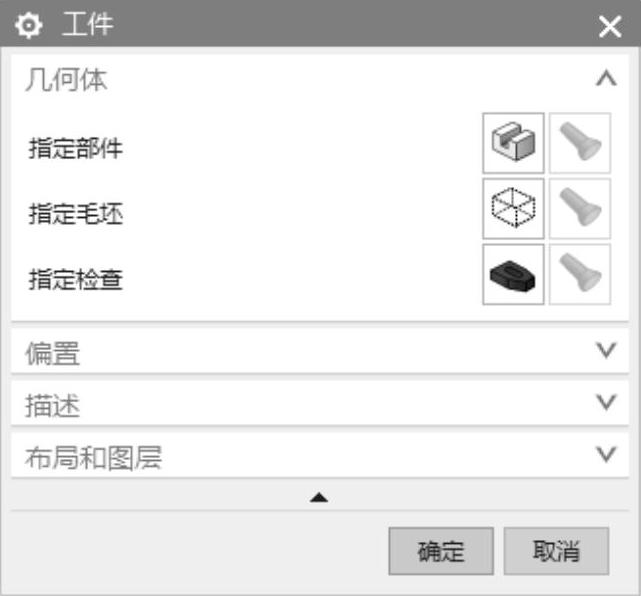
图3-11 【工件】对话框
3.创建铣削几何
单击【创建几何体】对话框中【几何体子类型】的【WORKPIECE】图标
 或【MILLGEOM】图标
或【MILLGEOM】图标
 ,然后单击【确定】按钮,弹出【工件】对话框,如图3-11所示。
,然后单击【确定】按钮,弹出【工件】对话框,如图3-11所示。
利用【工件】对话框,可定义可变轴曲面轮廓铣中要加工的轮廓表面。常用的铣削几何包括部件几何、毛坯几何和检查几何3种,下面分别加以介绍:
(1)部件几何 部件几何用于表示被加工零件的几何形状,是系统计算刀轨的重要依据,它控制刀具运动范围,如图3-12所示。
在【工件】对话框中单击【几何体】选项组【指定部件】选项后的【选择或编辑部件几何体】按钮
 ,弹出【部件几何体】对话框,如图3-13所示。利用该对话框可在图形区选择需要加工的零件。
,弹出【部件几何体】对话框,如图3-13所示。利用该对话框可在图形区选择需要加工的零件。
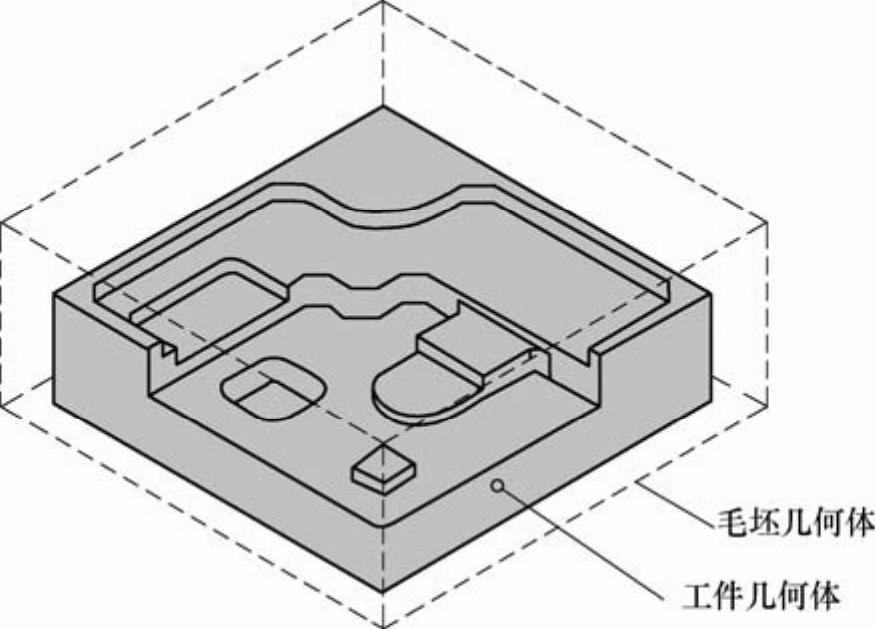
图3-12 工件几何和毛坯几何
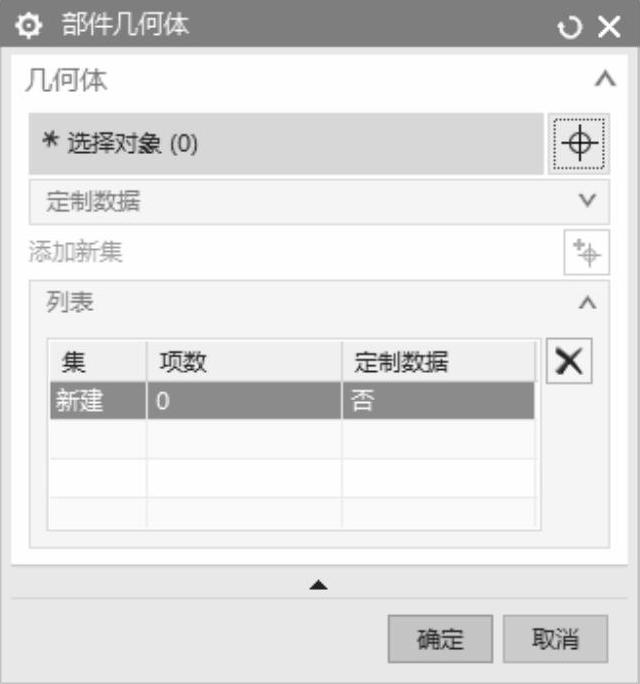
图3-13 【部件几何体】对话框
(2)毛坯几何 毛坯几何用于表示被加工零件毛坯的几何形状,是系统计算刀轨的重要依据,如图3-12所示。
在【工件】对话框中,单击【几何体】选项组【指定毛坯】选项后的【选择或编辑毛坯几何体】按钮
 ,弹出【毛坯几何体】对话框,如图3-14所示。在【类型】下拉列表框中选择合适毛坯方式,然后可在图形区选择需要加工零件的毛坯,单击【确定】按钮,返回【工件】对话框,完成毛坯几何的创建,如图3-14所示。
,弹出【毛坯几何体】对话框,如图3-14所示。在【类型】下拉列表框中选择合适毛坯方式,然后可在图形区选择需要加工零件的毛坯,单击【确定】按钮,返回【工件】对话框,完成毛坯几何的创建,如图3-14所示。
(3)检查几何 检查几何用于指定不允许刀具切削的部位,比如夹具零件,如图3-15所示。单击【几何体】选项组【指定检查】选项后的【选择或编辑检查几何体】按钮
 ,在弹出的【检查几何体】对话框选择加工零件的检查几何体,单击【确定】按钮,完成检查几何的创建,如图3-16所示。
,在弹出的【检查几何体】对话框选择加工零件的检查几何体,单击【确定】按钮,完成检查几何的创建,如图3-16所示。
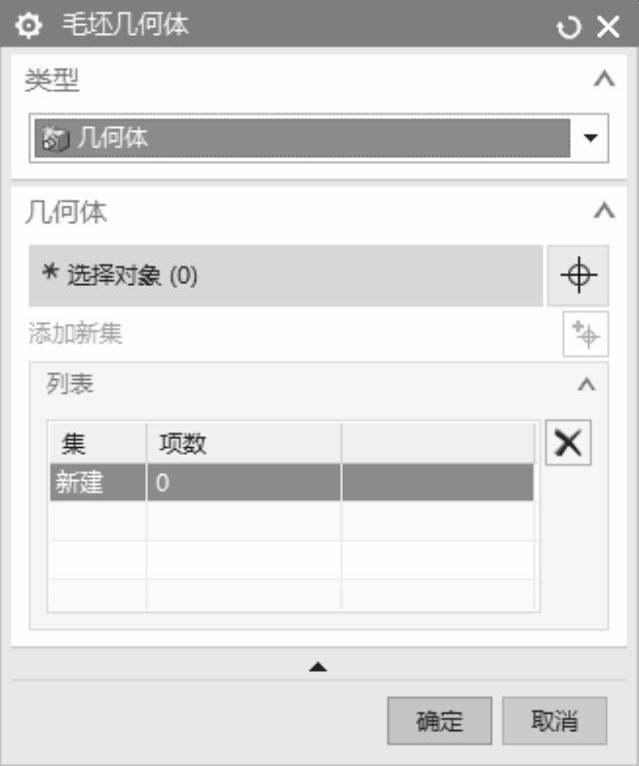
图3-14 【毛坯几何体】对话框
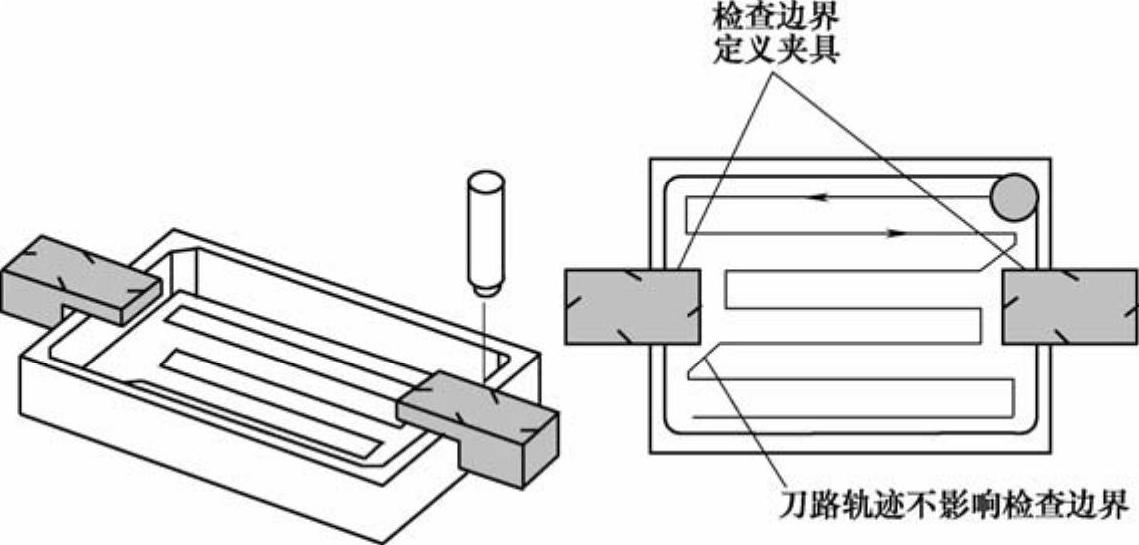
图3-15 检查几何示意图
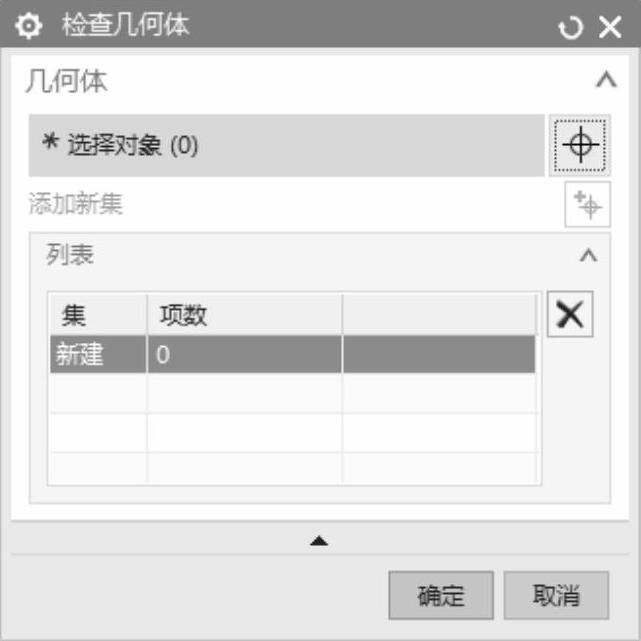
图3-16 【检查几何体】对话框
4.创建铣削区域
铣削区域是通过选择表面、片体或者曲面区域定义切削的区域,常用于创建固定轴铣或变轴铣操作中,如图3-17所示。
单击【创建几何体】对话框中的【MILLAREA】图标
 ,然后单击【确定】按钮,弹出【铣削区域】对话框,如图3-18所示。
,然后单击【确定】按钮,弹出【铣削区域】对话框,如图3-18所示。
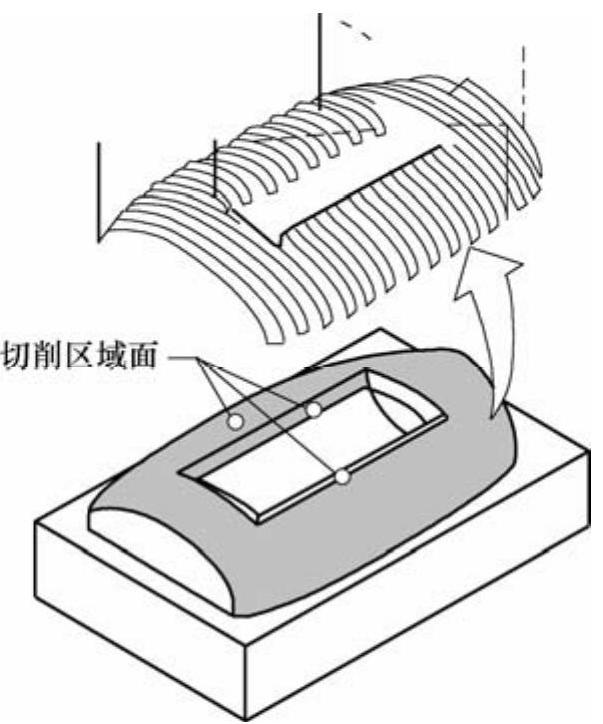
图3-17 铣削区域示意图
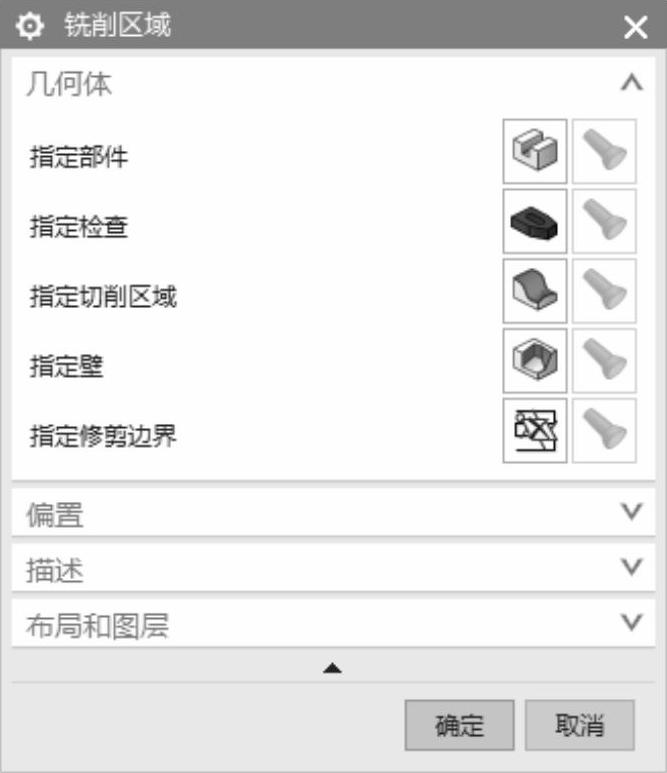
图3-18 【铣削区域】对话框
【铣削区域】对话框中的内容与上一节【铣削几何】基本相同,不同的图标有【切削区域】
 和【壁】
和【壁】
 ,下面分别加以介绍:
,下面分别加以介绍:
(1)切削区域 单击【几何体】选项组的【指定切削区域】选项后的【选择或编辑切削区域】按钮
 ,弹出【切削区域】对话框。在对话框中用户可选择表面、片体或者曲面区域定义切削区域。
,弹出【切削区域】对话框。在对话框中用户可选择表面、片体或者曲面区域定义切削区域。
在选择切削区域时,可不必讲究区域各部分选择的顺序,但切削区域中的每个部分必须包含在已选择的零件几何中。例如:如果在切削区域中选择了一个面,则这个面应在部件几何中已选择,或者这个面应是部件几何中选择的体;如果切削区域中选择一个片体,则零件几何中也必须选择同样的片体;如果未选择切削区域,系统把已定义的整个部件几何作为切削区域,换句话说,系统将用零件的轮廓作为切削区域,实际上并没有指定真正的切削区域。
(2)壁 单击【几何体】选项组的【指定壁】选项后的【选择或编辑壁】按钮
 ,弹出【壁几何体】对话框,在对话框中用户可以选择表面、片体或者曲面区域定义切削的区域。壁用于变轴铣来限制刀轴的方向。
,弹出【壁几何体】对话框,在对话框中用户可以选择表面、片体或者曲面区域定义切削的区域。壁用于变轴铣来限制刀轴的方向。
在零件的加工过程中,为了达到加工精度,往往需要进行粗加工、半精加工和精加工等几个工序阶段。粗加工、半精加工和精加工的主要差异在于加工后残留在工件上余料的多少及表面粗糙度。加工方法可以通过对加工余量、几何体的内外公差、切削步距和进给速度等选项的设置,控制表面残余量,为粗加工、半精加工和精加工设定统一的参数。另外创建加工方法时还可以设定刀具路径的显示颜色和方式。
在建立各种加工操作时,可以引用已经创建的加工方法,当修改加工方法中某个参数时,相关操作自动更新。在各种【操作】对话框,也可以完成切削、进给等各种选项的设置,但设置的参数仅对当前操作起作用。
1.【创建方法】对话框
单击【主页】选项卡上【插入】选项组的【创建方法】按钮
 ,或打开【插入】菜单,单击【方法】命令,系统弹出【创建方法】对话框,如图3-19所示。
,或打开【插入】菜单,单击【方法】命令,系统弹出【创建方法】对话框,如图3-19所示。
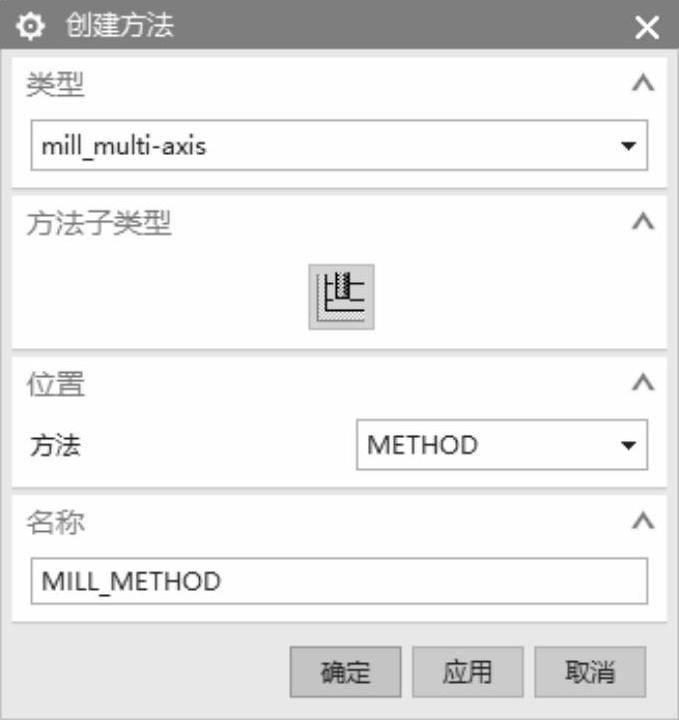
图3-19【创建方法】对话框
【创建方法】对话框中的相关选项含义如下:
①【类型】:根据加工类型,在【类型】下拉列表框中选择合适的操作模板类型。在【类型】下拉列表中的操作模板类型就是UG NX加工环境中“要创建的CAM设置”的操作模板类型。
②【位置】:在【位置】选项组的【方法】下拉列表框中选择方法父级组,该下拉列表框中显示的是加工方法视图中当前已经存在的节点,它们都可以作为新节点的父节点。
③【名称】:在【名称】文本框中输入新建加工方法组的名称。
2.【铣削方法】对话框
设置好【创建方法】对话框中的参数后,单击【确定】按钮,弹出【铣削方法】对话框,如图3-20所示。
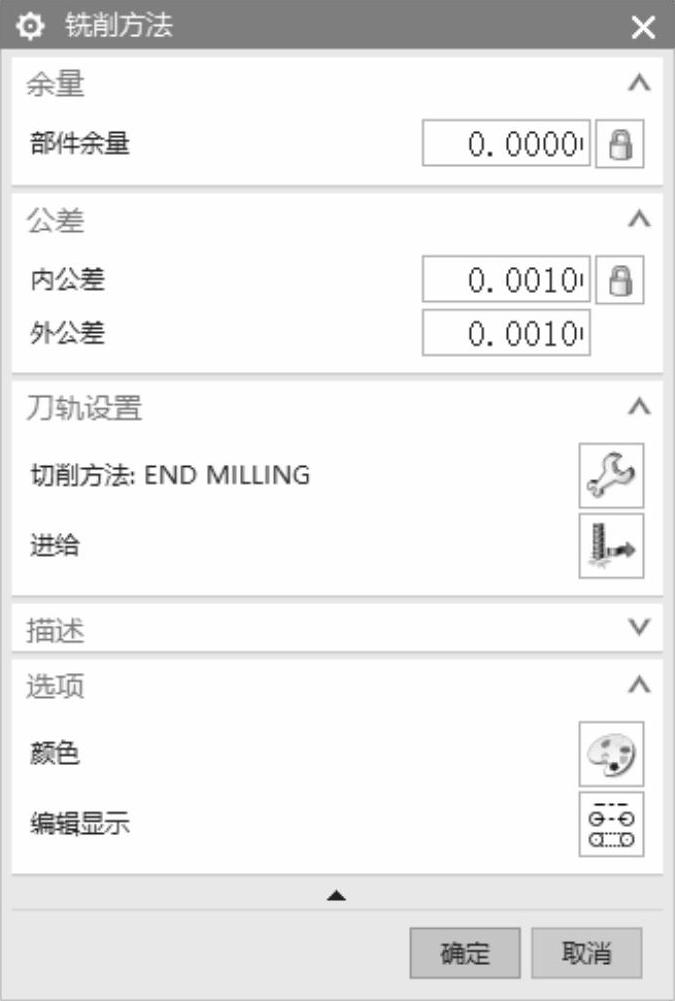
图3-20【铣削方法】对话框
【铣削方法】对话框中相关选项参数含义如下:
(1)设置加工余量和公差
①【部件余量】:即切削余量。部件余量是零件加工后没有切除的材料量,这些材料在后续加工操作中将被切除,通常用于需要粗、精加工的场合。
②【内公差】和【外公差】:内公差限制刀具在切削过程中越过零件表面的最大距离;外公差限制刀具在切削过程中没有切至零件表面的最大距离,指定的值越小,则加工的精度越高。
(2)切削方法 单击【刀轨设置】选项组的【切削方法】按钮
 ,弹出【搜索结果】对话框,列出了各种预定义的切削方法,供用户选择使用。
,弹出【搜索结果】对话框,列出了各种预定义的切削方法,供用户选择使用。
(3)设置进给量 为了保证零件表面的加工质量和生产效率,在一个刀具路径中一般存在有多种刀具运动类型,如快速、进刀、切削、退刀等。不同的刀具类型,其进给速度不同。在UGCAM将刀轨分段设置不同的进给速度,关于各种进给速度的名称及其对应的运动阶段,如图3-21所示。
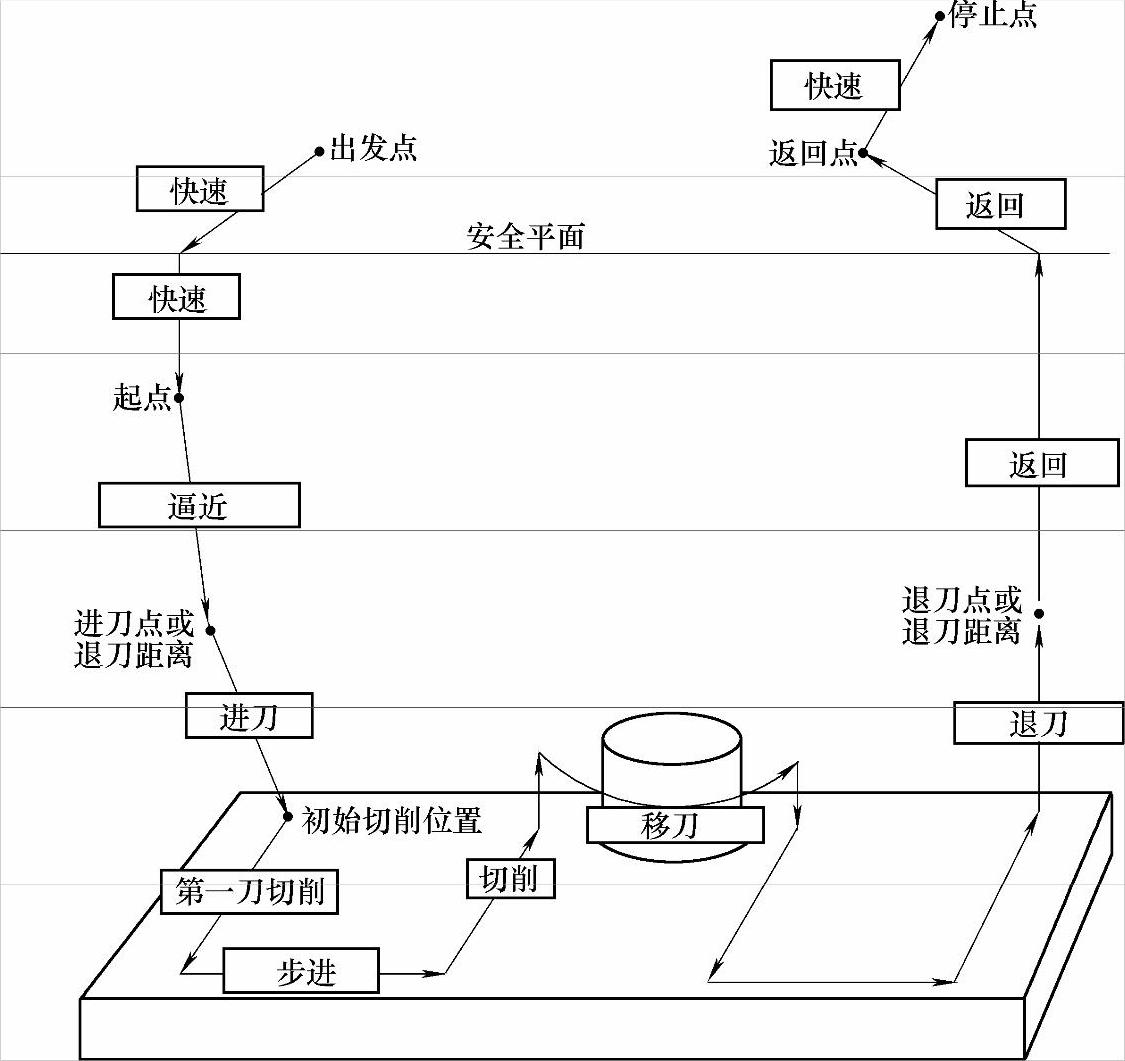
图3-21 各种进给速度的名称及其对应的运动阶段
单击图3-20所示对话框中的【刀轨设置】选项组中的【进给】按钮
 ,弹出【进给】对话框,如图3-22所示。利用该对话框,用户可以设置刀具各种类型的移动速度。
,弹出【进给】对话框,如图3-22所示。利用该对话框,用户可以设置刀具各种类型的移动速度。
结合图3-22介绍一下【进给】对话框中各种进给速度的含义:
①【切削】:设置正常切削状态的进给速度,即进给量。根据经验或铣削工艺手册提供的数值或由系统自动计算。
②【快速】:设置快进速度,即从刀具的初始点(出发点)到下一个前进点(起点)的移动速度。如果快进速度为“G0-快速模式”,则由机床控制器设定的机床快速运动速度决定;如果设置为“G1-进给模式”,可输入速度数值,则和其他所有进给速度一样在NC程序中由进给代码F指定。
③【逼近】:设置接近速度,即从刀具的起点(Start Point)到进刀点(Engage Point)的进给速度。在平面铣和型腔铣中进行多层切削时,接近速度控制刀具从一个切削层到下一个切削层的移动速度。在表面轮廓铣中,逼近速度是刀具进入切削前的进给速度。一般逼近速度可比快速速度小些,如果逼近速度为0,系统将使用【切削】进给速度。
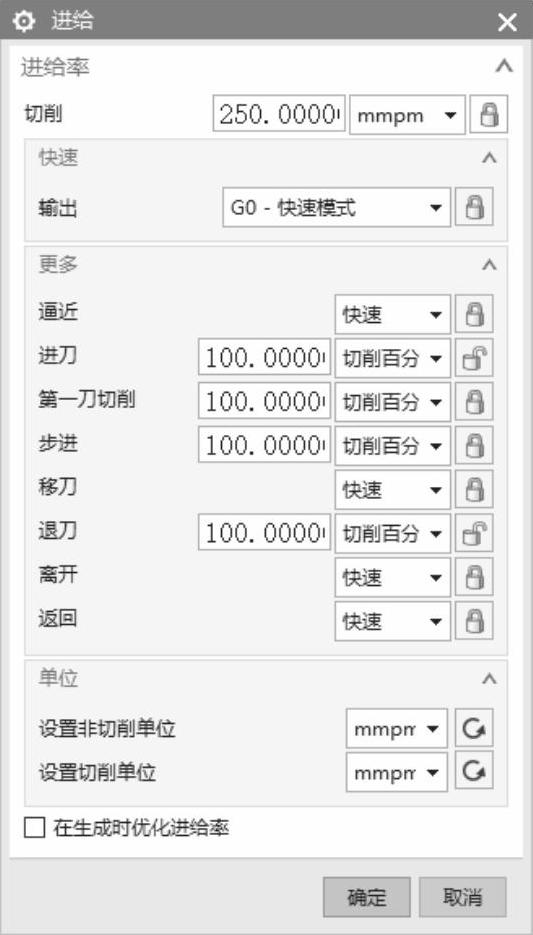
图3-22 进给对话框
④【进刀】:设置进刀速度,即从刀具进刀点到初始切削位置刀具运动的进给速度。如果进刀速度为0,系统将使用【切削】进给速度。
⑤【第一刀切削】:设置第一刀切削的进给速度。考虑到毛坯表面的硬皮,一般它要比【进刀】速度小一些,如果第一刀切削为0,系统将使用【切削】进给速度。
⑥【步进】:设置刀具移向下一平行刀轨时的进给速度。如果提刀跨过,系统将使用【快速】进给速度,如果步进取为0,系统将使用【切削】进给速度,通常可设【步进】与【切削】速度相等。
⑦【移刀】:设置刀具从一个切削区转移到另一个切削区作水平非切削运动时刀具的移动速度。刀具在跨越移动时首先提升到安全平面,然后横向移动,主要是防止刀具在移动过程中与工件相碰。
⑧【退刀】:设置刀具的退刀速度,即刀具从最终切削位置到退刀点之间的刀具移动速度。如果退刀为0,若是线性退刀,系统将使用【快速】进给速度;若是圆弧退刀,系统使用“切削”进给速度。
⑨【离开】:设置离开速度,即刀具从加工部位退出时的移动速度。在钻孔和车槽时,分离速度影响表面粗糙度。
⑩【返回】:设置返回速度,即刀具退回到返回点的速度。如果返回为0,系统将使用【快速】进给速度。
⑪【设置非切削单位】:设置所有非切削运动速度的单位,包括“无(系统自动计算)”、“mmpm(mm/min)”和“mmpr(mm/r)”等3种。
⑫【设置切削单位】:设置所有切削运动速度的单位,包括“无(系统自动计算)”、“mmpm(mm/min)”和“mmpr(mm/r)”等3种。