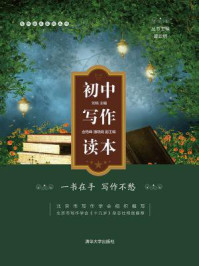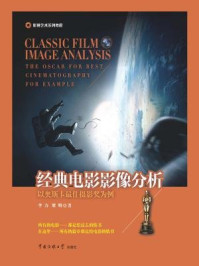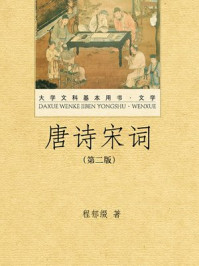在Mastercam 2017中,连续线功能可实现【任意线】【水平线】【垂直线】的绘制,这些功能下还有【两端点】【连续线】的画线类型。也可以通过输入长度或角度来绘制线。绘制连续线之前可以根据个人所需指定线的类型、宽度和颜色,通过【主页】选项卡下的【属性】功能区进行修改。
启动连续线功能的方法如下:依次单击选项卡上的【草图】—【连续线】命令,操作管理器弹出【连续线】对话框,如图1-17所示。

图1-17 【连续线】对话框
1)绘制单一直线段。
①单击【连续线】功能,在操作管理器弹出的对话框里选择模式【任意线】、类型【两端点】。
②在绘图区域选定直线段的起始点,如图1-18a所示。
③选定第二点为直线段的终点,如图1-18b所示。

图1-18 绘制单一直线段
a)指定直线起始点 b)指定直线终点
如果要绘制一条有长度、角度要求的直线段,那么在指定起始点之前,在【连续线】对话框中的【尺寸】下输入直线的长度和角度,例如绘制长度50mm、角度35°的直线段,如图1-19所示。然后再指定起始点、终点。

图1-19 指定长度、角度
2)绘制连续直线段。
①单击【连续线】功能,在操作管理器弹出的对话框里选择模式【任意线】、类型【连续线】。
②在绘图区域选定直线段的起始点。
③选定第二点、第三点、第四点、…,如图1-20a所示。
④如果要创建闭合的图形,那么将光标移至起始点。此时,第一段的直线段变成黄蓝间隔线,如图1-20b所示,单击鼠标左键确定,形成闭合图形。

图1-20 绘制连续线
a)指定直线段点 b)闭合图形
3)绘制水平线、垂直线。如果只是单纯绘制水平方向或垂直方向的直线段,则可以在管理区中选择【水平线】或【垂直线】,绘制的线只能在相应的方向。
例1-1

图1-21 直线练习图
步骤如下:
1)用连续画线的方式,从尺寸53开始,按顺时针方式画图。
①依次选择选项卡上的【草图】—【连续线】。
②图形模式选择【任意线】,类型选择【连续线】。
③绘图区的左上角提示【指定第一个端点】,此时在绘图区上指定第一个端点,如图1-22所示。

图1-22 指定第一个端点
④绘图区的左上角提示【指定第二个端点】,然后在操作管理器上【尺寸】项目下的【长度】处,输入53,如图1-23所示。之后用鼠标在第一个端点的左边水平方向单击指定第二个端点,如图1-24所示。

图1-23 指定直线段长度

图1-24 指定第二个端点
⑤继续在【尺寸】项目下的【长度】处输入15,然后鼠标移至上一个点的垂直方向单击指定第二个端点。
⑥采用相同方式继续输入15、30、15、15、53,完成后如图1-25所示。
2)绘制两边150°的斜线,在输入角度的时候分别输入30°和-30°,绘制出的线就是相应的150°斜线。
①绘制上边的斜线,指定第一个端点,然后在【尺寸】项目下先输入角度-30°后按回车键确定,然后在长度处输入30后按回车键确定就是所需要的斜线。
②再使用同一方式绘制另一条斜线,完成后如图1-26所示。
3)将两条斜线连接,完成整个图形绘制,结果如图1-27所示。

图1-25 完成结果

图1-26 绘制斜线结果

图1-27 完成绘图
拓展练习

在Mastercam 2017中,提供了【已知点画圆】【三点画弧】【两点画弧】等7种方式来实现各种圆弧轮廓。
启动【圆或圆弧】功能的方法如下:依次单击选项卡上的【草图】—【圆弧】,在功能区内单击【已知点画圆】图标,操作管理器弹出已知点画圆的相关功能供选择使用。同样可以根据个人所需指定线的类型、宽度和颜色,通过【主页】选项卡下的【属性】功能区进行修改。
(1)已知点画圆 用于指定圆弧的圆心绘制整圆的命令,其图形模式可以为【手动】和【相切】两种方式,如图1-28所示。手动模式可以通过操作管理器输入半径或直径确定圆的大小,相切模式可以指定圆心后再指定与它相切的点进行确认。
绘制一个指定半径或直径的圆:
①单击【已知点画圆】功能,在操作管理器弹出的对话框里选择模式“手动”。
②此时绘图区左上角提示【请输入圆心点】,在绘图区域选定圆心,如图1-29所示。
③在操作管理器尺寸下的【半径或直径】中输入相应的尺寸,完成圆的绘制。
(2)三点画弧 已知三个圆,绘制与三个圆相切的圆弧,如图1-30所示。

图1-28 【已知点画圆】对话框

图1-29 选定圆心

图1-30 三个点创建圆弧
①单击圆弧功能区中的【三点画弧】,操作管理器弹出对话框,模式选择【相切】。
②此时绘图区左上角提示【选择图形】,按顺序单击靠近切点的地方,选择后所选轮廓变成黄蓝间隔线,如图1-31所示。

图1-31 选择切点
a)切点1 b)切点2 c)切点3
③选择完成后,生成与其相切的圆弧,然后单击操作管理器上的
 完成图形绘制,结果如图1-30所示。
完成图形绘制,结果如图1-30所示。
(3)切弧 用于绘制与指定直线或圆弧相切的圆弧,切弧命令下共提供7种类型的圆弧,有【单一物体切弧】【两物体切弧】【通过点切弧】等。
单击圆弧功能区中的【切弧】,操作管理器弹出相应对话框,读者可以根据需要选择各种绘图类型,如图1-32所示。

图1-32 【切弧】对话框
【切弧】命令下,各类切弧方式如下:
1)单一物体切弧:通过现有图形创建单一切弧。依次单击选项卡上的【草图】—【切弧】,选择模式为:单一物体切弧,如图1-33所示。

图1-33 单一物体切弧
2)通过点切弧:通过现有图形和一点创建切弧。依次单击选项卡上的【草图】—【切弧】,选择模式为:通过点切弧,如图1-34所示。

图1-34 通过点切弧
3)中心线:用定义的中心线创建圆弧。依次单击选项卡上的【草图】—【切弧】,选择模式为:中心线,如图1-35所示。

图1-35 中心线切弧
4)动态切弧:通过现有图形创建动态圆弧。依次单击选项卡上的【草图】—【切弧】,选择模式为:动态切弧,如图1-36所示。

图1-36 动态切弧
5)三物体切弧:通过指定圆弧与三个图素相切。依次单击选项卡上的【草图】—【切弧】,选择模式为:三物体切弧,如图1-37所示。

图1-37 三物体切弧
6)三物体切圆:创建与三个图素相切的圆。依次单击选项卡上的【草图】—【切弧】,选择模式为:三物体切圆,如图1-38所示。

图1-38 三物体切圆
7)两物体切弧:通过指定圆弧半径与两个图素相切生成圆弧。依次单击选项卡上的【草图】—【切弧】,选择模式为:两物体切弧,如图1-39所示。

图1-39 两物体切弧
例1-2

图1-40 圆与圆弧练习
步骤如下:
1)单击【连续线】命令,选择【任意线】,绘制一条长38的水平辅助线,方便画圆的时候找圆心,如图1-41所示。

图1-41 辅助线
2)单击【已知点画圆】,手动选择圆心点,分别输入相应直径10、16、20、30绘制圆,操作结果如图1-42所示。

图1-42 画圆
3)按住Shift键+鼠标滚轮可移动图形,滚动鼠标滚轮可放大缩小图形。
4)单击【切弧】命令,选择【两物体切弧】,分别选择与其相切圆弧,输入半径30,操作结果如图1-43所示。

图1-43 两物体切弧
5)用同样的方法绘制 R 20圆弧,整个图形绘制完成,结果如图1-44所示。

图1-44 绘图结果
拓展练习

倒圆角用于同一平面上两个不平行的图素之间创建圆弧。
启动【倒圆角】功能的方法如下:单击选项卡上的【草图】—【修剪】,在功能区内单击【倒圆角】图标,操作管理器弹出倒圆角相关功能供选择使用,如图1-45所示。

图1-45 倒圆角界面
【倒圆角】命令下,可以生成5种不同的圆弧方式,具体如下:
(1)圆角 在外形相交角落倒圆角,在角落生成圆角,如图1-46所示。操作时,鼠标选择要倒圆弧的角落后,在操作管理器上输入尺寸,然后确定生成圆角。
(2)内切 在外形相交角落创建内切圆角,如图1-47所示。

图1-46 圆角

图1-47 内切
(3)全圆 在外形的转角处创建全圆,如图1-48所示。
(4)外切 在外形的内侧角落向外切圆角,以便该刀具达到角落去移除材料,如图1-49所示。
(5)单切 此圆角类型,仅在选择的线上与单一图形单切创建圆角,如图1-50所示。

图1-48 全圆

图1-49 外切

图1-50 单切
用于两条相交的直线生成相同或不同的倒角,倒角的距离是从两条线的交点开始计算起的。
启动【倒角】功能的方法如下:单击选项卡上的【草图】—【修剪】,在功能区内单击【倒角】图标,操作管理器弹出倒角相关功能供选择使用,如图1-51所示。

图1-51 倒角界面
【倒角】命令下,可以生成4种不同的倒角方式,具体如下:
(1)距离1 在相交点创建端点位置相等距离的倒角,如图1-52所示。操作时,选择要倒角的边后,用鼠标确定倒角位置,然后在操作管理器中输入倒角尺寸完成倒角。

图1-52 距离1
(2)距离2 在相交点指定距离创建端点位置不同距离的倒角,如图1-53所示。选择边后,分别在操作管理器上的【距离1(1)】和【距离2(2)】中输入相应尺寸。

图1-53 距离2
(3)距离与角度 在相交位置指定角度与端点的相等距离创建倒角,如图1-54所示。选择要倒角的两条边,选择时要注意选择的第一条边为指定距离,然后在操作管理器上的【距离1】和【角度】中输入相应尺寸。

图1-54 距离与角度
(4)宽度 基于指定的宽度和端点位置沿选择的两条线创建对应倒角,如图1-55所示。

图1-55 宽度
修剪打断延伸主要是将相交图素进行修剪、打断、延伸操作,是二维线架中比较重要的编辑命令。
启动【修剪打断延伸】功能的方法如下:单击选项卡上的【草图】—【修剪】,在功能区内单击【修剪打断延伸】图标,操作管理器中弹出倒角相关功能供选择使用,如图1-56所示。

图1-56 修剪打断延伸操作界面
【修剪打断延伸】命令下,提供了2种模式和7种方式的线框编辑方式,具体如下:
(1)修剪 修剪绘图区中选择的图形,其方式有【自动】【修剪单一物体】等6种方式。
1)自动。根据读者的选择,修剪的图形自动切换【修剪一物体】和【修剪两物体】两种方式。
2)修剪单一物体。修剪单一物体时,选择要修剪图形保留的线段,然后选择修剪图形的位置或界线,如图1-57所示。

图1-57 修剪单一物体
3)修剪两物体。修剪两个相交的图形,单击第一个图形再单击第二个图形,在选择图形时要注意,单击部分为要保留的图形,如图1-58所示。

图1-58 修剪两物体
4)修剪三物体。修剪三物体,是指同时修剪三个物体到交点。操作时,首先选择两边的物体作为图形修剪的界限,然后选择中间物体作为修剪的图形。选择完成后三个物体图形在交点处互相修剪。
例如:此功能常用于修剪圆形在中间与两边有线条相切的图形,圆形作为修剪图形,同时又作为两边线段的修剪界限;圆形作为最后选择的图形,可以通过选择不同位置来决定保留的是顶部圆还是底部圆,如图1-59所示。

图1-59 修剪三物体
5)分割/删除。修剪线、圆弧或曲线等两条不连贯线段,删除的线段位于两条之间相交的位置,当选择【分割/删除】功能时,绘图区左上角提示【选择曲线或圆弧去分割/删除】,将鼠标移至分割线段上,黄蓝间隔线就是要删除的线段,单击鼠标左键确定完成删除,如图1-60所示。

图1-60 分割/删除
6)修剪至点。修剪图形到点或在绘图区中定义的任何位置,如图1-61所示。

图1-61 修剪至点
7)延伸。在操作管理器里输入长度值,可以将图素从靠近选择处的端点修剪或延伸指定的长度,输入的数值为正值,则是延伸图形,输入的数值为负值,则是修剪,如图1-62所示。

图1-62 修剪、延伸
(2)打断 用于两个有交点的图素在交点处进行打断。打断与修剪的操作类似,上面介绍的修剪中的6种操作方式,同样适用于打断操作,即打断操作也分为【打断一个图素】【打断二个图素】【打断三个图素】【分割打断】【打断至点】等方式。
补正命令可用于将线、圆弧、曲线或曲面线等图素进行偏移。
启动【补正】功能的方法如下:单击选项卡上的【草图】—【修剪】,在功能区内单击【补正】图标,操作管理器中弹出补正相关功能供选择使用,如图1-63所示。

图1-63 【补正】对话框
具体操作方法如下:单击该命令后,根据所需在【补正】对话框里设置相应参数,如图1-64a所示;根据绘图区左上角提示选择要偏移的图素,如图1-64b所示;然后单击要补正一侧,指定补正方向,如图1-64c所示;将图素进行偏移,生成图1-64d所示补正偏移结果。

图1-64 补正操作
例1-3

图1-65 综合练习
步骤如下:
1)单击【连续线】命令,选择【任意线】绘制十字辅助线,尺寸无任何要求,用于辅助找圆心,然后单击【主页】选项卡下的【属性】将辅助线换成中心线,如图1-66所示。
2)单击【补正】命令,偏移距离16和56的辅助线,如图1-67所示。

图1-66 画辅助线

图1-67 偏移辅助线
3)单击【已知点画圆】,绘制 ϕ 80和 R 12的圆,如图1-68所示。
4)单击【任意线】,绘制 R 12圆弧两边的直线,长度超过 ϕ 80的圆即可,然后继续画60°的两条角度线,长度超过56的辅助线即可,如图1-69所示。

图1-68 画圆

图1-69 画线
5)单击【修剪打断延伸】命令,选择【分割/删除】方式,将多余的线段删除,如图1-70所示。
6)单击【补正】命令,偏移两条距离为20的线,如图1-71所示。

图1-70 修剪删除多余线段

图1-71 偏移线
7)单击【连续线】命令,画连接距离20的斜线,如图1-72所示。
8)单击【倒圆角】命令,绘 R 8和 R 16的5个圆角,绘制后将4条辅助中心线删除,用鼠标左键选择后按【Delete】键就可以删除,绘制完成后如图1-73所示。

图1-72 画连接线

图1-73 绘制完成结果
拓展练习