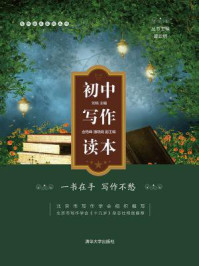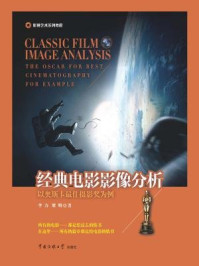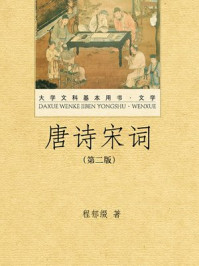(1)系统需求
● 处理器:64位的Intel或AMD处理器,支持SSE2
● 操作系统:64位的Windows 7或Windows 8
● 系统内存:4GB(64位操作系统)
● 硬盘空间:不小于40GB
● 显卡:最低分辨率为1280×1024,128MB图形内存,支持OpenGL
(2)安装
1)双击Mastercam 2017安装目录下的launcher文件,启动安装界面,如图1-1所示。
2)单击“安装MastercamⓇ”,选择安装插件,如图1-2所示。

图1-1 Mastercam 2017安装界面

图1-2 选择安装插件
3)确认安装信息,单击“配置”可以对安装目录等进行设置,如图1-3所示。
4)接受许可协议,单击“下一步”进行安装,如图1-4所示,安装完成后退出。

图1-3 确认安装信息

图1-4 接受许可协议
双击桌面上的
 图标,启动Mastercam 2017,屏幕分为8个区域:窗口左上方为快速访问工具栏、选项卡、功能区;左边为操作管理器;中间灰色区域为绘图区;绘图区中的上方为选择工具栏,右边为快速选择工具栏,下方部分为状态栏,如图1-5所示。
图标,启动Mastercam 2017,屏幕分为8个区域:窗口左上方为快速访问工具栏、选项卡、功能区;左边为操作管理器;中间灰色区域为绘图区;绘图区中的上方为选择工具栏,右边为快速选择工具栏,下方部分为状态栏,如图1-5所示。

图1-5 Mastercam 2017主界面
1)快速访问工具栏。在这个工具栏中,可以对文档进行保存、打开等操作,其中“自定义”可以加入Mastercam 2017中的任何功能快速访问图标,也可以将最常用的文档锁定在“最近的文档”列表的顶部,方便每次使用。还可以在功能区中任何按钮上单击鼠标右键将其加入快速访问工具栏中,如图1-6所示。

图1-6 Mastercam 2017快速访问工具栏

图1-6 Mastercam 2017快速访问工具栏(续)
2)文件选项卡。单击【文件】选项卡,进入软件后台管理界面,进行文件的新建、打开、保存及系统设置等操作,如图1-7所示。

图1-7 文件选项卡界面
3)功能区、选项卡及功能组。Mastercam 2017将所有功能放置到界面左上方的功能区中,并按照不同类别放置到不同的选项卡中。每个选项卡内部继续以竖线分隔成多个版块,这些版块被称作功能组。每个版块中容纳的,其实是旧版界面的对话框当中的主要功能,如图1-8所示。
注意:
选中一个选项卡,滚动鼠标的中间滚轮,即可在不同选项卡中快速切换。

图1-8 功能区、选项卡及功能组
4)操作管理器。操作管理器是Mastercam中非常重要和常用的控制工具,可以很灵活地放置在屏幕中的各个位置,把同一任务的各项操作集中在一起,还可以对其操作过程的步骤进行修改、编辑等。例如:在刀路管理器选项中可以进行编辑、修改、校验刀具路径等操作,如图1-9所示。也可以在视图选项卡中打开或关闭刀路、实体、平面、层别等,如图1-10所示。

图1-9 操作管理器界面

图1-10 打开或关闭管理器
5)选择工具栏。利用选择工具栏中的许多实用工具,可快速选择图形界面中的各种图素,如图1-11所示。

图1-11 选择工具栏功能名称
6)快速选择工具栏。如果想在图形界面中对某类图素进行快速选择,可以使用位于界面右边的快速选择工具,如图1-12所示。

图1-12 快速选择功能名称
可以看到每个按钮都被分为左右两部分。通过单击这两个不同的部分,可以实现两种不同的模式进行快速选择。例如第一个图标:点的选择。
①单击左半边按钮,如图1-13a所示,可以直接全选绘图区中所有的点。

图1-13 点的选择
②单击右半边按钮,如图1-13b所示,可以框选绘图区中某个区域内所有的点。
7)状态栏。状态栏在绘图窗口的最下端,用户可以通过它来修改当前实体的显示方式、方位、绘图平面等设置。各选项具体含义如图1-14所示。

图1-14 状态栏功能
8)绘图区。绘图区是用户绘图时最常用也是最大的区域,利用该区域,可以方便地观察、创建和修改几何图形、拉拔几何体和定义刀具路径等。
在绘图区的左上角是绘图坐标,左下角是屏幕视角坐标,右下角是公英制单位显示,如图1-15所示。中间显示的是世界坐标系和各个方向的轴线,软件默认是关闭,在需要时可以通过【视图】选项卡下的显示功能区设置,如图1-16所示。

图1-15 绘图区

图1-16 关闭、打开世界坐标系和轴线显示