




每个用户的操作习惯可能各不相同,Axure RP 10为了满足所有用户的操作习惯,允许用户根据个人喜好自定义工具栏和工作面板。
工具栏由主工具栏和样式工具栏两部分组成。执行“视图>工具栏”命令,在打开的子菜单中取消选择对应的命令,即可将该工具栏隐藏,如图1-63所示。
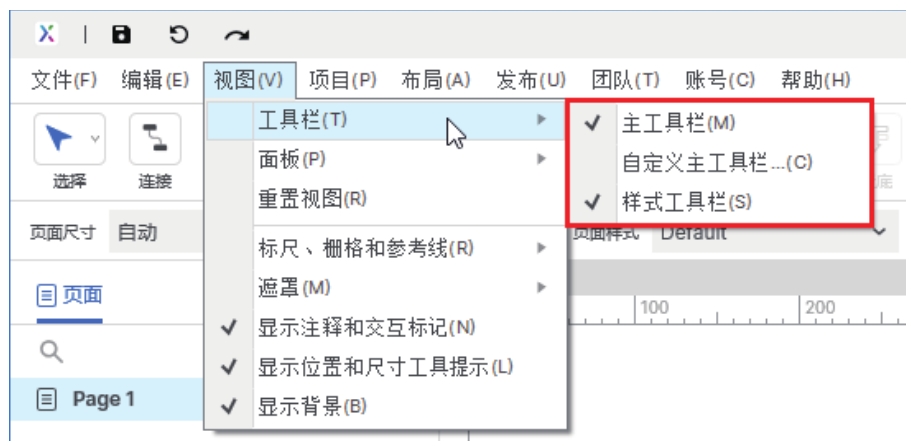
图1-63 “工具栏”子菜单
执行“视图>工具栏>自定义主工具栏”命令,如图1-64所示,弹出如图1-65所示的对话框。
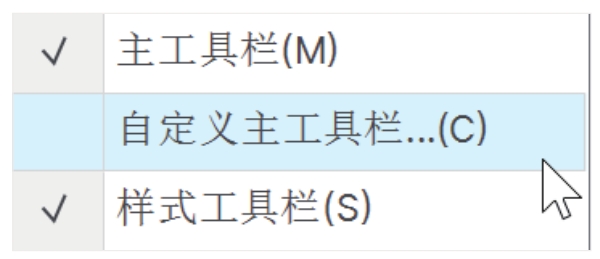
图1-64 执行相应的命令
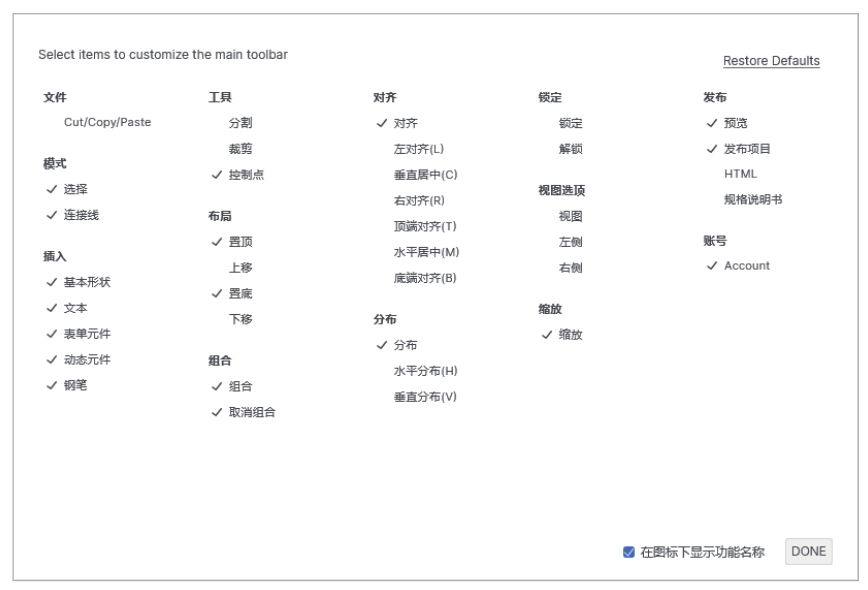
图1-65 弹出对话框
对话框中显示在工具栏上的工具前面都有一个
 图标,如图1-66所示。用户可以根据个人的操作习惯,单击取消或者添加工具选项,从而自定义工具栏,如图1-67所示。
图标,如图1-66所示。用户可以根据个人的操作习惯,单击取消或者添加工具选项,从而自定义工具栏,如图1-67所示。
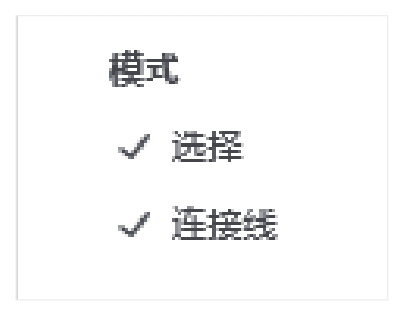
图1-66 工具前面的显示图标
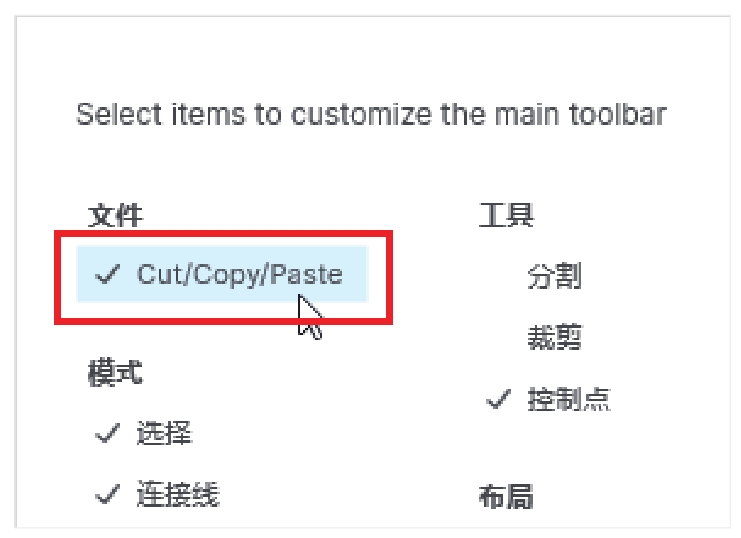
图1-67 添加到工具栏
取消选择对话框底部的“在图标下显示功能名称”复选框,如图1-68所示,将隐藏工具栏上图标对应的文本。单击“DONE”按钮,自定义工具栏效果如图1-69所示。
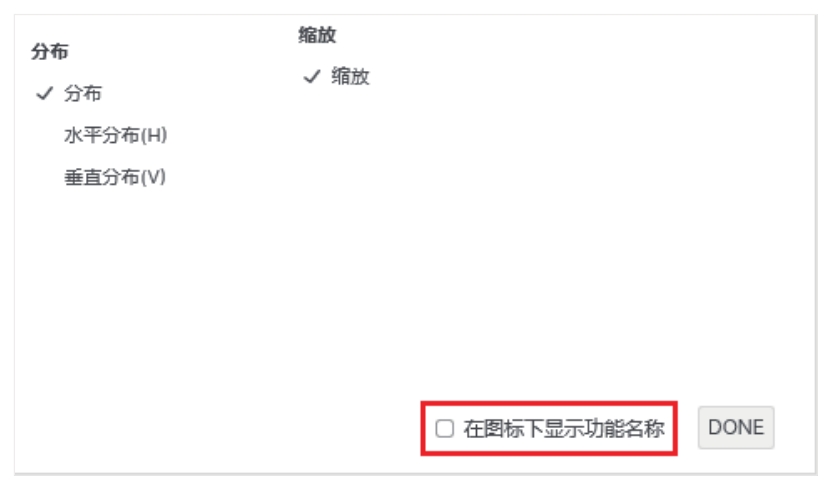
图1-68 取消图标功能名称的显示

图1-69 自定义工具栏效果
Tips
用户选择对话框右上角的“Restore Defaults(恢复默认)”选项,即可将工具栏恢复到默认的显示状态。
用户可以通过执行“视图>面板”命令,选择需要显示的面板,如图1-70所示。
用户可以通过执行“视图>重置视图”命令,如图1-71所示,将当前视图重置恢复到默认视图状态。
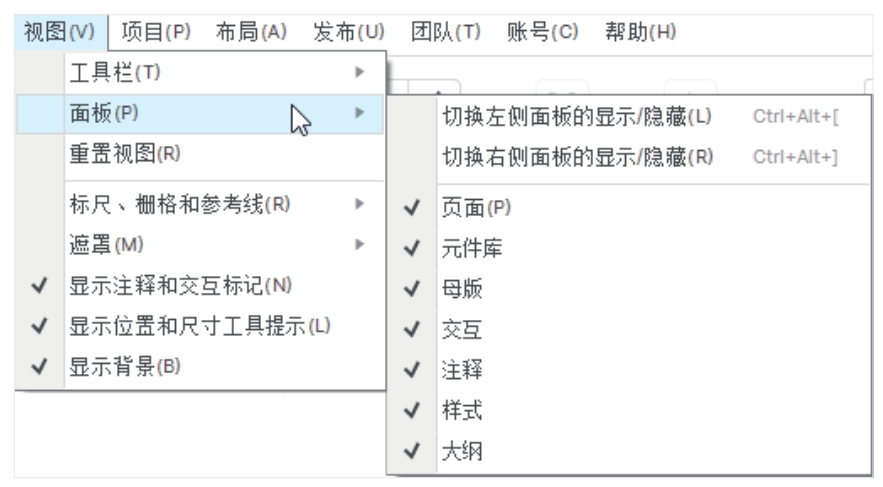
图1-70 执行“面板”命令
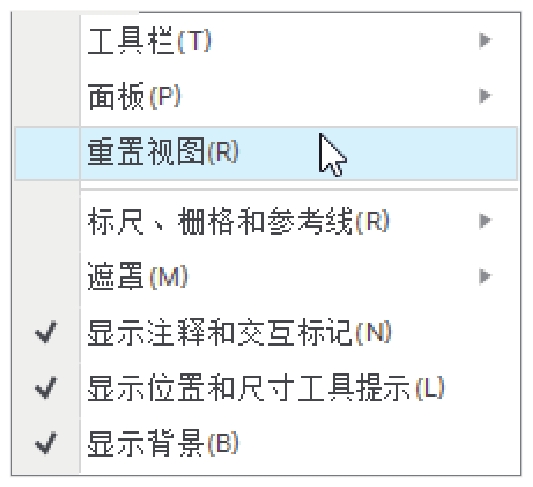
图1-71 执行“重置视图”命令
在Axure RP 10中,用户可以使用单键快捷键更快地完成产品原型的设计与制作。首先按键盘上相应的字母键,然后在工作区单击并拖动鼠标,即可生成相应类型的小部件。
Axure RP 10中支持的单键快捷键如图1-72所示。按【T】键,在工作区中单击,直接输入文本,效果如图1-73所示。
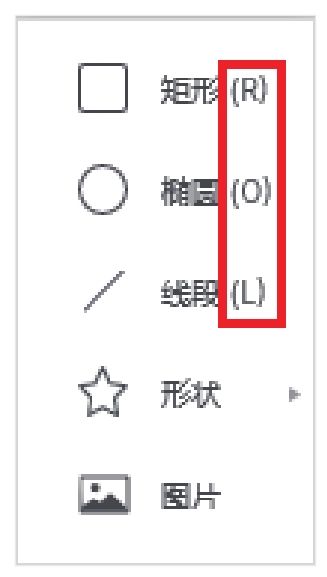
图1-72 单键快捷键
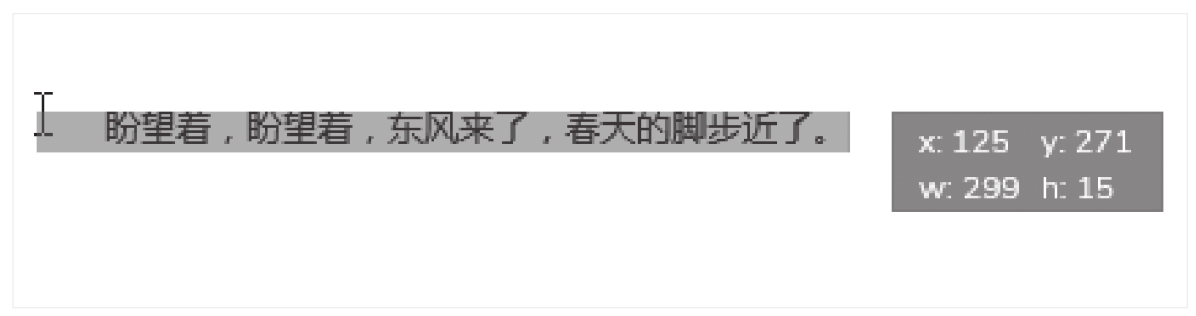
图1-73 输入文本
执行“文件>备份设置”命令,弹出“偏好设置”对话框,如图1-74所示。切换到“画布”选项卡,取消选择“启用单键快捷方式”复选框,如图1-75所示。关闭该功能后,选中元件时输入文本,即可在该元件上快速添加文本。
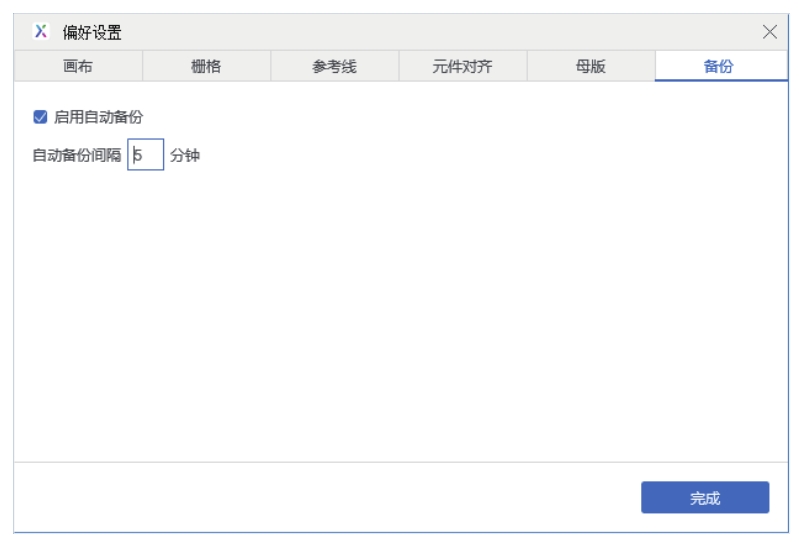
图1-74 “偏好设置”对话框
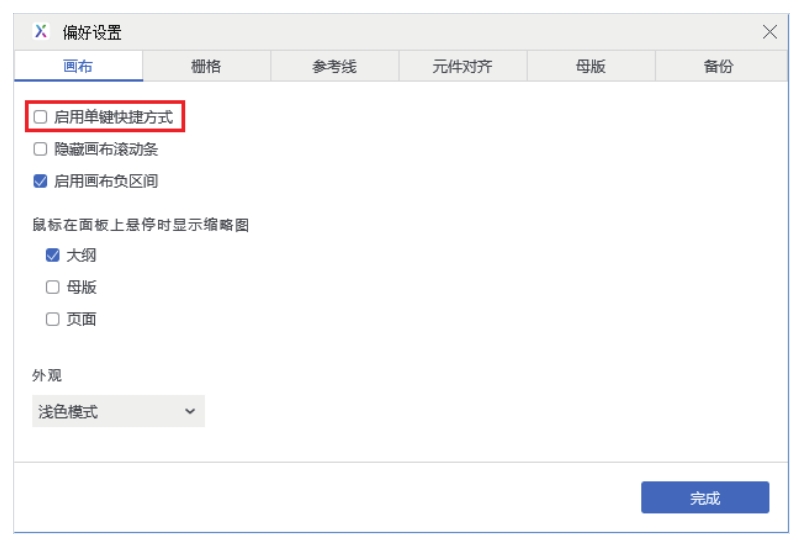
图1-75 取消选择“启用单键快捷方式”复选框