




新建Axure RP 10文件后,用户可以在“页面”面板中查看和管理新建的页面,如图3-1所示。
每个页面都有一个名称,为了便于管理,用户可以对页面进行重命名操作。在页面被选中的状态下单击页面名称处,即可重命名页面,如图3-2所示。
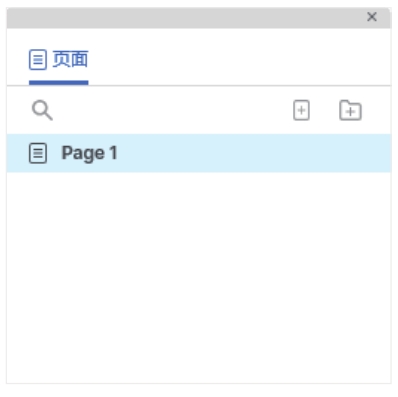
图3-1 “页面”面板
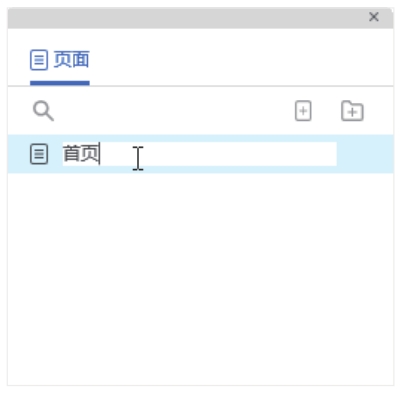
图3-2 重命名页面
在想要重命名的页面上单击鼠标右键,在弹出的快捷菜单中选择“重命名”命令,也可以重新设置页面名称。
Tips
在为页面命名时,每个名称都应该是独一无二的,而且页面的名称应该能够清晰地注释每个页面的内容,这样产品原型才更容易被理解。
如果用户需要添加页面,可以单击“页面”面板右上角的“添加页面”按钮,如图3-3所示,完成页面的添加。添加页面后的效果如图3-4所示。
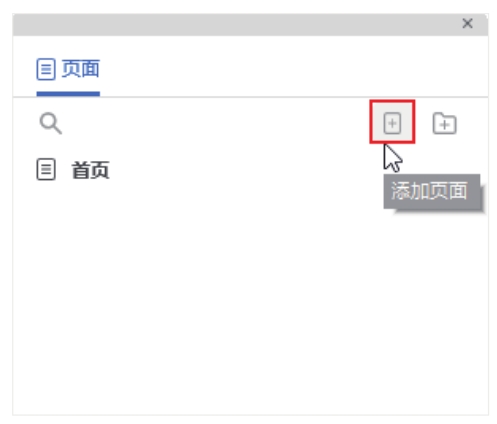
图3-3 单击“添加页面”按钮
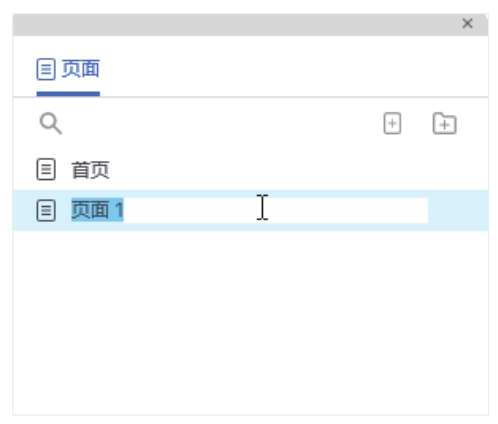
图3-4 添加页面效果
为了方便管理页面,通常将同一类型的页面放在一个文件夹下。单击“页面”面板右上角的“添加文件夹”按钮,如图3-5所示,即可完成文件夹的添加。添加文件夹后的效果如图3-6所示。
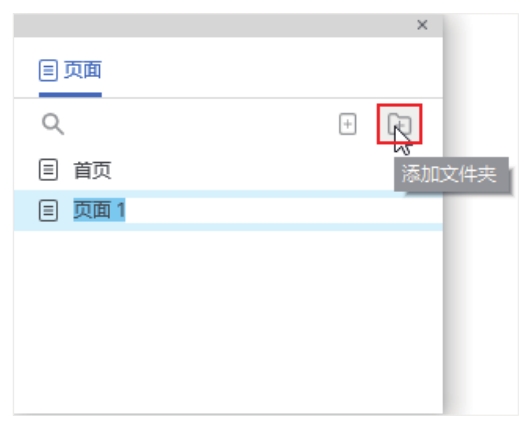
图3-5 单击“添加文件夹”按钮
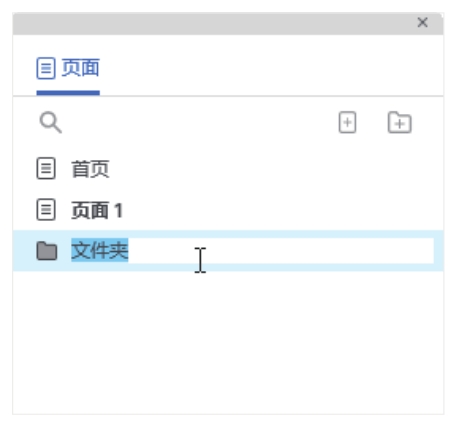
图3-6 添加文件夹效果
用户如果希望在特定的位置添加页面或文件夹,首先在“页面”面板中选择一个页面,然后单击鼠标右键,在弹出的快捷菜单中选择“添加”命令,如图3-7所示。
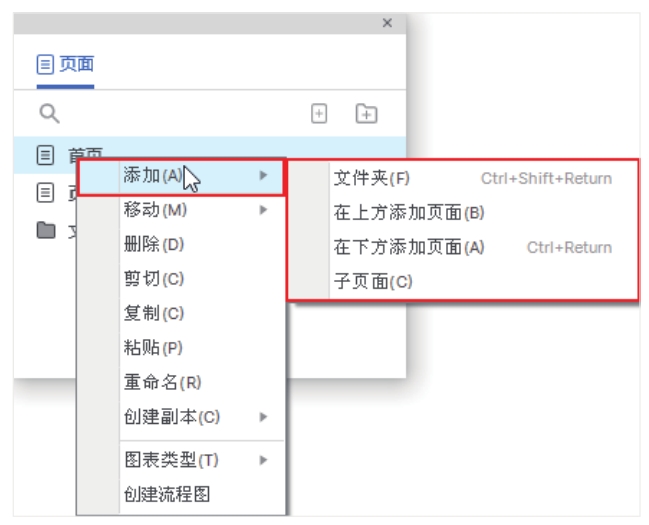
图3-7 选择“添加”命令
“添加”子菜单下包括“文件夹”“在上方添加页面”“在下方添加页面”“子页面”4个命令。接下来逐一讲解每条命令的含义。
 文件夹
:将在当前页面下创建一个文件夹。
文件夹
:将在当前页面下创建一个文件夹。
 在上方添加页面
:将在当前页面之前创建一个页面。
在上方添加页面
:将在当前页面之前创建一个页面。
 在下方添加页面
:将在当前页面之后创建一个页面。
在下方添加页面
:将在当前页面之后创建一个页面。
 子页面
:将为当前页面创建一个子页面。
子页面
:将为当前页面创建一个子页面。
用户如果想要删除某个页面,可以首先选择该页面,然后按【Delete】键完成删除操作;也可以在页面上单击鼠标右键,在弹出的快捷菜单中选择“删除”命令,完成删除操作,如图3-8所示。
如果当前删除的页面中包含子页面,则在删除该页面时,系统会自动弹出“Warning(警告)”对话框,以确定是否删除当前页面及其子页面,如图3-9所示。单击“是”按钮,则删除当前页面及其所有子页面;单击“否”按钮,则取消删除操作。
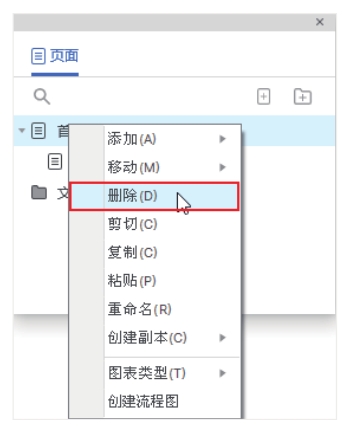
图3-8 选择“删除”命令
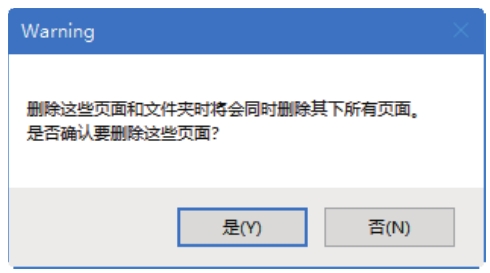
图3-9 “Warning(警告)”对话框
源文件:源文件\第3章\新建网站页面.rp
视频:视频\第3章\新建网站页面.mp4
STEP 01
新建一个Axure文件。执行“文件>保存”命令,将当前文件保存为“新建网站页面.rp”,如图3-10所示。“页面”面板如图3-11所示。

图3-10 保存文件
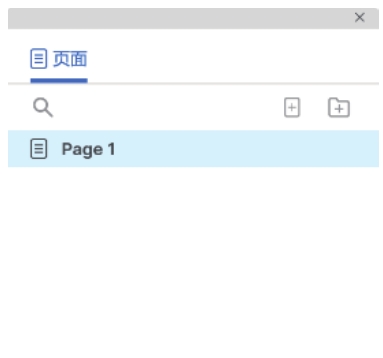
图3-11 “页面”面板
STEP 02
在Page1页面名称处单击,修改其名称为“首页”,如图3-12所示。选择“首页”页面,单击鼠标右键,在弹出的快捷菜单中选择“添加>子页面”命令,添加一个子页面,并修改其名称为“新闻”,如图3-13所示。使用相同的方法继续添加两个子页面,并分别修改其页面名称,如图3-14所示。

图3-12 修改页面名称
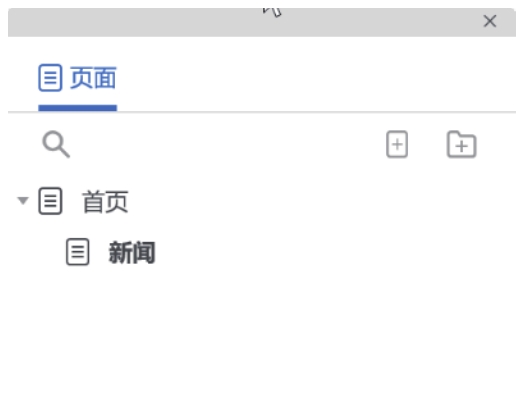
图3-13 添加子页面并修改名称
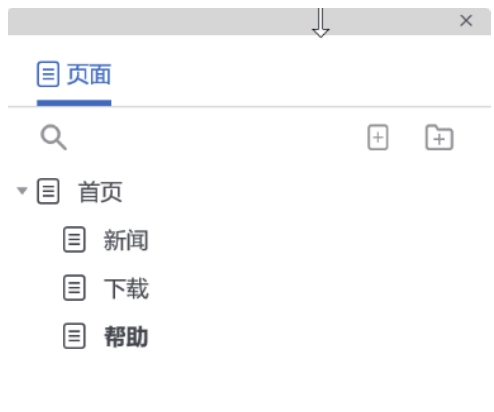
图3-14 继续添加子页面并修改名称
STEP 03
选择“新闻”页面,单击鼠标右键,在弹出的快捷菜单中选择“添加>子页面”命令,添加一个子页面,如图3-15所示。使用相同的方法继续添加两个子页面,并分别修改其页面名称,如图3-16所示。
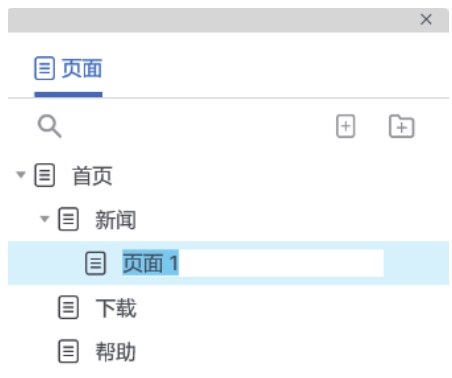
图3-15 添加子页面
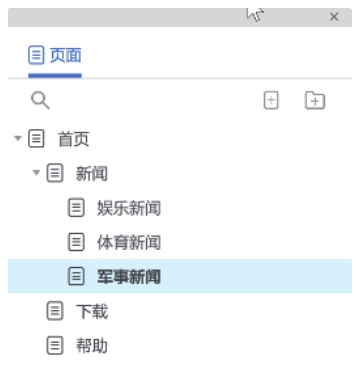
图3-16 继续添加子页面并修改名称
STEP 04
选择“新闻”页面,单击鼠标右键,在弹出的快捷菜单中选择“创建副本>包含子页面”命令,如图3-17所示。重命名页面的名称,如图3-18所示。
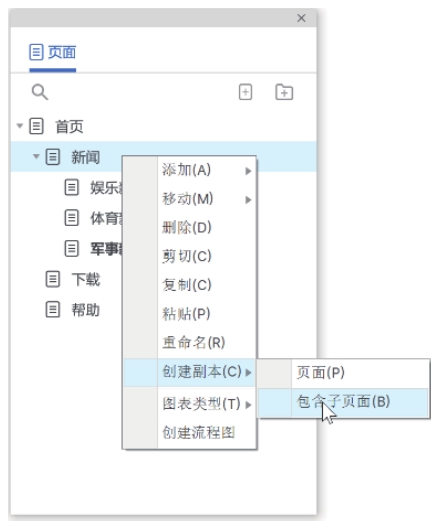
图3-17 选择“包含子页面”命令
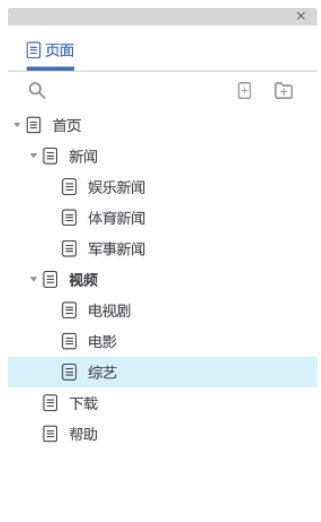
图3-18 重命名页面名称
在Axure RP 10中,每个页面都有一个名称,如图3-19所示。为了便于管理,用户可以对页面进行重命名操作。当页面为选中状态时,单击页面名称,出现文本框后即可为该页面重新设置名称,如图3-20所示。
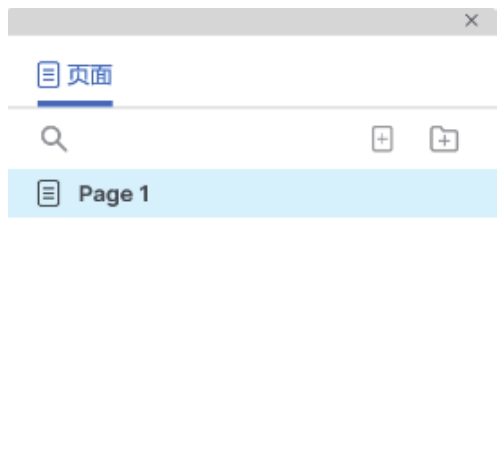
图3-19 “页面”面板中的页面名称
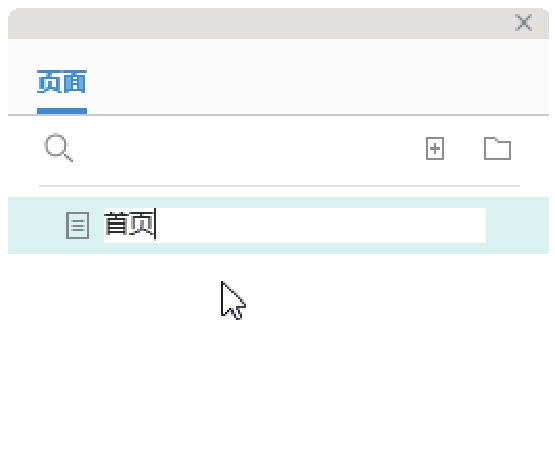
图3-20 重命名页面名称
用户如果想移动页面的顺序或更改页面的级别,可以首先在“页面”面板中选择需要更改的页面,然后单击鼠标右键,在弹出的快捷菜单中选择“移动”子菜单下的命令,如图3-21所示。

图3-21 “移动”子菜单
 上移
:将当前页面向上移动一层。
上移
:将当前页面向上移动一层。
 下移
:将当前页面向下移动一层。
下移
:将当前页面向下移动一层。
 降级
:将当前页面转换为子页面。
降级
:将当前页面转换为子页面。
 升级
:将当前子页面转换为独立页面。
升级
:将当前子页面转换为独立页面。
Tips
除了使用“移动”命令,用户还可以采用按住鼠标左键并拖曳的方式移动页面的顺序,或者更改页面的级别。
一个产品原型项目的页面少则几个,多则几十个,为了方便用户在众多页面中查找某个页面,Axure RP 10为用户提供了搜索功能。
单击“页面”面板左上角的搜索按钮
 ,在页面顶部出现搜索文本框,如图3-22所示。输入要搜索的页面名称后,即可显示搜索到的页面,如图3-23所示。
,在页面顶部出现搜索文本框,如图3-22所示。输入要搜索的页面名称后,即可显示搜索到的页面,如图3-23所示。
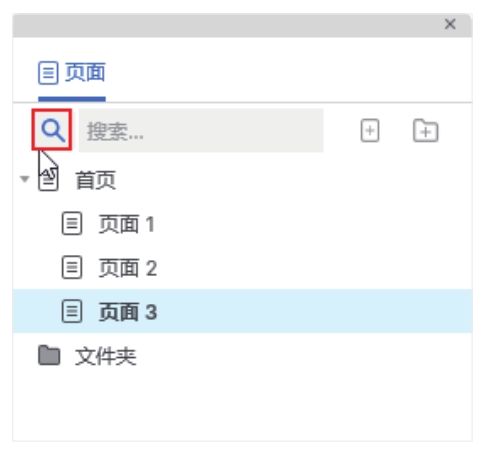
图3-22 单击“搜索”按钮
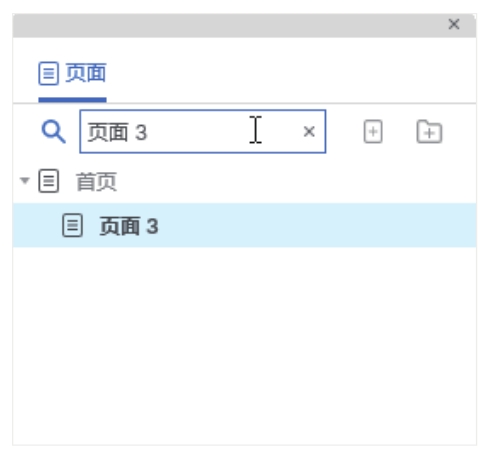
图3-23 搜索页面
单击搜索文本框右侧的图标,将还原搜索文本框。再次单击搜索按钮,将取消搜索,“页面”面板将恢复默认状态。
在页面上单击鼠标右键,在弹出的快捷菜单中选择“剪切”命令,即可将页面剪切到内存中,如图3-24所示。选择“复制”命令,即可将页面复制到内存中,如图3-25所示。
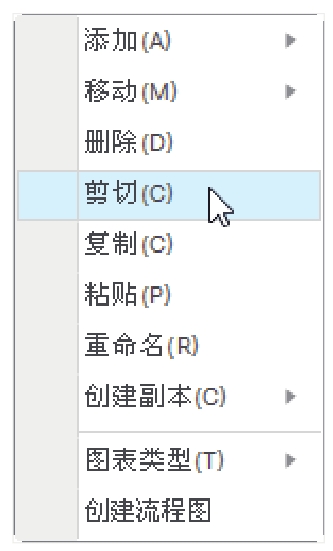
图3-24 选择“剪切”命令
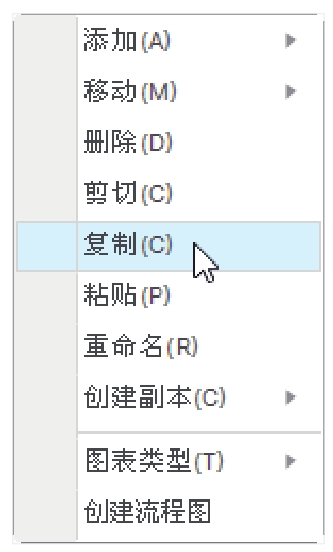
图3-25 选择“复制”命令
选择想要将页面放置的位置,单击鼠标右键,在弹出的快捷菜单中选择“粘贴”命令,如图3-26所示,即可将剪切或复制的内容粘贴到此位置。粘贴页面效果如图3-27所示。
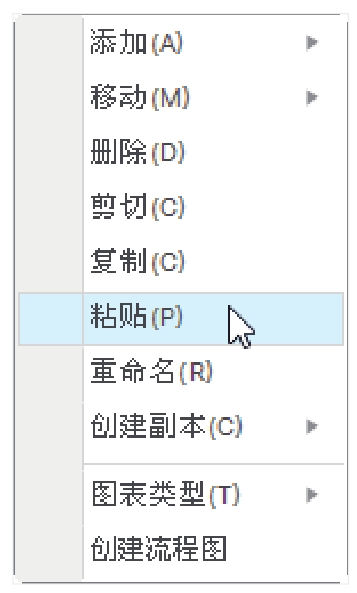
图3-26 选择“粘贴”命令
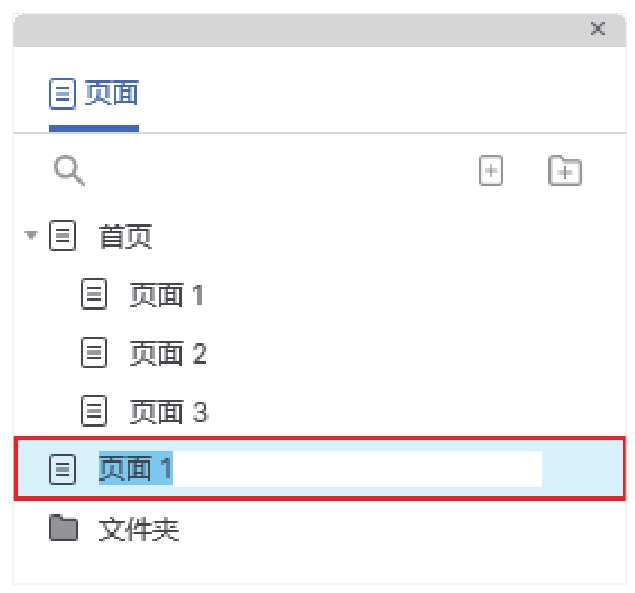
图3-27 粘贴页面效果
原型项目中有些页面结构基本一致,只是图片或文字内容不同,用户可以通过复制页面并修改内容完成制作。在需要复制的页面上单击鼠标右键,在弹出的快捷菜单中选择“创建副本>页面”命令,即可为当前页面创建一个副本,如图3-28所示。
如果想要将页面及其子页面一起复制,则需要选择“创建副本>包含子页面”命令,如图3-29所示。
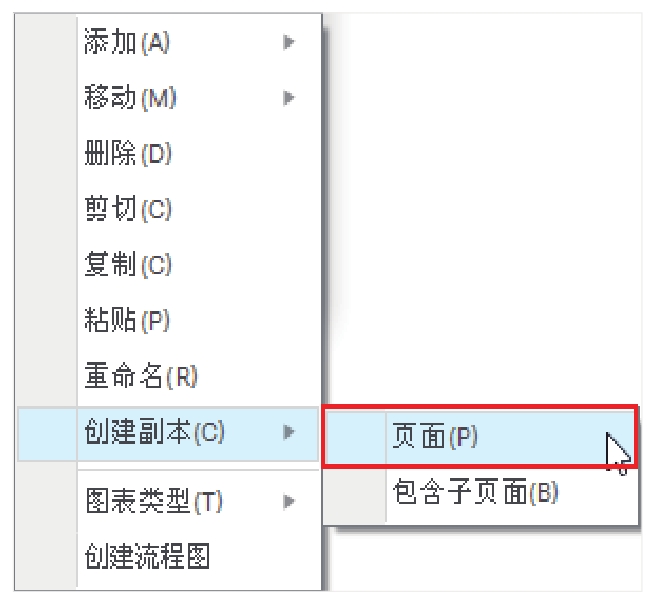
图3-28 选择“创建副本>页面”命令
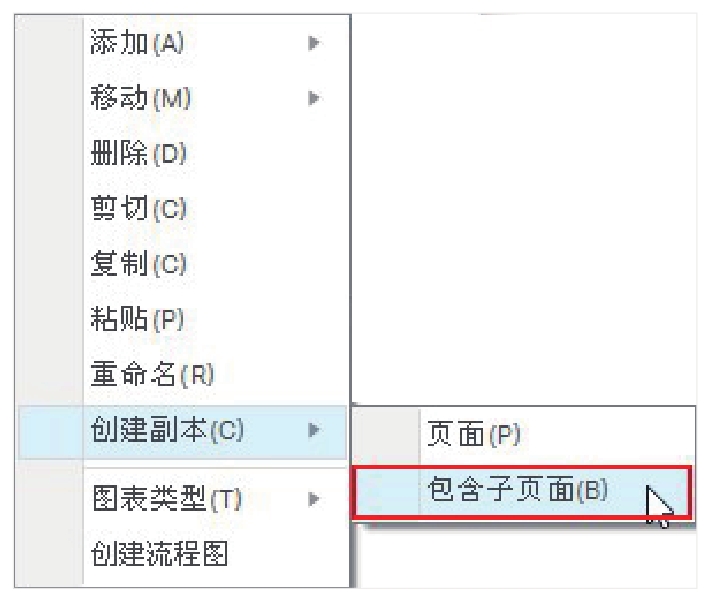
图3-29 选择“创建副本>包含子页面”命令
Tips
“创建副本”命令相当于一次性执行了复制和粘贴命令。其最终效果与复制页面后再粘贴页面的操作效果相同。