




新建文件并创建对象后,用户可以进行选择对象、移动和缩放对象、旋转对象、复制对象,以及剪切和删除对象等操作。接下来针对文件中对象的基本操作进行学习。
产品原型的设计文件中通常包含多个对象,用户可以通过单击和框选两种方式选择对象。将鼠标光标移至某个对象上,单击即可将其选中,如图2-29所示。如果想要选中多个对象,在多个对象外围单击并拖曳鼠标将对象包围,即可框选多个对象,如图2-30所示。
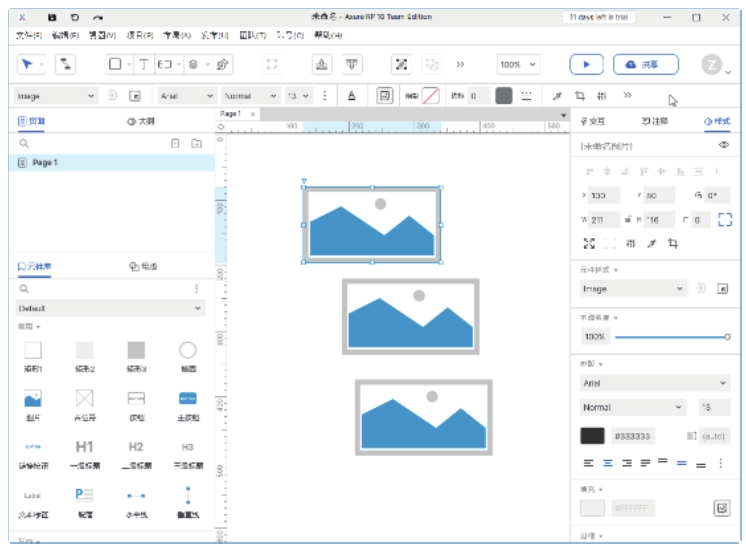
图2-29 选择单个对象
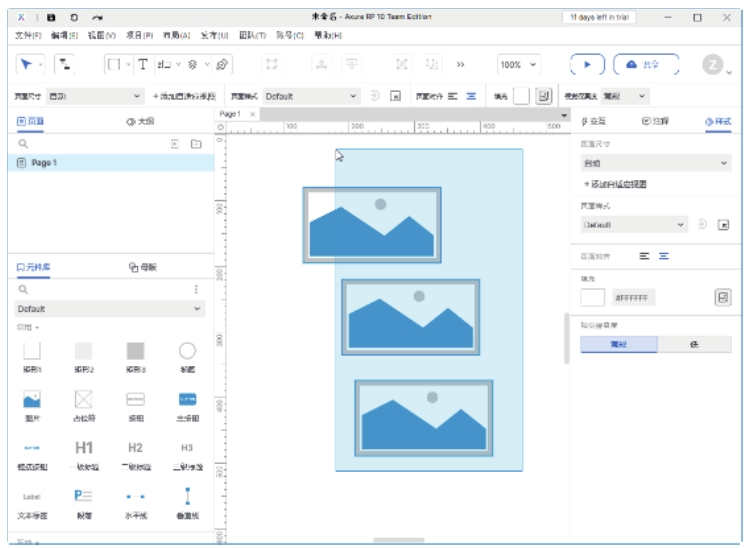
图2-30 选择多个对象
Tips
执行“编辑>全选”命令或按【Ctrl+A】组合键,可以将当前页面中的所有元件快速选中。
选中对象后,将鼠标光标移动到选中元件上,光标会自动变为
 形状,此时按住鼠标左键并向任意方向拖曳,即可移动元件。
形状,此时按住鼠标左键并向任意方向拖曳,即可移动元件。
移动对象时,会出现半透明的参照对象和坐标提示,如图2-31所示。利用这些信息可以更加精准地移动对象。

图2-31 移动对象时的坐标提示
选中元件后,元件四周出现4个控制点,拖动控制点可以在一个方向上任意调整元件的大小,如图2-32所示。拖曳元件四周的4个顶点,可以同时调整元件的宽和高,如图2-33所示。
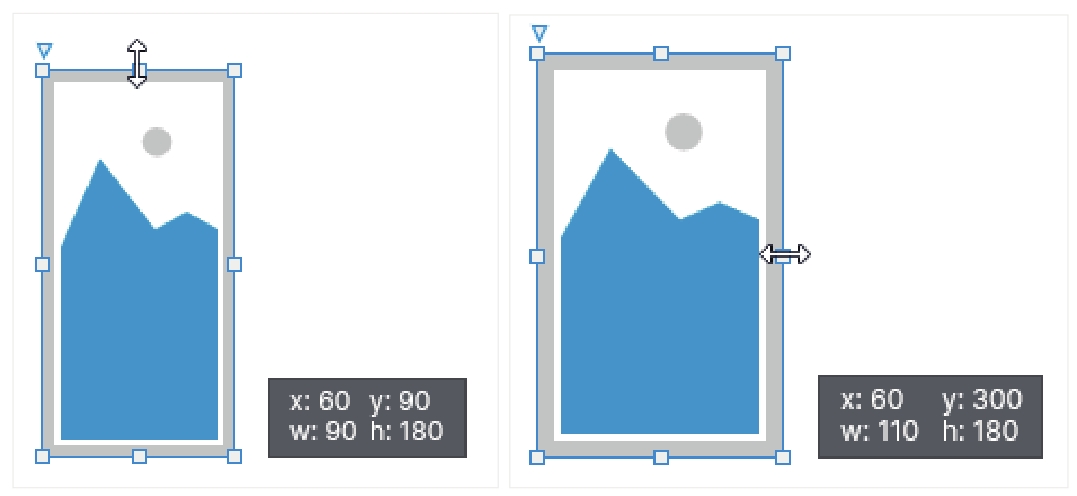
图2-32 调整元件的大小
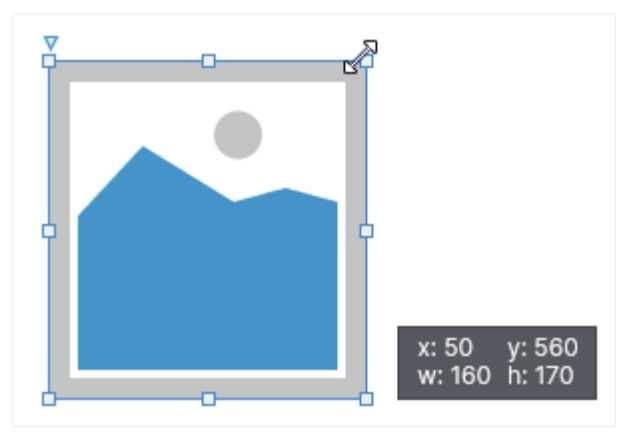
图2-33 同时调整元件的宽和高
Tips
在拖动顶点缩放对象时,按住【Shift】键可以保证等比例缩放对象。
用户也可以在“样式”面板中输入元件的准确坐标和尺寸,如图2-34所示。通过单击“锁定宽高比”按钮,可以保证在输入一个数值时,另一个数值自动等比例变化,如图2-35所示。
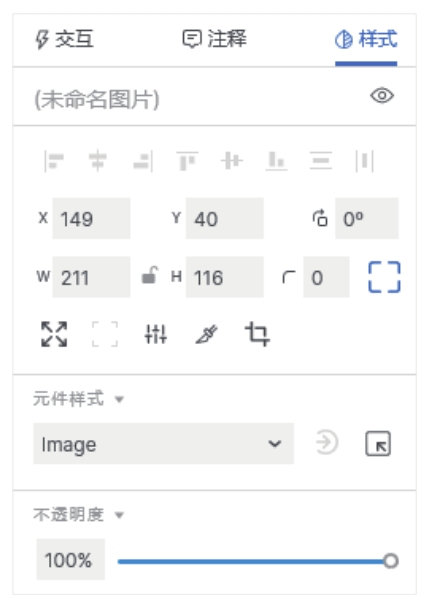
图2-34 输入坐标和尺寸
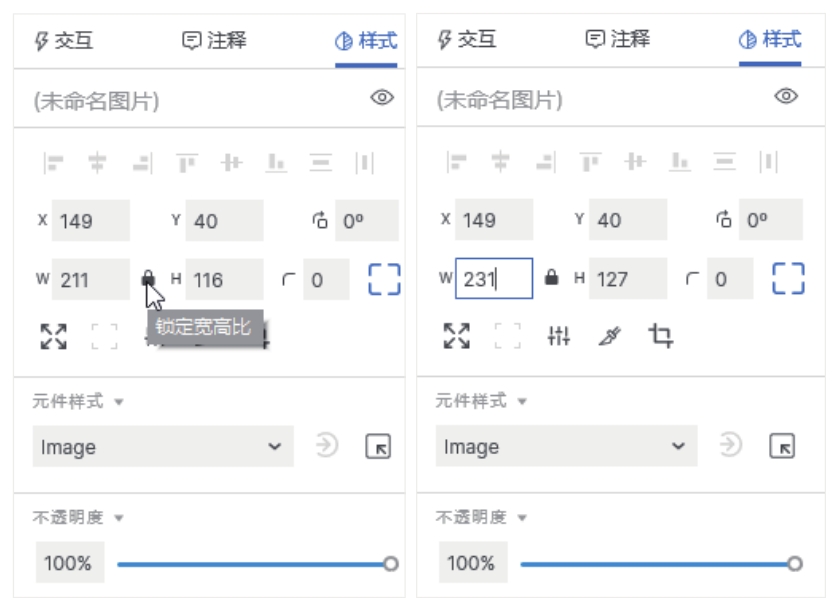
图2-35 保持宽高比例
如果想要旋转元件,首先需要选中元件,按住【Ctrl】键的同时将光标移动到控制点上,当鼠标光标变为
 形状时,如图2-36所示。按住鼠标左键并拖曳即可完成元件旋转操作,如图2-37所示。
形状时,如图2-36所示。按住鼠标左键并拖曳即可完成元件旋转操作,如图2-37所示。
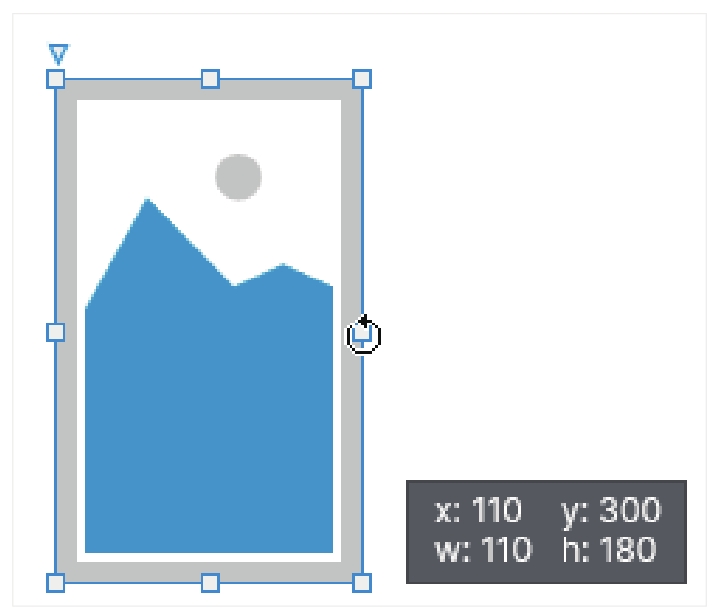
图2-36 出现旋转光标
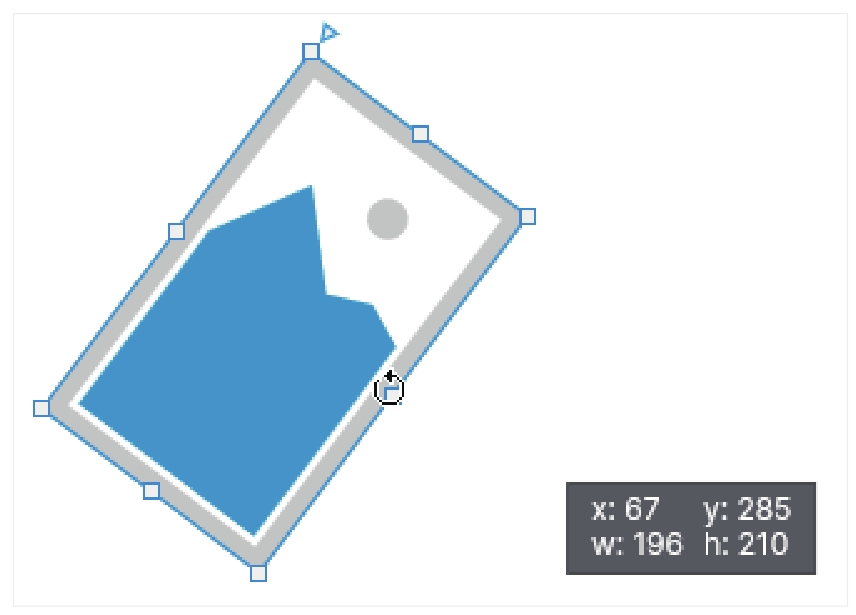
图2-37 旋转元件
在元件上方单击鼠标右键,在弹出的快捷菜单中选择“变换形状>水平翻转”命令,如图2-38所示,水平翻转后的元件效果如图2-39所示;在弹出的快捷菜单中选择“变换形状>垂直翻转”命令,垂直翻转后的元件效果如图2-40所示。
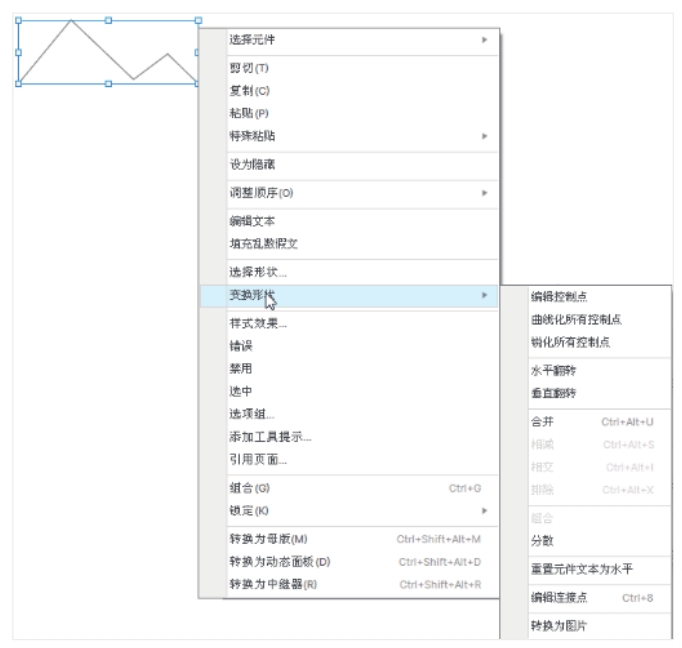
图2-38 快捷菜单
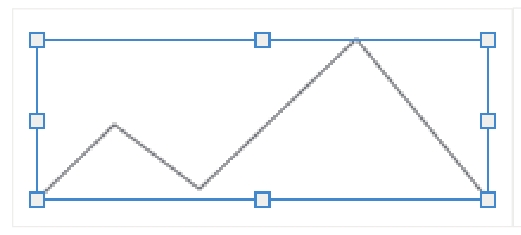
图2-39 水平翻转
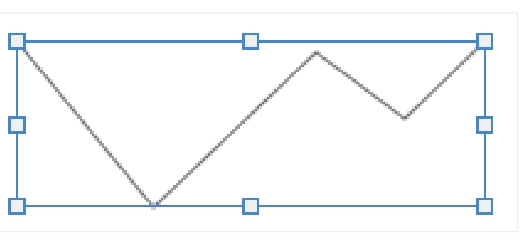
图2-40 垂直翻转
Axure RP 10与大部分软件一样,执行复制操作前需要选中对象,执行“编辑>复制”命令,即可将元件复制到内存中,如图2-41所示;再执行“编辑>粘贴”命令,即可创建一个该对象的副本。副本对象位于该对象的上方,如图2-42所示。
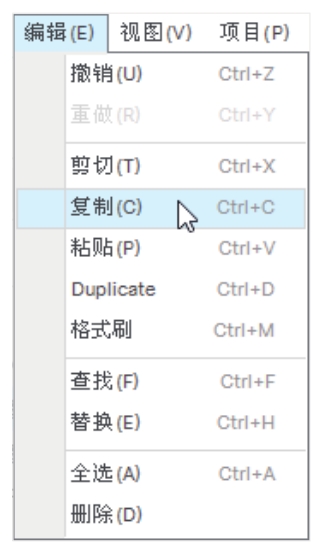
图2-41 执行“复制”命令
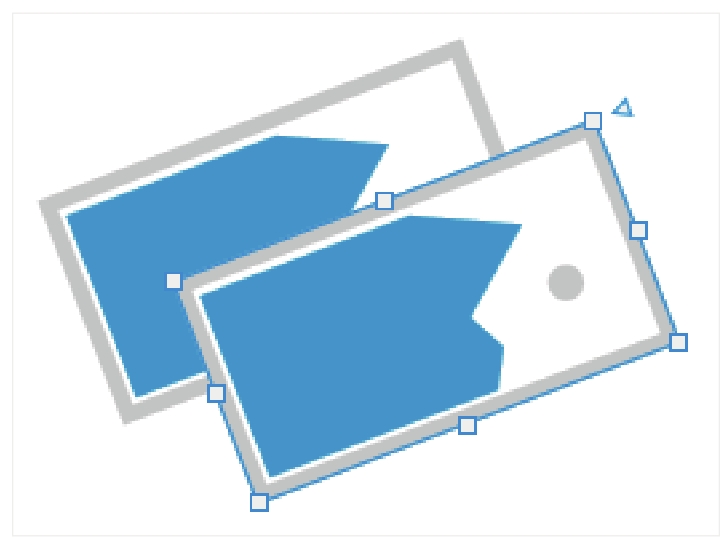
图2-42 复制对象
用户也可以在按住【Ctrl】键的同时向任意方向拖曳对象,实现对象的快速复制。复制对象时,按住【Shift+Ctrl】组合键的同时向左右或上下方向拖曳元件,可以保证在水平和垂直方向上复制元件,如图2-43所示。
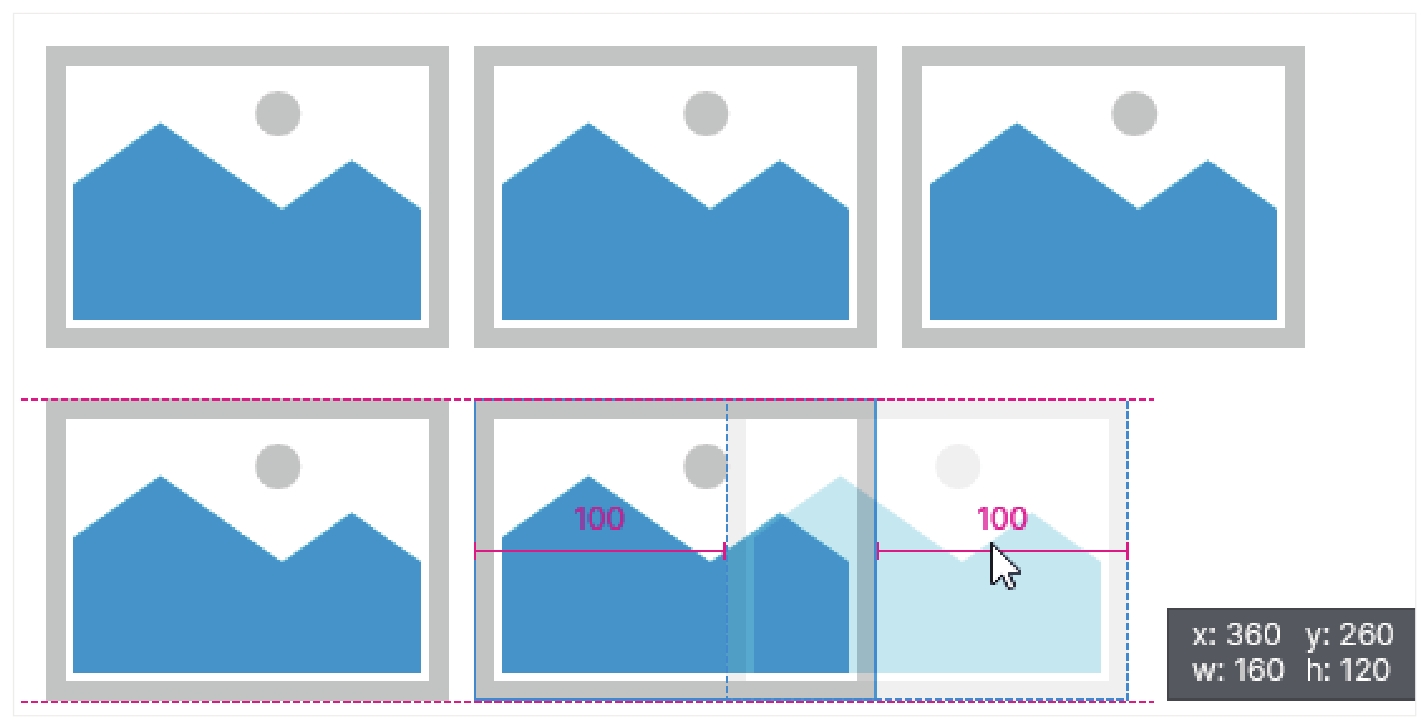
图2-43 水平复制元件
Tips
用户也可以通过按【Ctrl+C】组合键复制元件,再通过按【Ctrl+V】组合键粘贴元件。
执行“编辑>剪切”命令,可以将当前对象剪切到内存中,然后再通过执行“编辑>粘贴”命令将对象粘贴到新的页面中,如图2-44所示。
用户也可以在对象上方单击鼠标右键,在弹出的快捷菜单中选择“剪切”命令,如图2-45所示。接下来用户就可以使用前面讲解过的方法,将对象粘贴到页面中。
选中元件后,按【Delete】键可以将其删除。也可以通过执行“编辑>删除”命令删除对象,如图2-46所示。
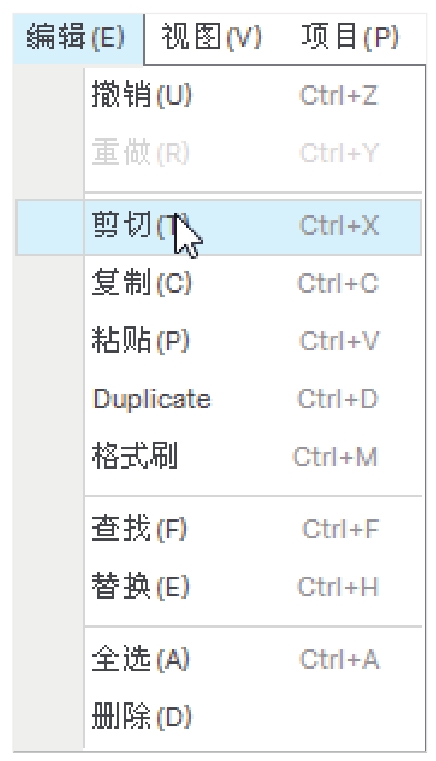
图2-44 执行“剪切”命令
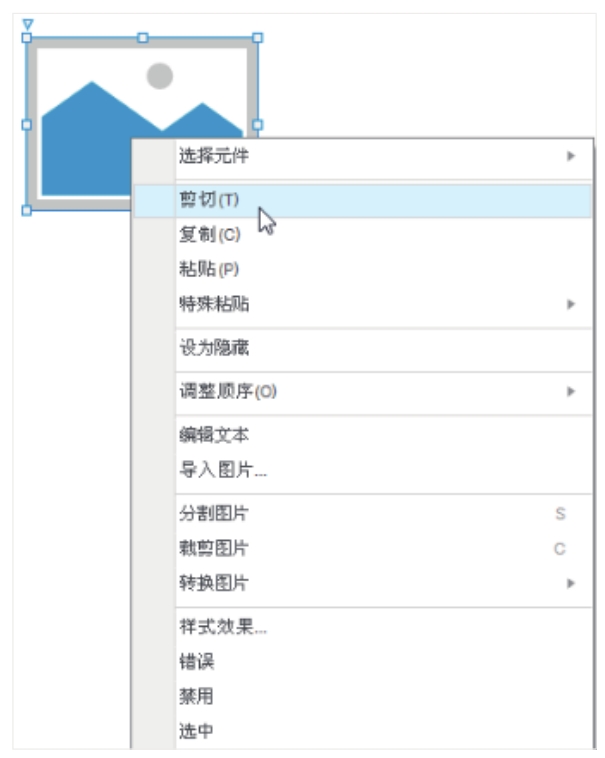
图2-45 快捷菜单

图2-46 执行“删除”命令