




在开始设计制作产品原型之前,要新建一个Axure RP文件,确定原型的内容和应用领域,以保证最终完成内容的准确性。若不了解清楚产品原型用途就贸然开始制作,既浪费时间又会造成不可预估的损失。
在Axure RP 10中可以通过以下两种方法新建文件。
1.使用“文件>新建”命令新建文件
在Axure RP 10的工作界面中,执行“文件>新建”命令,即可完成一个新文件的建立,如图2-1所示。
2.使用欢迎界面新建文件
启动Axure RP 10,弹出“欢迎使用Axure RP 10”对话框,用户可以通过单击该对话框右下角的“新建文件”按钮,新建一个Axure RP文件,如图2-2所示。

图2-1 新建文件
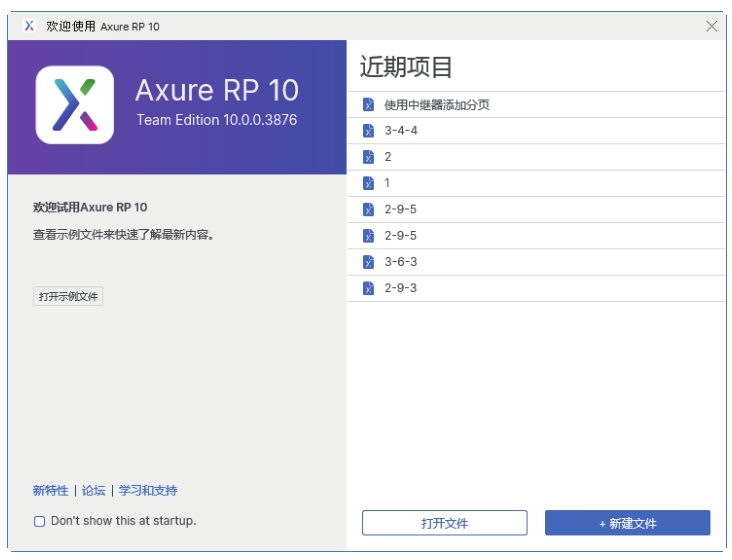
图2-2 “欢迎使用Axure RP 10”对话框
源文件:无
视频:视频\第2章\新建iPhone 11 Pro尺寸的原型文件.mp4
STEP 01
启动Axure RP 10,弹出“欢迎使用Axure RP 10”对话框,单击该对话框右下角的“新建文件”按钮,如图2-3所示,完成新建文件的操作。进入新建文件的工作界面,选择工作界面右侧的“样式”面板,如图2-4所示。
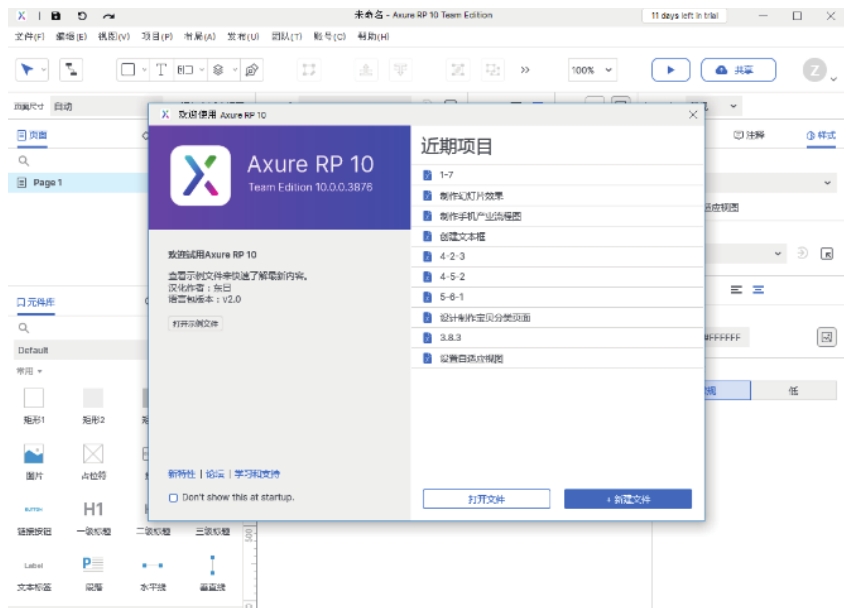
图2-3 新建文件
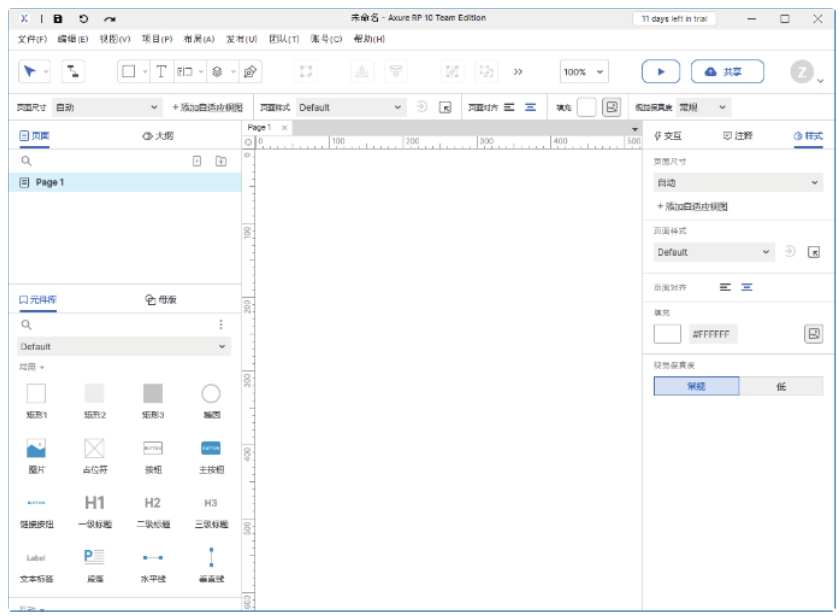
图2-4 “样式”面板
STEP 02
单击“样式”面板中的“页面尺寸”文本框,打开“页面尺寸”下拉列表框,如图2-5所示。选择“iPhone 11 Pro/X/XS(375×812)”选项,页面效果如图2-6所示。
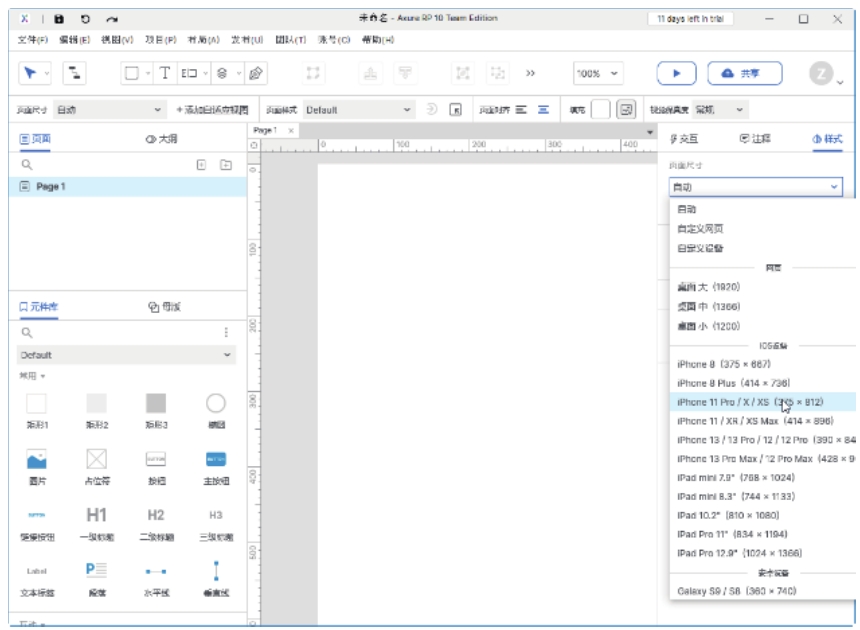
图2-5 “页面尺寸”下拉列表框
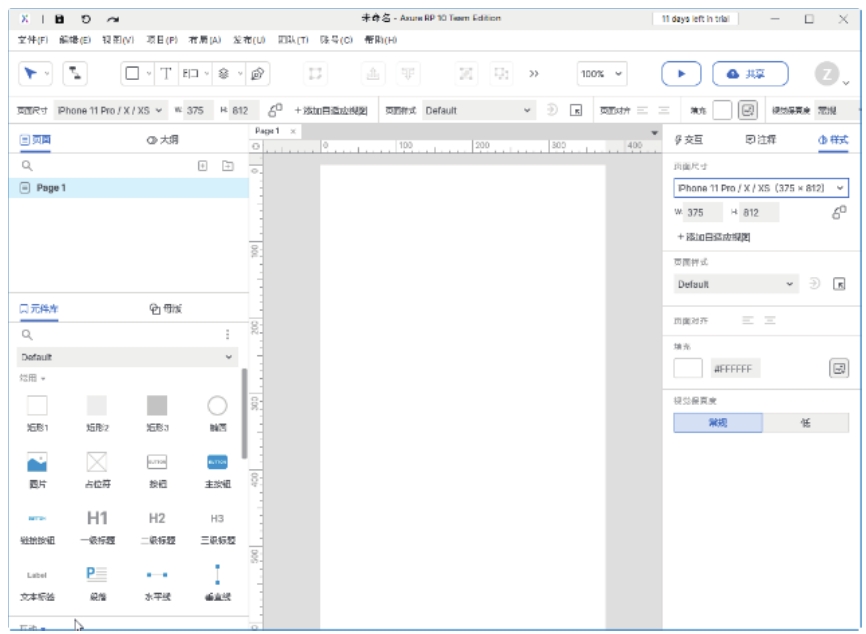
图2-6 页面效果
执行“文件>纸张尺寸与设置”命令,弹出“纸张尺寸与设置”对话框,如图2-7所示。用户可以在该对话框中方便、快捷地设置文件的尺寸和属性。
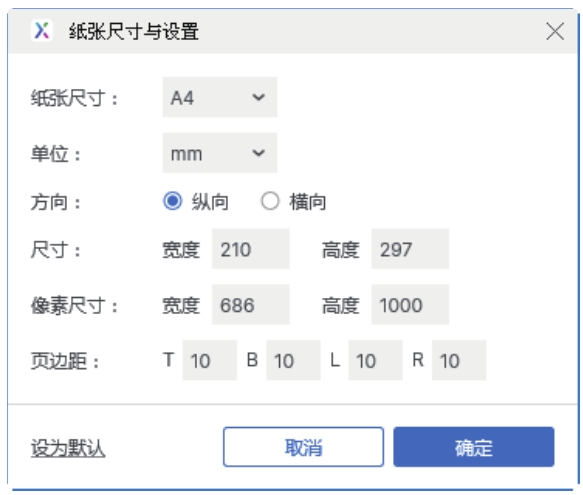
图2-7 “纸张尺寸与设置”对话框
 纸张尺寸
:用户可以从下拉列表框中选择预设的纸张尺寸,也可以通过选择“自定义”选项,手动输入需要的纸张尺寸,如图2-8所示。
纸张尺寸
:用户可以从下拉列表框中选择预设的纸张尺寸,也可以通过选择“自定义”选项,手动输入需要的纸张尺寸,如图2-8所示。
 单位
:选择英寸或毫米等作为宽、高和页边距的测量单位。
单位
:选择英寸或毫米等作为宽、高和页边距的测量单位。

 方向
:选择纵向或横向的纸张朝向。
方向
:选择纵向或横向的纸张朝向。
 尺寸
:显示新建文件的尺寸,可输入自定义的纸张宽度和高度数值。
尺寸
:显示新建文件的尺寸,可输入自定义的纸张宽度和高度数值。
 像素尺寸
:指定每个打印纸张的像素尺寸。
像素尺寸
:指定每个打印纸张的像素尺寸。
 页边距
:指定纸张上、下、左、右方向上的外边距值,如图2-9所示。
页边距
:指定纸张上、下、左、右方向上的外边距值,如图2-9所示。
 设为默认
:将当前尺寸设置为默认尺寸,下次新建文件时自动显示。
设为默认
:将当前尺寸设置为默认尺寸,下次新建文件时自动显示。

图2-8 选择纸张尺寸

图2-9 设置页边距
Tips
像素尺寸将自动保持宽高比,其宽高比将适配为打印纸张像素尺寸减去页边距后的宽高比。
一个大型商业项目的原型制作,通常需要在同一时段内由多个设计师配合完成。基于此种情况,Axure RP 10为用户提供了一种团队项目的文件形式,以方便整个团队在项目中协同工作。
执行“文件>新建团队项目”命令或者执行“团队>从当前文件创建团队项目”命令,都可以完成新建团队项目文件的操作,如图2-10所示。关于团队项目的内容将在本书第9章中进行详细介绍。
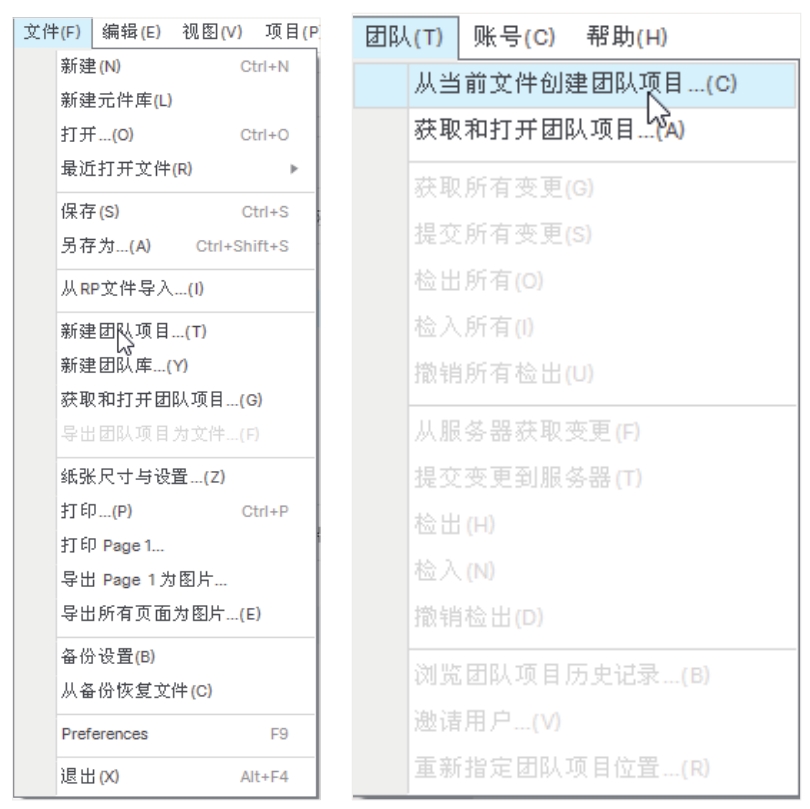
图2-10 新建团队项目