




合理地使用参考线,可以帮助用户及时、准确地完成原型设计工作。接下来为用户详细介绍参考线的使用方法。
在Axure RP 10中,按照参考线功能的不同,可将其分为“全局参考线”、“页面参考线”、“页面尺寸参考线”和“打印参考线”。
1.全局参考线
全局参考线全局作用于站点中的所有页面,包括新建页面。将鼠标光标移动到标尺上,按住【Ctrl】键的同时向外拖曳,即可创建全局参考线。默认情况下,全局参考线为红紫色,如图1-87所示。
2.页面参考线
将鼠标光标移动到标尺上向外拖曳创建的参考线,称为页面参考线。页面参考线只作用于当前页面。默认情况下,页面参考线为青色,如图1-88所示。
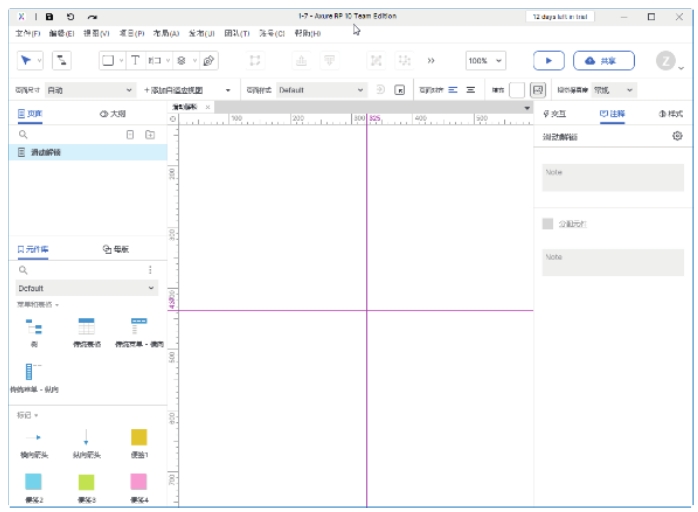
图1-87 全局参考线
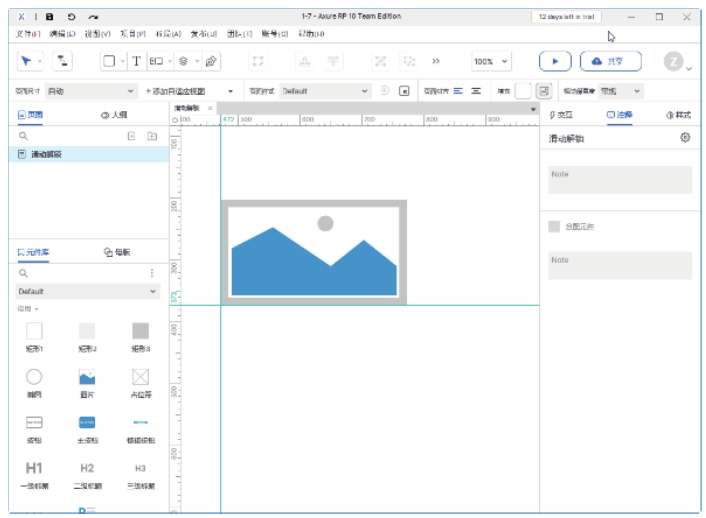
图1-88 页面参考线
3.页面尺寸参考线
新建页面时,用户在“样式”面板中选择预设参数或输入数值后,页面高度位置将会出现一条虚线,这就是页面尺寸参考线,如图1-89所示。页面尺寸参考线的主要作用是帮助用户了解页面第一屏的范围。
4.打印参考线
打印参考线能够方便用户准确地观察页面效果,以便正确打印页面。当用户设置了纸张尺寸后,页面中会显示打印参考线。默认情况下,打印参考线为灰色,如图1-90所示。

图1-89 页面尺寸参考线
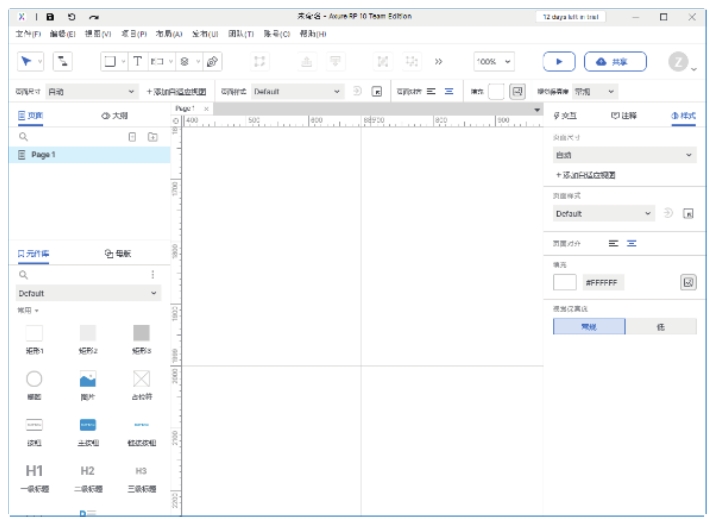
图1-90 打印参考线
创建参考线后,用户可以根据需求完成对参考线的编辑操作,包括对齐参考线、锁定参考线和删除参考线。
1.对齐参考线
用户可以执行“视图>标尺、栅格和参考线>对齐参考线”命令或在页面中单击鼠标右键,在弹出的快捷菜单中选择“标尺、栅格和参考线>对齐参考线”命令,如图1-91所示。激活“对齐参考线”命令后,移动对象时会自动对齐参考线。
2.锁定参考线
为了避免参考线移动影响原型的准确度,用户可以将设置好的参考线锁定。
执行“视图>标尺、栅格和参考线>锁定参考线”命令或在页面中单击鼠标右键,在弹出的快捷菜单中选择“标尺、栅格和参考线>锁定参考线”命令,将页面中所有的参考线锁定,如图1-92所示。再次执行该命令,将会解锁所有参考线,如图1-93所示。
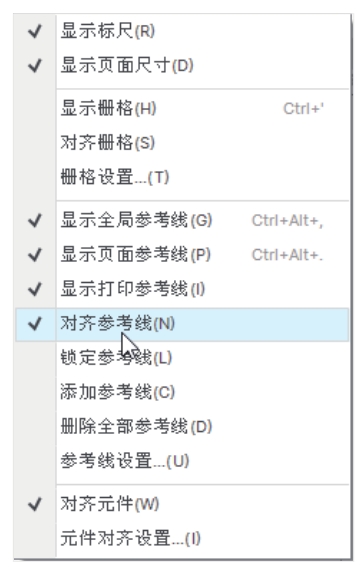
图1-91 对齐参考线
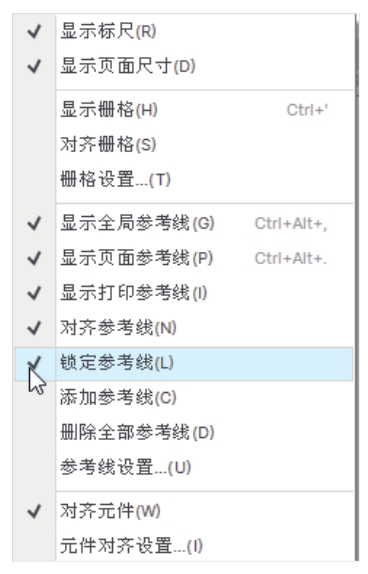
图1-92 锁定参考线
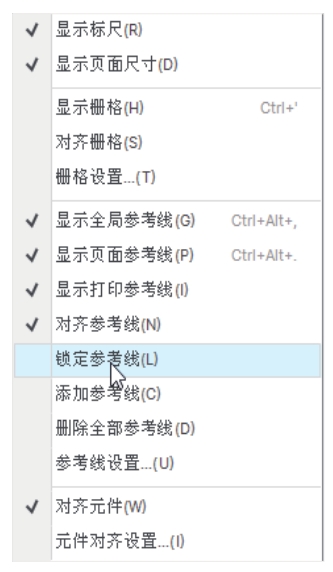
1-93解锁参考线
3.删除参考线
用户可以单击或拖曳选中要删除的参考线,按【Delete】键,将该参考线删除。也可以直接选中参考线并将其拖曳到标尺上,删除参考线。
执行“视图>标尺、栅格和参考线>删除全部参考线”命令,如图1-94所示;或者在页面中单击鼠标右键,在弹出的快捷菜单中选择“标尺、栅格和参考线>删除全部参考线”命令,可将页面中所有的参考线删除,如图1-95所示。

图1-94 删除全部参考线

图1-95 快捷菜单删除全部参考线
Tips
在想要删除的参考线上单击鼠标右键,在弹出的快捷菜单中选择“删除”命令,即可将当前所选的参考线删除。
手动添加参考线虽然十分便捷,但是添加时对精度的把握不够准确,如果遇到要求精度极高的项目,会显得力不从心。这时,用户可以通过“添加参考线”命令创建精准的参考线。
源文件:无
视频:视频\第1章\添加参考线.mp4
STEP 01
执行“文件>新建”命令,新建一个Axure RP文件。执行“视图>标尺、栅格和参考线>添加参考线”命令或在页面中单击鼠标右键,在弹出的快捷菜单中选择“标尺、栅格和参考线>添加参考线”命令,如图1-96所示。
STEP 02
弹出“添加参考线”对话框,如图1-97所示。
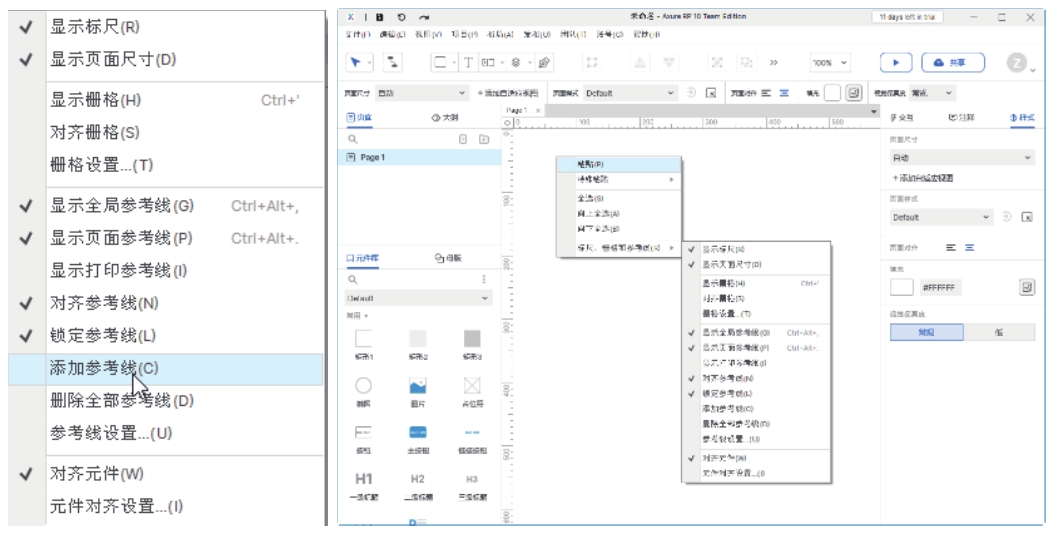
图1-96 添加参考线
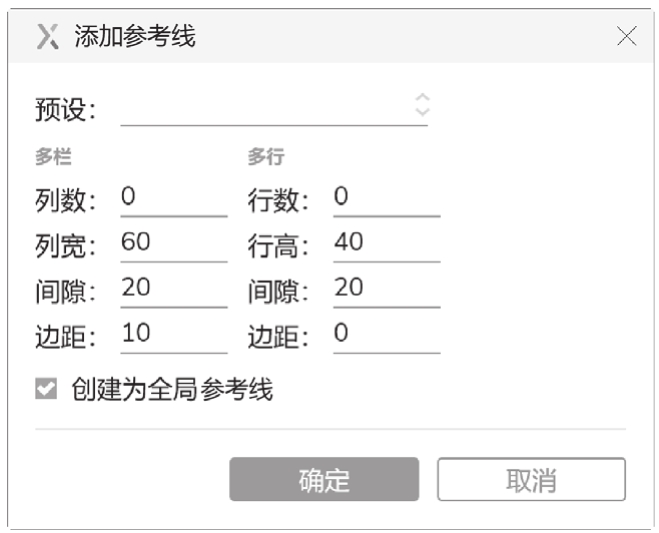
图1-97 “添加参考线”对话框
STEP 03
在“预设”下拉列表框中选择“960像素网格:12列”选项,如图1-98所示。
STEP 04
“创建为全局参考线”复选框默认为选中状态,可以使参考线出现在所有的页面中,供团队的所有成员使用。单击“确定”按钮,页面效果如图1-99所示。
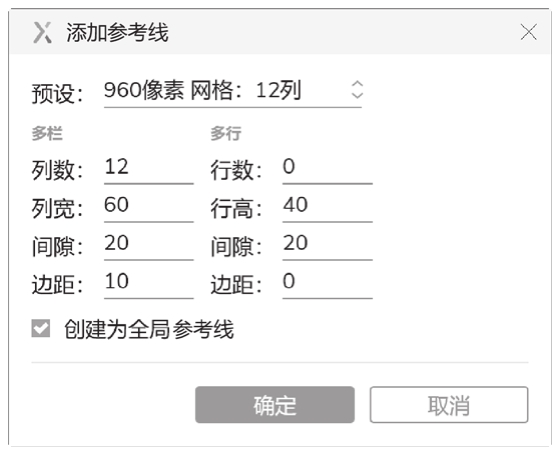
图1-98 设置预设参数
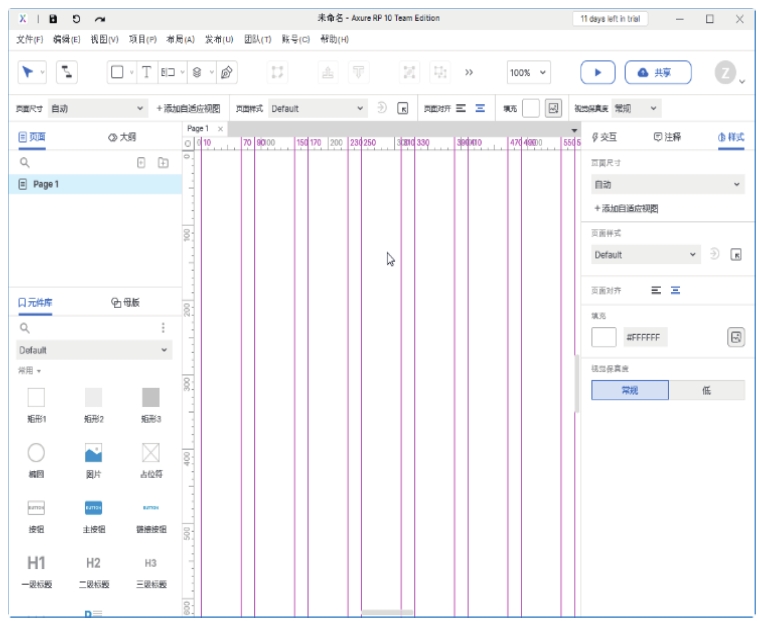
图1-99 页面效果
为了方便用户在使用参考线时不遮挡视线,可将参考线设置为底层显示。执行“视图>标尺、栅格和参考线>参考线设置”命令或在页面中单击鼠标右键,在弹出的快捷菜单中选择“标尺、栅格和参考线>参考线设置”命令,弹出“偏好设置”对话框,如图1-100所示。
默认情况下,参考线显示在页面的顶层,选择“在背景渲染参考线”复选框,参考线将显示在页面的底层,如图1-101所示。
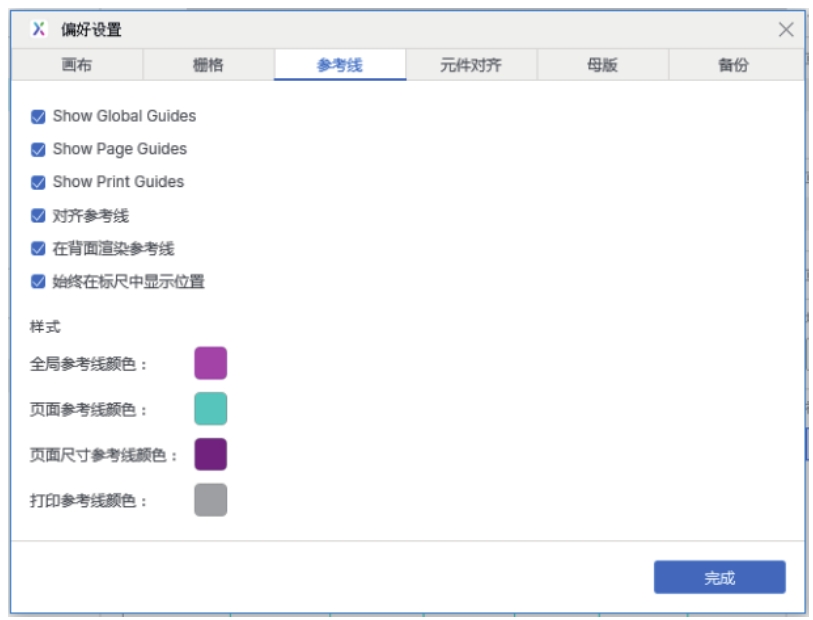
图1-100 “偏好设置”对话框
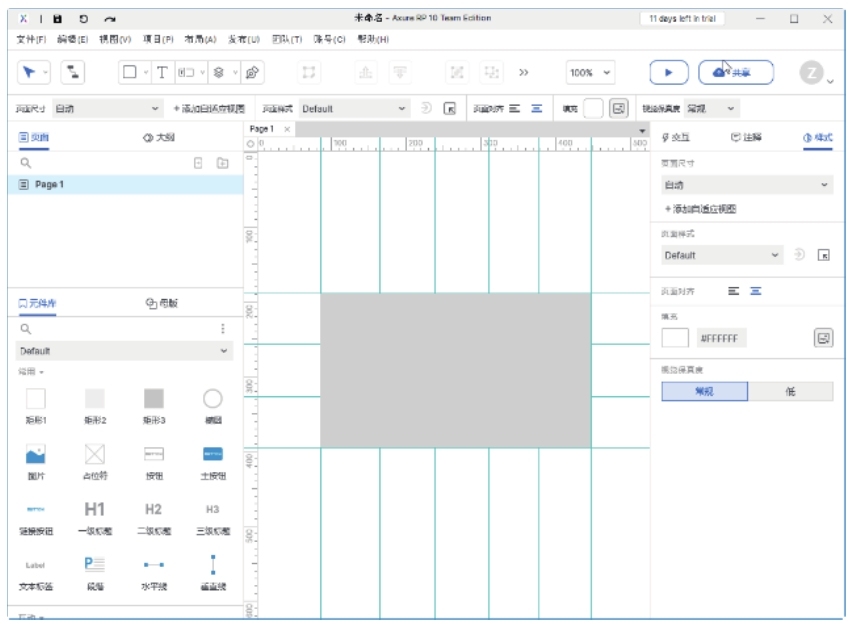
图1-101 在背景渲染参考线
在“偏好设置”对话框中选择“始终在标尺中显示位置”复选框,软件界面的标尺上将自动显示参考线的坐标位置,如图1-102所示。
为了防止用户混淆多种参考线,Axure RP 10允许用户为不同种类的参考线指定不同的颜色;用户可以根据需求在“样式”选项下分别设置4种参考线的颜色。单击色块,在打开的拾色器面板中选择颜色,即可完成参考线颜色的修改,如图1-103所示。
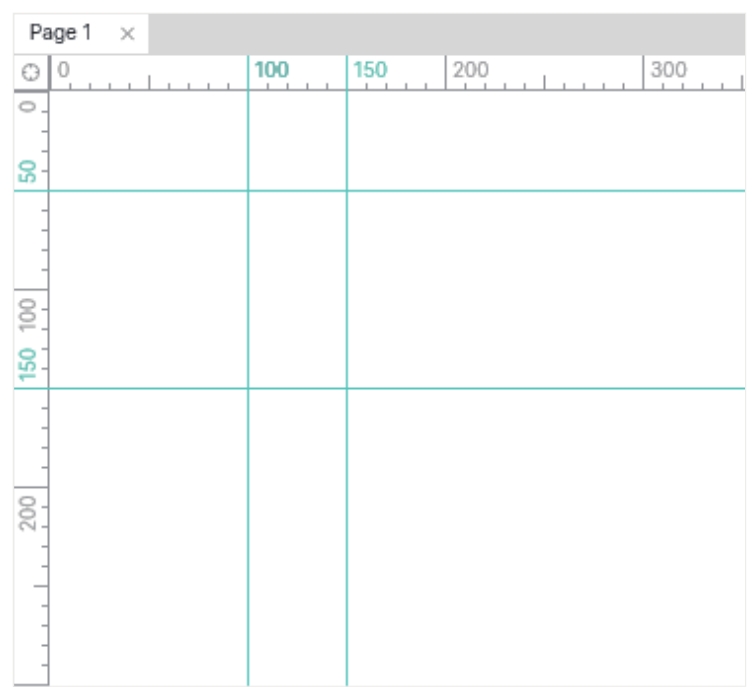
图1-102 在标尺中显示参考线的坐标位置
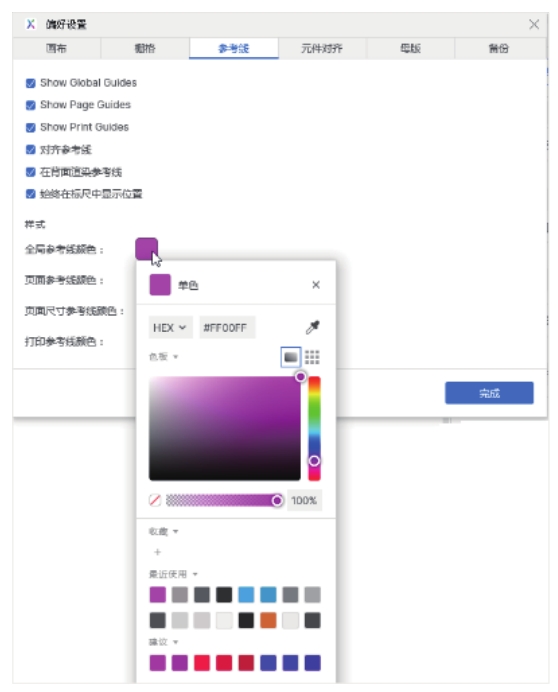
图1-103 设置参考线颜色