




下面结合本章图标知识,制作扁平化风格图标。
步骤01 打开Illustrator软件,新建一个192×192px大小的空白文档,如图2-88所示。

步骤02
选择“椭圆工具”
 ,在画板单击,打开如图2-89所示的“椭圆”对话框,设置参数。
,在画板单击,打开如图2-89所示的“椭圆”对话框,设置参数。
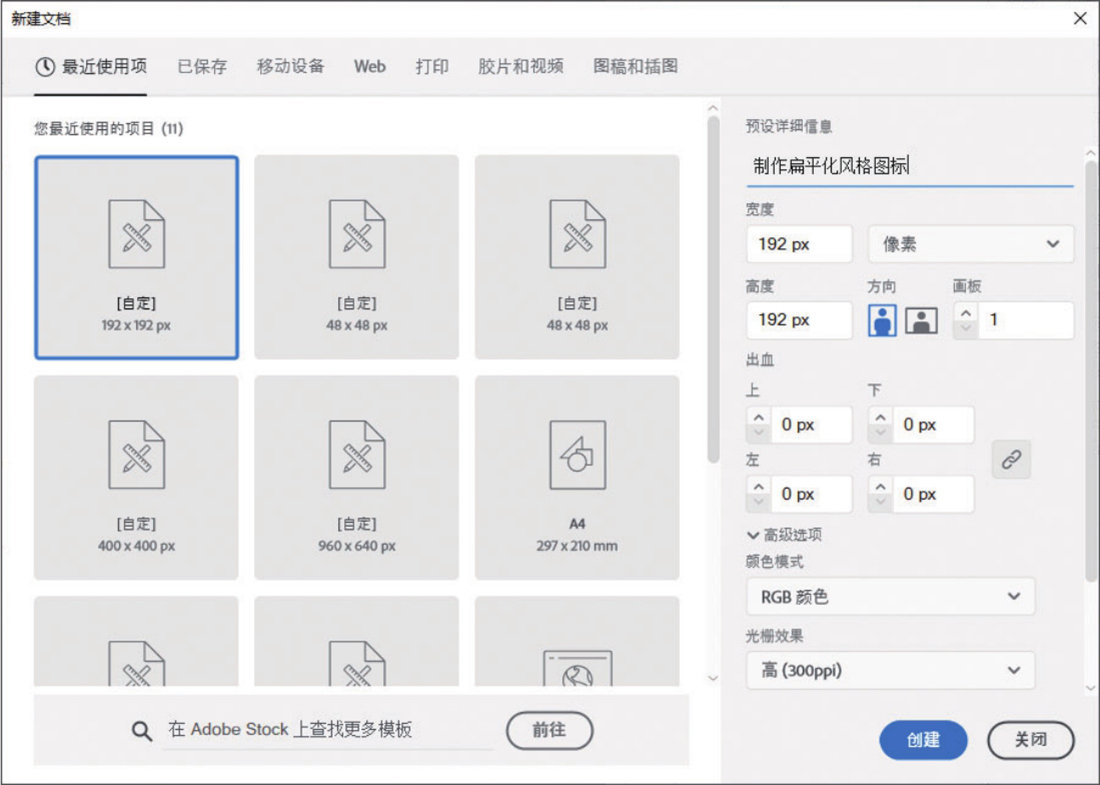
图2-88
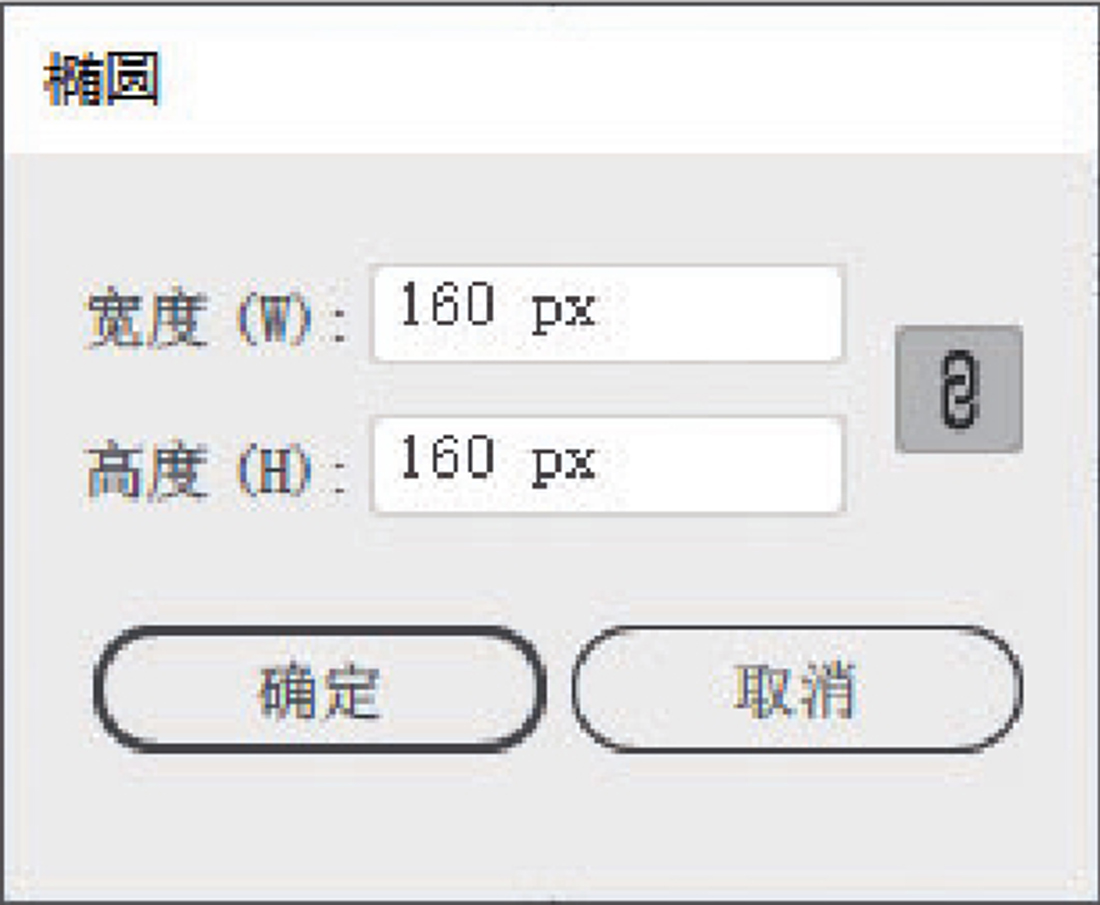
图2-89
步骤03 完成后,单击“确定”按钮创建椭圆,在“属性”面板中设置参数,如图2-90所示。效果如图2-91所示。
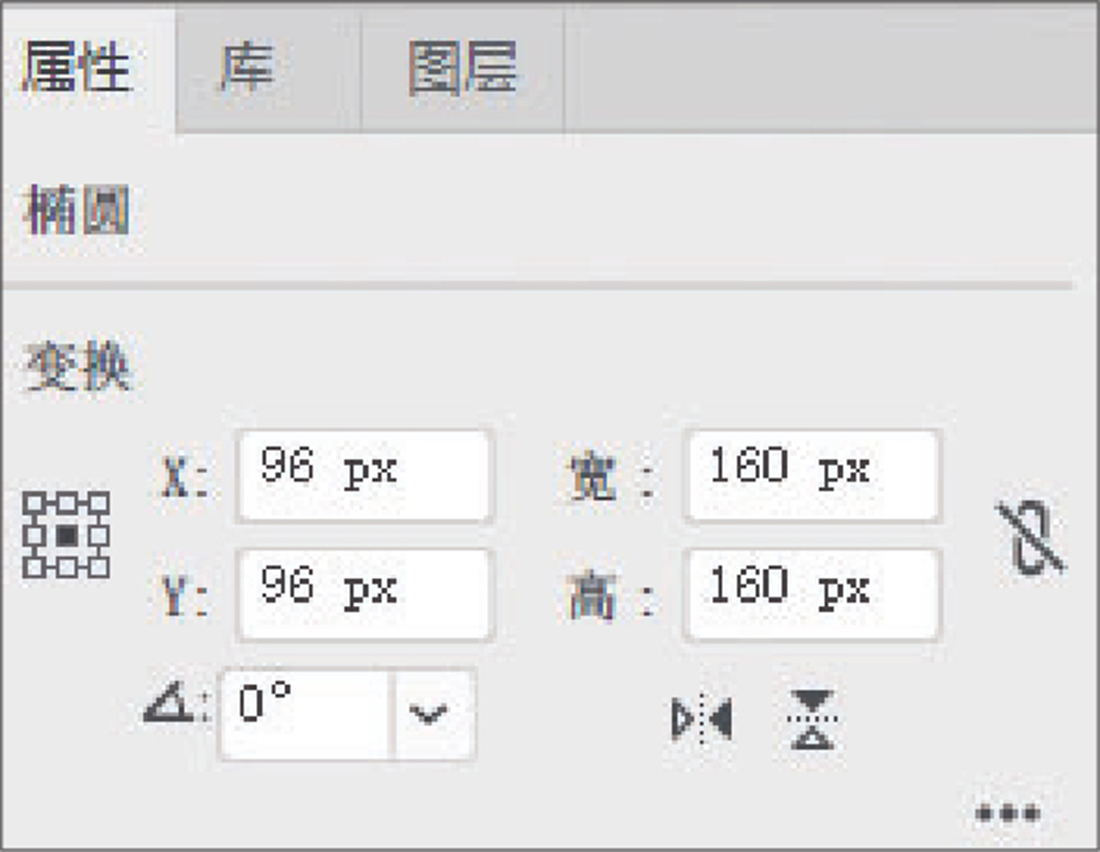
图2-90
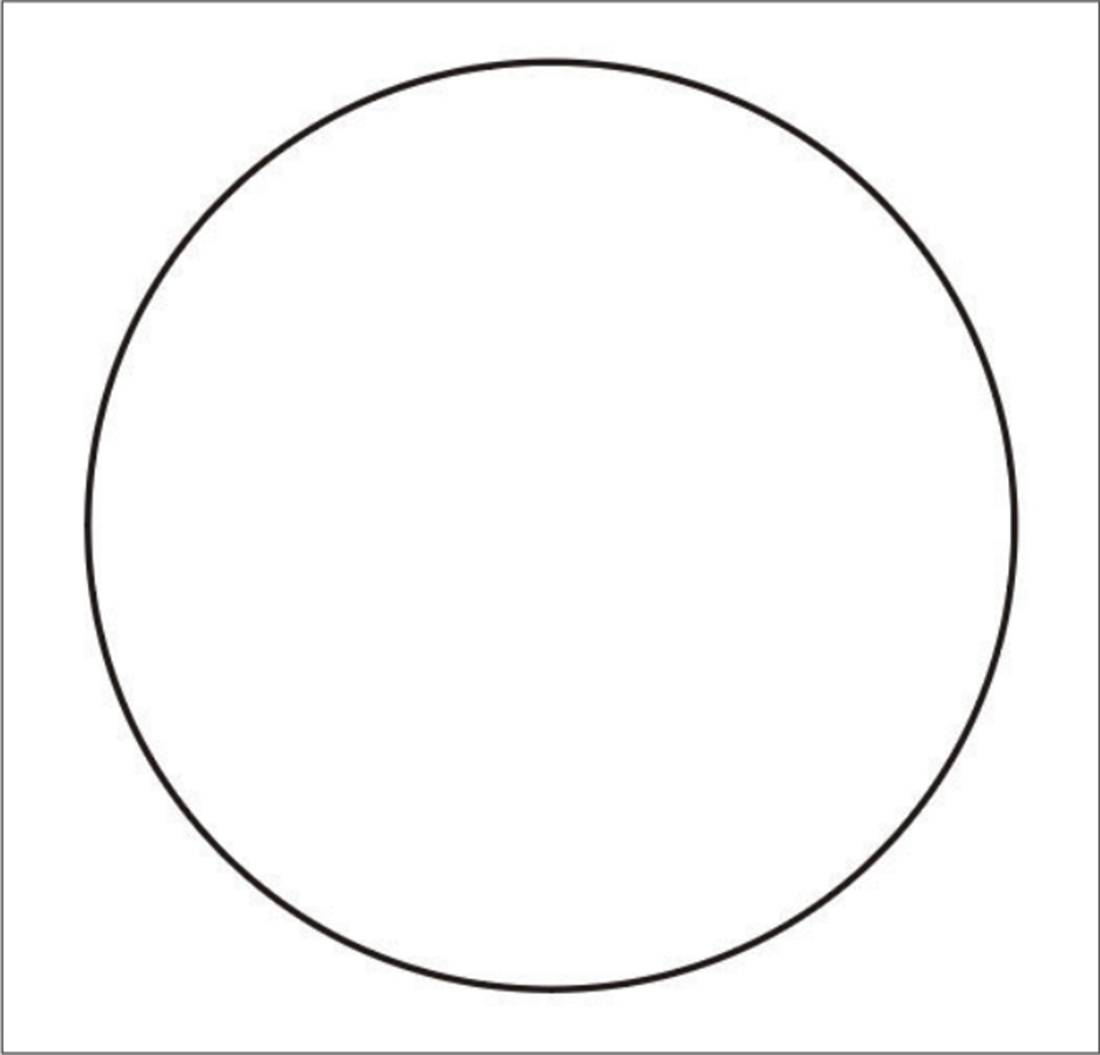
图2-91
步骤04 在控制栏中设置填充为白色,描边为棕色(#C9A063),粗细为2pt,效果如图2-92所示。按Ctrl+2组合键锁定圆形。
步骤05 选择“矩形工具”,在画板中单击,打开如图2-93所示的“矩形”对话框,设置参数。
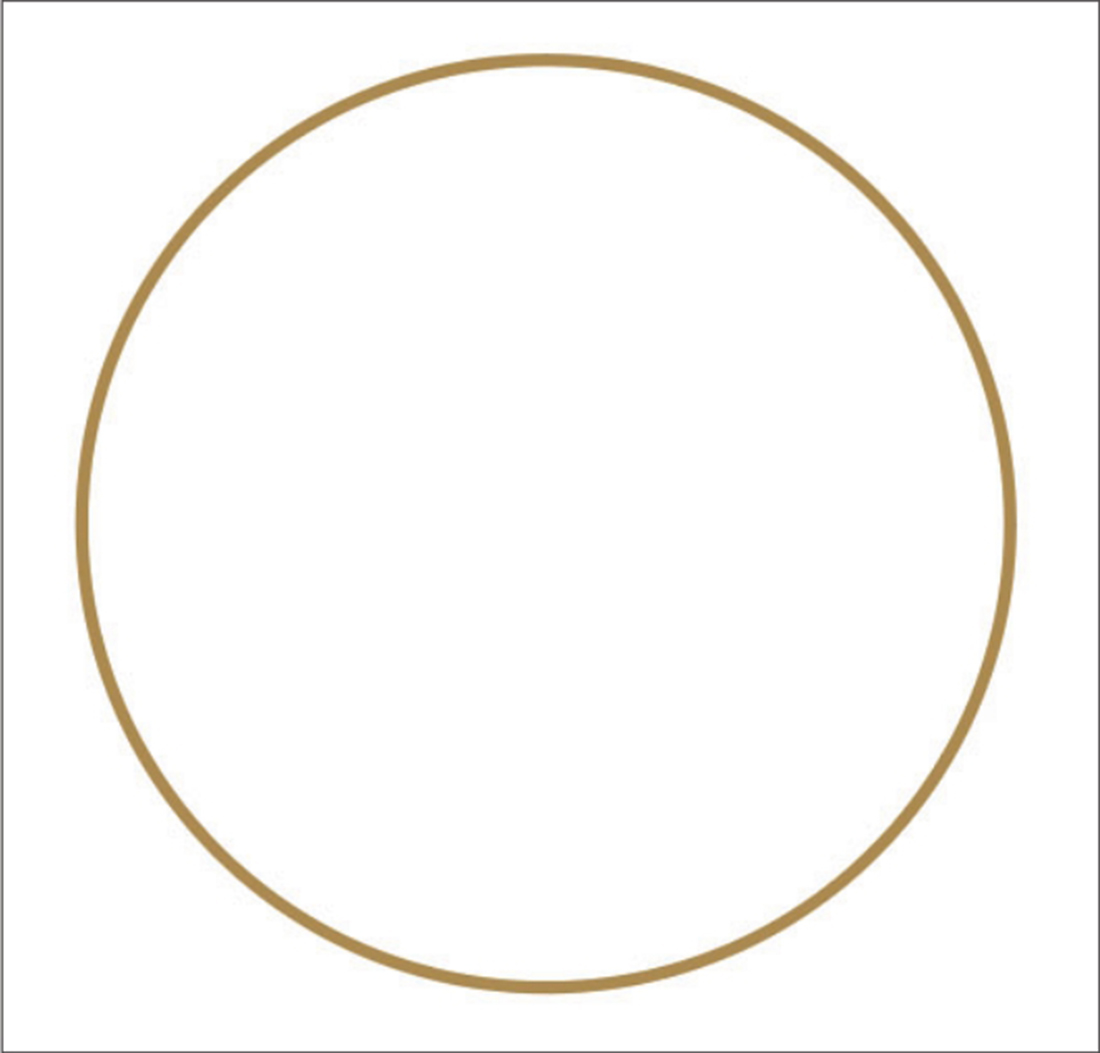
图2-92
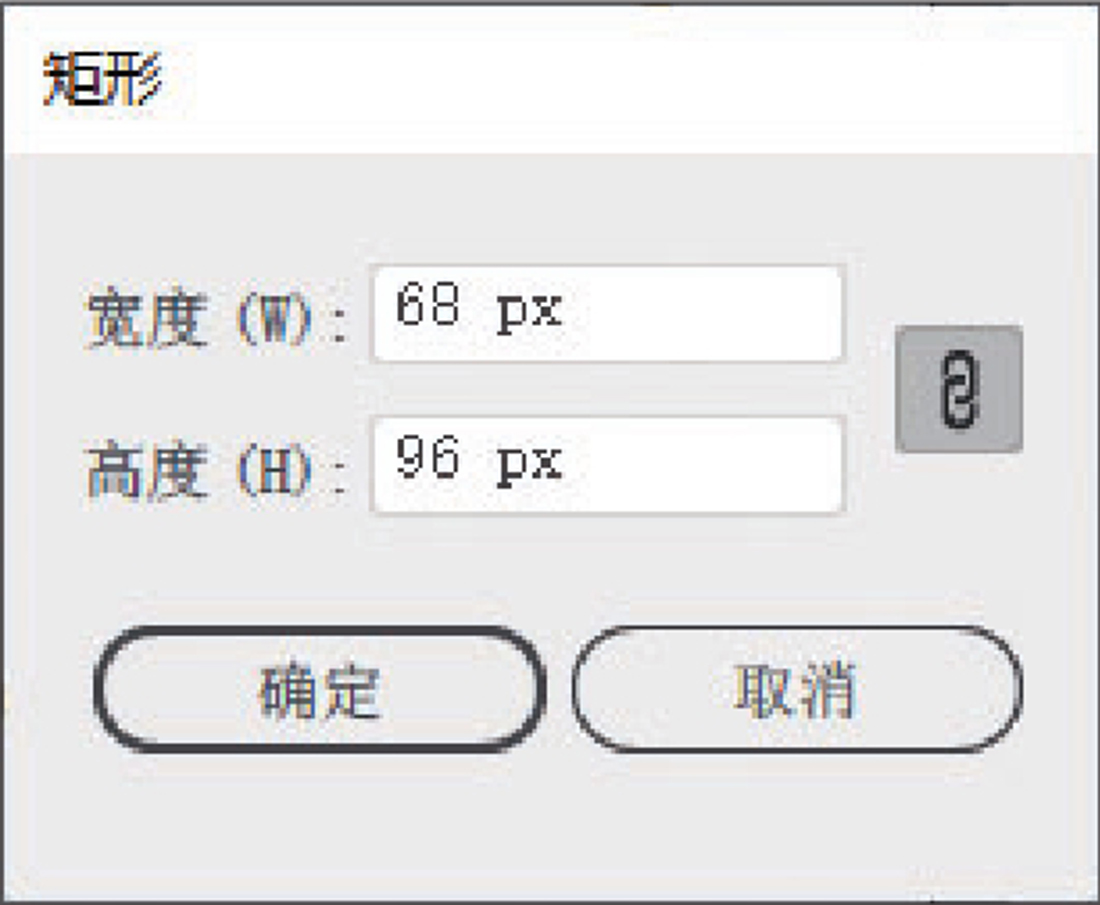
图2-93
步骤06 在“属性”面板中设置参数,如图2-94所示。
步骤07 按Shift+X组合键互换填色和描边,效果如图2-95所示。
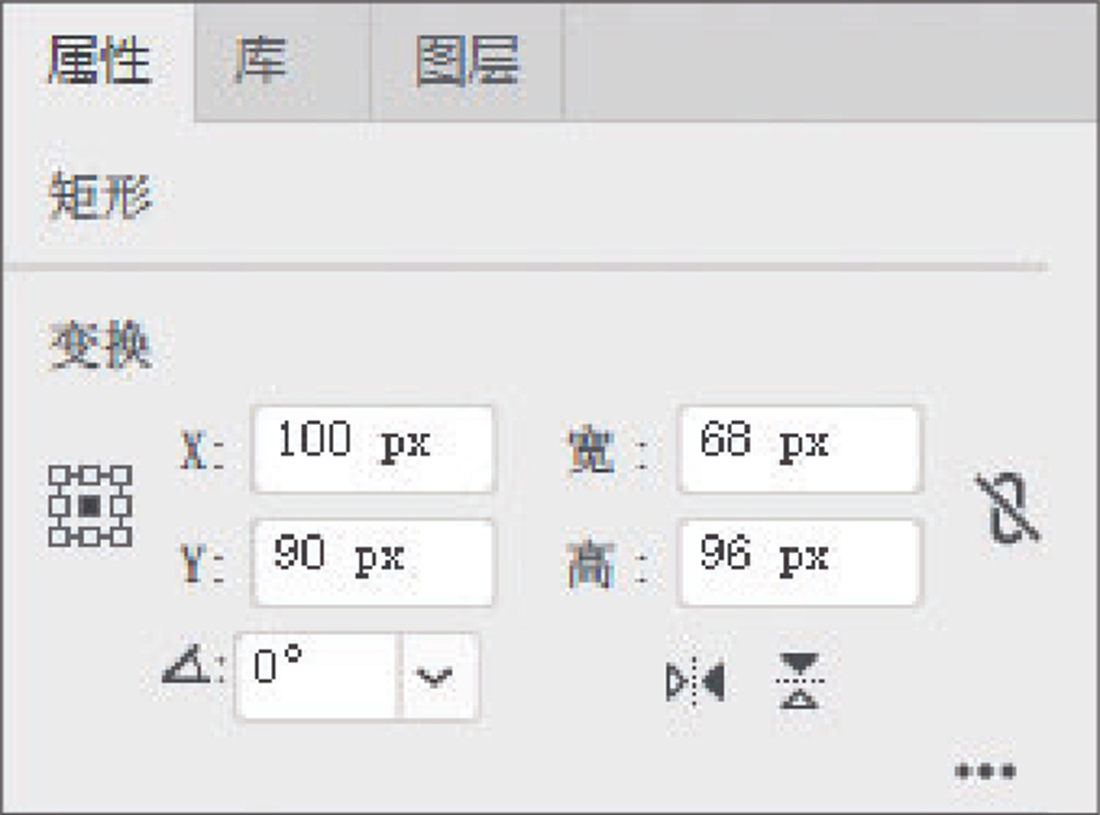
图2-94
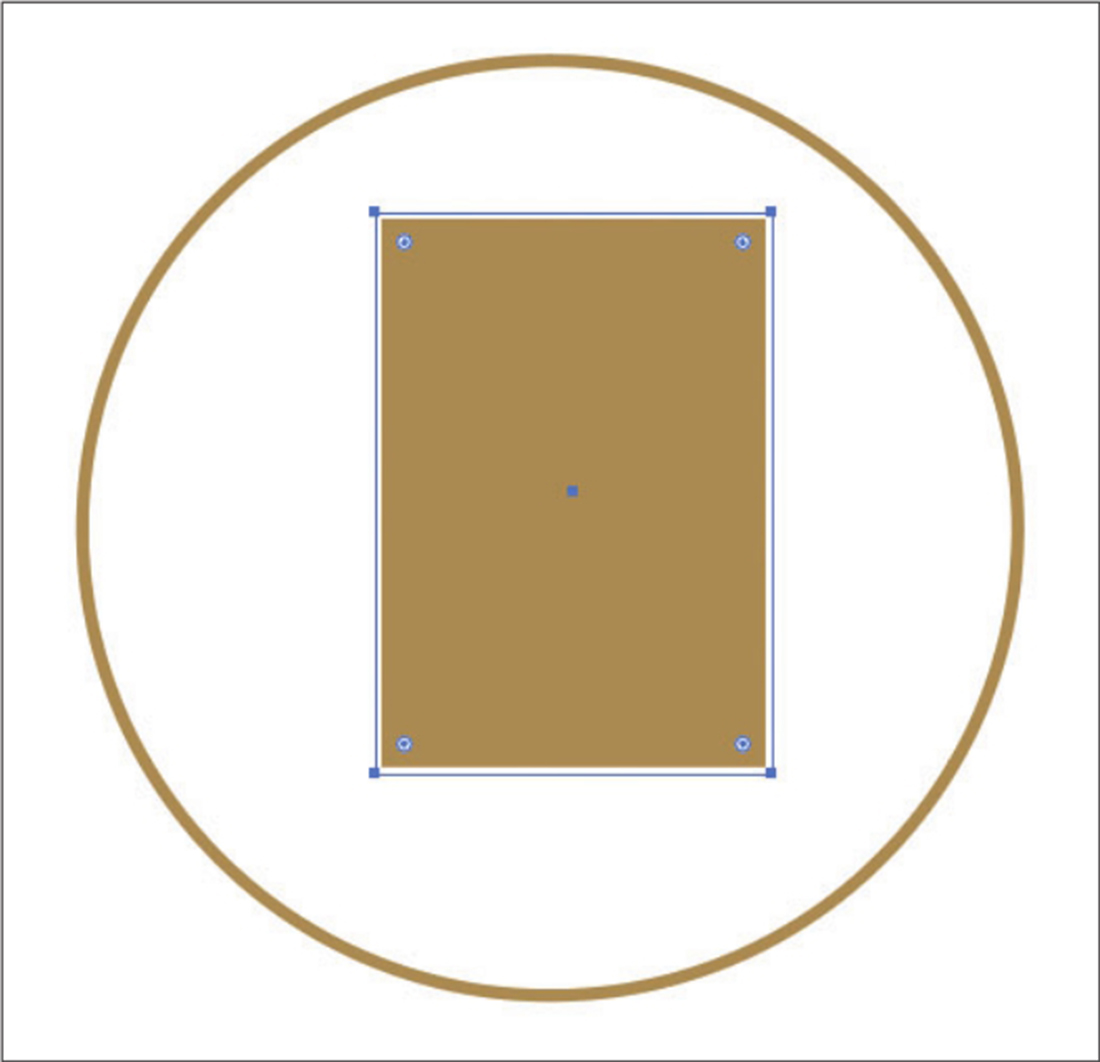
图2-95
步骤08 选中矩形,按Ctrl+C组合键复制,按Ctrl+F组合键粘贴在前面,设置其填充为浅棕色(#EDDBC0),如图2-96所示。
步骤09 调整大小、形状及位置,如图2-97所示。
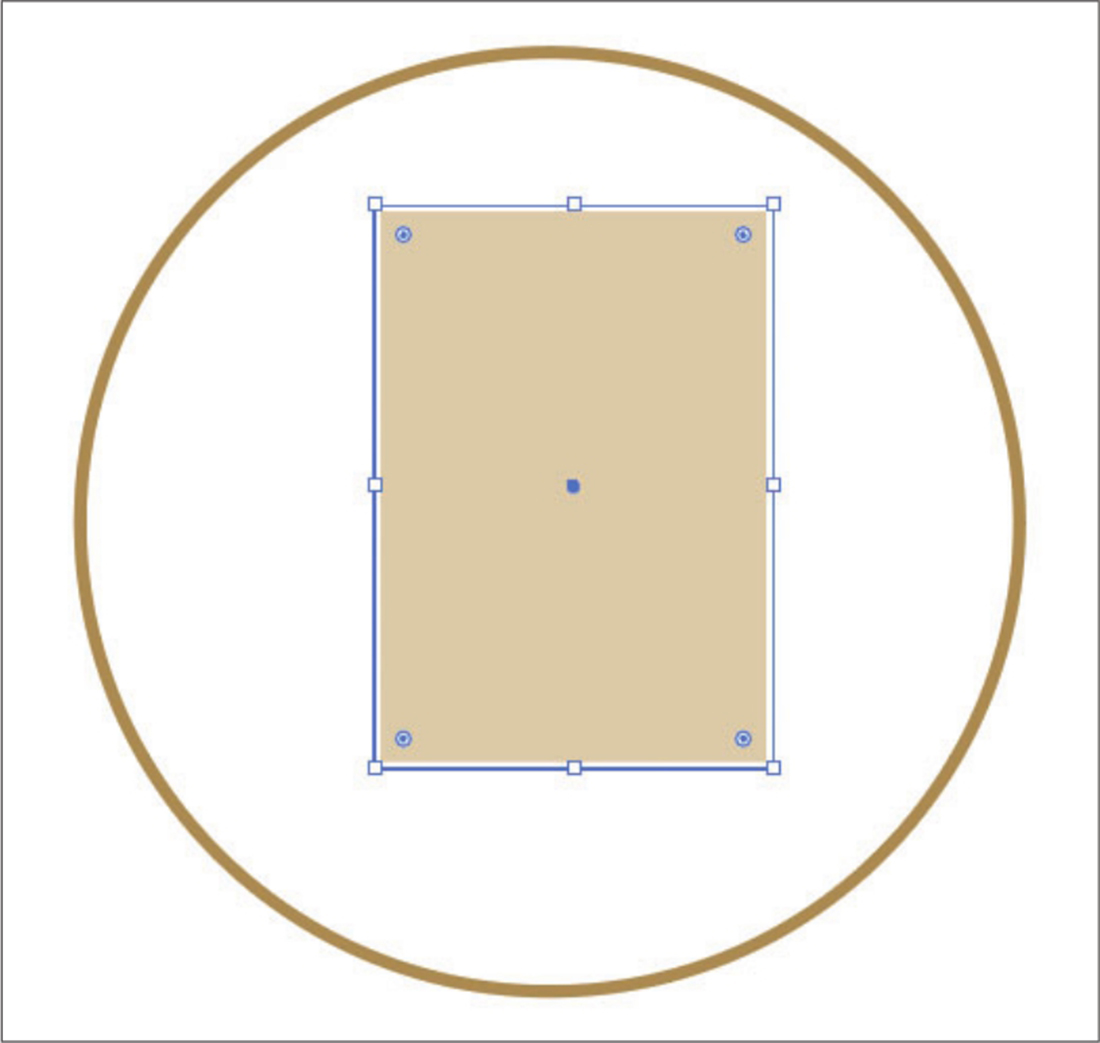
图2-96
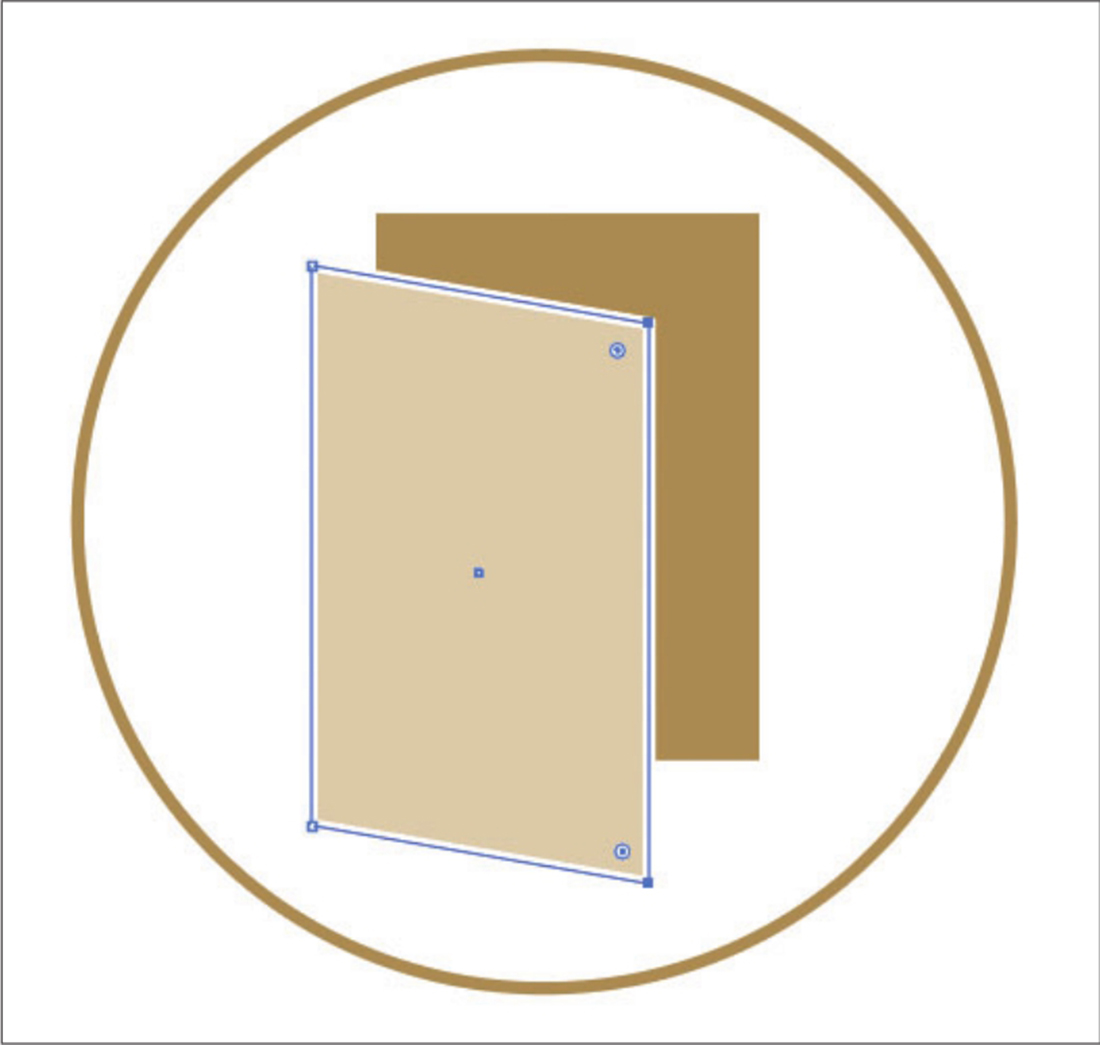
图2-97
步骤10 选中2个矩形的右侧顶点,在控制栏中设置边角圆角为4px,效果如图2-98所示。
步骤11
选择“混合工具”
 ,在两个矩形上单击创建混合,效果如图2-99所示。
,在两个矩形上单击创建混合,效果如图2-99所示。
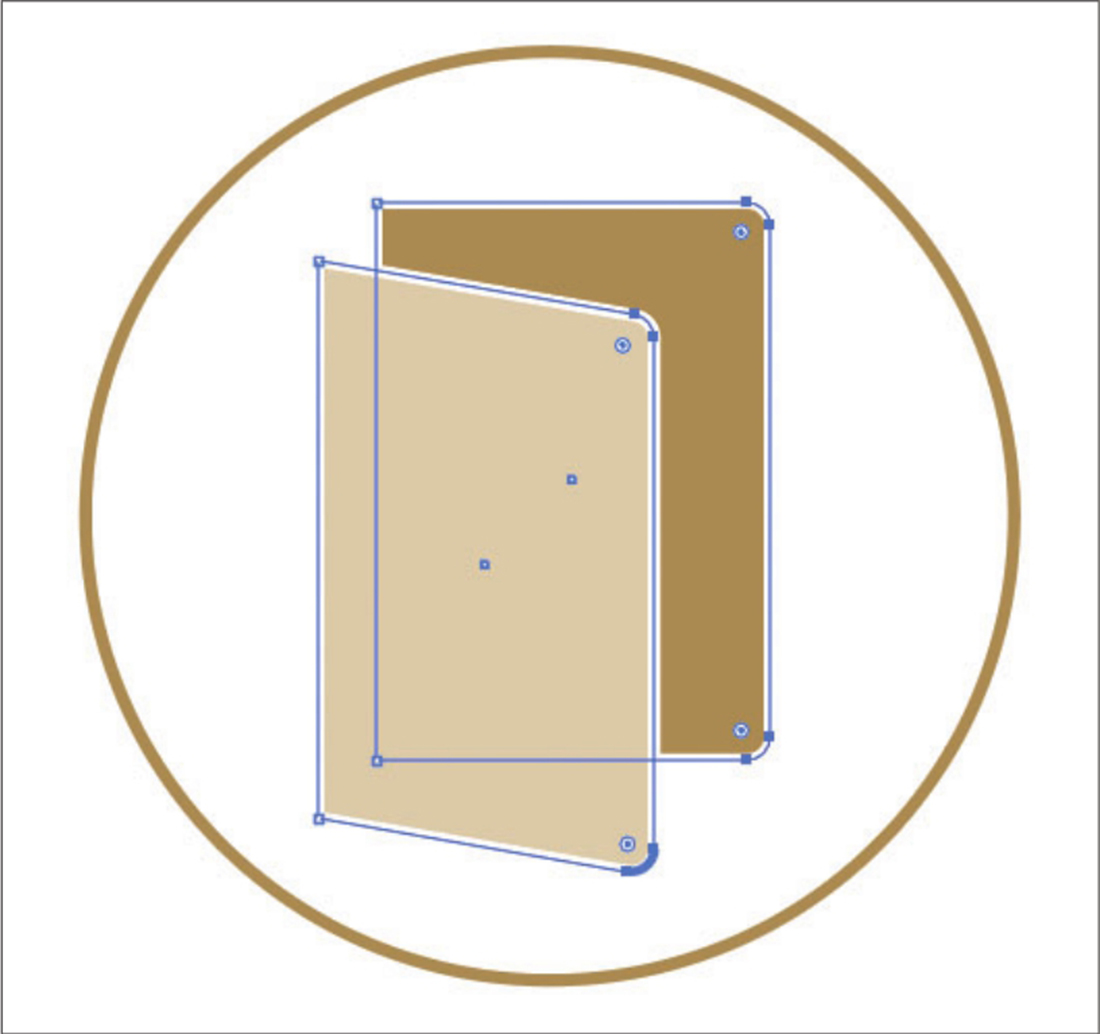
图2-98
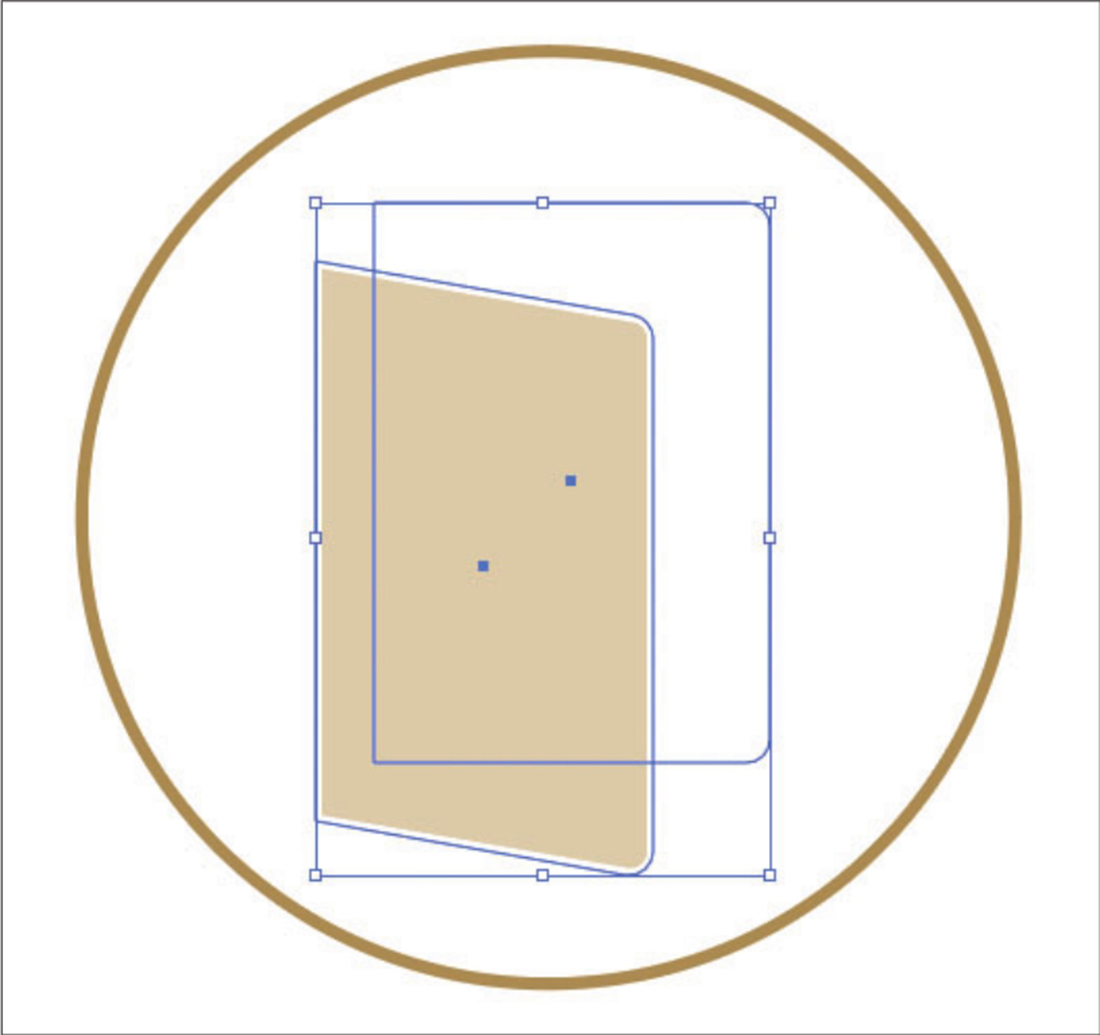
图2-99
步骤12 双击混合工具,打开如图2-100所示的“混合选项”对话框,设置参数。完成后单击“确定”按钮,效果如图2-101所示。
步骤13 选中混合对象,执行“对象”|“混合”|“扩展”命令,扩展混合后的效果如图2-102所示。
步骤14 选中扩展后的混合对象,右击,在弹出的快捷菜单中执行“取消编组”命令。选中取消编组后的对象,执行“对象”|“路径”|“轮廓化描边”命令进行轮廓化描边,效果如图2-103所示。
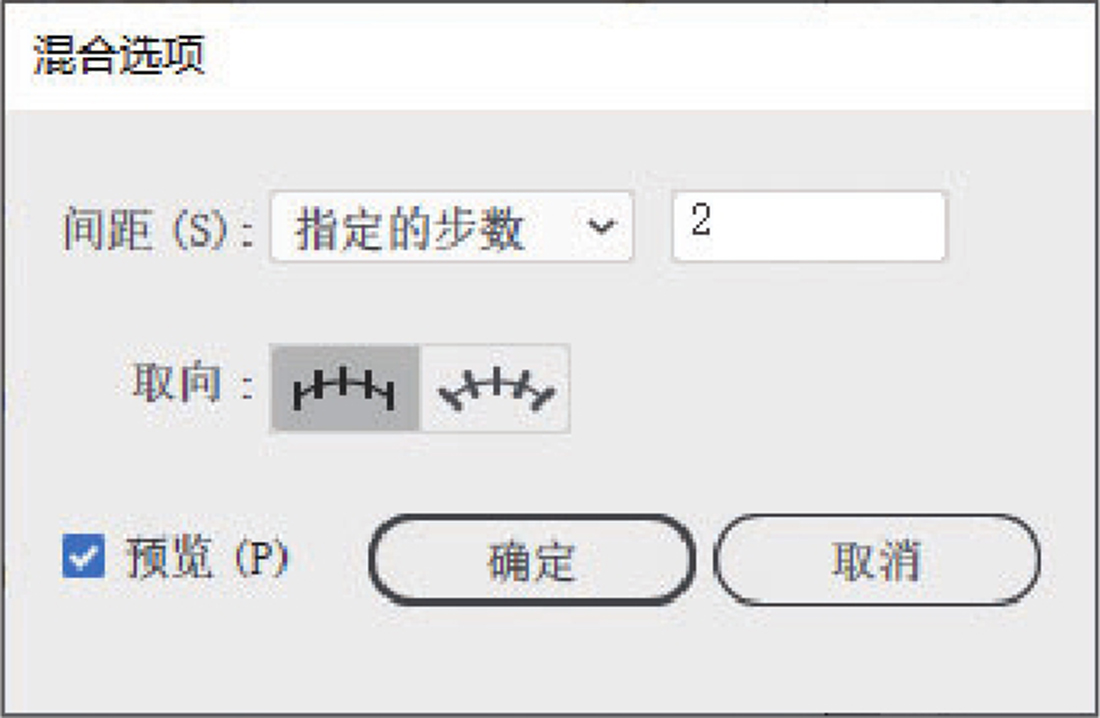
图2-100

图2-101
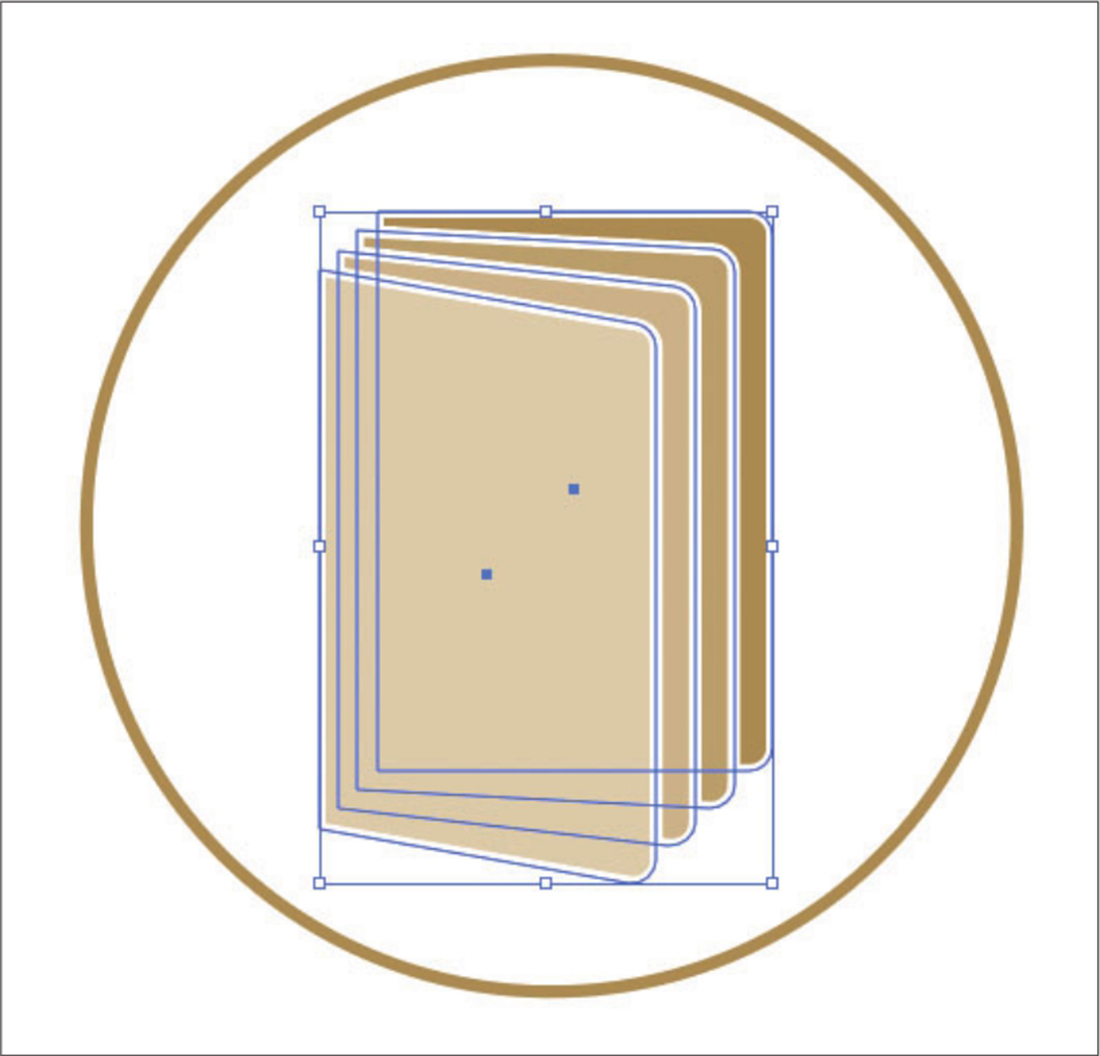
图2-102
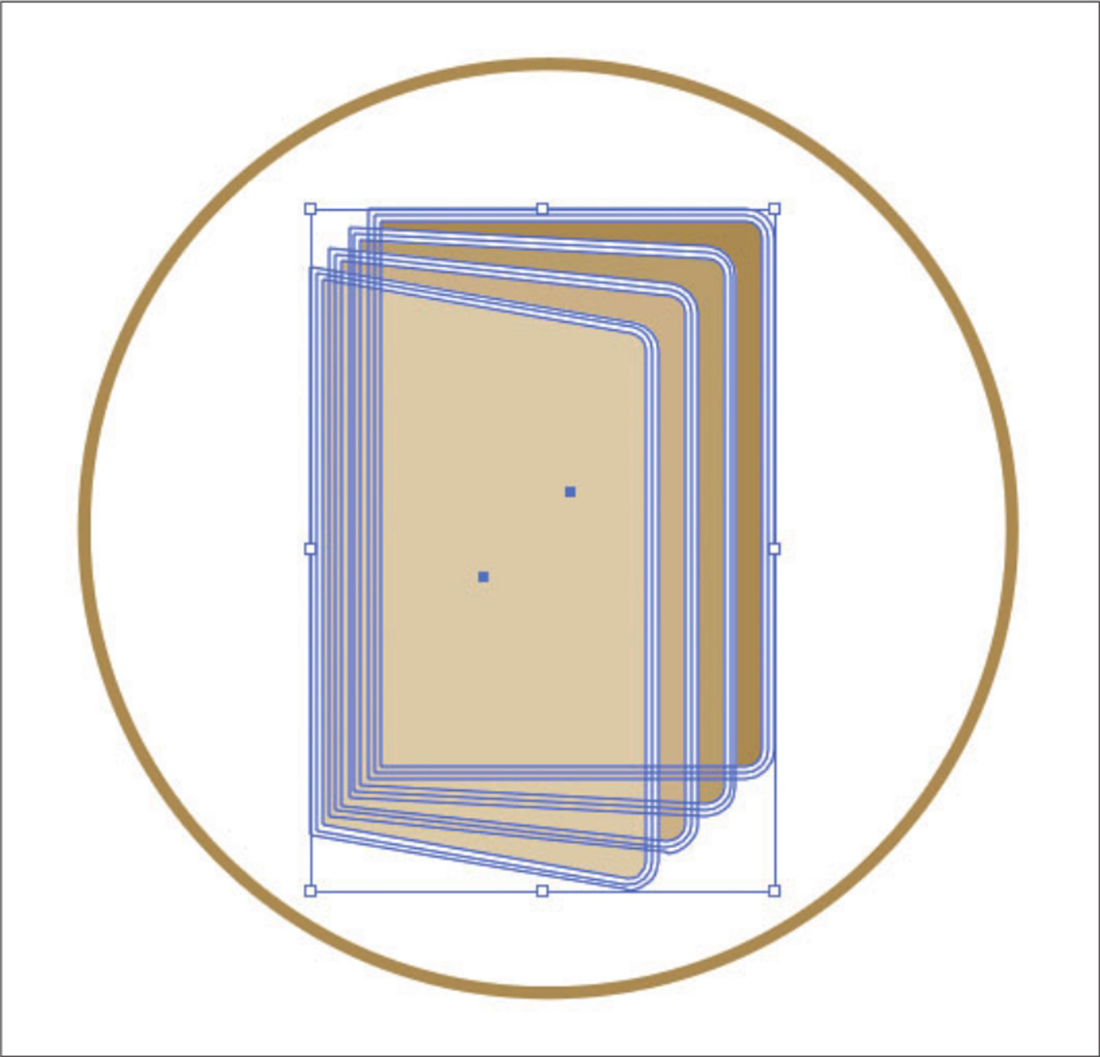
图2-103
步骤15
选中第4层混合对象,单击“路径查找器”面板中的“减去顶层”按钮
 ,减去顶层后的效果如图2-104所示。
,减去顶层后的效果如图2-104所示。
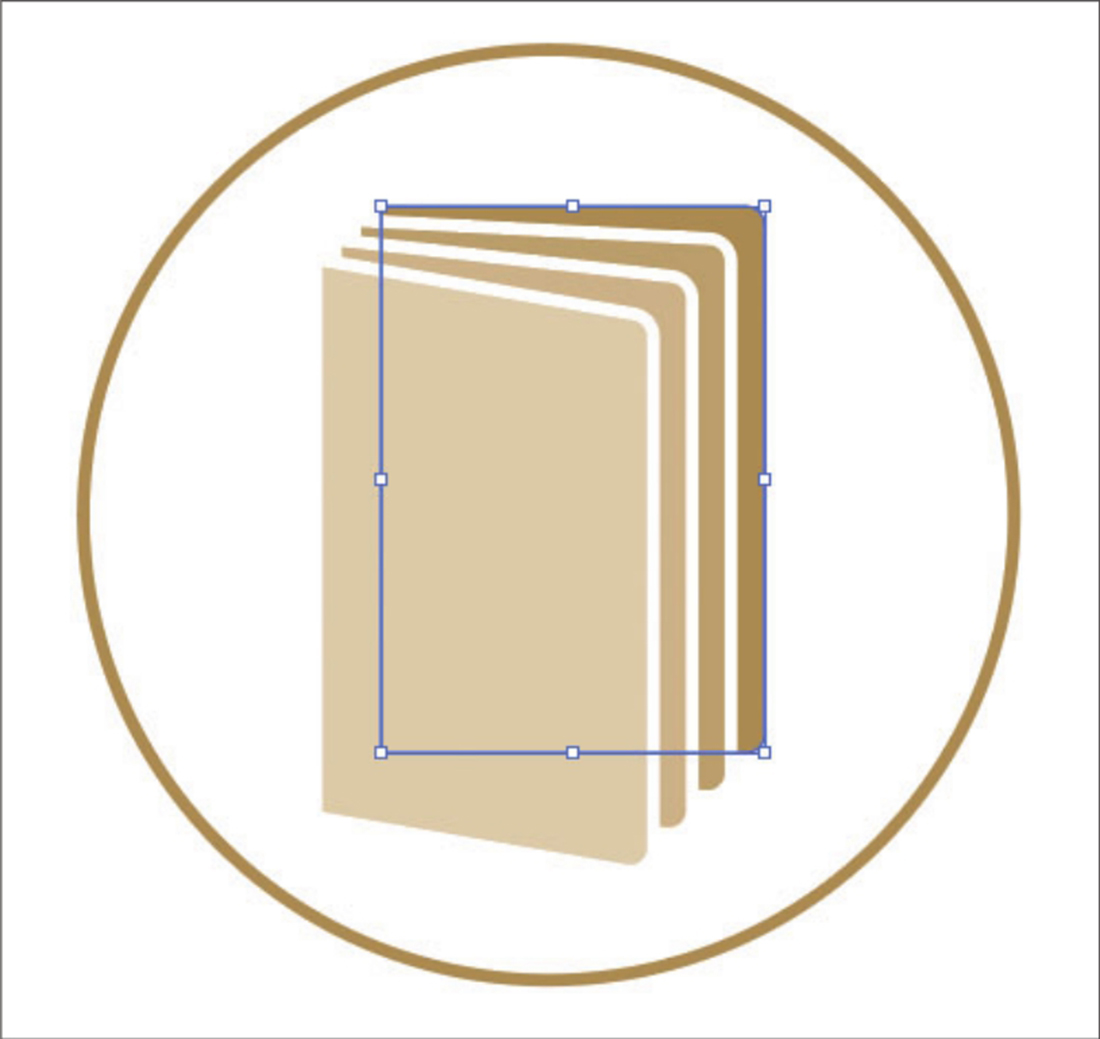
图2-104
步骤16 选中第3层混合对象,按Ctrl+C组合键复制,按Ctrl+B组合键粘贴在后面。选中第4层对象和复制对象,单击“减去顶层”按钮,减去顶层后的效果如图2-105所示。
步骤17 使用相同的方法,复制前一层对象,并通过复制对象减去后面一层对象的部分,完成后的效果如图2-106所示。
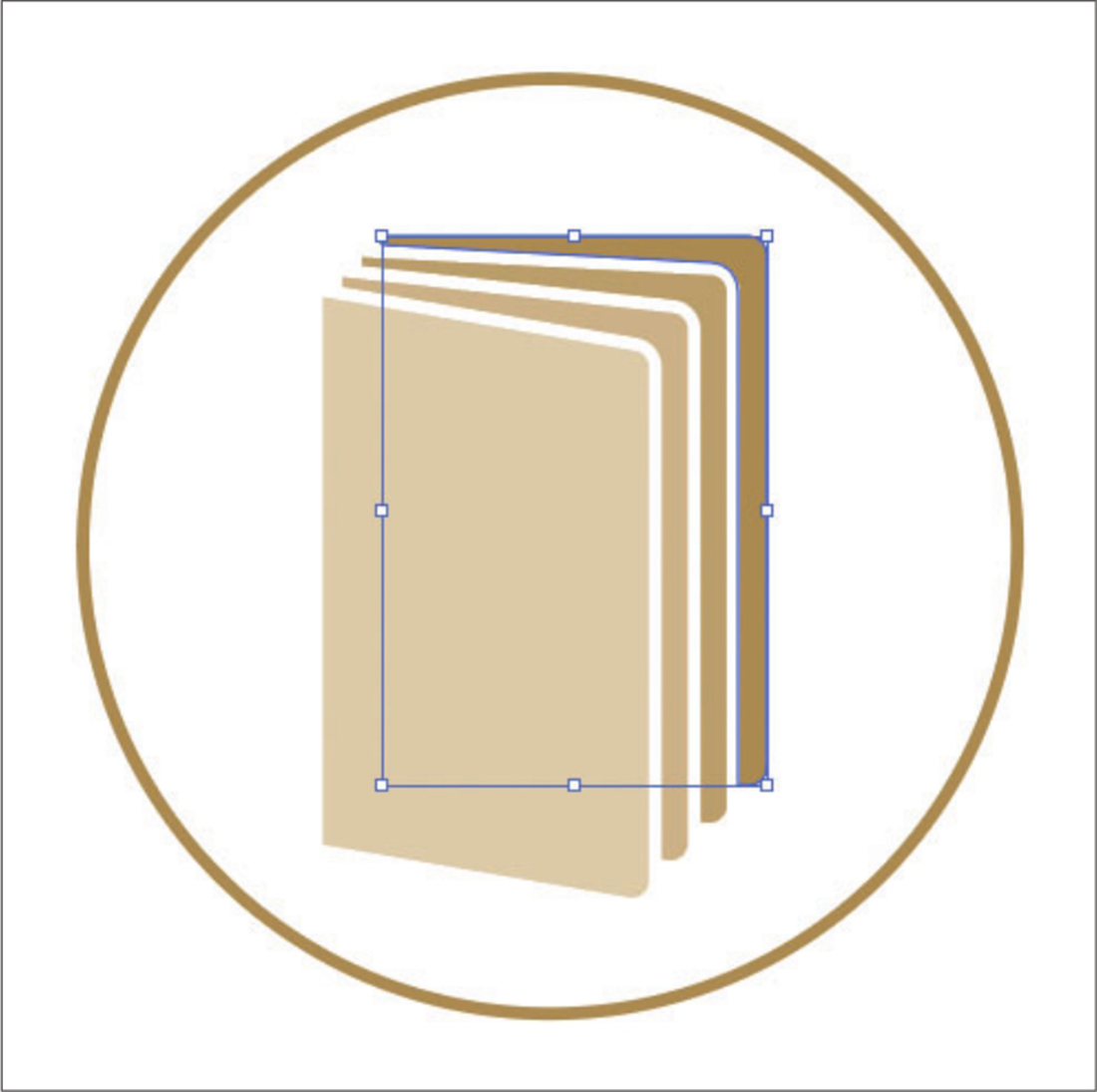
图2-105
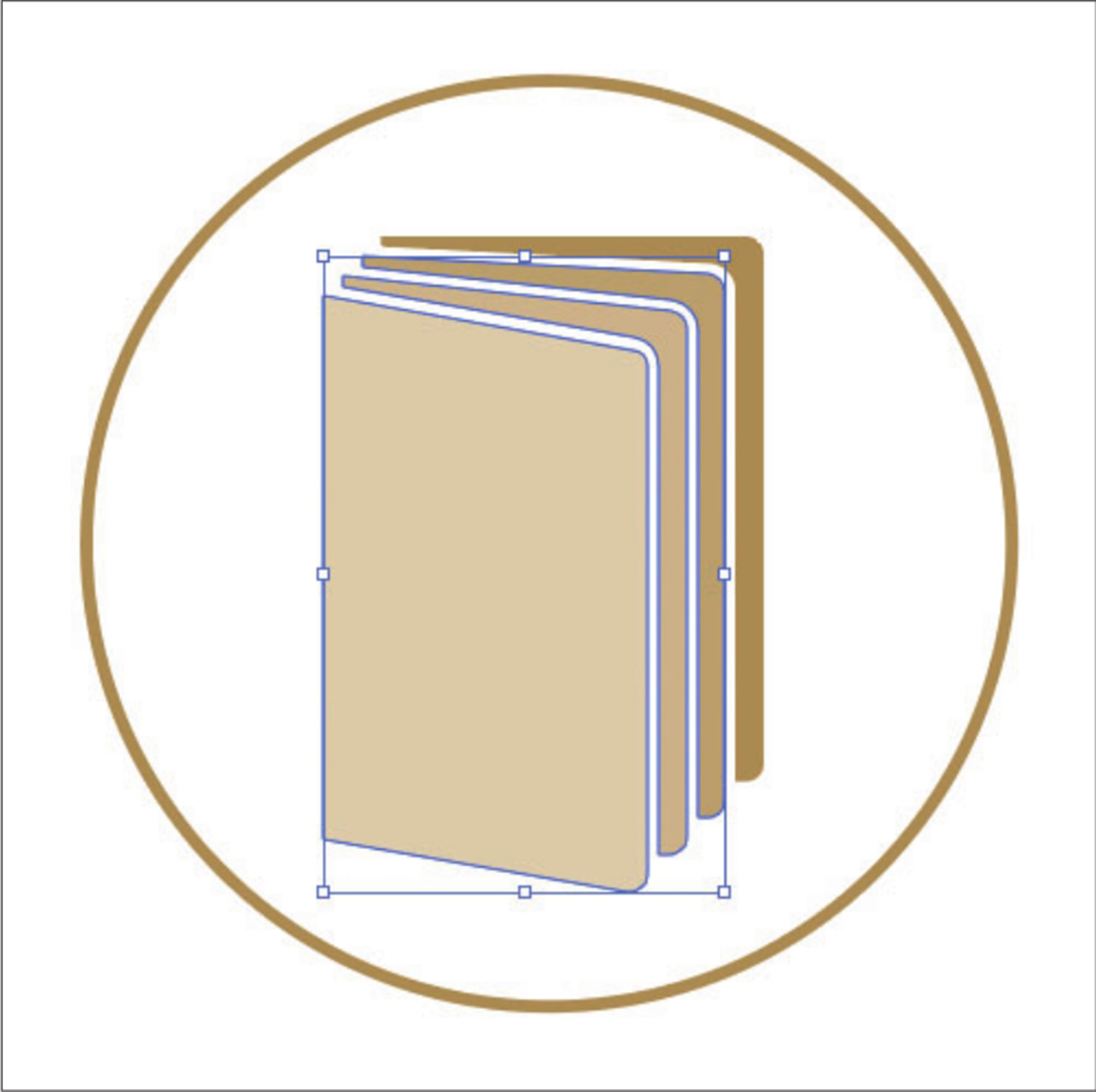
图2-106
步骤18 使用“钢笔工具”绘制路径,并设置其填充为红色,描边为无,效果如图2-107所示。
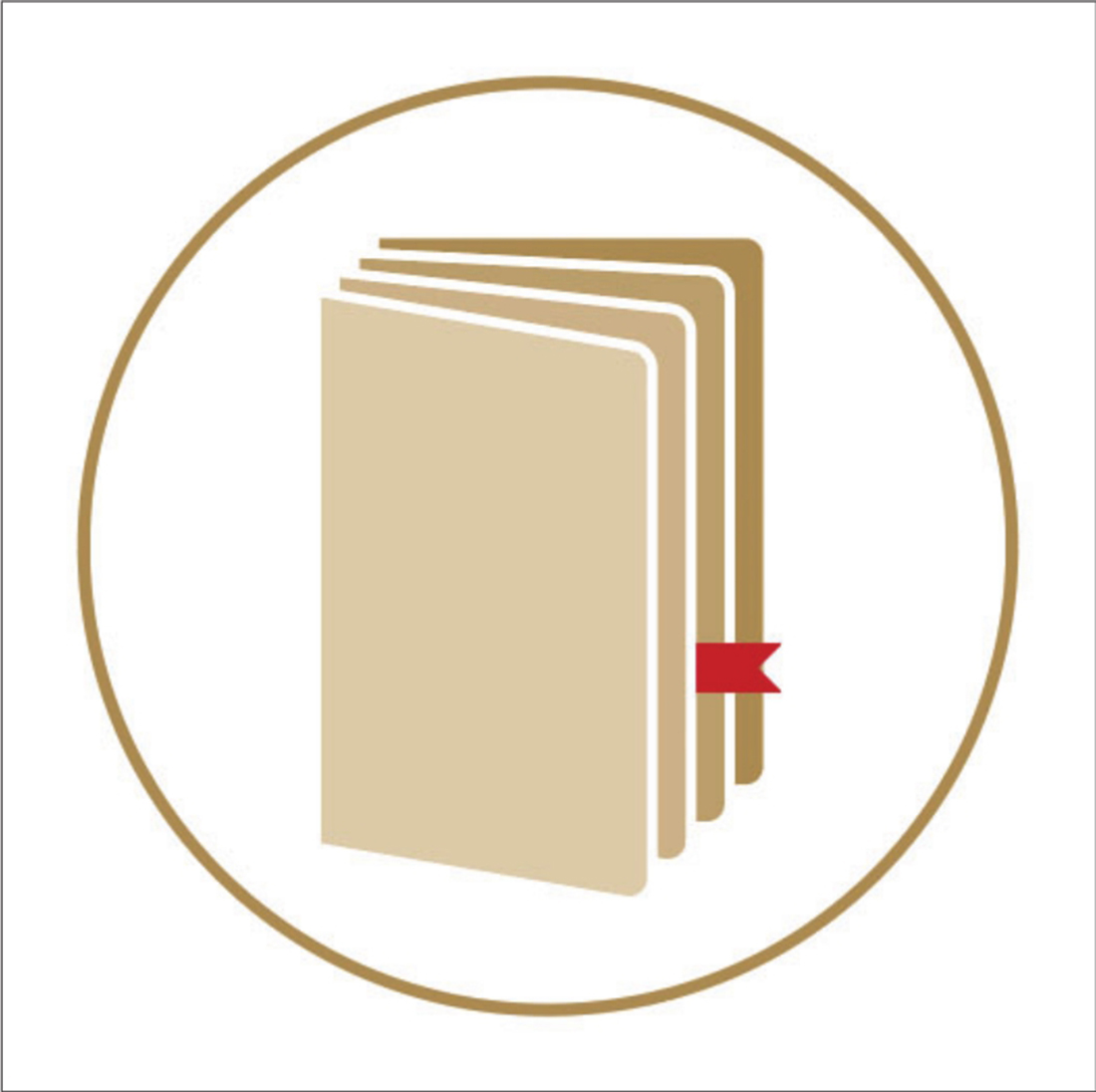
图2-107
至此,扁平化风格图标制作完成。