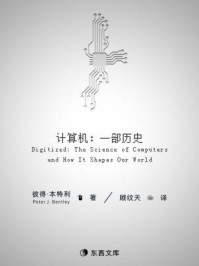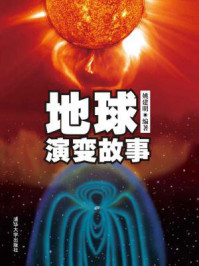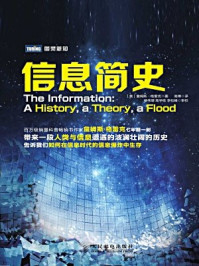工欲善其事,必先利其器。在正式学习Python之前,需要搭建Python开发环境。Python语言是个跨平台的开发工具,可以在Windows、Linux、Mac等系统上运行。如果使用Linux系统,则可能已经预装了Python开发环境。只需在Linux系统终端中输入python,按Enter键便可以验证。例如著名的Kali Linux系统预装了Python 2.x版本和Python 3.x版本,分别如图1—7和图1—8所示。

图1—7 Python 2.7运行在Linux系统上

图1—8 Python 3.6运行在Linux系统上
注意: Kali Linux系统是基于Debian的Linux发行版开发的系统。Kali Linux预装了许多渗透测试软件。Python在渗透测试方面有优势,因此预装了两个版本的Python语言。
大部分个人计算机使用的是Windows系统。下面主要演示如何在Windows系统上创建Python开发环境。
(1)打开浏览器,登录Python的官方网站,输入网址www.python.org,如图1—9所示。

图1—9 Python的官方网站
(2)选择Downloads,网页会显示一个下拉菜单选项,如图1—10所示。单击Windows,进入适合Windows系统的Python安装包下载页面。
(3)如果使用的是64位的Windows操作系统,则下载64位的安装包;如果使用的是32位的Windows操作系统,则下载32位的安装包。如果使用的是Windows 7系统或更早的版本,就选择一个可以运行于你的Windows系统版本上的安装包,如图1—11所示。

图1—10 安装包下载界面

图1—11 适合Windows系统的Python安装包下载页面
注意: 图1—11中,Stable Releases指稳定版,Pre-releases指内测版。初学者和编程开发者选择稳定版即可。Windows embeddable package是指Windows系统的可嵌入式安装包,可以集成在其他应用中。初学者选择Windows installer进行下载即可。如果是编程开发者,由于最新版本的安装包对某些模块的支持不好,建议选择稍微旧一点的版本或者32位的安装包,进行下载并安装。
(4)选择适合的Windows操作系统版本的安装包,单击Download后面的安装包进行下载。本书选择的是64位的Windows系统的Python 3.10.5版本(不适合运行在Windows 7或更早版本的Windows系统上),如图1—12所示。

图1—12 下载Python安装包
(5)下载完成后,会得到一个名称为python-3.10.5-amd64.exe的可执行文件。
在Windows 64位系统上安装Python 3.10.5的步骤如下。
(1)双击下载的Python安装文件python-3.10.5-amd64.exe,之后计算机会显示安装向导对话框,选中Add Python 3.10 to PATH复选框,表示将自动配置环境变量,如图1—13所示。

图1—13 Python安装向导
注意: 在图1—13中,Install Now是指默认安装,Python的安装路径不能修改,默认安装路径在系统盘,不建议单击此选项。环境变量是Windows系统中一个非常重要的设置。由于它在Windows系统中非常隐蔽,所以一般用户很少接触到与它相关的知识,但这并不影响环境变量的实用性和便利性。最简单的一个应用就是,可以直接在Windows命令行窗口输入环境变量中已经设置好的变量名称,快速打开指定的文件夹或者应用程序。
(2)单击Customize installation按钮,选择自定义安装模式。自定义安装模式可以自己设置安装路径,不建议安装在系统盘下。单击按钮后,会继续弹出安装选项对话框,保持默认设置,如图1—14所示。

图1—14 设置安装选项对话框
注意: 在图1—14中,勾选Documentation复选框,表示安装Python帮助文档;勾选pip复选框,表示安装用来下载Python包的工具pip;勾选tcl/tk and IDLE复选框,表示安装Tkinter模块和IDLE开发环境;勾选Python test suite复选框,表示安装标准库测试套件;勾选py launcher和for all users(requires elevation)复选框,表示安装所有用户都可以启动的Python发射器。
(3)单击Next按钮,将进入高级选项对话框。在该对话框中,将安装路径设置为D:\program files\python(读者根据自己的需求,自行设置安装路径),其他的设置采用默认设置,如图1—15所示。
(4)单击Install按钮,开始安装Python。安装完成后,如图1—16所示。

图1—15 高级选项对话框

图1—16 安装完成对话框
通过上面的步骤,已经成功地安装了Python开发环境。Python的开发环境,不仅安装了Python的解释器,而且还安装了一个自带的编辑器IDLE。读者可以使用IDLE进行简单的编程。
编程是程序员与计算机之间的交流,计算机通过屏幕向程序员打印输出信息,准确地说就是将文字、数字显示在计算机屏幕上。任何编程语言都有打印输出信息的内置函数,Python打印输出的内置函数是print()。下面使用IDLE创建Python程序。
(1)单击Windows 10系统的开始菜单,在显示的菜单中,选择IDLE(Python 3.10 64-bit)菜单项,即可打开IDLE窗口,如图1—17所示。

图1—17 IDLE窗口
(2)在当前Python提示符“>>>”右侧输入以下代码,然后按Enter键。
print("优雅明确简单")
运行结果如图1—18所示。

图1—18 IDLE窗口运行结果(1)
(3)在当前Python提示符“>>>”右侧输入以下代码,然后按Enter键。
100+23
运行结果如图1—19所示。
从上面的例子读者可以体会到Python的编译运行过程,即一行一行地将代码编译成机器码并执行,中间并不保存机器码。读者可以利用IDLE编辑器进行一些数学计算。
注意: 如果在中文状态下输入代码中的小括号或者双引号,将会导致语法错误,初学者切记。学过其他编程语言的读者会发现,不同于C语言等编程语言,每行Python代码的结尾没有分号。

图1—19 IDLE窗口运行结果(2)
在安装Python文件包过程的第1步时,已经给Python设置了环境变量。读者可以使用Windows命令行窗口创建Python程序,步骤如下:
(1)按快捷键Win+R,打开Windows运行窗口。Win键是指键盘上有微软公司图标的那个键盘,如图1—20所示。

图1—20 Windows运行窗口(1)
(2)在Windows运行窗口中,输入命令cmd,按Enter键,进入Windows命令行窗口,如图1—21和图1—22所示。

图1—21 Windows运行窗口(2)
(3)在Windows命令行窗口中,输入python,按Enter键后就进入了Python的交互命令行窗口中。读者可以在这个窗口中创建并运行Python程序代码。运行效果和IDLE类似,如图1—23所示。

图1—22 Windows命令行窗口

图1—23 Python命令交互窗口
注意: 在Windows命令行窗口中输入python后,如果显示“'Python'不是内部或外部命令,也不是可运行的程序或批处理文件”,则说明读者在安装Python时没有勾选“Add Python 3.10 to PATH”复选框。对于这个问题,有两种解决方法:第1种方法,卸载Python软件,重新安装,切记一定要勾选Add Python 3.10 to PATH复选框。第2种方法,给计算机配置环境变量,具体步骤如下:右击“我的计算机”,选择“属性”,选择“高级系统设置”,选择“环境变量”,选择path,单击“编辑”按钮,在弹出的窗口中单击“新建”按钮,输入安装Python的路径D:\program files\Python\;D:\program files\Python\Scripts:\。注意不同版本的Windows操作系统添加环境变量的步骤稍有不同,一定要添加自己计算机下的Python路径。对比一下,第1种方法更简单一些,操作计算机有这点好处,如果安装软件时犯错了,则可以退回到原点重新安装。
(4)在当前Python提示符“>>>”右侧输入以下代码,然后按Enter键。
print("优雅明确简单")
运行结果如图1—24所示。

图1—24 Python命令交互窗口运行结果(1)
(5)在当前Python提示符“>>>”右侧输入以下代码,然后按Enter键。
100+23
运行结果如图1—25所示。

图1—25 Python命令交互窗口运行结果(2)
(6)在当前Python提示符“>>>”右侧输入exit(),然后按Enter键,就可退出Python的命令交互窗口,进入Windows的命令交互窗口。exit()是Python的内置函数,用来中断并退出Python的程序。
运行结果如图1—26所示。

图1—26 退出Python命令交互窗口
有些读者可能习惯了使用图形操作系统,对于这样的命令行操作感觉比较陌生。对于这个问题,可以分为两个层次思考。第1个层次,以计算机用户为主体,以计算机为客体。使用图形操作或命令行操作各有优势。如果你熟悉命令行操作,则会意识到在处理某些事件上,命令行操作更有优势。第2个层次,以计算机为主体,以计算机用户为客体。使用图形操作系统需要耗费计算机大量的软、硬件资源,如果使用命令行操作,则只需要耗费很少的软、硬件资源,从而提高运行效率。这也是为什么大量网站的服务器不使用图形操作系统的原因。
如果读者对命令行操作比较陌生,建议改变一下命令行窗口文字的颜色。将文字设置成绿色。在搜索引擎上搜索一下简单的伪装成黑客代码命令行,简单运行一下,体会一下作为黑客的感觉。或者输入命令行代码“ping www.xxx.com-t”(中间是某网站的网址),体会一下用命令行窗口不间断访问网站的效果。可以同时按快捷键Ctrl+C中断访问网站的进程。熟悉并使用命令行操作计算机的方法会给读者带来意想不到的改变。
1.2.2节讲解了如何使用IDLE和Python命令交互窗口创建Python程序。这两种方法是有缺点的,只能写一行代码,然后执行一行代码。为了提高开发效率,需要将代码写在一起,然后整体执行。对于Python,读者只需使用文本编辑器,就可以实现这一目标。
使用TXT文档来创建Python程序?读者可能会感到不可思议。实际上,完全可以做到,步骤如下:
(1)在计算机的D盘下,创建一个文件夹,命名为practice,寓意练习、锻炼。打开该文件夹,在该文件夹下创建一个TXT文档,命名为1—1.txt,如图1—27所示。

图1—27 在D盘practice文件夹中的TXT文档
(2)打开该TXT文档,输入以下代码,并单击保存(使用快捷键Ctrl+S可以方便、快捷地保存)。
print('问刘十九')
print('作者:白居易')
print('绿蚁新醅酒,')
print('红泥小火炉.')
print('晚来天欲雪,')
print('能饮一杯无?')
TXT文档如图1—28所示。

图1—28 输入代码的TXT文档
(3)对文档1—1.txt进行重命名,将文档的格式更改为.py,计算机会弹出一个对话框,单击“是”按钮,最终更改为1—1.py,分别如图1—29和图1—30所示。

图1—29 是否更改格式的对话框

图1—30 更改格式后的文档
注意: 计算机的操作系统是通过文件的后缀名来识别文件的,如果文件的后缀名是.txt,则将被计算机系统识别为TXT文档;如果文件的后缀名是.doc,则将被计算机系统识别为Word文档。在计算机安装了Python程序后,如果文件的后缀名是.py,则将被计算机系统识别为Python程序文件。如此说来,计算机的操作系统还是比较容易被蒙骗的,不像人,人有反思的能力,也有逆反心理。
(4)按快捷键Win+R,打开运行窗口。在运行窗口中输入命令cmd,按Enter键,进入Windows命令行窗口,如图1—31所示。

图1—31 Windows命令行窗口
(5)由于当前的Windows命令行窗口的工作目录在C:\Users\thinkTom文件夹下,所以需要将该窗口的工作目录切换到D盘下的practice文件夹。在Windows命令行窗口下输入D:,按Enter键,然后输入cd practice,按Enter键,其中,cd是英文change direction的缩写,分别如图1—32和图1—33所示。
(6)在当前Windows命令行窗口中,输入python 1—1.py,按Enter键。读者就可以看到Python代码运行的结果,如图1—34所示。

图1—32 切换到D盘工作目录的命令行窗口

图1—33 工作目录切换到practice文件夹下的命令行窗口

图1—34 运行1—1.py后的命令行窗口
通过上面的步骤,读者已经学会了使用TXT文档创建Python程序的方法。总体来讲,用TXT文档编写Python代码还是比较简陋的。代码只有一种颜色,功能比较单一,长时间盯着TXT文档编辑器,也比较伤害眼睛。工欲善其事,必先利其器。为了提高开发效率,需要更专业的文本编辑器,例如Sublime Text编辑器。
Sublime Text具有漂亮的用户界面和强大的功能,Sublime Text支持多种编程语言的语法高亮、拥有优秀的代码自动完成功能,还拥有调用代码片段的功能,可以将常用的代码片段保存起来,在需要时随时调用。这款强大的文本编辑器,虽然官方名义上是收费的,但支持用户无限期试用,所以读者完全可以放心、大胆地使用Sublime Text编辑器。下面详细介绍如何下载并安装Sublime Text编辑器。
(1)打开浏览器,登录Sublime Text的官方网站https://www.sublimetext.com,单击DOWNLOAD FOR WINDOWS按钮下载即可,如图1—35所示。

图1—35 Sublime Text编辑器官方网站
(2)下载Sublime Text安装文件,如图1—36所示。
(3)双击安装文件sublime_text_build_4126_x64_setup.exe,将显示安装向导对话框。在该对话框中,将安装路径设置为D:\program files\sublime text\Sublime Text(读者可自行设置路径),然后单击Next按钮,如图1—37所示。
(4)勾选Add to explorer context menu复选框。这样Sublime Text就能够被添加到右键快捷菜单中,当右击某文件时,就能够直接使用Sublime Text打开,然后单击Next按钮,如图1—38所示。

图1—36 下载Sublime Text的安装文件

图1—37 Sublime Text安装向导对话框
(5)单击Install按钮,如图1—39所示。
(6)单击Finish按钮,表示安装完成,如图1—40所示。
(7)Sublime Text编辑器安装完成后,在安装路径D:\program files\sublime text\Sublime Text下(读者需打开自己计算机的安装路径)找到sublime_text.exe文件。右击该文件,在显示的菜单栏中,选择“发送到”→“桌面快捷方式”。这样,读者就可以方便、快捷地使用Sublime Text编辑器了,分别如图1—41和图1—42所示。

图1—38 Sublime Text安装选项对话框

图1—39 Sublime Text安装对话框

图1—40 Sublime Text安装结束对话框

图1—41 安装路径下的sublime_text.exe文件

图1—42 设置Sublime Text的桌面快捷方式
安装好Sublime Text编辑器后,读者就可以使用该编辑器创建Python程序了,步骤如下:
(1)双击Sublime Text的桌面图标,打开Sublime Text编辑器,如图1—43所示。
(2)在Sublime Text的编辑器窗口的顶层菜单栏中有File选项。单击File后会显示下拉菜单,单击下拉菜单中的New File选项,表示创建一个新文件,分别如图1—44和图1—45所示。

图1—43 Sublime Text窗口

图1—44 Sublime Text创建新文件
(3)在新建的文件中,输入Python代码,代码如下:
print('江雪')
print('作者:柳宗元')
print('千山鸟飞绝,')
print('万径人踪灭.')
print('孤舟蓑笠翁,')
print('独钓寒江雪.')

图1—45 Sublime Text新文件窗口
在Sublime Text编辑器中输入的代码如图1—46所示。

图1—46 Sublime Text窗口
(4)按快捷键Ctrl+S,保存写好的Python代码。在弹出的对话框中将文件命名为1—2.py,然后将文件保存在D盘下的practice文件夹下,分别如图1—47和图1—48所示。
注意: Sublime Text编辑器的使用,也可以先保存文件,设置好代码文件的格式,然后输入代码。按照这样顺序操作有很大的好处,Sublime Text编辑器可以根据Python语言的特点,自动设置代码缩进、代码高亮显示、自动识别输入错误等信息。
(5)打开D盘的practice文件夹,可以看到保存的1—2.py文件,如图1—49所示。

图1—47 保存文件对话框(1)

图1—48 保存文件对话框(2)
读者可以打开Windows命令行窗口,将该窗口的工作目录切换到D盘的practice文件夹下,输入python 1—2.py,按Enter键后就可以看到该代码的运行结果了,如图1—50所示。

图1—49 保存在D盘practice文件夹下的Python文件

图1—50 代码1—2.py的运行结果
除了Sublime Text编辑器,还有一些比较好用的文本编辑器。例如Notepad++软件。Notepad++是Windows操作系统下的一套文本编辑器。Notepad++除了可以用来制作一般的纯文字说明文件,也十分适合编写计算机程序代码。Notepad++不仅有语法高亮度显示功能,也有语法折叠功能,并且支持宏及扩充基本功能的外挂模组。读者可自行从网络搜索并下载该软件。
相信读者已经对使用Windows命令行方式运行Python程序有了一个初步的了解。本书主要采用文本编辑器和Windows命令行窗口结合的方式,创建、解释运行Python程序。
有的读者喜欢使用集成开发环境,下面介绍几个Python的集成开发工具。
Spyder是一款使用Python语言创建的集成开发工具。读者只需在Windows命令行窗口中输入pip install-i https://pypi.tuna.tsinghua.edu.cn/simple spyder,按Enter键,便可以安装Spyder集成开发工具,如图1—51和图1—52所示。

图1—51 安装Spyder集成开发工具

图1—52 安装Spyder集成开发工具过程
注意: pip install-i https://pypi.tuna.tsinghua.edu.cn/simple spyder表示使用了清华大学的软件镜像。读者也可以使用阿里云的软件镜像,需要在Windows命令行窗口中输入pip install-i https://mirrors.aliyun.com/pypi/simple spyder,然后按Enter键。如果读者要体会慢一点的速度来安装Spyder软件,则需要在Windows命令行窗口中输入pip install spyder,然后按Enter键。如果要卸载Spyder软件,则需要在Windows命令行窗口中输入pip uninstall spyder,然后按Enter键。
安装完成后,在Windows命令行窗口中输入spyder,然后按Enter键即可启动Spyder软件,如图1—53和图1—54所示。
第1次启动Spyder软件时会有一个英文版的简单介绍,告诉使用者如何使用该集成开发环境。
Geany是一款Python语言的集成开发工具。读者只需登录网站https://www.geany.org进行下载、安装。具体步骤与下载并安装Sublime Text编辑器类似。启动Geany软件后窗口如图1—55所示。

图1—53 启动Spyder集成开发工具

图1—54 Spyder集成开发工具
PyCharm是JetBrains公司开发的一款Python程序的集成开发工具。在Windows、macOS、Linux系统上都可以使用。语法高亮显示,项目管理出色,支持在Django框架下进行Web开发。社区版是免费的,专业版是付费的。对于初学者来讲,两者的差异很小,使用社区版就足够了。读者只需登录网站https://www.jetbrains.com.cn/en-us/pycharm/,进行下载、安装。具体步骤与下载并安装Sublime Text编辑器类似。
另外,微软公司的Microsoft Visual Studio集成开发环境也支持Python应用开发。不过,这是一款重量级的开发环境,要占用8GB左右的硬盘空间。基于Java的可扩展开发平台Eclipse也支持Python编程开发,不过需要安装PyDev插件。安装PyDev插件后,读者完全可以使用Eclipse进行Python应用开发。

图1—55 Geany集成开发工具