




首先导入一段视频素材,轨道区如图2-7所示。将双指放在轨道区滑动,可以更改时间轴的最小时间刻度,更改完成后如图2-8所示。这是一个十分重要的操作,此操作可以快速定位精确的时间点,在使用多素材时快速找到需要的素材片段。点击视频素材,当其被白色边框包围时,该素材已经被选中。按住并左右拖动该素材,将时间轴落在素材的某一位置,如图2-9所示。点击功能区左下角的“分割”,此时视频素材将沿时间轴被分割为左右两个部分,如图2-10所示。每一个部分都可以进行独立的编辑,至此,视频素材分割完毕。
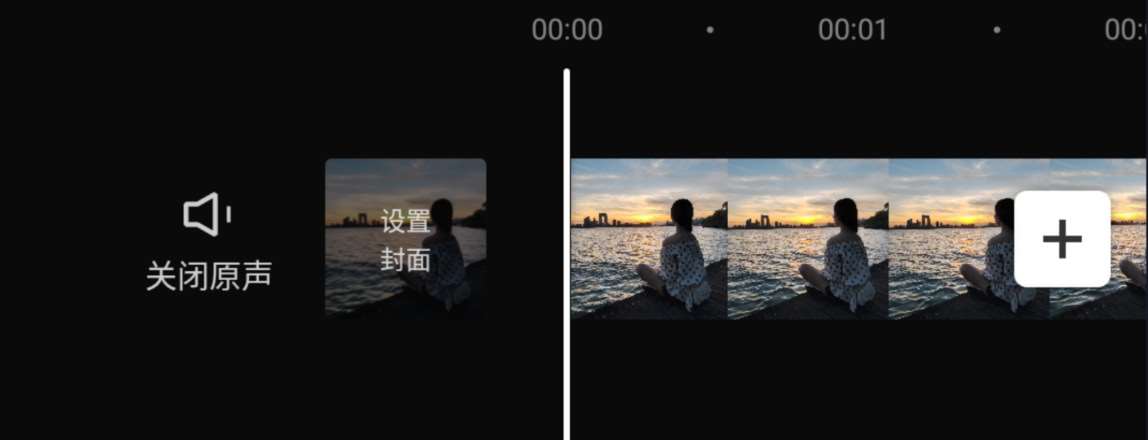
图2-7 轨道区界面
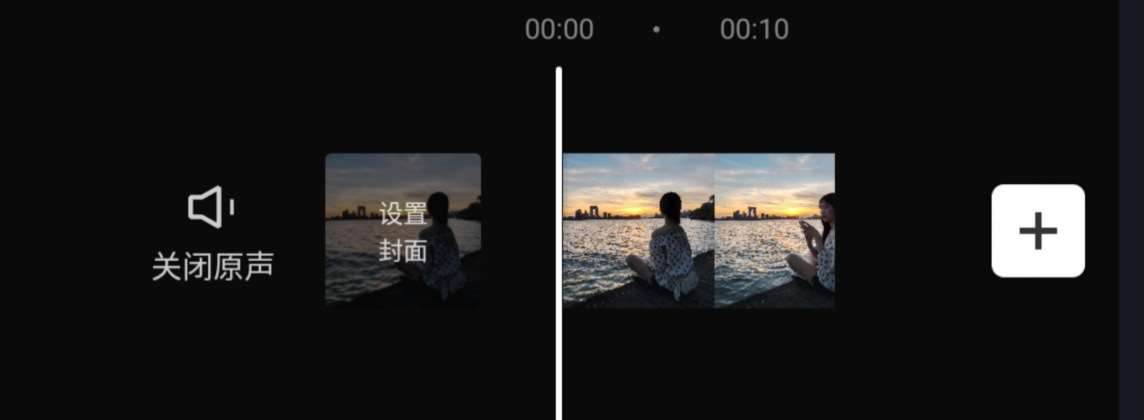
图2-8 更改时间轴最小刻度
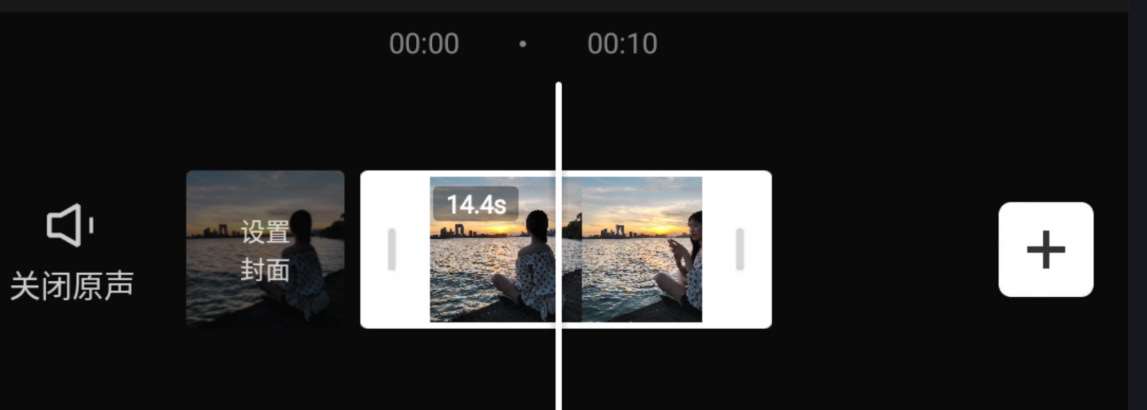
图2-9 更改时间轴位置
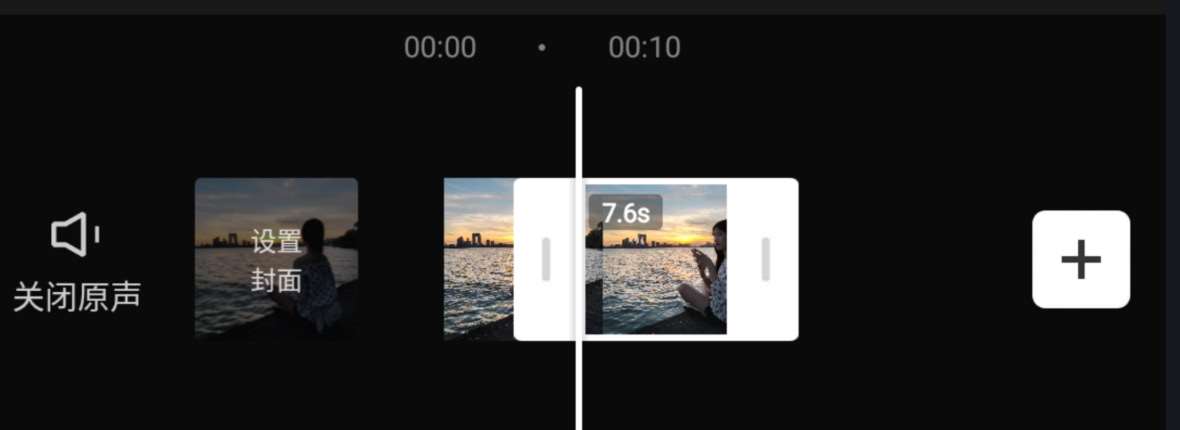
图2-10 分割视频素材
变速功能可以改变视频的播放速度,使其快速播放或慢速播放。快速播放(也称为时间缩短或快进)可以在短时间内展示长时间的内容,而慢速播放(也称为慢动作)可以使观众更清楚地看到细节或增强某些动作的视觉效果。
首先导入一段视频素材,选中该素材,点击功能区下方的“变速”,进入变速类型选择界面。选择“常规变速”,进入如图2-11所示界面。红色圆环下的数字代表当前播放倍速,如“2×”代表二倍速播放,“0.1×”代表放慢十倍播放,左右拖动红色圆环即可更改播放倍速。点击播放区的“播放”按键,可以在播放区预览变速效果。
界面上方有“智能补帧”与“声音变调”两个选项。点击“声音变调”,可以使视频播放速度改变的同时,保持视频中声音的音调不变。而“智能补帧”只有在播放倍速小于“1”时才能点选,点击后将开启智能补帧,可在一定程度上降低慢速播放造成的画面卡顿。播放倍速调整完毕后,点击右下角“√”符号完成变速在视频片段上的应用。
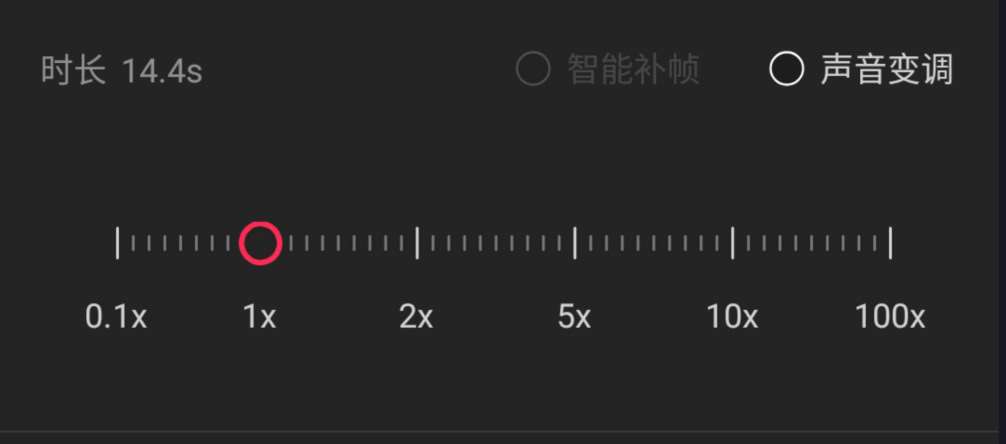
图2-11 常规变速界面
在变速类型选择界面,选择“曲线变速”选项,进入图2-12所示界面。该界面展示了一些系统预设的视频变速类型,并且都浅显易懂地说明了使用场景。选中任意变速类型后,点击右下角的“√”,即可实现该变速类型在视频片段中的应用。
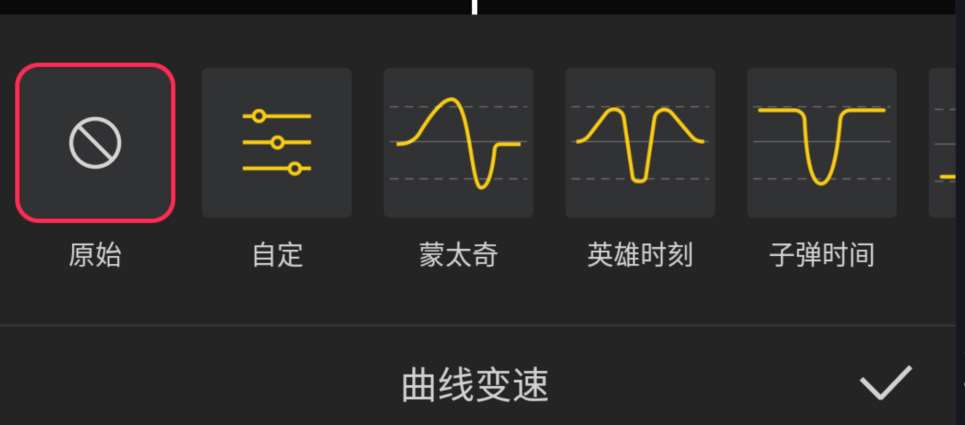
图2-12 曲线变速界面
视频倒放就是将视频进行倒序播放,使得视频从结尾处开始播放,直到开始处结束。这种技巧可以营造出一种独特的视觉效果,或者用于表现一种特殊意义。例如,可以用来表示时间倒流或者表现戏剧性的反转效果。
首先导入一段视频素材,选中该素材,手指按住功能区并向左滑动,找到“倒放”选项,如图2-13所示。点击“倒放”后,等待系统处理完毕,即可完成视频倒放操作。

图2-13 “倒放”选项
受制于拍摄设备、拍摄环境等因素,不同视频素材的音量不尽相同。为了使不同的视频素材在同一作品中的音量和谐、统一,对视频的音量进行调节是必不可少的操作。
首先导入一段视频素材,选中该素材后,手指按住功能区并向左滑动,找到“音量”选项,如图2-14所示。点击“音量”后,出现音量条,如图2-15所示。手指左右移动图中白色圆环即可调整该段视频音量的大小。调整完毕后点击右下角的“√”,完成对视频音量调节的操作。
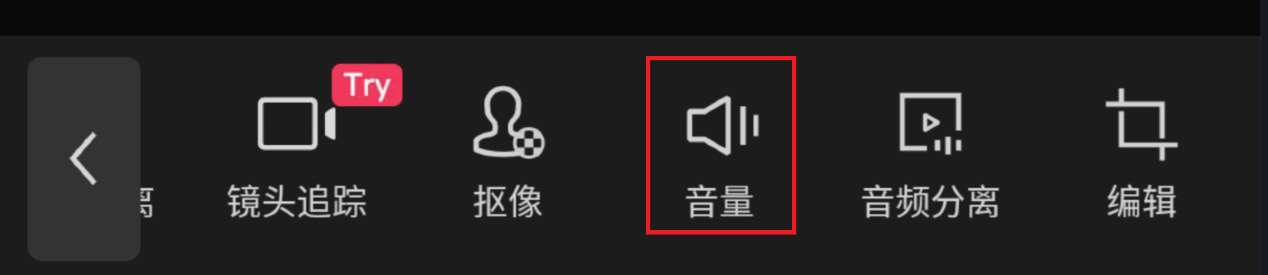
图2-14 “音量”选项
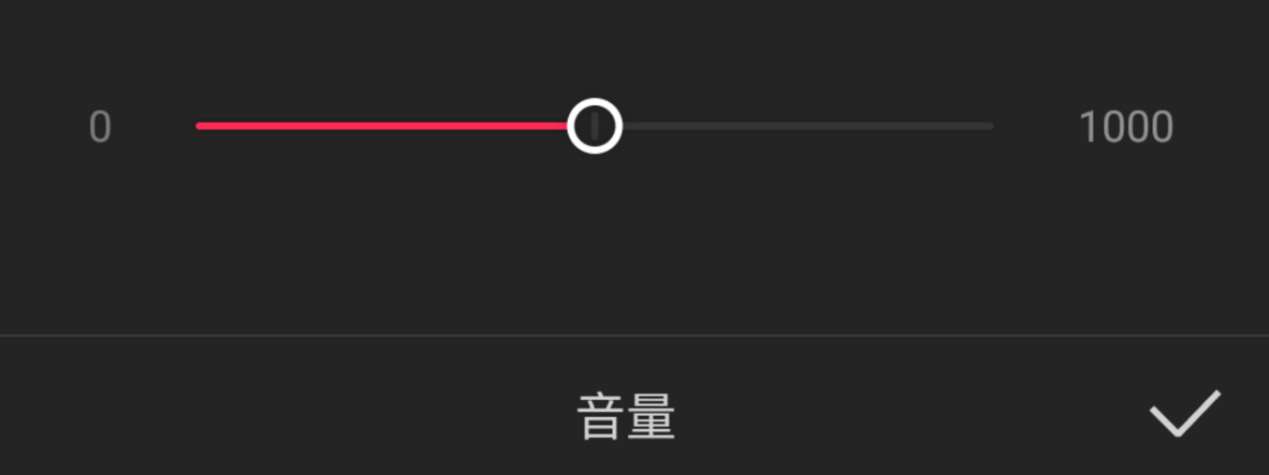
图2-15 音量条
剪辑视频时可能会遇到这样的情况:视频拍摄角度错误,导致画面混乱;前置摄像头拍摄视频,导致视频中的文本难以阅读;不小心将不相干的事物拍摄进了视频画面。通过画面旋转、镜像和裁剪操作即可完美解决上述问题。
首先导入一段视频素材,视频画面如图2-16所示。可以看到该画面角度错误、文本反转、画面杂乱。
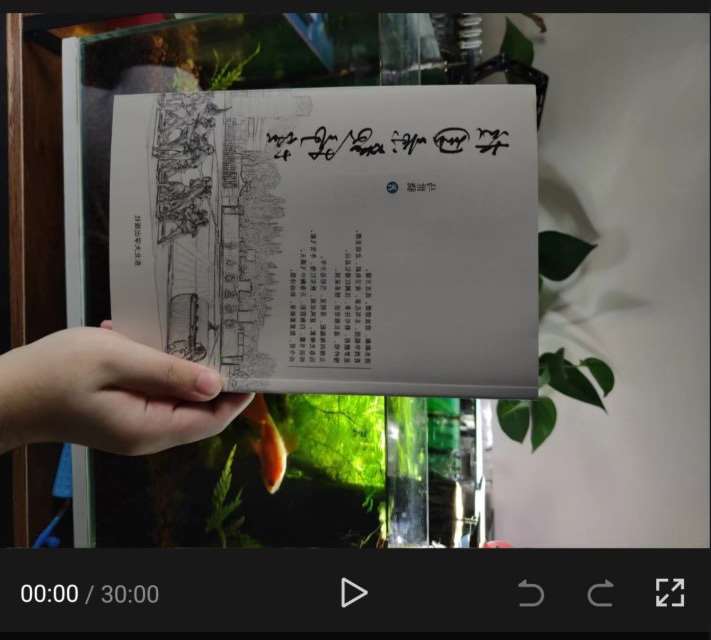
图2-16 视频画面
选中该素材,按住功能区并向左滑动,找到“编辑”选项,如图2-17所示。点击“编辑”后,下方会出现“旋转”“镜像”和“裁剪”三个选项。点击“旋转”,每点击一次,视频画面将顺时针旋转90°。点击三次“旋转”后,视频画面角度正确,如图2-18所示。

图2-17 “编辑”选项

图2-18 三次旋转后的视频画面
接下来点击“镜像”,点击之后画面完成镜像反转,如图2-19所示。
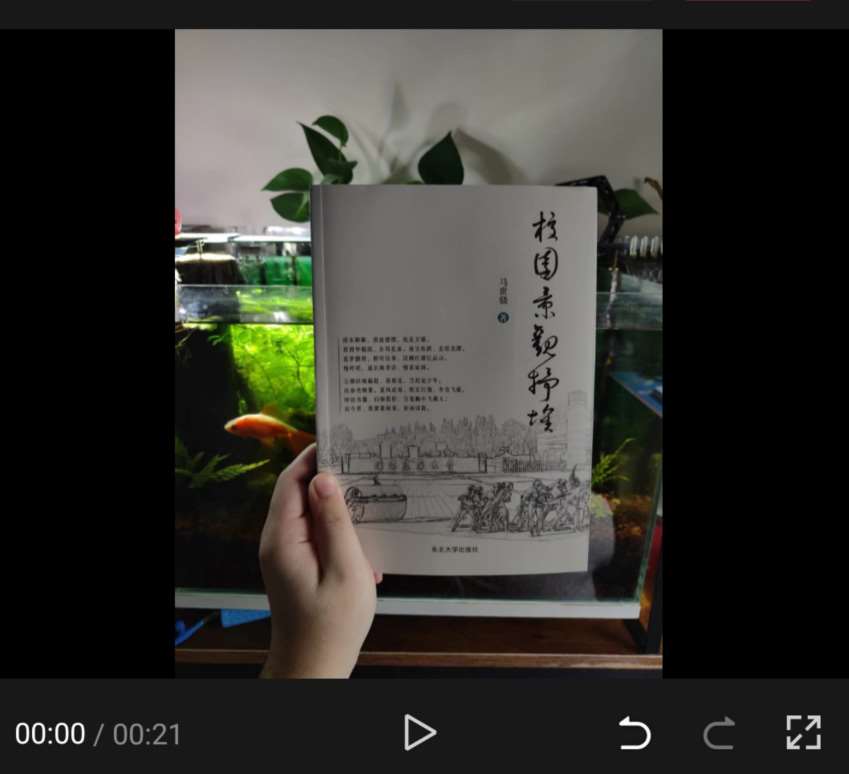
图2-19 镜像反转后的视频画面
最后点击“裁剪”,进入裁剪界面,如图2-20所示。可以拖动播放区内白色九宫格的四角来裁剪画面,也可以点击下方设置好的长宽比来快速裁剪画面。调整完毕后点击右下角的“√”,完成对画面的裁剪。裁剪后的画面如图2-21所示。至此,画面旋转、镜像和裁剪操作完成。
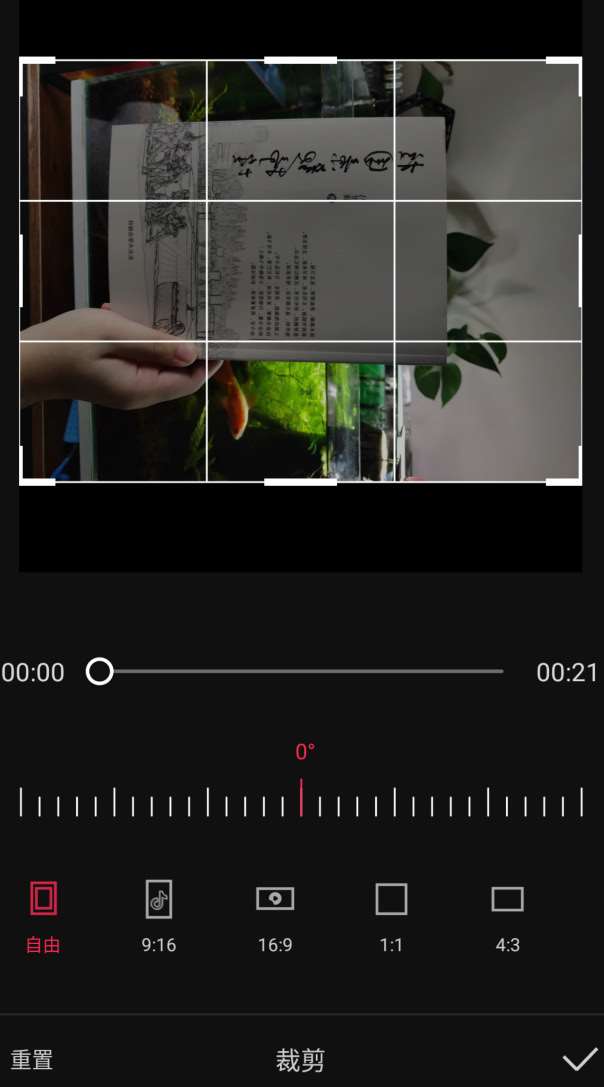
图2-20 裁剪界面
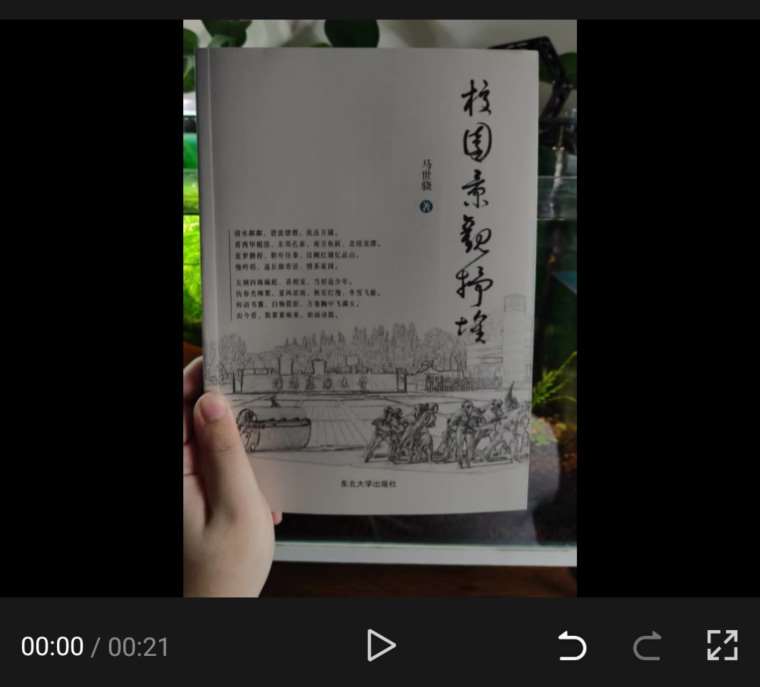
图2-21 裁剪后视频画面