




在Photoshop 2020中,可以根据设计和绘图的需要设置多种不同的颜色。
工具箱中的色彩控制工具可以用于设定前景色和背景色。单击切换标志
 或按X键可以互换前景色和背景色;单击初始化图标
或按X键可以互换前景色和背景色;单击初始化图标
 或按D键,可以使前景色和背景色恢复到初始状态,即前景色为黑色、背景色为白色;单击前景色控制框或背景色控制框,系统将弹出图1-75所示的拾色器对话框,可以在此选取颜色。
或按D键,可以使前景色和背景色恢复到初始状态,即前景色为黑色、背景色为白色;单击前景色控制框或背景色控制框,系统将弹出图1-75所示的拾色器对话框,可以在此选取颜色。
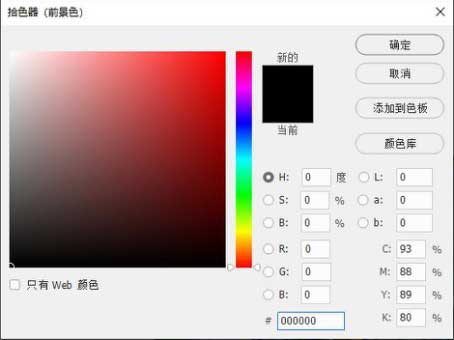
图1-75
在拾色器对话框中设置颜色有以下几种方法。
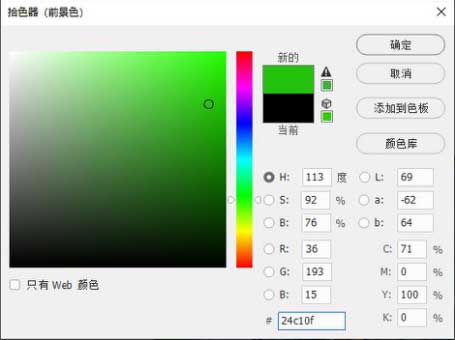
图1-76
在拾色器对话框左侧的颜色选择区中,可以选择颜色的明度和饱和度,垂直方向表示的是明度的变化,水平方向表示的是饱和度的变化。
选择好颜色后,在对话框右侧上方的颜色框中会显示所选择的颜色,右侧下方是所选择颜色的H、S、B,R、G、B,L、a、b,C、M、Y、K的值,单击“确定”按钮,所选择的颜色将变为工具箱中的前景色或背景色。
 ,弹出“颜色库”对话框,如图1-77所示。在“颜色库”对话框中,“色库”下拉列表框中是一些常用的印刷颜色体系,如图1-78所示。其中“TRUMATCH”是为印刷设计提供服务的印刷颜色体系。
,弹出“颜色库”对话框,如图1-77所示。在“颜色库”对话框中,“色库”下拉列表框中是一些常用的印刷颜色体系,如图1-78所示。其中“TRUMATCH”是为印刷设计提供服务的印刷颜色体系。
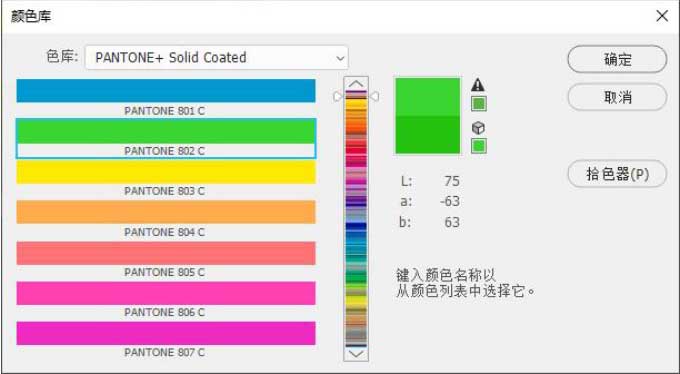
图1-77
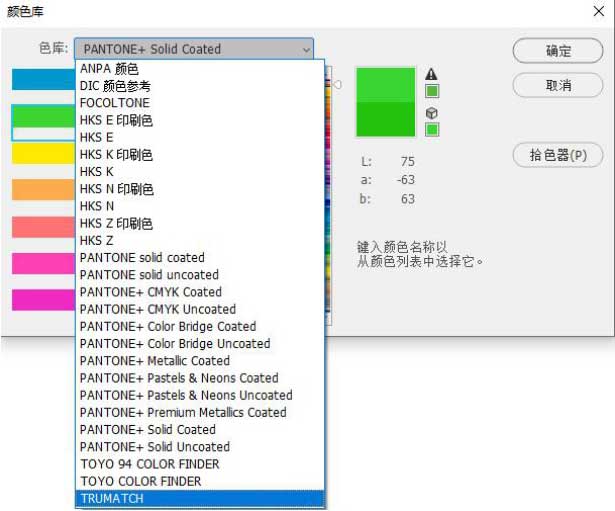
图1-78
在颜色色相区域内单击或拖曳两侧的滑块,可以使颜色的色相产生变化。在颜色选择区中选择带有编码的颜色,在对话框的右侧上方颜色框中会显示所选择的颜色,右侧下方是所选择颜色的L、a、b的值。
选择好颜色后,单击“拾色器”按钮,返回拾色器对话框。
勾选对话框左下方的“只有Web颜色”复选框,颜色选择区中将出现供网页使用的颜色,如图1-79所示,在右侧的
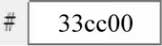 中,显示的是网页颜色的数值。
中,显示的是网页颜色的数值。
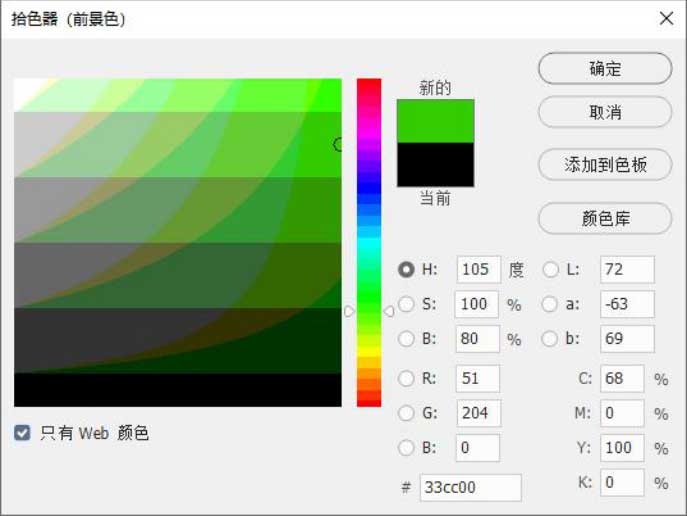
图1-79
可以使用“吸管”工具吸取图像中的颜色来确定要设置的颜色。下面讲解具体的设置方法。
使用“吸管”工具
 可以在图像或“颜色”控制面板中吸取颜色,并可在“信息”控制面板中观察像素点的色彩信息。选择“吸管”工具
可以在图像或“颜色”控制面板中吸取颜色,并可在“信息”控制面板中观察像素点的色彩信息。选择“吸管”工具
 ,其属性栏如图1-80所示。在“吸管”工具属性栏中,“取样大小”下拉列表框用于设定取样范围的大小。
,其属性栏如图1-80所示。在“吸管”工具属性栏中,“取样大小”下拉列表框用于设定取样范围的大小。

图1-80
启用“吸管”工具
 有以下两种方法。
有以下两种方法。
 。
。
打开一幅图像,启用“吸管”工具
 ,在图像中需要的位置单击,前景色将变为吸取的颜色,在“信息”控制面板中可以观察到吸取颜色的色彩信息,如图1-81所示。
,在图像中需要的位置单击,前景色将变为吸取的颜色,在“信息”控制面板中可以观察到吸取颜色的色彩信息,如图1-81所示。
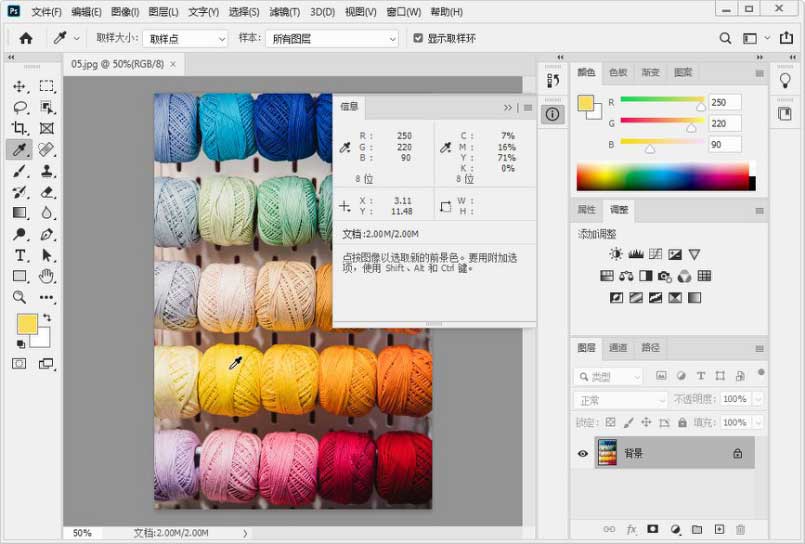
图1-81
使用“颜色取样器”工具
 可以在图像中对需要的色彩进行取样,最多可以对4个颜色点进行取样。取样的结果会出现在“信息”控制面板中。使用“颜色取样器”工具
可以在图像中对需要的色彩进行取样,最多可以对4个颜色点进行取样。取样的结果会出现在“信息”控制面板中。使用“颜色取样器”工具
 可以获得更多的色彩信息。选择“颜色取样器”工具
可以获得更多的色彩信息。选择“颜色取样器”工具
 ,其属性栏如图1-82所示。
,其属性栏如图1-82所示。

图1-82
启用“颜色取样器”工具
 有以下两种方法。
有以下两种方法。
 。
。
启用“颜色取样器”工具
 ,打开一幅图像,在图像中需要的位置单击4次,如图1-83所示。在“信息”控制面板中将记录下4次取样的色彩信息,如图1-84所示。
,打开一幅图像,在图像中需要的位置单击4次,如图1-83所示。在“信息”控制面板中将记录下4次取样的色彩信息,如图1-84所示。

图1-83
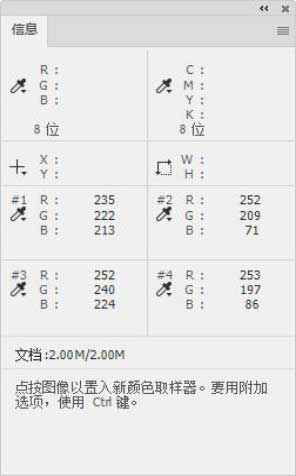
图1-84
将颜色取样器形状的鼠标指针放在取样点中,鼠标指针变成移动图标,按住鼠标左键不放,拖曳可以将取样点移动到适当的位置,如图1-85所示。移动后“信息”控制面板中的记录会改变,如图1-86所示。

图1-85
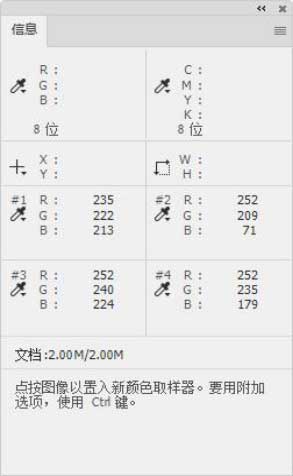
图1-86
“颜色”控制面板可以用来改变前景色和背景色。选择“窗口>颜色”命令,或按F6键,系统将弹出“颜色”控制面板,如图1-87所示。
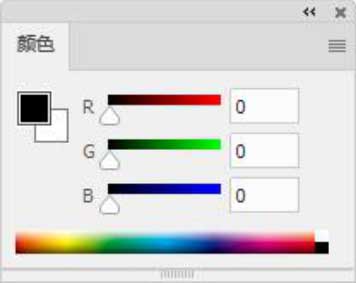
图1-87
在控制面板中,可先单击左侧的前景色图标或背景色图标以确定所调整的是前景色还是背景色,然后拖曳滑块或在颜色栏中选择所需的颜色,或直接在颜色的数值框中输入数值调整颜色。
单击控制面板右上方的
 图标,系统将弹出“颜色”控制面板的菜单,如图1-88所示。此菜单用于设定控制面板中显示的色彩模式,可以在不同的色彩模式中调整颜色。
图标,系统将弹出“颜色”控制面板的菜单,如图1-88所示。此菜单用于设定控制面板中显示的色彩模式,可以在不同的色彩模式中调整颜色。
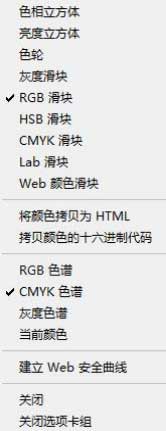
图1-88
“色板”控制面板可以用来选取颜色以改变前景色或背景色。选择“窗口>色板”命令,系统将弹出“色板”控制面板,如图1-89所示。
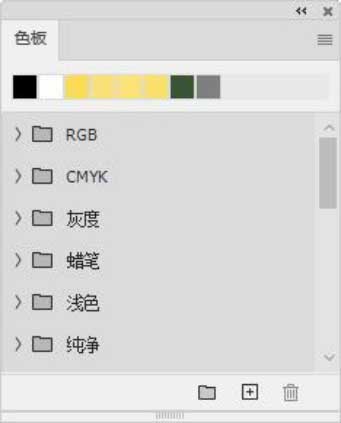
图1-89
此外,单击控制面板右上方的
 图标,系统将弹出“色板”控制面板的菜单,如图1-90所示。
图标,系统将弹出“色板”控制面板的菜单,如图1-90所示。
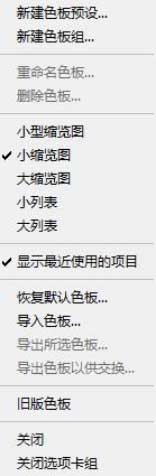
图1-90
新建色板预设:用于新建一个色板。
新建色板组:用于新建一个色板组。
重命名色板:用于重命名色板。
删除色板:用于删除色板。
小型缩览图:可使控制面板显示最小型图标。
小/大缩览图:可使控制面板显示为小/大图标。
小/大列表:可使控制面板显示为小/大列表。
显示最近使用的项目:可显示最近使用的颜色。
恢复默认色板:用于恢复至系统的初始设置。
导入色板:用于向“色板”控制面板中增加色板文件。
导出所选色板:用于将当前“色板”控制面板中的色板文件存入硬盘。
导出色板以供交换:用于将当前“色板”控制面板中的色板文件存入硬盘并供交换使用。
旧版色板:用于使用旧版的色板。
在工具箱中将“前景色”设为橘黄色(#F8A20C),如图1-91所示。在“色板”控制面板中,单击“创建新色板”按钮
 ,如图1-92所示,弹出“色板名称”对话框,如图1-93所示,单击“确定”按钮,即可将前景色添加到“色板”控制面板中,如图1-94所示。
,如图1-92所示,弹出“色板名称”对话框,如图1-93所示,单击“确定”按钮,即可将前景色添加到“色板”控制面板中,如图1-94所示。
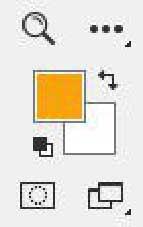
图1-91
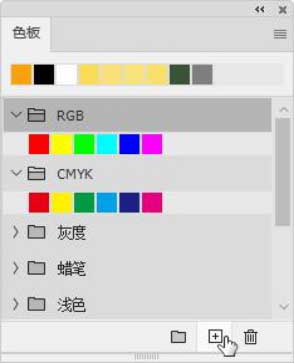
图1-92
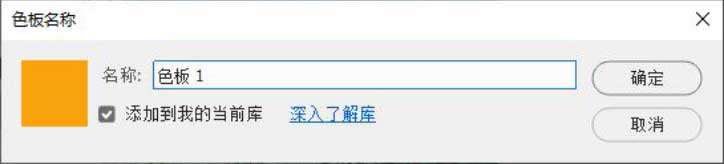
图1-93

图1-94
在“色板”控制面板中,将鼠标指针移到色标上,指针变为吸管
 形状,此时单击色标,可将吸取的颜色设置为前景色。
形状,此时单击色标,可将吸取的颜色设置为前景色。