




通过前面的学习,相信读者对RStudio集成开发环境已经有了初步了解,下面就来详细认识一下它。
RStudio编辑界面由4个独立窗口组成,分别为代码编辑窗口、环境管理窗口、控制台(又称代码运行窗口)以及资源管理窗口,如图2.16所示。这4个窗口的大小可通过拖曳鼠标来调整。

图2.16 RStudio编辑窗口
下面详细介绍4个窗口的功能。
代码编辑窗口是R语言脚本文件的编辑区域。在该区域上方依次提供了“追溯源位置”“显示窗口”“代码保存”“查找/替换”“代码工具”“编辑报告”“运行光标所在行或选定区域的代码”“运行所有脚本”等功能按钮,如图2.17所示。
说明
代码编辑窗口中最常用的是“代码保存”“运行光标所在行”“运行所有脚本”按钮。

图2.17 代码编辑窗口
通过环境管理窗口可以查看代码运行产生的工作变量、代码的运行记录及RStudio的相关连接。
控制台既可以编写代码,又可以运行代码。与RGui编辑器类似,窗口最开始出现的文字是运行R语言时的一些说明和指引,包括R语言版本介绍、版权声明等,文字下方的“>”符号是R语言的命令提示符,可以在其后面输入命令。
技巧
若要清除控制台中的内容可以按Ctrl+L组合键或在控制台中输入代码cat('\f')。
在资源管理窗口中,Files选项卡提供了项目管理功能,包括文件夹的创建、删除、重命名、复制、移动等操作;Plots选项卡提供了R语言绘图的图片浏览、放大、导出与清理功能;Packages选项卡提供了R语言程序包的安装、加载、更新等操作功能;Help选项卡提供了函数帮助文档。
RStudio的菜单栏主要用于管理项目、文件、代码、试图、绘图、调试等,如图2.18所示。下面介绍几个主要的菜单栏中的常用功能。

图2.18 菜单栏
(1)File(文件)菜单,主要包括R语言脚本文件及项目的创建、打开、保存等,以及重命名、导入数据(文本文件、Excel、SAS、SPSS等)和编辑报告等。
(2)Edit(编辑)菜单,主要包括代码的复制、粘贴功能,还包括查找代码、代码字符替换、清除运行窗口的历史记录等功能。
(3)Code(代码)菜单,主要包括代码块创建、多行注释、取消注释、转换函数、运行等功能。
(4)Tools(工具)菜单,主要包括数据集的导入、程序包的安装与升级、DOS形式的R语言命令行页面、内置R语言版本设置、默认工作路径设置、页面布局、RStudio与代码外观设置等全局设置。
下面来看下RStudio有哪些特色功能。
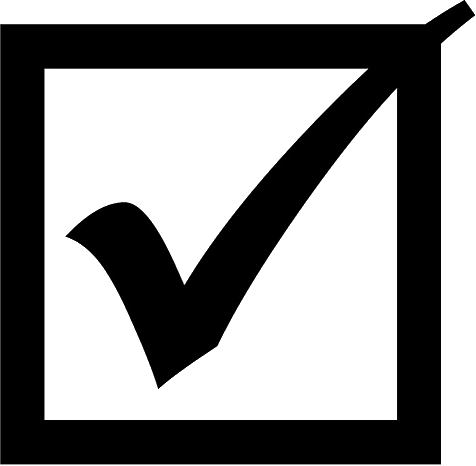 特色1:能够看到完整流程。
特色1:能够看到完整流程。
RStudio编辑窗口通过4部分展示代码的流程,编写代码→查看变量→运行代码→数据可视化,完整的流程一目了然。
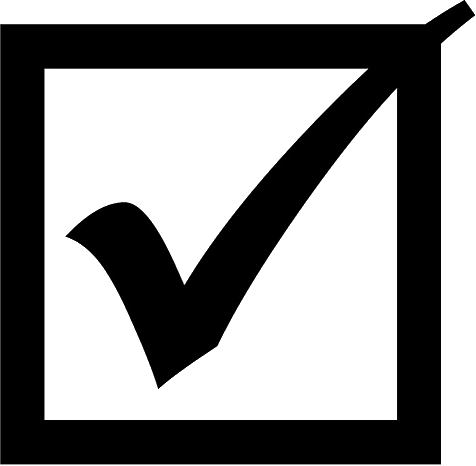 特色2:自动代码补全。
特色2:自动代码补全。
编写代码过程中,RStudio能够自动补全并通过关键字显示相关函数。例如,输入library,不需要拼写完整,RStudio就会自动显示完整的函数名称和相关语法,如图2.19所示。

图2.19 自动代码补全
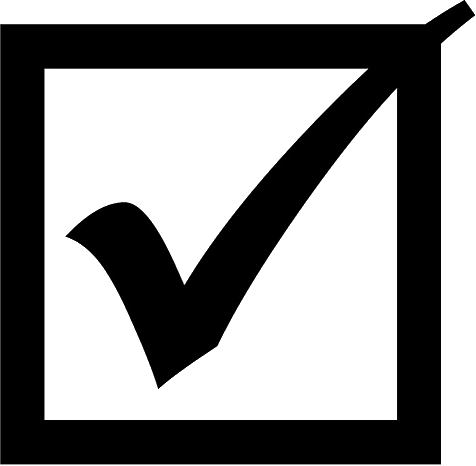 特色3:自动补充完整的括号。
特色3:自动补充完整的括号。
读者输入函数时,如输入print,系统将自动在后面给出一对括号,以免开发者因丢失括号而导致程序出错。
为了提高日常编程效率,节省时间,读者需要熟记以下几个常用快捷键。
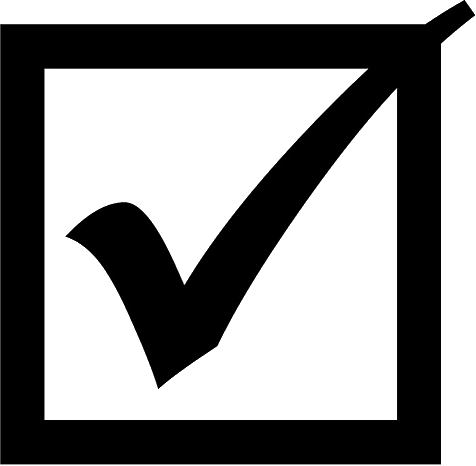 新建脚本文件:Shift+Ctrl+N。
新建脚本文件:Shift+Ctrl+N。
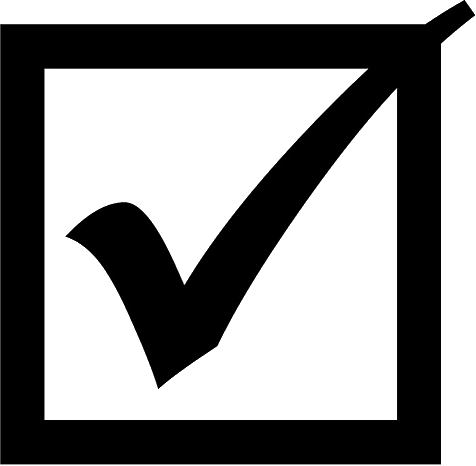 运行代码:Ctrl+R。代替Run按钮,执行选中的多行或者光标所在单行代码。
运行代码:Ctrl+R。代替Run按钮,执行选中的多行或者光标所在单行代码。
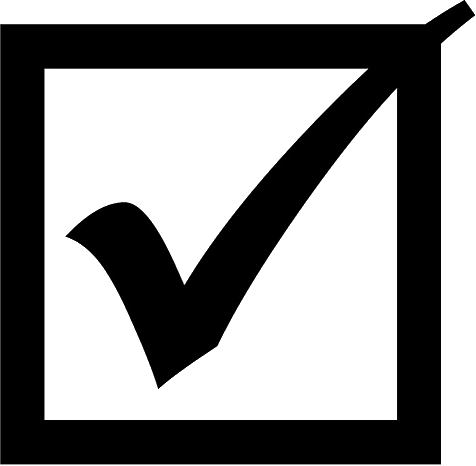 打开文件:Ctrl+O。
打开文件:Ctrl+O。
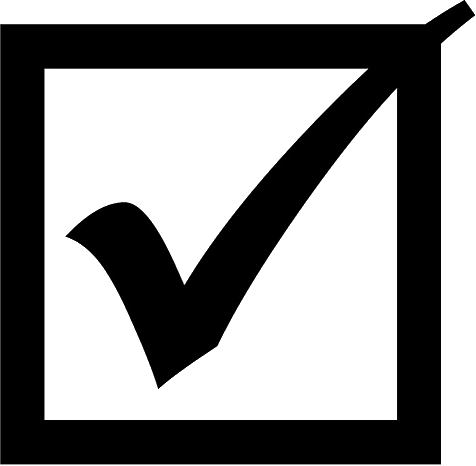 清除控制台中的内容:Ctrl+L。
清除控制台中的内容:Ctrl+L。
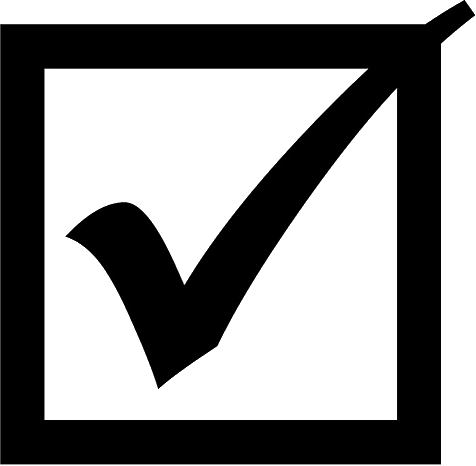 关闭当前脚本文件:Ctrl+W。
关闭当前脚本文件:Ctrl+W。
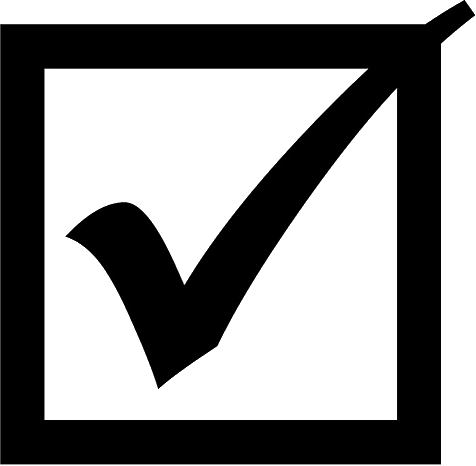 光标移至代码编辑窗口:Ctrl+1。
光标移至代码编辑窗口:Ctrl+1。
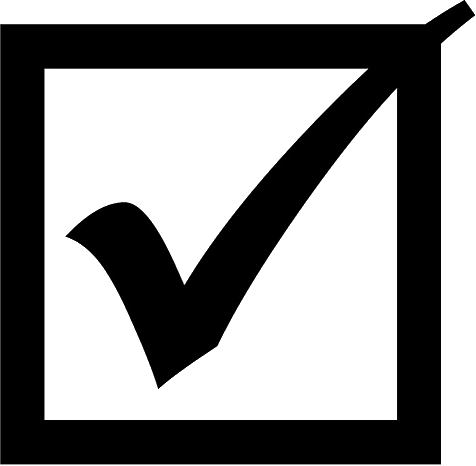 光标移至代码运行窗口:Ctrl+2。
光标移至代码运行窗口:Ctrl+2。
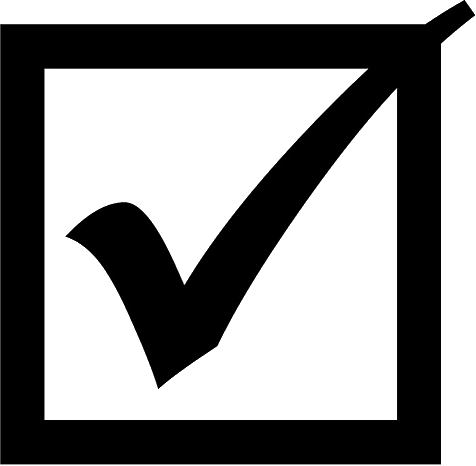 批量注释所选代码:Shift+Ctrl+C。
批量注释所选代码:Shift+Ctrl+C。