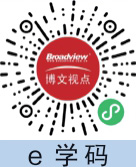在PyQt6中最常用的有3种窗口,即MainWindow、Widget和Dialog,它们的说明如下。
☑MainWindows:主窗口,主要为用户提供一个带有菜单栏、工具栏和状态栏的窗口。
☑Widget:通用窗口,在PyQt6中,没有嵌入到其他控件中的控件都被称为窗口。
☑Dialog:对话框窗口,主要用于执行短期任务,或者与用户进行交互,没有菜单栏、工具栏和状态栏。
下面对MainWindow进行介绍。
创建主窗口的方法非常简单,打开Qt Designer设计器后在“新建窗体”中选中“Main Window”选项,接着单击“创建”按钮即可,如图3.23所示。
在设计主窗口时,只需要根据自己的需求,在左侧的“Widget Box”工具箱中选中相应的控件,接着按住鼠标左键,将其拖到主窗口中的指定位置即可,操作如图3.24所示。
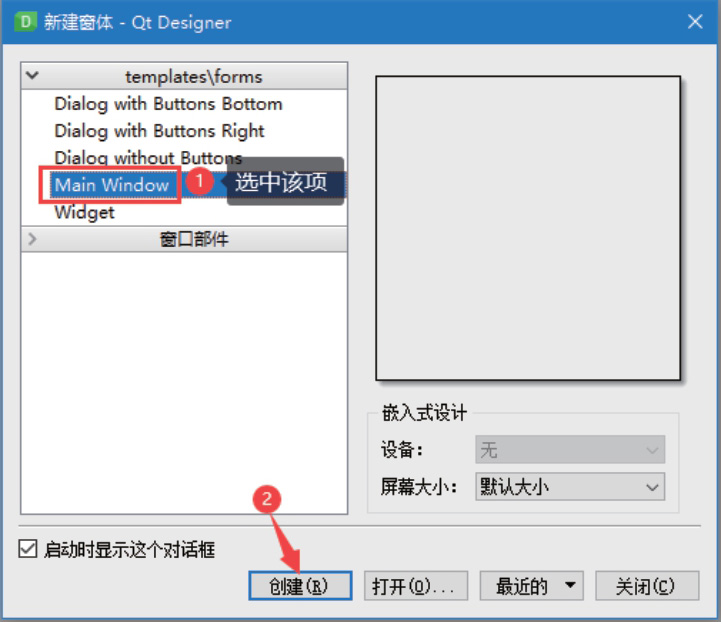
图3.23 创建主窗口
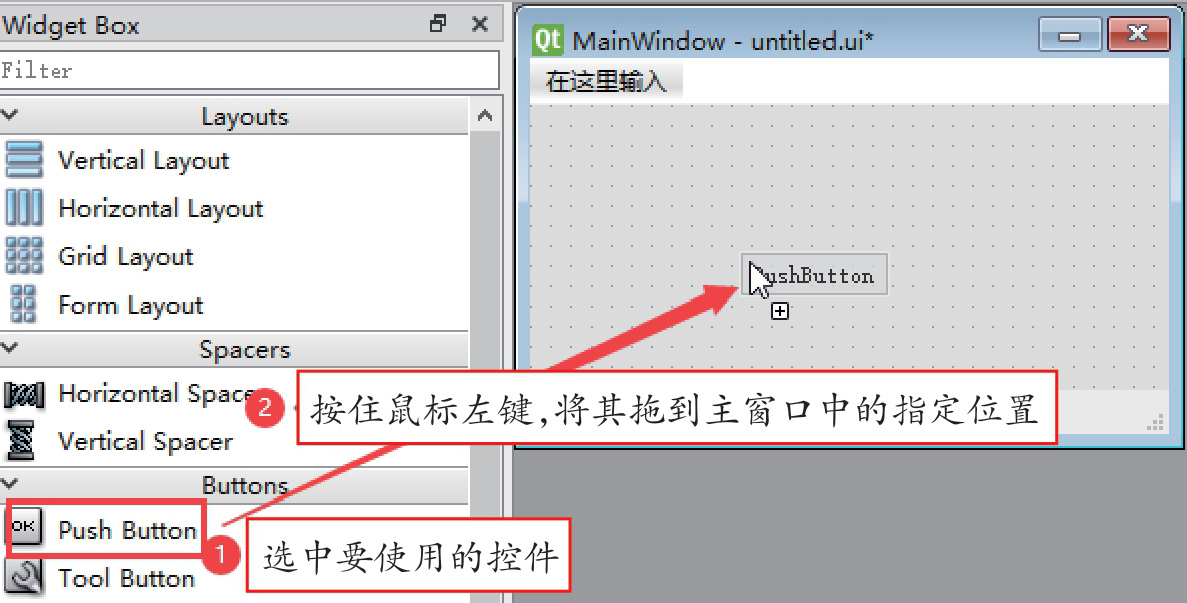
图3.24 设计主窗口
Qt Designer设计器提供的预览窗口效果的功能可让开发人员预览窗口在实际运行时的效果,以便根据该效果进行调整。该功能的具体使用方式为,在Qt Designer设计器的菜单栏中选择“窗体”→“预览于”,接着分别选择相应的菜单项,如图3.25所示,这里提供了3种风格的预览方式。
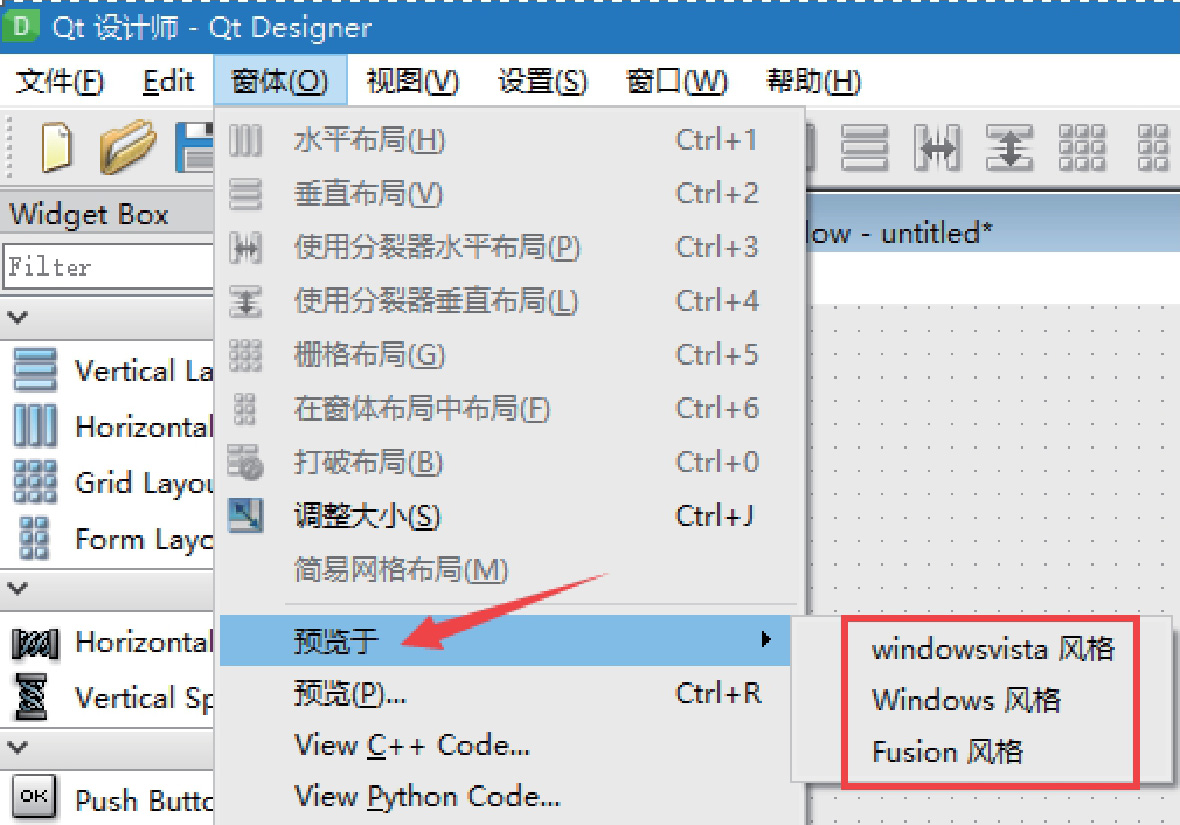
图3.25 选择预览窗口的菜单
3种风格的预览效果分别如图3.26、图3.27和图3.28所示。
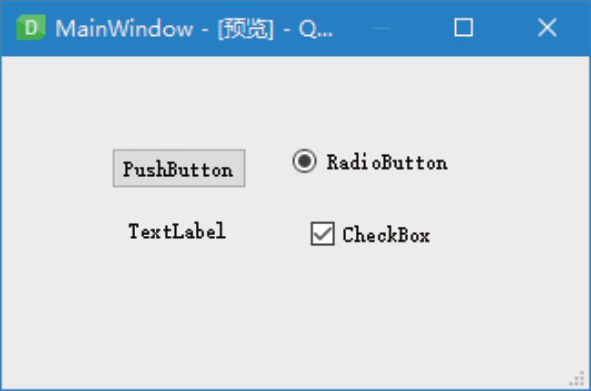
图3.26 windowsvista风格

图3.27 Windows风格
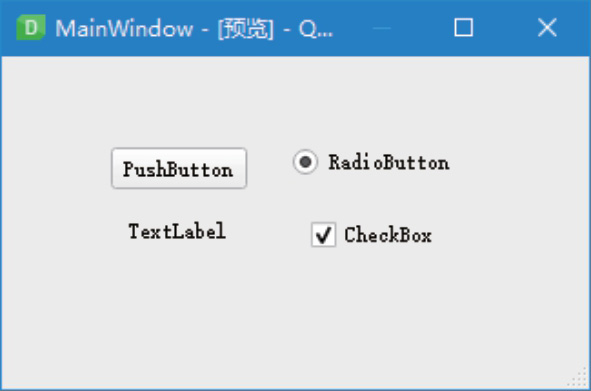
图3.28 Fusion风格
设计完窗口后可直接在Qt Designer设计器中查看其对应的Python代码,方法是选择菜单栏中的“窗体”→“View Python Code”,如图3.29所示。
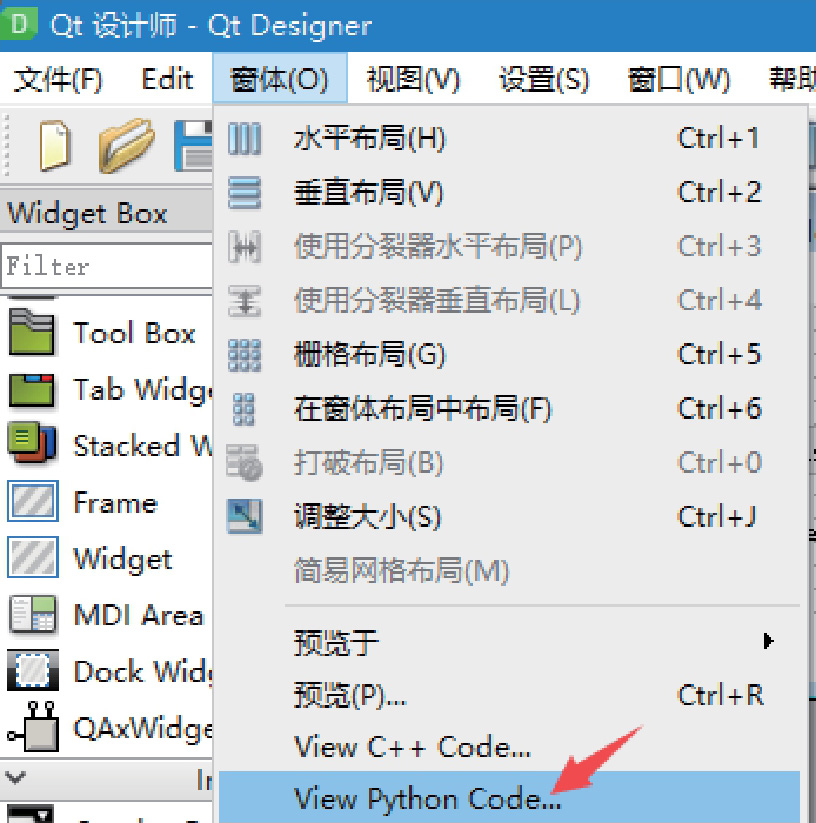
图3.29 选择“View Python Code”
接着会弹出一个显示当前窗口对应Python代码的窗体,如图3.30所示,可以直接按窗体工具中的“复制全部”按钮,将所有代码复制到Python开发工具(比如PyCharm)中使用。
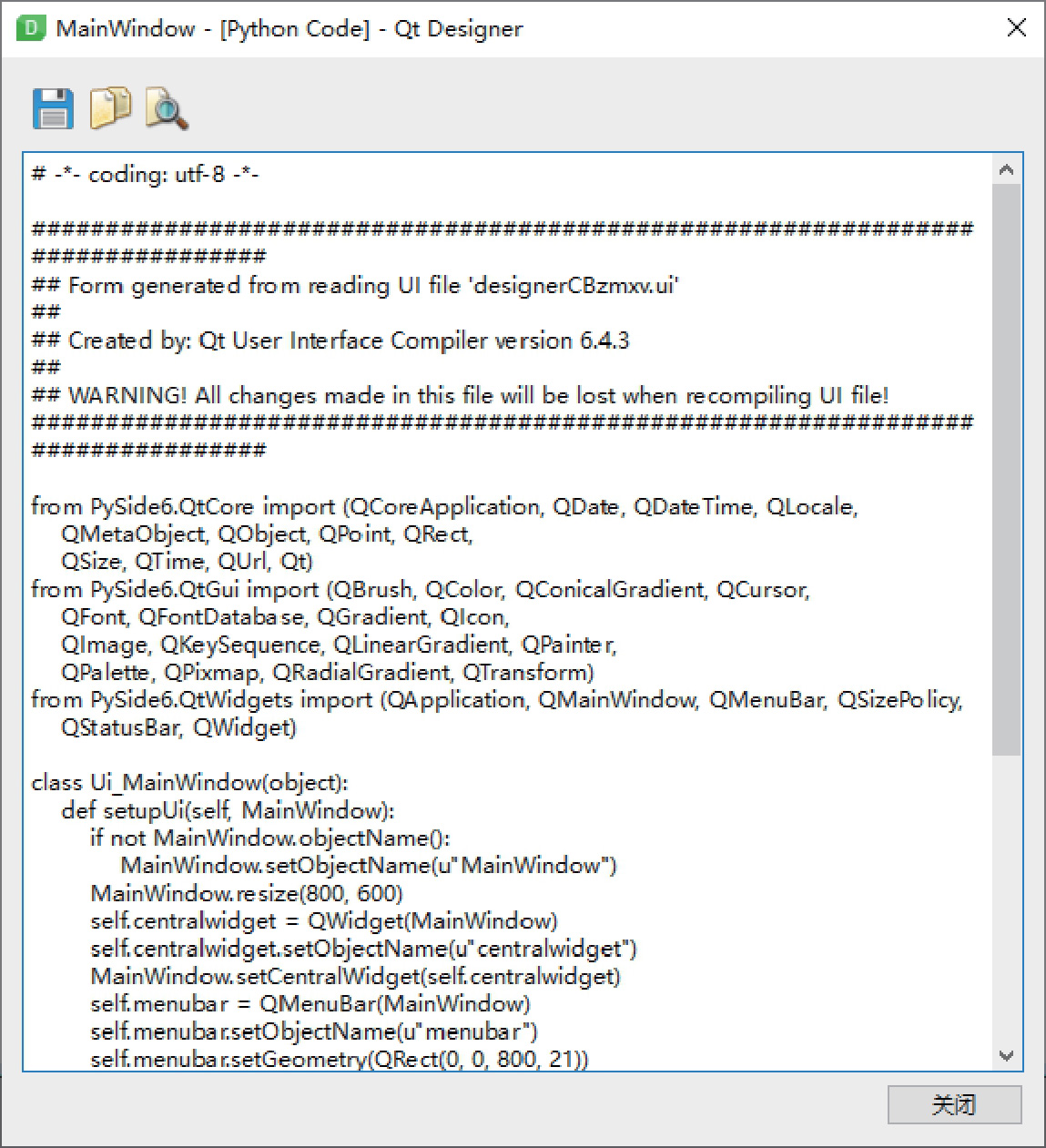
图3.30 查看PyQt6窗口对应的Python代码
在2.3.2节中,我们配置了将.ui文件转换为.py文件的扩展工具PyUIC,在Qt Designer窗口中可直接使用该工具将.ui文件转换为对应的.py文件,步骤如下。
(1)在Qt Designer设计器窗口中设计完GUI后,按<Ctrl+S>组合键将窗体UI保存到指定路径下,这里直接保存到创建好的Python项目中。
(2)在PyCharm的项目导航窗口中选中保存好的.ui文件,再选择菜单栏中的“Tools”→“External Tools”→“PyUIC”菜单,如图3.31所示。
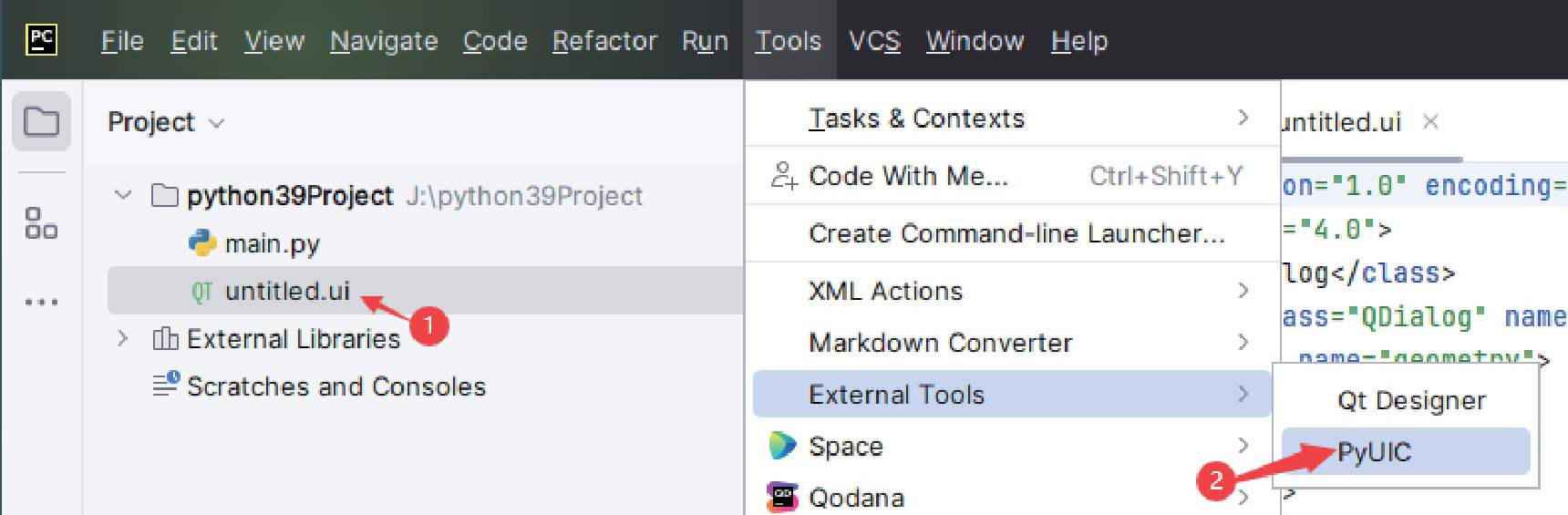
图3.31 在PyCharm中选中.ui文件,并选择“PyUIC”菜单
(3)这样就能自动将选中的.ui文件转换为同名的.py文件,双击即可查看代码,如图3.32所示。
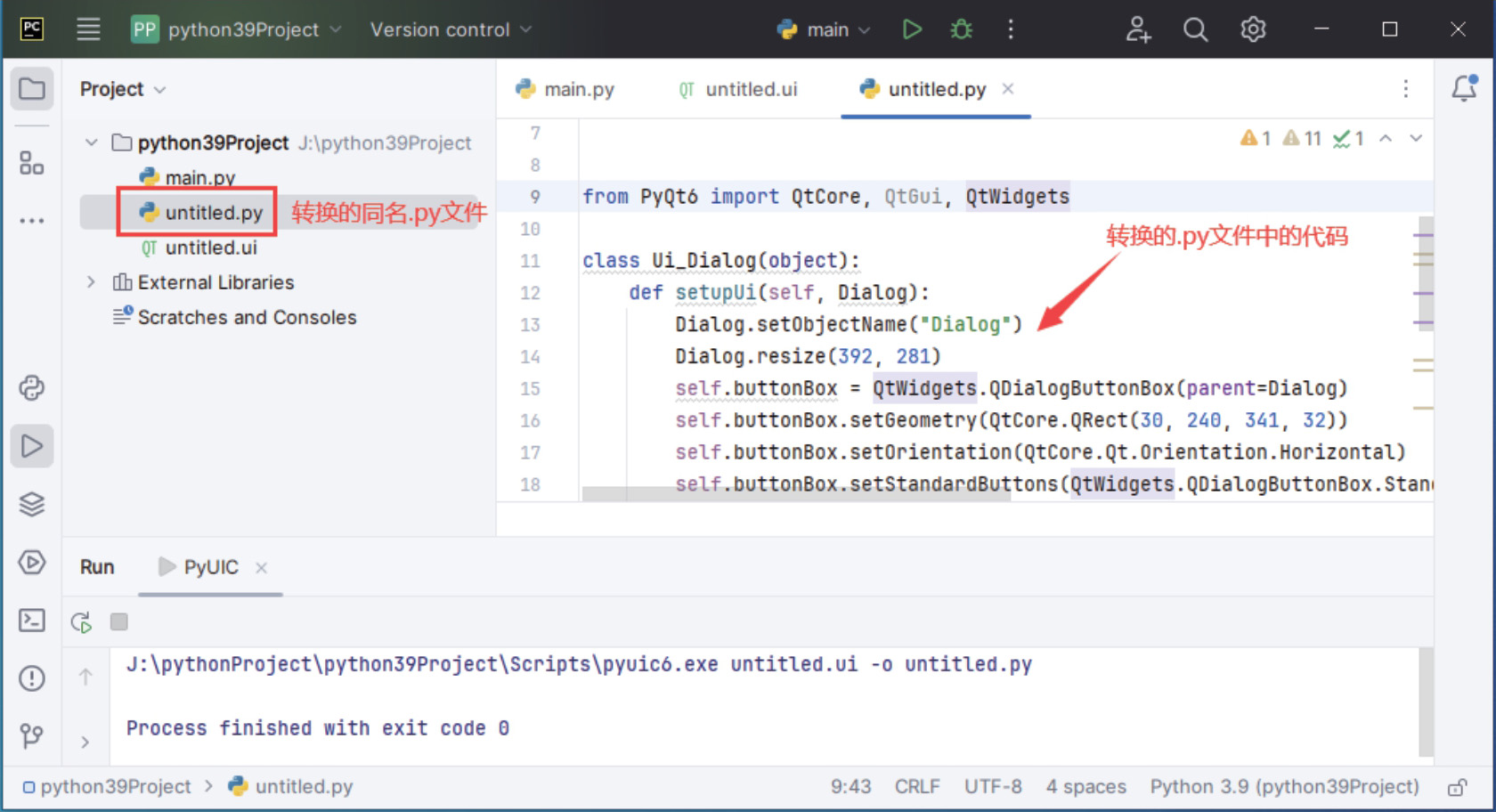
图3.32 转换后的.py文件及代码
通过上面的步骤已经将在Qt Designer中设计的窗体转换为了.py文件,但是还不能运行,因为转换后的文件代码中没有__main__主方法,因此需要添加主方法,并在其中通过MainWindow对象的show()函数来实现,代码如下:
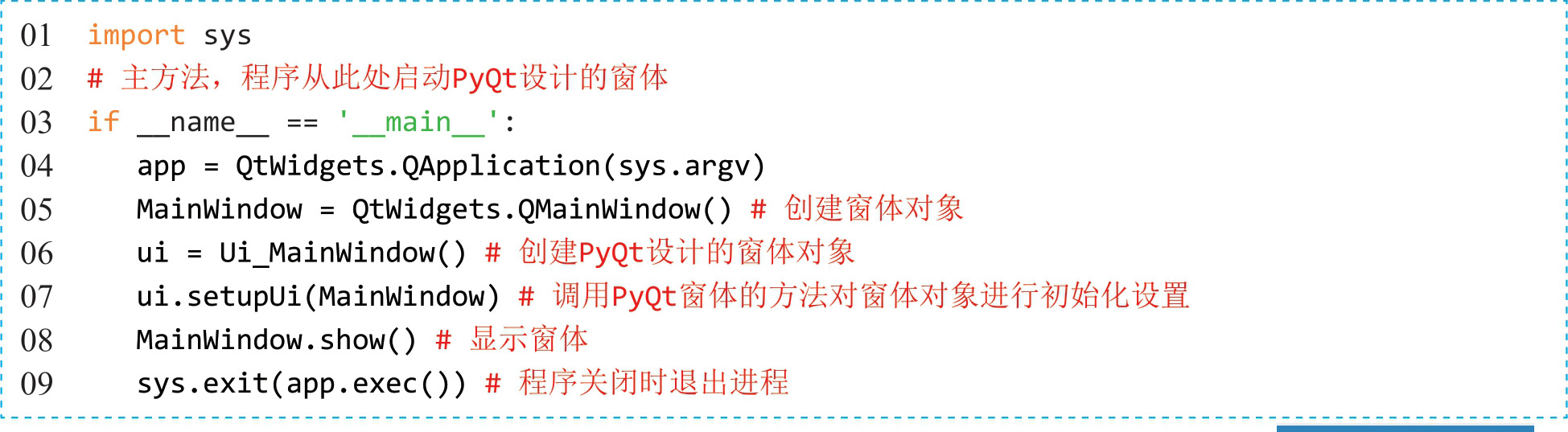
添加完上述代码后,在当前.py文件上单击鼠标右键,在弹出的快捷菜单中选择
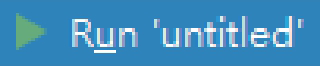 即可运行主窗口。
即可运行主窗口。
说明
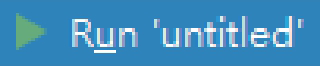 中的“untitled”不固定,它是.py文件的名称。
中的“untitled”不固定,它是.py文件的名称。
本章e学码:关键知识点拓展阅读
Dialog Qt Designer
MainWindow Widget