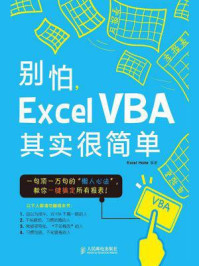本节的学习目标是使读者熟练掌握窗口管理模式的切换及界面的切换,了解标签的拆分与组合,了解界面设置、兼容设计和备份管理。
WPS文字的工作界面主要包括标签栏、功能区、编辑区、导航窗格、任务窗格、状态栏等部分,如图 1.1 所示为WPS文字的工作界面。

图1.1 WPS文字的工作界面
标签栏用于标签切换和窗口控制,包括标签区(访问/切换/新建文档/网页/服务)、窗口控制区(切换/缩放/关闭工作窗口、登录/切换/管理账号)。
功能区承载了各类功能入口,包括功能区选项卡、文件菜单、快速访问工具栏(默认置于功能区内)、快捷搜索框、协作状态区等。
编辑区是文本内容编辑和呈现的主要区域,包括文档页面、标尺、滚动条等。
导航窗格和任务窗格提供视图导航或高级编辑功能的辅助面板,一般位于编辑界面的两侧,执行特定命令操作时将自动展开显示。
状态栏位于窗口的下方,用于显示文档状态和提供视图控制。
WPS文字支持“2019 界面”和“经典界面”自由切换,旧版的“经典界面”采用的是“菜单+菜单列表”风格,而默认的“2019 界面”采用的是“选项卡+功能按钮”风格,新界面中重新绘制的图标更加简约,更具现代风。界面切换的操作方法如下。
单击“WPS文字”首页标签,打开WPS首页,单击“全局设置”按钮,在弹出的下拉菜单中选择“皮肤和外观”命令,打开“皮肤中心”对话框,选择任意一种界面,重启WPS文字,使皮肤切换生效,如图 1.2 所示。

图1.2 界面切换
注意:“经典界面”为多组件模式,不支持工作区特性。
WPS文字全新的工作界面支持更灵活的设置,用户可以根据个人喜好自定义个性化的工作界面。
设置功能区按钮居中排列:
单击任意文字文档主界面右上角的“更多操作”按钮,在弹出的下拉菜单中选择“功能区按钮居中排列”命令,如图 1.3 所示。

图1.3 设置功能区按钮居中排列