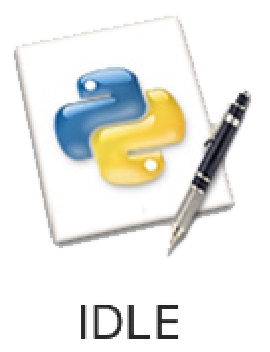对于初学者来说,安装软件可能比编写代码还要具有挑战性。别担心,我和你一起克服安装软件的难题。
安装Python后,你会得到一个解释器、一个命令行交互环境以及一个简单的集成开发环境。


安装Python软件 只需要3步,一起来吧!
 下载Python安装包。
下载Python安装包。
 安装Python。
安装Python。
 测试是否安装成功。
测试是否安装成功。
一步一步开始吧,每一大步中还包含很多小步。
登录Python的官方网站下载新版本的软件,将鼠标移动到Downloads,选择适用于你的操作系统的Python软件进行下载。
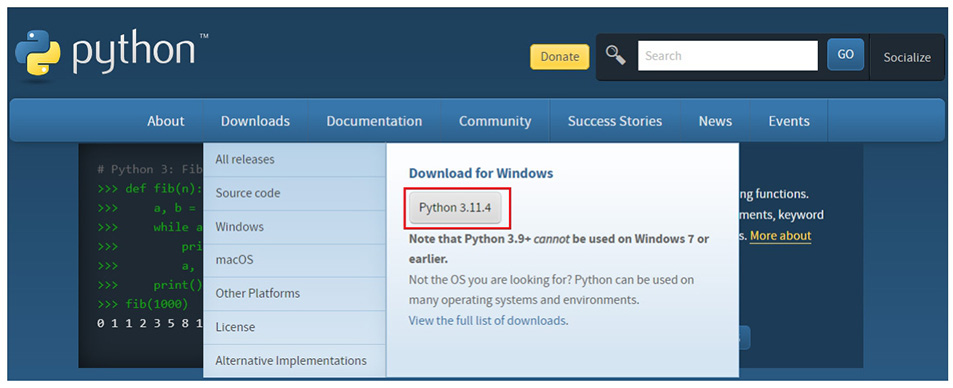
在不同操作系统中,Python软件的安装方式也各不相同,这里将分别介绍在Windows系统和Mac系统中安装Python软件的方法。
 双击打开下载的Windows Python安装包。
双击打开下载的Windows Python安装包。
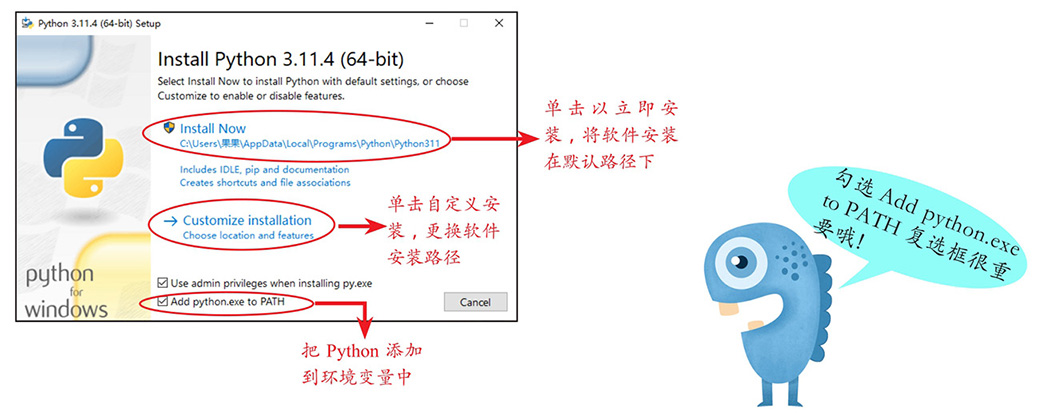
 需要注意的是,一定要勾选Add python.exe to PATH复选框,把
Python
添加到环境变量中。之后在Windows命令提示符下面也可以运行Python了,不然的话,就要自己配置环境变量,会比较麻烦。
需要注意的是,一定要勾选Add python.exe to PATH复选框,把
Python
添加到环境变量中。之后在Windows命令提示符下面也可以运行Python了,不然的话,就要自己配置环境变量,会比较麻烦。
 我想将软件安装到D盘,所以我单击Customize installation Choose location and features,这样就可以自由选择安装的磁盘了。
我想将软件安装到D盘,所以我单击Customize installation Choose location and features,这样就可以自由选择安装的磁盘了。
 按照图示操作完成后,单击
Next
按钮,进入下一步。
按照图示操作完成后,单击
Next
按钮,进入下一步。
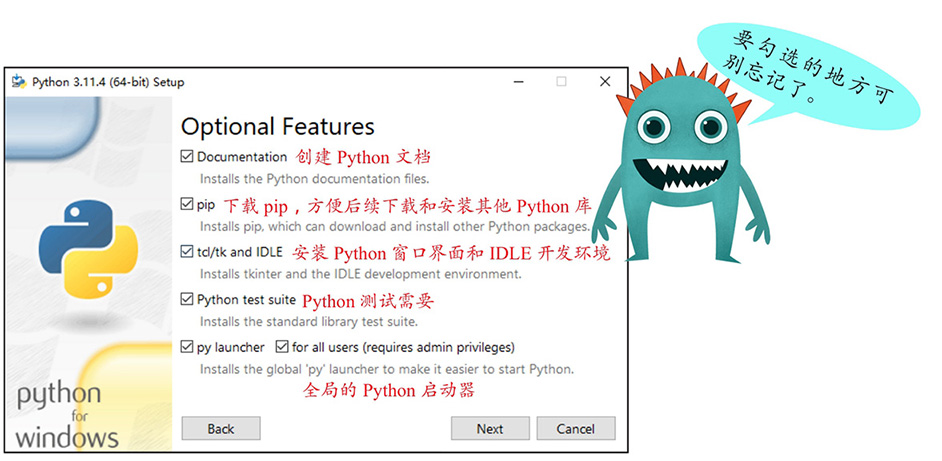
 单击
Install
按钮进行安装。
单击
Install
按钮进行安装。
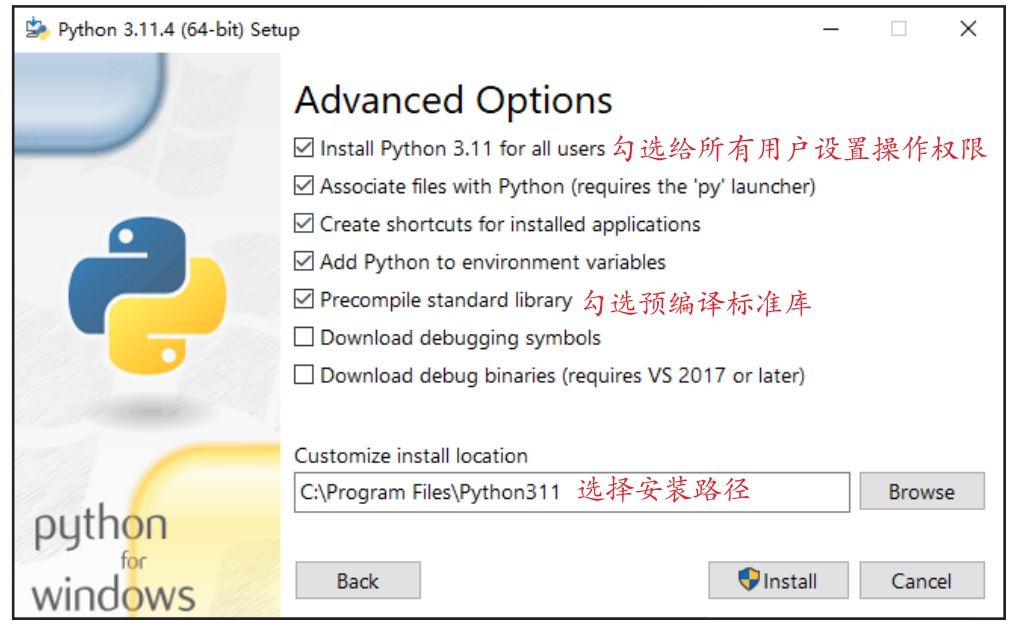
 等待一会儿,马上就好。
等待一会儿,马上就好。
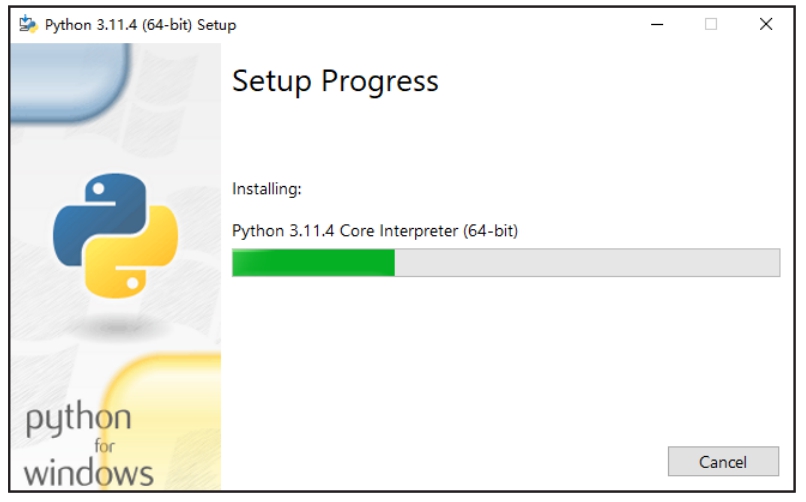
 显示Setup was successful意味着安装成功啦!
显示Setup was successful意味着安装成功啦!
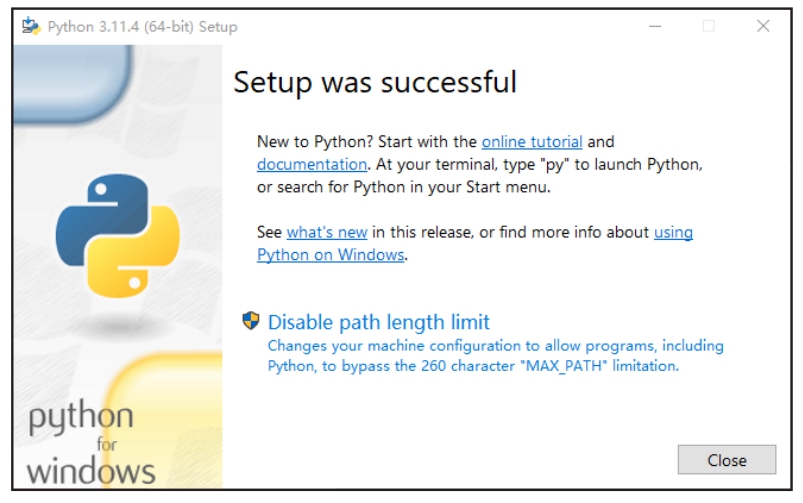
接下来开始编程之旅的第二个挑战:和Python Say Hello。
 单击计算机屏幕左下角的
开始
图标。
单击计算机屏幕左下角的
开始
图标。

 刚刚安装好的Python就在这里,可以将
IDLE
直接拖到桌面生成快捷键,方便打开软件。
刚刚安装好的Python就在这里,可以将
IDLE
直接拖到桌面生成快捷键,方便打开软件。
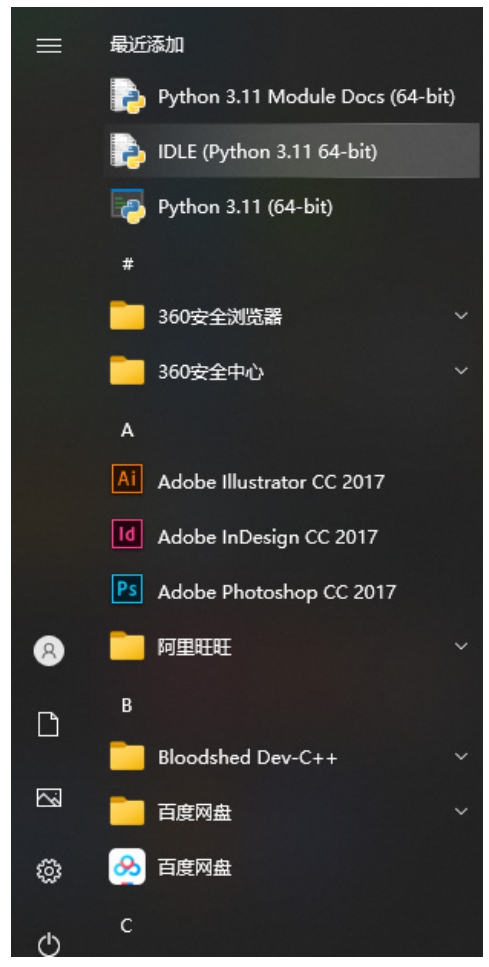
 单击IDLE打开软件。
单击IDLE打开软件。
 在界面上输入print("Hello Python!"),按Enter键,可以看到下方出现了“Hello Python!”。
在界面上输入print("Hello Python!"),按Enter键,可以看到下方出现了“Hello Python!”。
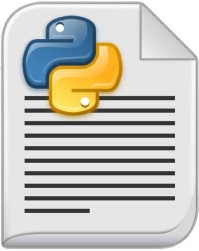

""( 双引号 ) 需要使用英文输入法 。
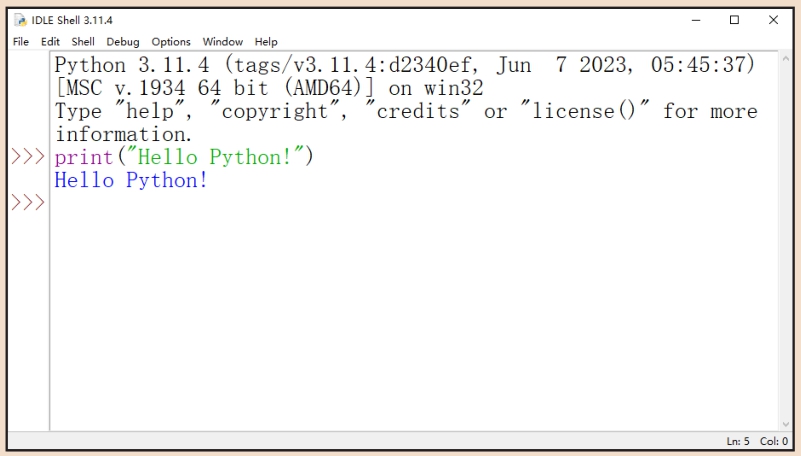
第一个Python程序就成功了。
在Mac系统中安装比较简单,打开安装包,然后单击 继续 按钮,直到安装完成即可。
 单击
继续
按钮。
单击
继续
按钮。
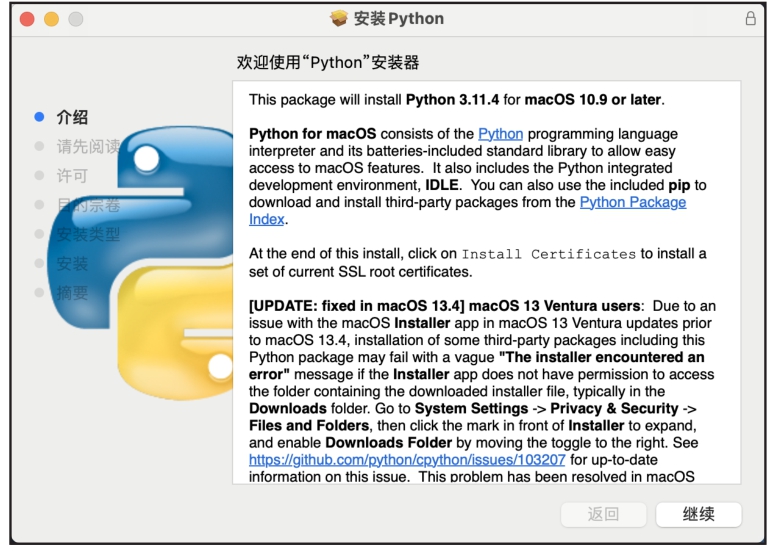
 再次单击
继续
按钮。
再次单击
继续
按钮。
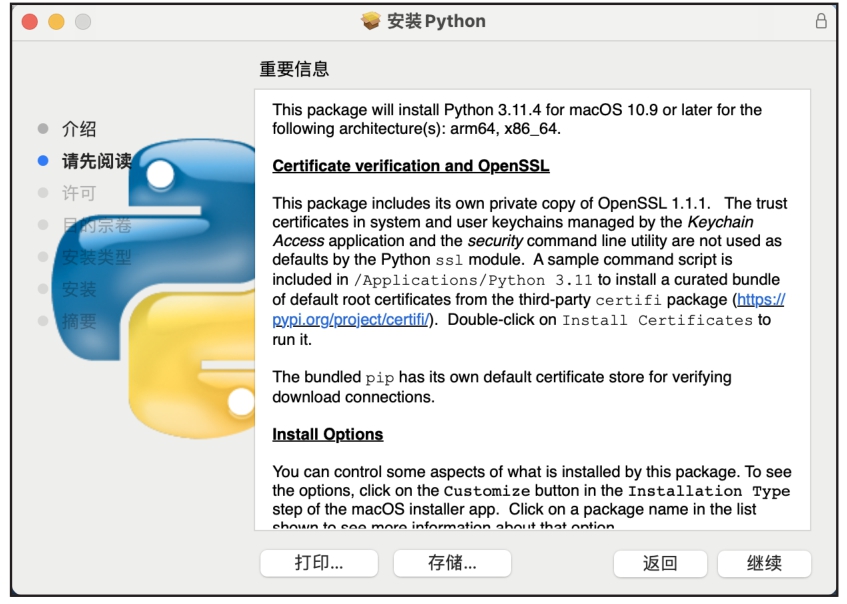
 再次单击
继续
按钮。
再次单击
继续
按钮。
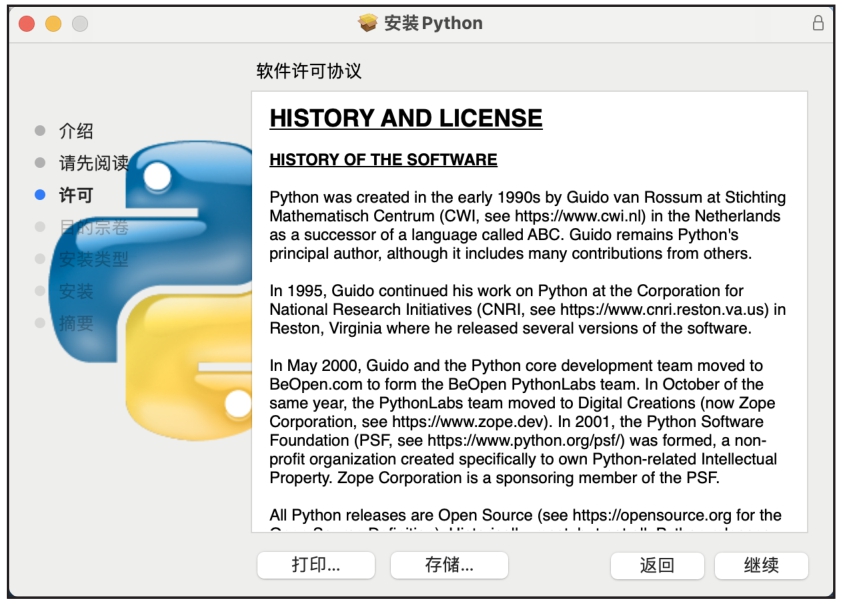
 单击
同意
按钮。
单击
同意
按钮。
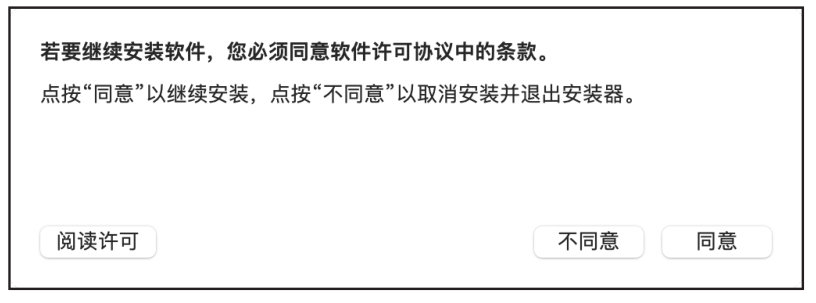
 单击
安装
按钮。
单击
安装
按钮。
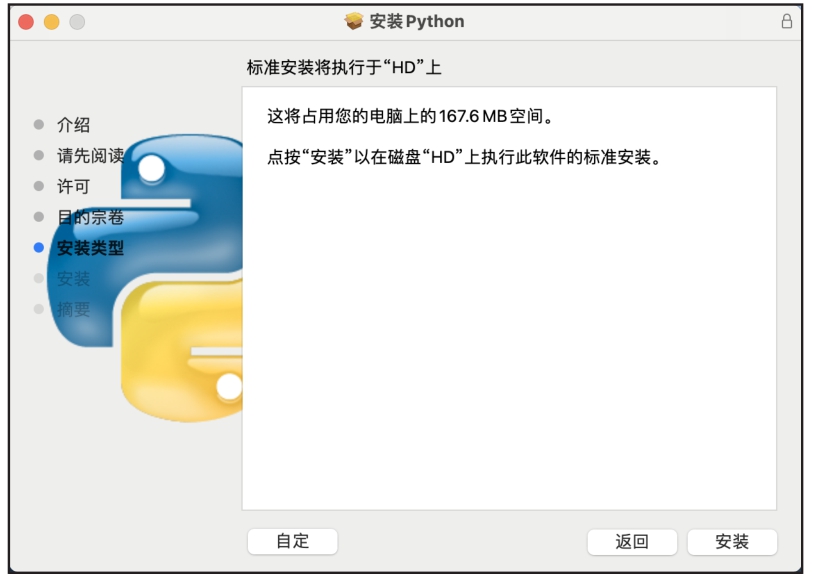
 等待一会儿。
等待一会儿。
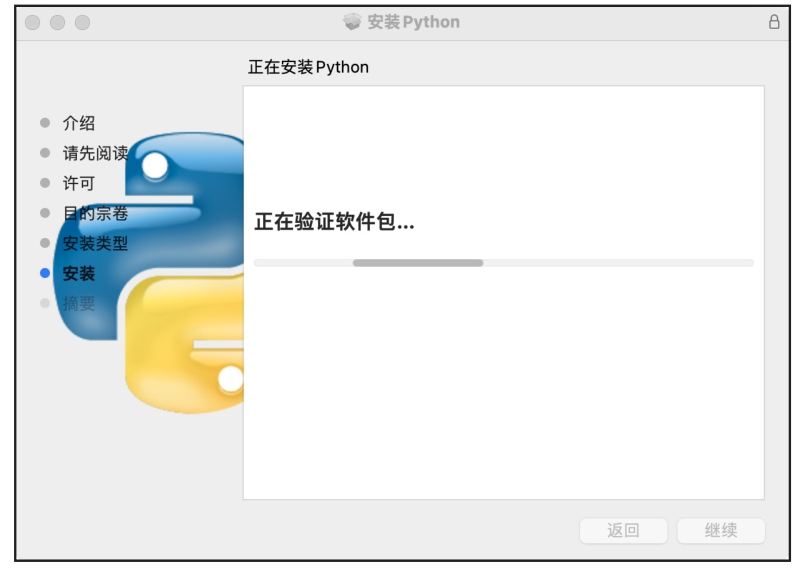
 这就安装成功了。
这就安装成功了。
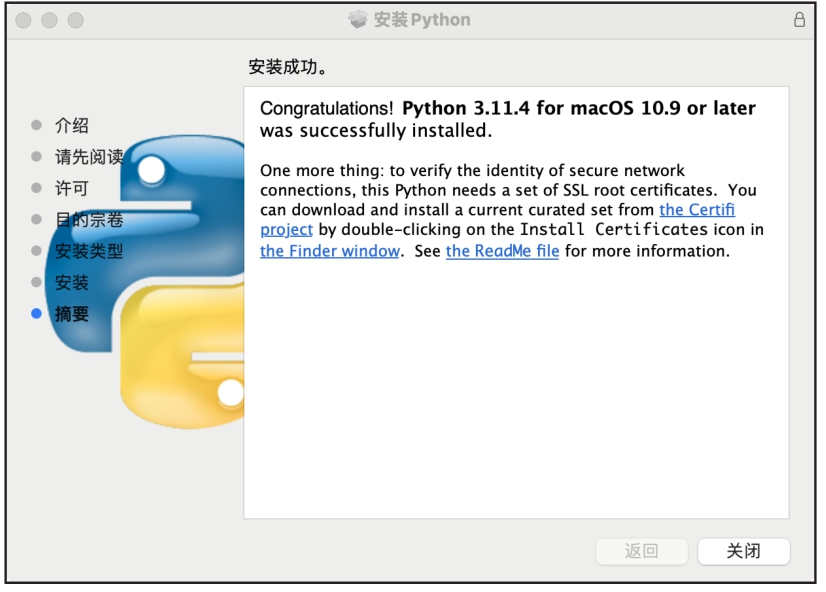
 安装完成后,就可以在程序中找到IDLE图标。
安装完成后,就可以在程序中找到IDLE图标。
 像Windows系统一样,和Python说句“Hello Python!”吧。
像Windows系统一样,和Python说句“Hello Python!”吧。
单击IDLE图标,在界面上输入“print("Hello Python!")”,按Enter键运行程序。