




在创建了原理图文档并设置了图纸参数和环境参数后,接下来需要在原理图中放置各种电路元器件、导线、电源端口、文本框、电气节点等电路元素。本节将详细地介绍电路元素的放置方法。
1.元器件
元器件是电路原理图中最基本的组件,在原理图中常用各种各样的逻辑符号来表示,如电阻、电容、电感、半导体器件、晶体管、各种连接件及半导体集成电路等。这些元器件都放在各自相应的元器件库中,要取用这些元器件,首先要加载元器件库;否则,在电路设计时,将找不到所需要的元器件。
放置元器件的一般过程包括启动放置元器件命令、放置元器件、元器件属性设置3个步骤。
1)启动放置元器件命令 可以通过工具栏、菜单、快捷键、元器件库控制面板启动放置元器件命令。常用方法有以下6种。
(1)利用工具栏:单击绘制原理图工具栏上的“放置元件”图标,如图3-1所示。
(2)菜单命令:执行菜单命令【放置】\【元件】。
(3)右键快捷菜单:在原理图编辑窗口内,单击鼠标右键,从弹出的菜单中选择菜单命令【放置】\【元件】,如图3-2所示。
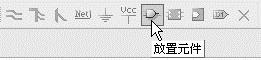
图3-1 “放置元件”图标
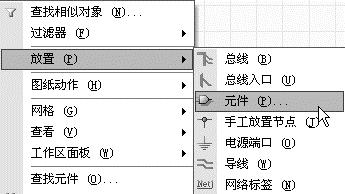
图3-2 右键菜单方式
(4)快捷键方式:使用快捷键
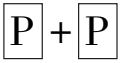 启动放置元器件命令。
启动放置元器件命令。
(5)元器件库控制面板方式一:通过菜单或工作区面板打开元器件库,在元器件浏览窗口内直接双击元器件。
(6)元器件库控制面板方式二:通过菜单或工作区面板打开元器件库,在元器件浏览窗口内选中元器件,然后单击元器件库控制面板上的放置命令按钮。
采用元器件库控制面板查找元器件并放置元器件的方法在第2章已经介绍过,在此不再赘述。
2)放置元器件 下面通过实例来介绍采用前4种启动元器件放置命令后的放置元器件步骤。
【实例3-1】放置元器件。
本例中,要求在原理图编辑区放置一个型号为“2N3904”的晶体管。

图3-3 【放置元件】对话框
 设计步骤
设计步骤
[1] 启动元器件放置命令后,弹出【放置元件】对话框,如图3-3所示。在【库参考】栏中输入元器件的名称“2N3904”。
【库参考】栏中的名称是元器件在元器件库中的名字,如电阻的库参考名称为“RES1”,电容为“CAP”。单击【库参考】栏右侧的下拉按钮
 ,弹出如图3-5所示的【被放置元件纪录】对话框,该对话框中有最近放置过的元器件列表,用户用到相同的元器件时,可以通过该方法快速选择元器件。在选择元器件时,【放置元件】对话框中的【库路径】栏内列出了所选元器件所在的元器件库的名称。
,弹出如图3-5所示的【被放置元件纪录】对话框,该对话框中有最近放置过的元器件列表,用户用到相同的元器件时,可以通过该方法快速选择元器件。在选择元器件时,【放置元件】对话框中的【库路径】栏内列出了所选元器件所在的元器件库的名称。

图3-4 最近使用的元器件列表
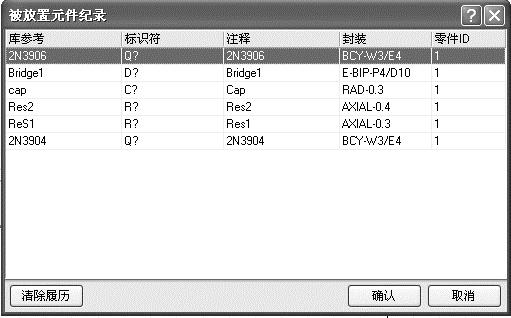
图3-5 【被放置元件纪录】对话框
对于初学者,若不知道元器件名称,可以单击【放置元件】对话框右侧的浏览按钮
 ,弹出如图3-6所示的【浏览元件库】对话框。在该对话框内,可以浏览【库】栏中列出的元器件库内相应的所有元器件。另外,还可以在【屏蔽】栏中输入要屏蔽的条件,进行元器件的查找,当在元器件列表内找到要取用的元器件后,单击按钮
,弹出如图3-6所示的【浏览元件库】对话框。在该对话框内,可以浏览【库】栏中列出的元器件库内相应的所有元器件。另外,还可以在【屏蔽】栏中输入要屏蔽的条件,进行元器件的查找,当在元器件列表内找到要取用的元器件后,单击按钮
 ,返回【放置元件】对话框,完成元器件的选取。
,返回【放置元件】对话框,完成元器件的选取。
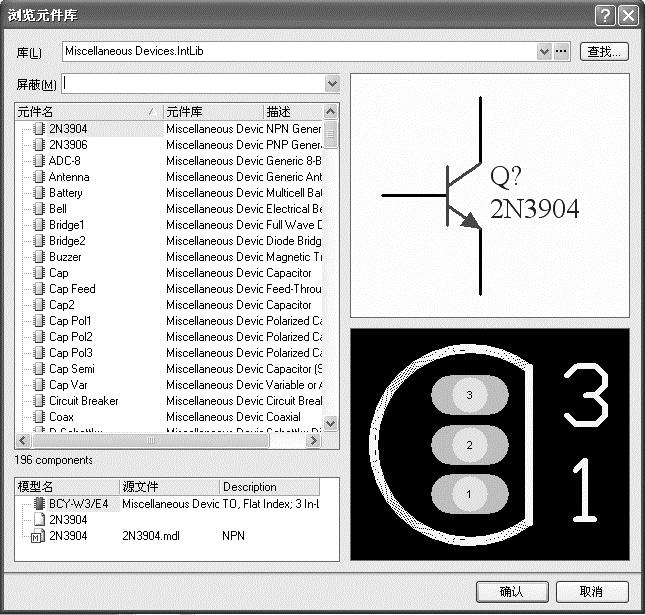
图3-6 【浏览元件库】对话框
[2] 在【放置元件】对话框的【标识符】栏中输入元器件的标识符。本例中采用默认标识符。
元器件的标识符一般用类别来定义,如对电阻可依次定义为R1、R2、R3、R4等,对晶体管依次定义为Q1、Q2、Q3、Q4等。
[3] 在【放置元件】对话框的【注释】栏中输入对该元器件的注释。该项目一般不用输入,本例中采用默认注释。
元器件的注释一般是指元器件的数值大小,如电阻的电阻值、电容的电容值等。
[4] 在【放置元件】对话框的【封装】栏中输入元器件的PCB封装形式。输入完毕后,单击按钮
 ,进入元器件的放置状态。
,进入元器件的放置状态。
元器件的PCB封装形式是指元器件在PCB上的表现形式,即元器件的外形尺寸表示。每一种元器件都有自己的PCB封装形式,详细内容可查阅后面章节。
[5] 在放置元器件状态下,光标变为预设的光标类型,并黏附一个选择的元器件符号。在原理图中移动光标到适当位置,单击鼠标左键即可放置元器件。
在放置元器件前,即放置状态下,按
 键,可以在弹出的【元件属性】对话框内设置元器件属性;按
键,可以在弹出的【元件属性】对话框内设置元器件属性;按
 键,使元器件以90°的步进角、以光标为中心逆时针旋转元器件;在按住
键,使元器件以90°的步进角、以光标为中心逆时针旋转元器件;在按住
 键的同时按
键的同时按
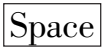 键,则可使元器件以90°的步进角、以光标为中心顺时针旋转元器件。另外,还可以按
键,则可使元器件以90°的步进角、以光标为中心顺时针旋转元器件。另外,还可以按
 或
或
 键来完成元器件的水平或垂直翻转。放置完一个元器件后,光标上还会黏附该元器件的符号,可以在图纸上连续放置该元器件。如果放置的元器件设置了元器件标号,则在连续放置元器件时,新放置的元器件标号会根据设置递增。
键来完成元器件的水平或垂直翻转。放置完一个元器件后,光标上还会黏附该元器件的符号,可以在图纸上连续放置该元器件。如果放置的元器件设置了元器件标号,则在连续放置元器件时,新放置的元器件标号会根据设置递增。
[6] 放置元器件后,单击鼠标右键退出该元器件的放置状态,回到图3-3所示的【放置元件】对话框。其中,默认的元器件名就是上次刚刚取用的元器件。此时可以更改各个选项进行新元器件的放置。
3)元器件属性设置 元器件属性可以在如图3-7所示【元件属性】对话框中设置,该对话框常用的打开方法有如下4种。
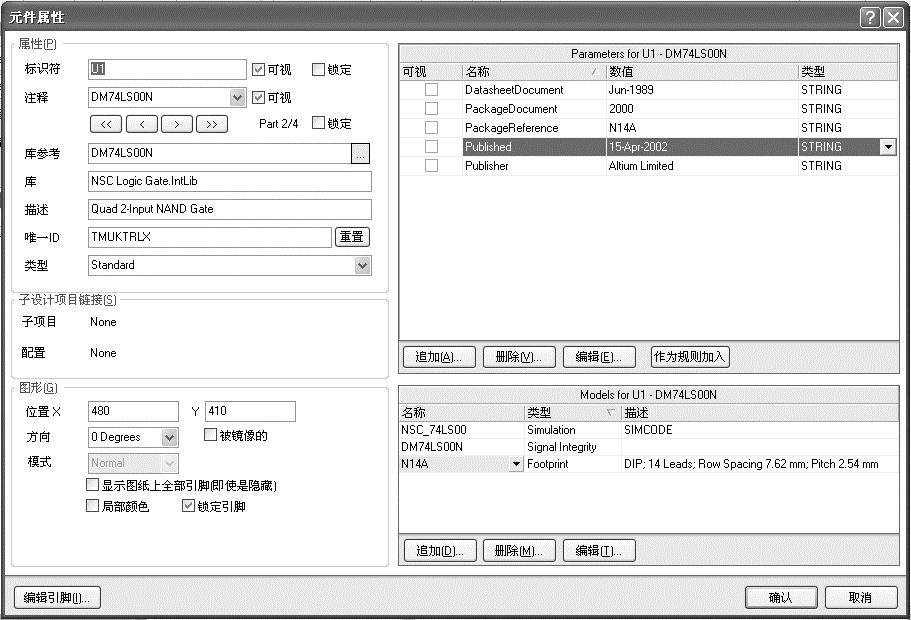
图3-7 【元件属性】对话框
 在选择元器件后,在放置该元器件的状态下(即光标黏附该元器件的符号状态)按
在选择元器件后,在放置该元器件的状态下(即光标黏附该元器件的符号状态)按
 键,弹出【元件属性】对话框。
键,弹出【元件属性】对话框。
 在原理图上双击已放置的元器件,弹出【元件属性】对话框。
在原理图上双击已放置的元器件,弹出【元件属性】对话框。
 移动光标到元器件上,单击鼠标右键,在弹出的快捷菜单中,执行菜单命令【属性】,弹出【元件属性】对话框。
移动光标到元器件上,单击鼠标右键,在弹出的快捷菜单中,执行菜单命令【属性】,弹出【元件属性】对话框。
 执行菜单命令【编辑】\【变更】,然后移动光标到原理图上,单击需要编辑属性的元器件,弹出【元件属性】对话框。
执行菜单命令【编辑】\【变更】,然后移动光标到原理图上,单击需要编辑属性的元器件,弹出【元件属性】对话框。
通过该对话框可以对元器件的属性进行设置。
(1)【属性】选项组:用于设置元器件的基本属性。
 标识符:用于设置元器件的标识符号,如电阻元件可以设为“R1”。选中右侧的【可视】复选框,则在原理图上设置的标识符可见,否则不显示标识符。
标识符:用于设置元器件的标识符号,如电阻元件可以设为“R1”。选中右侧的【可视】复选框,则在原理图上设置的标识符可见,否则不显示标识符。
 注释:一般用于说明元器件的型号特征。同样,可以通过右侧的【可视】复选框设置该参数是否在原理图上可见。
注释:一般用于说明元器件的型号特征。同样,可以通过右侧的【可视】复选框设置该参数是否在原理图上可见。
 库参考:该选项用于设置元器件在Protel DXP 2004元器件库中的标识符,建议不要修改,否则容易引起电路原理图上元器件属性的混乱。
库参考:该选项用于设置元器件在Protel DXP 2004元器件库中的标识符,建议不要修改,否则容易引起电路原理图上元器件属性的混乱。
 库:该元器件所在的元器件库。
库:该元器件所在的元器件库。
 描述:对元器件功能的简单描述。
描述:对元器件功能的简单描述。
 唯一ID:是指该元器件在整个项目中的ID号,用于与PCB同步,一般不用修改。
唯一ID:是指该元器件在整个项目中的ID号,用于与PCB同步,一般不用修改。
(2)【图形】选项组:
 位置X,Y:元器件在电路原理图中的X轴和Y轴坐标值。
位置X,Y:元器件在电路原理图中的X轴和Y轴坐标值。
 方向:元器件在电路原理图中的方向,单击【方向】栏右侧的下拉按钮,选择元器件的方向;若选中【被镜像的】复选框,元器件会在电路原理图中镜像显示。
方向:元器件在电路原理图中的方向,单击【方向】栏右侧的下拉按钮,选择元器件的方向;若选中【被镜像的】复选框,元器件会在电路原理图中镜像显示。
 模式:用于设置电路原理图的绘图风格,一般不用设置。
模式:用于设置电路原理图的绘图风格,一般不用设置。
 显示图纸上全部引脚(即使是隐藏):用于将电路原理图上元器件的全部引脚显示出来,包括隐藏的引脚。
显示图纸上全部引脚(即使是隐藏):用于将电路原理图上元器件的全部引脚显示出来,包括隐藏的引脚。

图3-8 局部颜色设置
 局部颜色:选中该选项,在【元件属性】对话框右下方出现颜色设置区域,用于对元器件本身的颜色进行设置,如图3-8所示。
局部颜色:选中该选项,在【元件属性】对话框右下方出现颜色设置区域,用于对元器件本身的颜色进行设置,如图3-8所示。
 锁定引脚:选中该选项,元器件的引脚无法单独移动或编辑,这样可以防止引脚的属性被意外修改,建议选中此项。
锁定引脚:选中该选项,元器件的引脚无法单独移动或编辑,这样可以防止引脚的属性被意外修改,建议选中此项。
(3)【Parameters】选项组:用于设置元器件的其他参数,包括元器件的模型版本日期、封装参考、元器件模型的发行日期和发行者、元器件值等,这些参数可以根据需求自行设置。

 :根据需要添加其他的一些参数项。
:根据需要添加其他的一些参数项。

 :删除不需要的参数项。
:删除不需要的参数项。

 :单击该按钮,弹出【参数属性】对话框,以便对参数进行编辑。
:单击该按钮,弹出【参数属性】对话框,以便对参数进行编辑。
(4)【Models】选项组:主要用于指定与原理图符号相关联的混合信号仿真模块、PCB封装及信号的完整性分析等。
4)元器件的移动、拖动和旋转 在原理图上放置元器件后,经常要对元器件的位置进行调整。调整元器件位置的方法主要是移动、拖动和旋转。
(1)移动:用鼠标可以完成单个对象的移动,也可以完成一组对象的移动。
 利用鼠标移动:如果要移动一个对象,首先应将光标放到要移动的元器件上,单击鼠标左键,在该元器件的周围会出现一个虚线框,表示该元器件已被选中;按住鼠标左键不放,然后将光标移至适当的位置,松开鼠标左键,则元器件移动到了新的位置。用鼠标移动单个元器件的过程如图3-9所示
利用鼠标移动:如果要移动一个对象,首先应将光标放到要移动的元器件上,单击鼠标左键,在该元器件的周围会出现一个虚线框,表示该元器件已被选中;按住鼠标左键不放,然后将光标移至适当的位置,松开鼠标左键,则元器件移动到了新的位置。用鼠标移动单个元器件的过程如图3-9所示
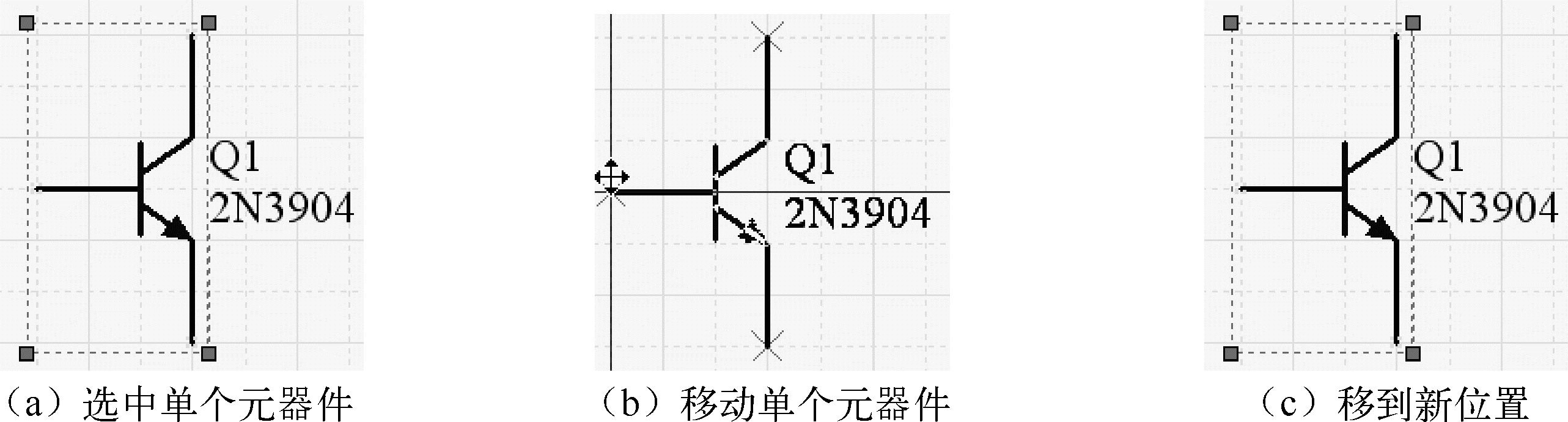
图3-9 用鼠标移动单个元器件的过程
如果要移动一组对象,则先按住鼠标左键并拖曳鼠标,拖出一个虚线框,将需要移动的这组对象选中,然后像移动单个元器件一样移动一组对象即可。具体移动过程如图3-10所示。当移动元器件或元器件组到新的位置后,只要把光标移到原理图的任意空白位置,单击鼠标左键,即可退出元器件或元器件组的选择状态。
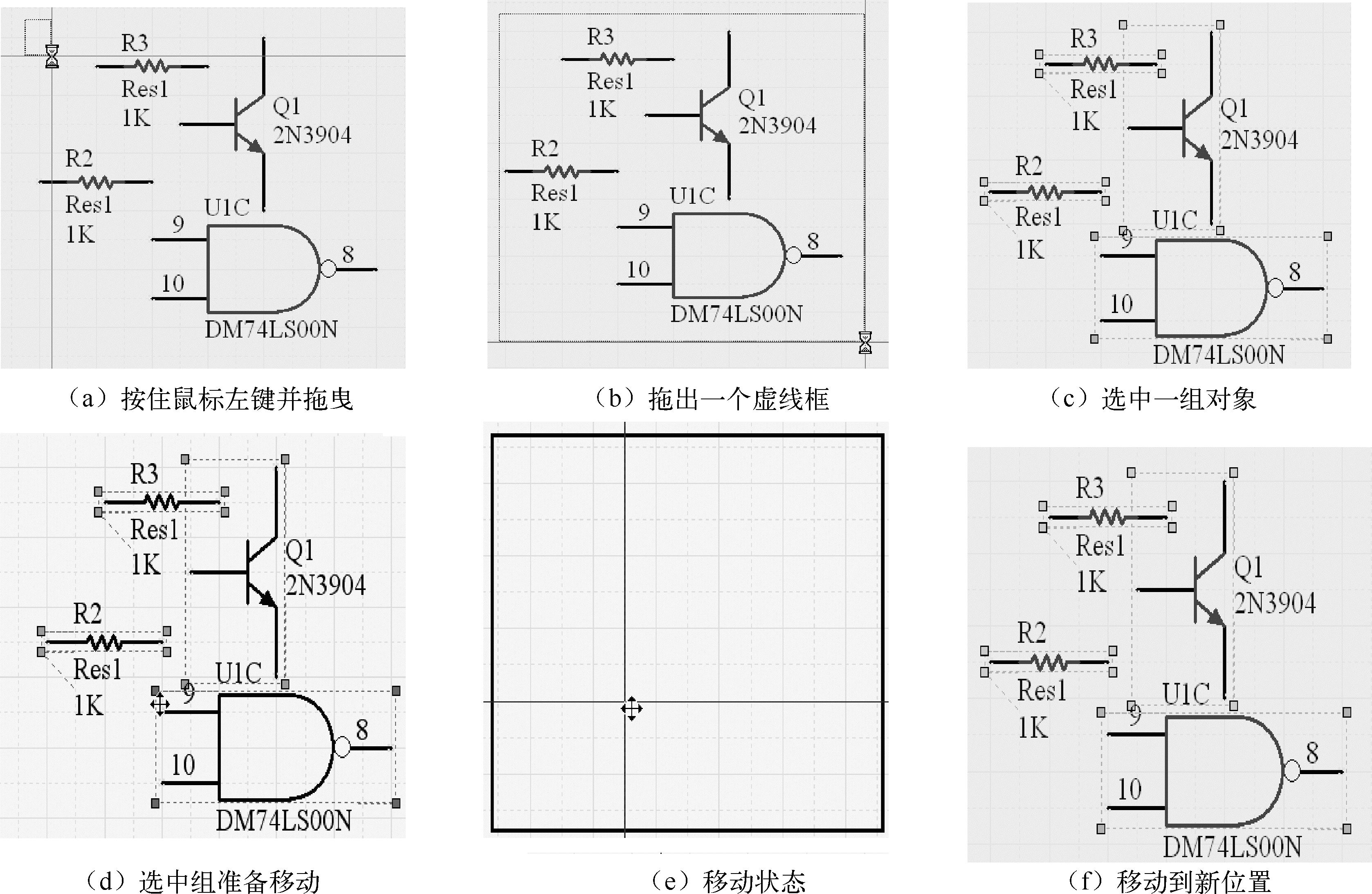
图3-10 移动一组元器件的过程
 菜单移动:当要移动单个对象时,执行菜单命令【编辑】\【移动】\【移动】,将光标移动到原理图编辑窗口,单击选中要移动的对象,移动光标,可以看到对象黏附在光标上并随着光标移动,到适当位置后,单击鼠标左键放下对象即可;此时光标仍处于移动状态,只要选中另一个对象,就可以不必重复执行菜单命令而连续移动单个对象。移动完成后,单击鼠标右键即可退出移动状态。
菜单移动:当要移动单个对象时,执行菜单命令【编辑】\【移动】\【移动】,将光标移动到原理图编辑窗口,单击选中要移动的对象,移动光标,可以看到对象黏附在光标上并随着光标移动,到适当位置后,单击鼠标左键放下对象即可;此时光标仍处于移动状态,只要选中另一个对象,就可以不必重复执行菜单命令而连续移动单个对象。移动完成后,单击鼠标右键即可退出移动状态。
如果要移动多个对象,可以单击工具栏上按钮
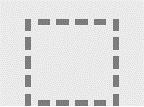 ,然后按住鼠标左键并拖曳鼠标,选择要移动的多个对象后,单击按钮
,然后按住鼠标左键并拖曳鼠标,选择要移动的多个对象后,单击按钮
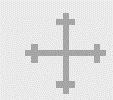 就可以进行一组对象的移动。
就可以进行一组对象的移动。
(2)拖动:除了在原理图上移动对象,还可以拖动对象。拖动对象和移动对象的操作类似。不同点是移动对象时,连接在对象上的连线不会随着移动的元器件对象移动,而拖动时连线会随之移动。移动与拖动的比较如图3-11所示。
如果要拖动单个对象,执行菜单命令【编辑】\【移动】\【拖动】,然后选择对象进行拖动即可。如果要拖动多个对象,则应先选中要拖动的一组对象,然后执行菜单命令【编辑】\【移动】\【拖动多个对象】,再用光标拖动对象到适当位置即可。
(3)旋转:对于已放置好的元器件,在重新调整布局时,根据连线的需要,可能会对元器件的方向进行调整。可以选择用菜单的方式调整元器件的方向;也可以用按键来完成元器件方向的调整。在调整元器件前,首先应选中元器件,然后按住鼠标左键不放,根据需要按下相应的功能键来完成旋转操作。

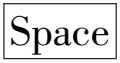 :每按一下,元器件沿逆时针方向旋转90°。
:每按一下,元器件沿逆时针方向旋转90°。

 :每按一下,元器件作水平方向镜像。
:每按一下,元器件作水平方向镜像。

 :每按一下,元器件作垂直方向镜像。
:每按一下,元器件作垂直方向镜像。
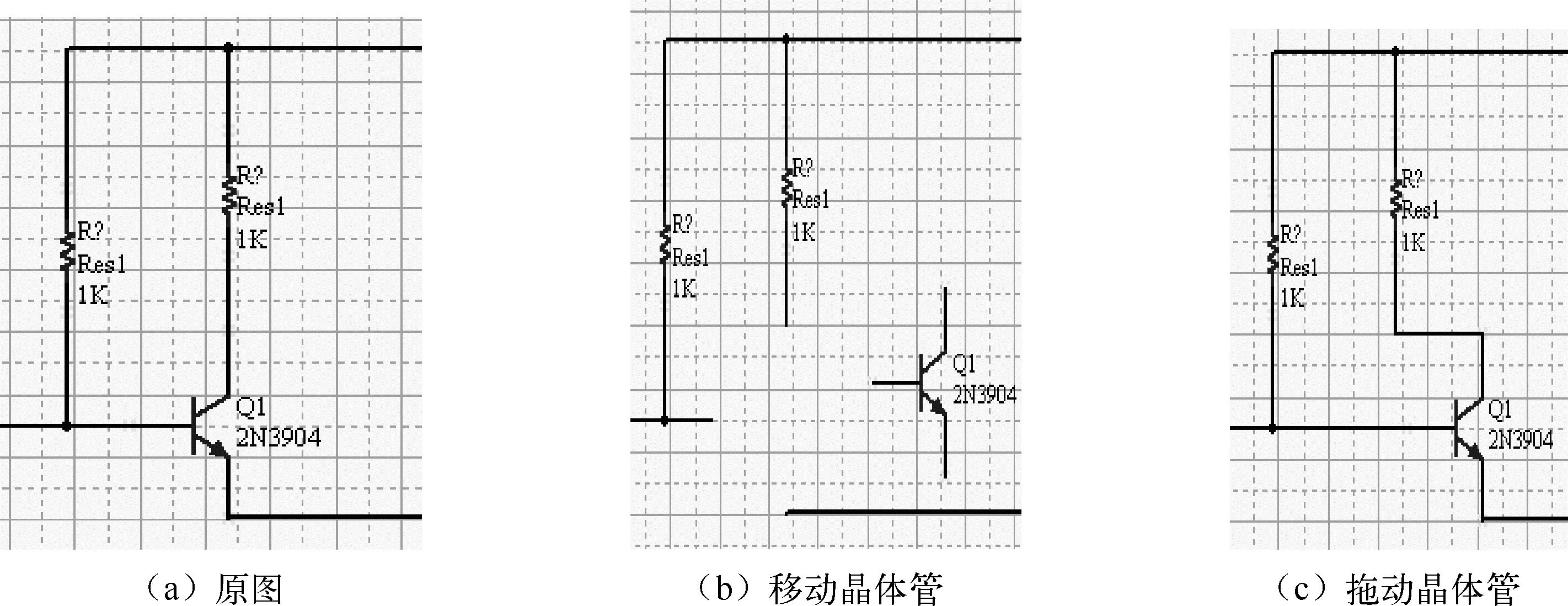
图3-11 移动和拖动的区别
如果要对一组元器件的方向进行同向调整,可以先选择要调整的一组元器件,然后按相应的按键来完成旋转操作。一组元器件旋转前、后的比较如图3-12所示。
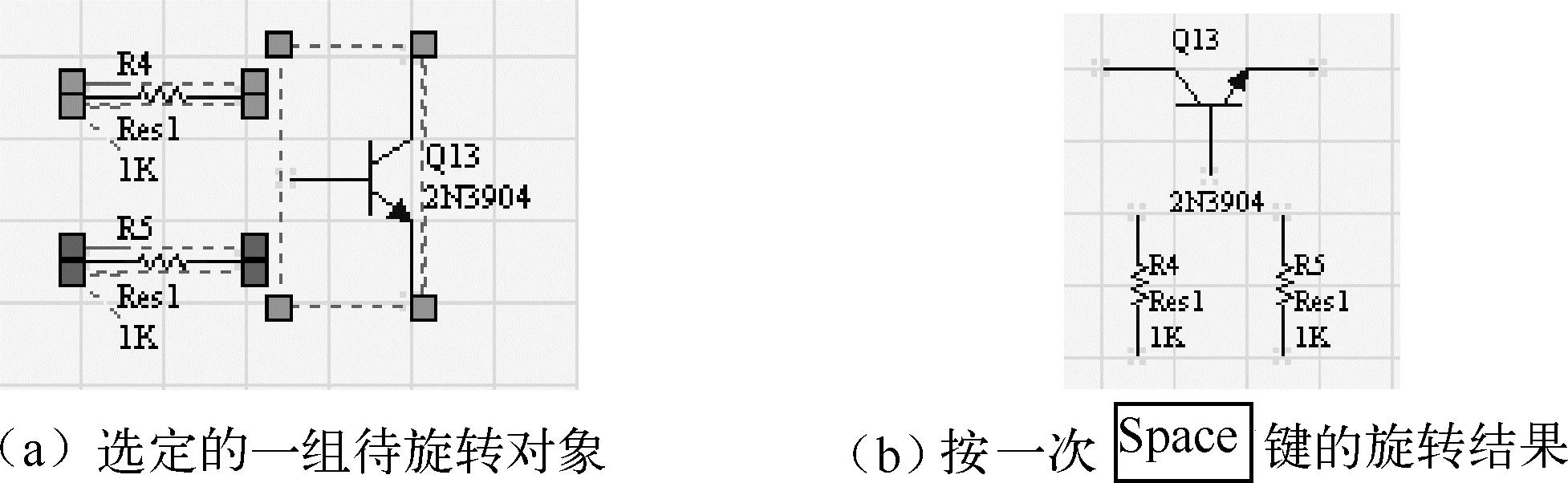
图3-12 一组元器件旋转前、后的比较
2.导线
导线是组成电路原理图中的主要组件之一。在电路原理图上放置好元器件后,要按照电气特性对元器件进行连线。本节主要介绍导线的放置命令及技巧。
1)启动导线放置命令 在原理图编辑状态下,常用的启动导线放置命令有如下4种。
 直接单击工具栏上的“放置导线”按钮
直接单击工具栏上的“放置导线”按钮
 ,如图3-13(a)所示。
,如图3-13(a)所示。
 利用快捷键
利用快捷键
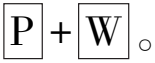
 执行菜单命令【放置】\【导线】,如图3-13(b)所示。
执行菜单命令【放置】\【导线】,如图3-13(b)所示。
 在原理图编辑窗口中单击鼠标右键,在弹出菜单中执行菜单命令【放置】\【导线】,如图3-13(c)所示。
在原理图编辑窗口中单击鼠标右键,在弹出菜单中执行菜单命令【放置】\【导线】,如图3-13(c)所示。
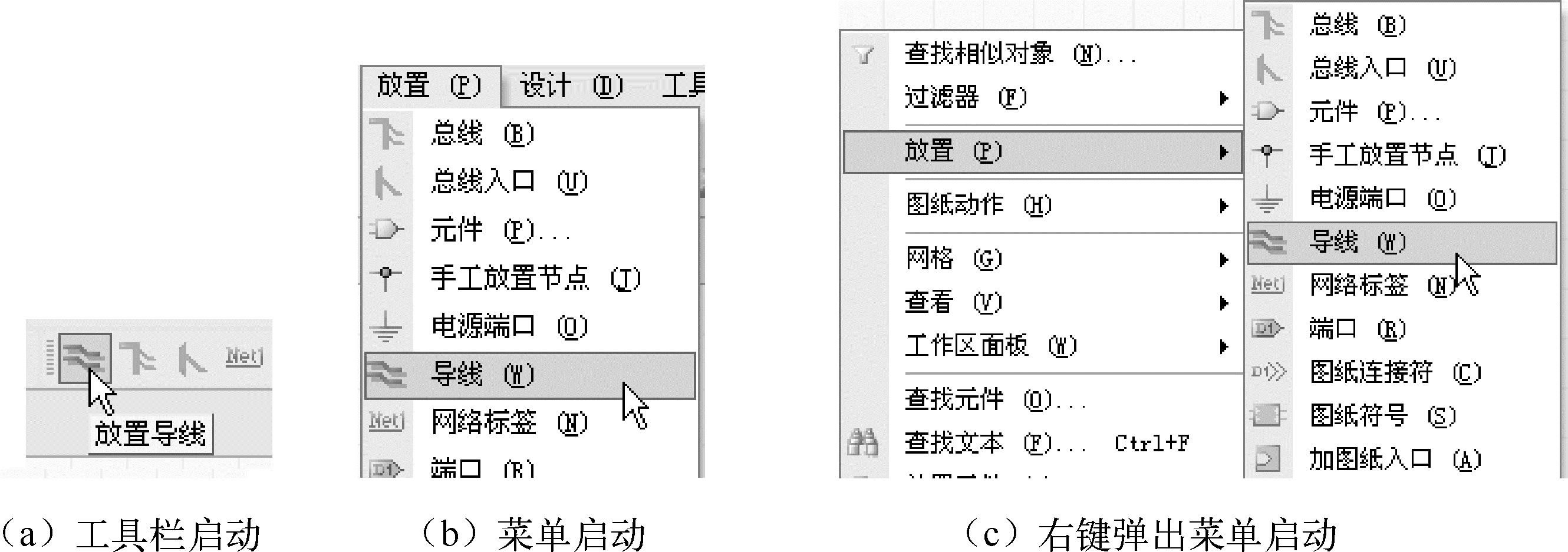
图3-13 放置导线命令的启动
2)导线的放置 启动放置导线命令后,移动光标到原理图编辑区,此时系统处于绘制导线状态,可以根据电气连接需要来绘制导线。
【实例3-2】绘制导线。
本例中,要求在原理图编辑区放置一根导线。
 设计步骤
设计步骤
[1] 在原理图编辑状态下,执行菜单命令【放置】\【导线】,移动光标到绘图区,光标变成预先设定的形状。
[2] 将光标移动到导线的起始位置,单击鼠标左键或按
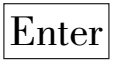 键,确定导线的第1个端点。移动光标,会发现一根导线从已经确定的端点跟随光标延伸出来。
键,确定导线的第1个端点。移动光标,会发现一根导线从已经确定的端点跟随光标延伸出来。
一般情况下,起始位置为元器件的引脚。如果在【文档选项】对话框的【电气网格】选项组选中【有效】复选框,在元器件引脚处会出现一个红色的星形连接标识,说明光标已经在元器件的一个电气连接点上,可以以该点为起点绘制导线,如图3-14所示。
[3] 将光标移至导线的折点处或终点,单击鼠标左键或按
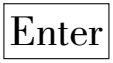 键,确定导线的第2个端点。此时,就会在两个端点之间绘制出一根导线。以该点为新的起点,或者另选新的起点,移动光标可以继续绘制导线。
键,确定导线的第2个端点。此时,就会在两个端点之间绘制出一根导线。以该点为新的起点,或者另选新的起点,移动光标可以继续绘制导线。
[4] 绘制完毕后,双击鼠标右键或按
 键退出绘制导线的状态。
键退出绘制导线的状态。
3)导线布线形式选择
在布线状态下,当导线处于绘制状态时,按
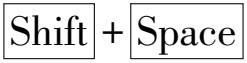 键可以切换导线的布线形式。Protel DXP 2004提供了6种绘图形式可供选择,即任意角度、起点转90°、终点转90°、起点转45°、终点转45°和自动布线。导线的角度实例如图3-15所示。
键可以切换导线的布线形式。Protel DXP 2004提供了6种绘图形式可供选择,即任意角度、起点转90°、终点转90°、起点转45°、终点转45°和自动布线。导线的角度实例如图3-15所示。

图3-14 连接标识
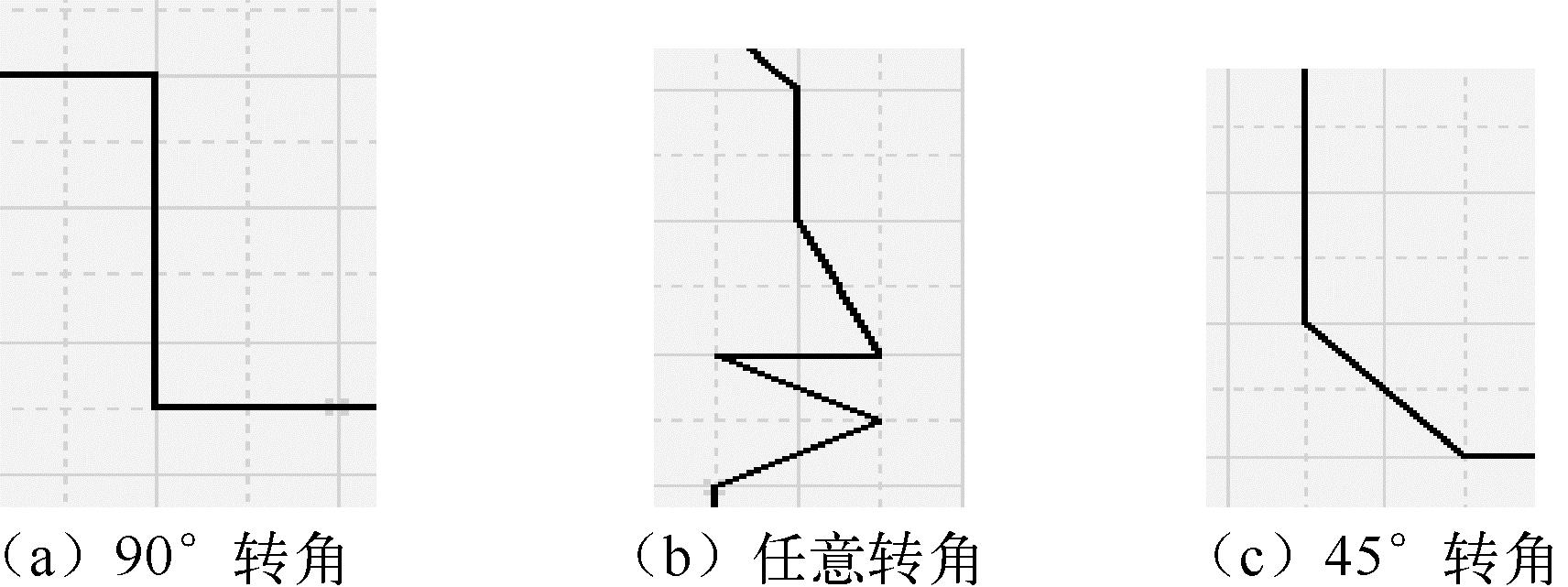
图3-15 导线的角度实例
4)导线属性设置
可以在绘制导线的过程中设置导线的属性,也可以在完成该导线绘制后进行设置。在绘制的过程中,按
 键,或者用鼠标左键双击已经放置好的导线,都会弹出【导线】对话框,如图3-16所示。通过该对话框可以设置导线的颜色和宽度。
键,或者用鼠标左键双击已经放置好的导线,都会弹出【导线】对话框,如图3-16所示。通过该对话框可以设置导线的颜色和宽度。
(1)颜色:用于设置导线的颜色。单击右侧的颜色框,弹出【选择颜色】对话框,如图3-17所示。从【基本】选项卡或【标准】选项卡中选择颜色,也可以通过【自定义】选项卡设置颜色。设置好颜色后,单击按钮
 退回到【导线】对话框。
退回到【导线】对话框。
(2)导线宽:用于设定导线的宽度。Protel DXP2004定义了4种导线的宽度,单击按钮
 完成导线属性的设置。
完成导线属性的设置。
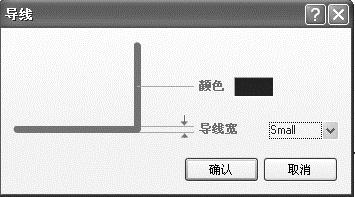
图3-16 【导线】对话框
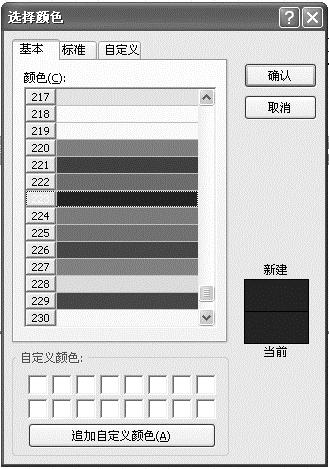
图3-17 【选择颜色】对话框
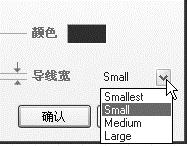
图3-18 选择导线宽度
3.总线
所谓总线或网络总线,就是用一根线来表示数根并行的线,一般用于绘制地址总线、数据总线等。原理图编辑环境下的总线并没有实际的意义,仅是为了方便绘图而引入的一种形式。在Protel DXP 2004中使用总线,不仅可以简化原理图的绘制过程,还有助于原理图的阅读。使用总线代替一组导线,通常需要与总线入口配合使用。由于总线在Protel DXP 2004中不具有电气连通的意义,因此在对应的电气节点上,还应通过网络标号来表示具体的电气连接情况。因此在绘制总线时,一般要总线入口和网络标签一起来使用。
1)启动总线放置命令 常用以下4种方法来启动绘制总线命令。
 执行菜单命令【放置】\【总线】。
执行菜单命令【放置】\【总线】。
 在原理图编辑状态下,单击鼠标右键,在弹出菜单中执行菜单命令【放置】\【总线】。
在原理图编辑状态下,单击鼠标右键,在弹出菜单中执行菜单命令【放置】\【总线】。
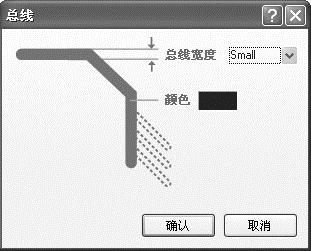
图3-19 【总线】对话框
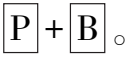
 直接单击工具栏上的按钮
直接单击工具栏上的按钮
 。
。
2)放置总线 总线的绘制方法和步骤与绘制导线的方法和步骤相同,在此不再赘述。
3)总线的布线形式和属性的设置 总线的布线形式与导线的布线形式相同,其属性的设置也相同,只不过在对总线属性设置时,弹出的是【总线】对话框,如图3-19所示。
总线和导线是不一样的概念,在绘制总线时,不能用导线代替总线。一般来说,总线的宽度和导线的宽度在设置时最好不同。在绘制总线时,一般采用45°的模式,且总线的末端最好不要超出总线入口线。
4.总线入口
在原理图上绘制好总线后,总线要与导线或元器件的引脚相连,这时必须放置总线入口。
1)启动放置总线入口命令 启动放置总线入口命令的方法一般有以下4种。
 执行菜单命令【放置】\【总线入口】,如图3-20(a)所示。
执行菜单命令【放置】\【总线入口】,如图3-20(a)所示。
 单击鼠标右键,在弹出的快捷菜单中执行菜单命令【放置】\【总线入口】,如图3-20(b)所示。
单击鼠标右键,在弹出的快捷菜单中执行菜单命令【放置】\【总线入口】,如图3-20(b)所示。
 单击工具栏上按钮
单击工具栏上按钮
 ,如图3-20(c)所示。
,如图3-20(c)所示。
 利用快捷键
利用快捷键
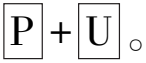
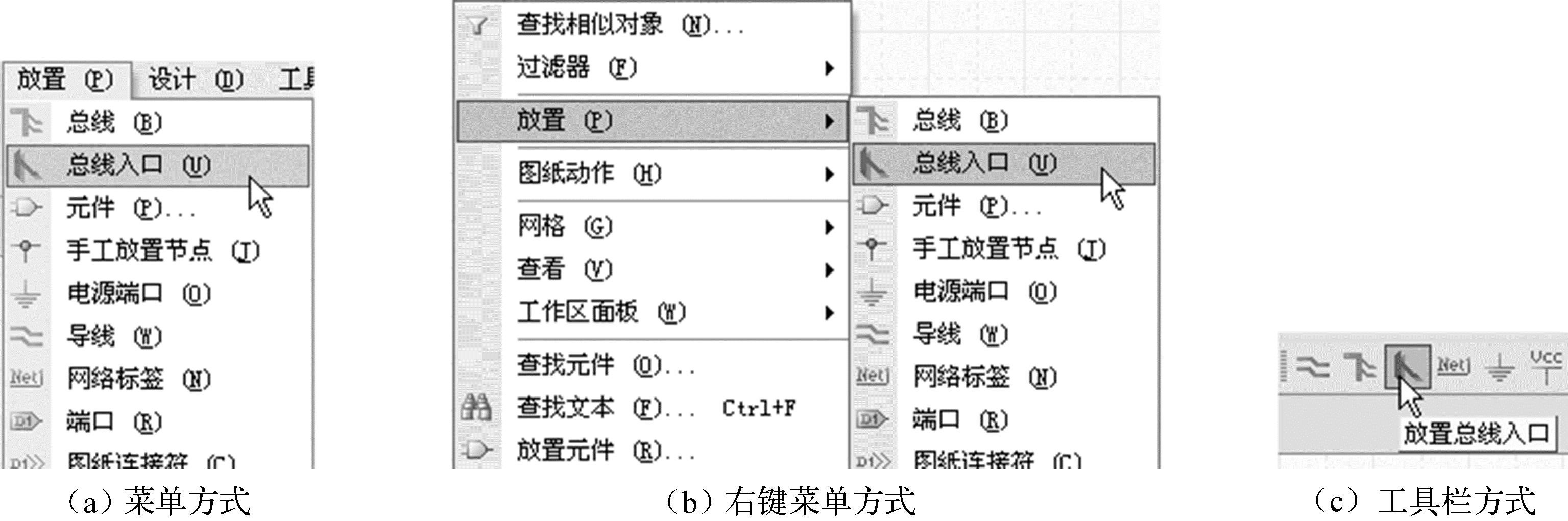
图3-20 启动放置总线入口命令的方法
2)放置总线入口
【实例3-3】总线入口的放置。
本例中,要求在已绘制的总线上放置总线入口。
 设计步骤
设计步骤
[1] 启动放置总线入口命令后,将光标移至原理图绘制区,光标变成预设的形状,并且在光标上黏附一段总线入口线,如图3-21所示。
[2] 将光标移至所要放置总线入口的位置,光标上出现一个红色的星形标识,如图3-22所示。单击鼠标左键即可完成一个总线入口的放置。
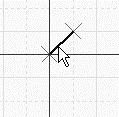
图3-21 绘制总线入口状态
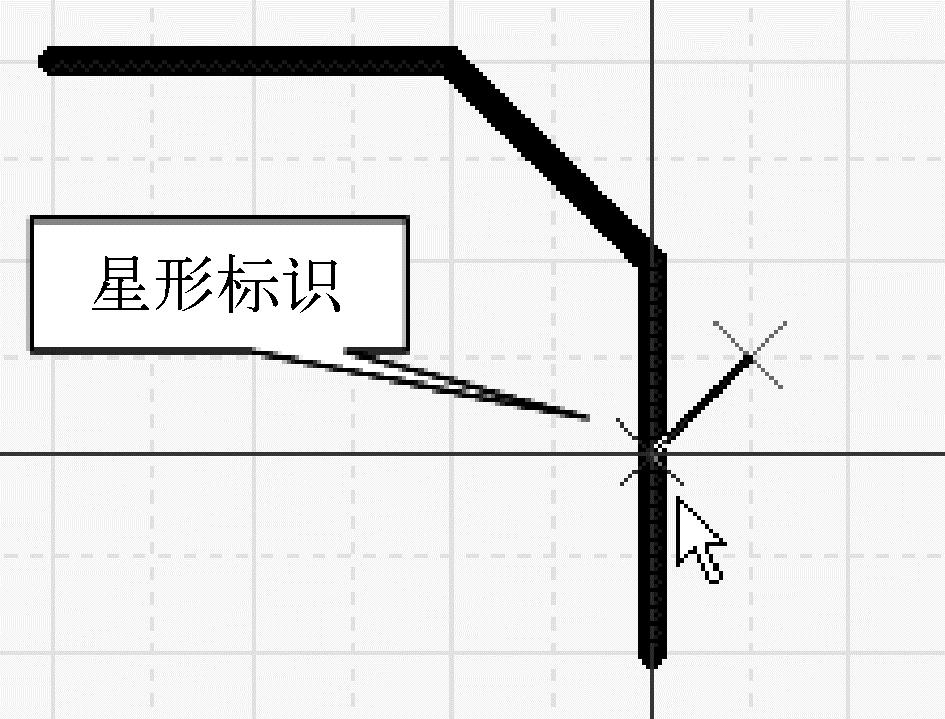
图3-22 可以放置总线入口状态
[3] 放置完一个总线入口后,光标仍处于绘制总线引入线状态,表示可以继续放置下一个总线入口的分支。
[4] 完成放置总线入口的分支后,单击鼠标右键或按
 键退出绘制状态。
键退出绘制状态。
3)总线入口方向调整
在绘制总线入口过程中,可以通过
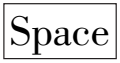 键使总线入口以90°逆时针方向旋转,通过
键使总线入口以90°逆时针方向旋转,通过
 键或
键或
 键来完成总线入口水平或垂直镜像。
键来完成总线入口水平或垂直镜像。
4)总线入口属性设置
在放置总线入口状态下按
 键,或者在绘制完总线入口后执行菜单命令【编辑】\【变更】,将光标移至绘制的总线入口上,单击鼠标左键,或者直接把光标移至绘制的总线入口上双击鼠标左键,均可打开【总线入口】对话框,如图3-23所示。
键,或者在绘制完总线入口后执行菜单命令【编辑】\【变更】,将光标移至绘制的总线入口上,单击鼠标左键,或者直接把光标移至绘制的总线入口上双击鼠标左键,均可打开【总线入口】对话框,如图3-23所示。
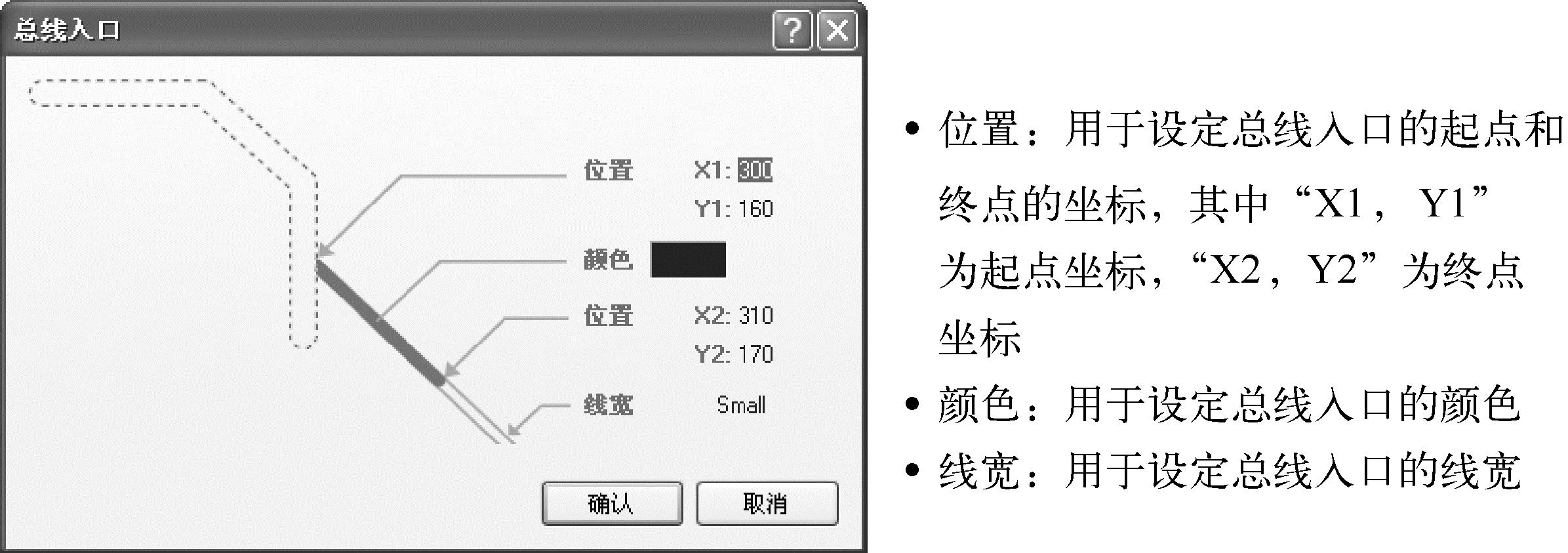
图3-23 【总线入口】对话框
5.网络标签
彼此连接在一起的一组元器件引脚称为网络(Net)。例如,一个网络包含Q1的基极、电阻R1的一个引脚、电容C1的一个引脚。网络标签用于对电气对象设置网络名称。Protel DXP 2004系统规定,采用相同网络标签的多个电气意义上的点,被视为同一导线上的点,即使不用导线连接,采用相同网络标签的信号点也是连接在一起的。因此,在绘制复杂的电路原理图时,采用网络标签可以简化原理图的设计。
1)启动放置网络标签命令 启动放置网络标签命令的方法一般有以下4种。
 执行菜单命令【放置】\【网络标签】,如图3-24(a)所示。
执行菜单命令【放置】\【网络标签】,如图3-24(a)所示。
 单击鼠标右键,在弹出菜单中执行菜单命令【放置】\【网络标签】,如图3-24(b)所示。
单击鼠标右键,在弹出菜单中执行菜单命令【放置】\【网络标签】,如图3-24(b)所示。
 单击工具栏上按钮
单击工具栏上按钮
 ,如图3-24(c)所示。
,如图3-24(c)所示。
 利用快捷键
利用快捷键
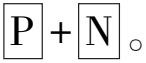
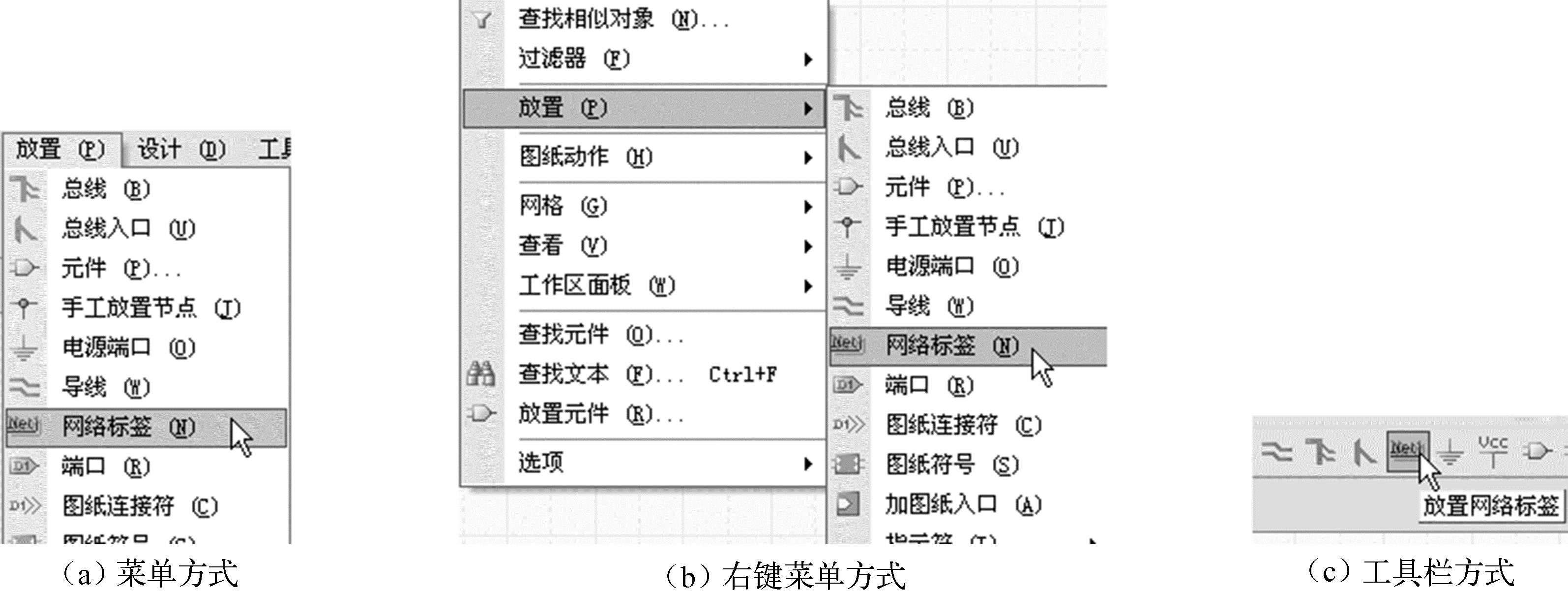
图3-24 启动放置网络标签命令的方法
2)放置网络标签 启动放置网络标签命令后,就可以根据电气连接关系放置网络标签。
【实例3-4】放置网络标签。
 设计步骤
设计步骤
[1] 启动放置网络标签命令,将光标移至原理图编辑区,光标变为预设的形状,并黏附一个网络标签,如图3-25所示。
[2] 移动光标到需要放置网络标签的导线上,当光标捕捉到该导线时,光标上显示红色星形标识,表示该点可以放置网络标签,如图3-26所示。单击鼠标左键即可放置网络标签。
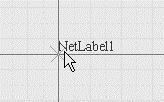
图3-25 放置网络标签状态
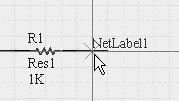
图3-26 星形标识
[3] 放置完一个网络标签后,光标仍处于放置网络标签状态,可以继续放置网络标签。
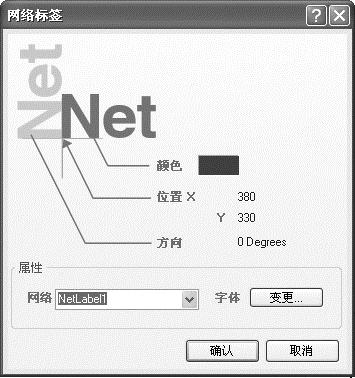
图3-27 【网络标签】对话框
[4] 放置网络标签完毕后,单击鼠标右键或按
 键退出放置网络标签的状态。
键退出放置网络标签的状态。
3)网络标签的方向调整
在放置状态,可以通过
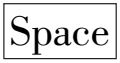 键使网络标签以90°逆时针方向旋转,通过
键使网络标签以90°逆时针方向旋转,通过
 键或
键或
 键来完成网络标签水平或垂直镜像。
键来完成网络标签水平或垂直镜像。
4)网络标签属性设置
在放置网络标签状态下,按
 键,或者在放置网络标签后执行菜单命令【编辑】\【变更】,移动光标到绘制的网络标签上,单击鼠标左键,或者直接移动光标到放置的网络标签上,双击鼠标左键,都可以弹出【网络标签】对话框,如图3-27所示。
键,或者在放置网络标签后执行菜单命令【编辑】\【变更】,移动光标到绘制的网络标签上,单击鼠标左键,或者直接移动光标到放置的网络标签上,双击鼠标左键,都可以弹出【网络标签】对话框,如图3-27所示。
6.电源端口
1)启动放置电源端口命令 启动放置电源端口命令的方法一般有以下4种。
 在原理图编辑状态下,执行菜单命令【放置】\【电源端口】。
在原理图编辑状态下,执行菜单命令【放置】\【电源端口】。
 在原理图编辑区单击鼠标右键,在弹出菜单中执行菜单命令【放置】\【电源端口】。
在原理图编辑区单击鼠标右键,在弹出菜单中执行菜单命令【放置】\【电源端口】。
 单击工具栏上的按钮
单击工具栏上的按钮
 或
或
 。
。
 按快捷键
按快捷键
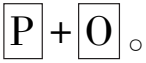
2)放置电源端口
【实例3-5】放置电源端口。
 设计步骤
设计步骤
[1] 将光标移至原理图编辑区,光标变为预设的形状,系统进入放置电源端口状态,并在光标上黏附一个电源端口。
[2] 移动光标到需要放置电源端口的导线上,当光标捕捉到该导线时,光标上显示红色星形标识,表示该点可以放置电源端口。单击鼠标左键即可放置电源端口。
[3] 放置完一个电源端口后,光标仍处于放置电源端口状态,可以继续放置电源端口。
[4] 放置电源端口完毕后,单击鼠标右键或按
 键退出放置电源端口的状态。
键退出放置电源端口的状态。
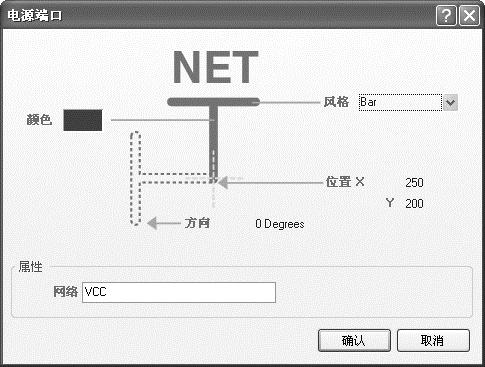
图3-28 【电源端口】对话框
3)电源端口方向的调整
在放置状态下,可以通过
 键使电源端口以90°逆时针方向旋转,通过
键使电源端口以90°逆时针方向旋转,通过
 键或
键或
 键来完成电源端口水平或垂直镜像。
键来完成电源端口水平或垂直镜像。
4)电源端口属性设置
在放置电源端口状态下按
 键,或者在绘制电源端口后执行菜单命令【编辑】\【变更】,将光标移至绘制的电源端口上,单击鼠标左键,或者直接把光标移动到绘制的电源端口上,双击鼠标左键,都可以弹出【电源端口】对话框,如图3-28所示。
键,或者在绘制电源端口后执行菜单命令【编辑】\【变更】,将光标移至绘制的电源端口上,单击鼠标左键,或者直接把光标移动到绘制的电源端口上,双击鼠标左键,都可以弹出【电源端口】对话框,如图3-28所示。
 风格:用于指定电源端口的符号类型。单击按钮
风格:用于指定电源端口的符号类型。单击按钮
 ,在下拉列表中可以选择电源端口在电路原理图中的符号,Protel DXP 2004中有Circle、Arrow、Bar、Wave、Power Ground、Signal Ground和Earth共7种不同类型的电源端口,如图3-29所示。
,在下拉列表中可以选择电源端口在电路原理图中的符号,Protel DXP 2004中有Circle、Arrow、Bar、Wave、Power Ground、Signal Ground和Earth共7种不同类型的电源端口,如图3-29所示。

图3-29 7种不同类型的电源端口
7.图纸符号
图纸符号一般用于在多通道或层次电路设计中定义一个子图。简单地说,图纸符号就是设计者通过组合其他元器件,自定义一个复杂的元器件。这个复杂的元器件在图纸上用简单的图纸符号来表示,至于这个元器件由哪些部件组成、内部连线又如何,可以由另外一张电路原理图来描述。因此,可以将图纸符号看作一个元器件,它也有自己的“引脚”和“元器件名”。
1)启动放置图纸符号命令 启动放置图纸符号命令的方法有以下4种。
 在原理图编辑状态下,执行菜单命令【放置】\【图纸符号】。
在原理图编辑状态下,执行菜单命令【放置】\【图纸符号】。
 在原理图编辑区,单击鼠标右键,在弹出快捷菜单中执行菜单命令【放置】\【图纸符号】。
在原理图编辑区,单击鼠标右键,在弹出快捷菜单中执行菜单命令【放置】\【图纸符号】。
 单击工具栏上按钮
单击工具栏上按钮
 。
。
 利用快捷键
利用快捷键
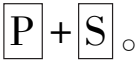
2)放置图纸符号 启动放置图纸符号命令后,可按下述步骤放置图纸符号。
(1)将光标移至原理图绘图区,光标变成预设的形状,并在光标上黏附一个图纸符号。
(2)移动光标到适当的位置,单击鼠标左键,确定图纸符号的左上角位置。
(3)拖动光标,图纸符号会随着光标的拖动自动改变其右下角的位置。调整图纸符号的大小后,单击鼠标左键,完成图纸符号的放置,如图3-30所示。
(4)用同样的方法完成其他图纸符号的放置。放置完图纸符号后,单击鼠标右键或按
 键退出图纸符号的放置。
键退出图纸符号的放置。
3)图纸符号的调整
(1)在图纸符号放置状态下,可以通过
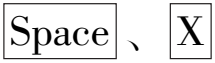 或
或
 键来调整图纸符号的方向。
键来调整图纸符号的方向。
(2)在图纸符号放置好后,若希望调整其大小,可以将光标移至图纸符号上,单击鼠标左键选中图纸符号,此时图纸符号的边框上显示8个调整大小的控制点,如图3-31所示。通过这些控制点,利用光标可以方便地调整图纸符号的大小。
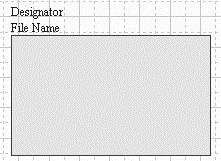
图3-30 图纸符号的放置
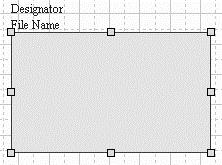
图3-31 已放置的图纸符号的调整
4)图纸符号属性设置
在放置图纸符号状态下,按
 键,或者在放置图纸符号后执行菜单命令【编辑】\【变更】,然后移动光标到已放置的图纸符号上,单击鼠标左键,或者直接把光标移动到绘制的图纸符号上,双击鼠标左键,都可以弹出【图纸符号】对话框,如图3-32所示。
键,或者在放置图纸符号后执行菜单命令【编辑】\【变更】,然后移动光标到已放置的图纸符号上,单击鼠标左键,或者直接把光标移动到绘制的图纸符号上,双击鼠标左键,都可以弹出【图纸符号】对话框,如图3-32所示。
 画实心:用于设定是否绘制实心的图纸符号。
画实心:用于设定是否绘制实心的图纸符号。
 填充色:用于设定图纸符号的填充颜色。
填充色:用于设定图纸符号的填充颜色。
 显示/隐藏文本域:用于设定是否显示被设为隐藏的文本,如图纸符号名、图纸符号文件名等。
显示/隐藏文本域:用于设定是否显示被设为隐藏的文本,如图纸符号名、图纸符号文件名等。
在已放置好的图纸符号上双击相关文本,可以打开【图纸符号文件名】对话框,如图3-33所示。选中【隐藏】选项,可以将该文本的属性设为隐藏。
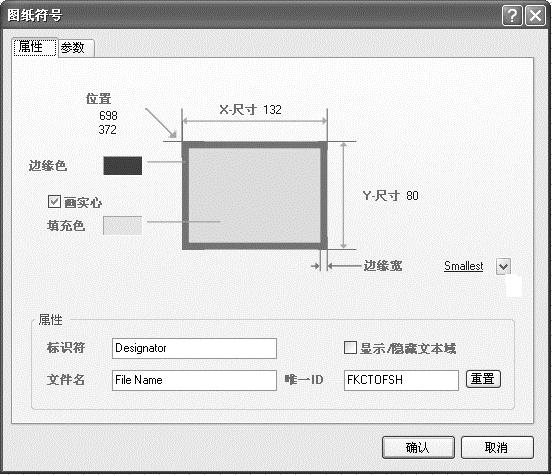
图3-32 【图纸符号】对话框
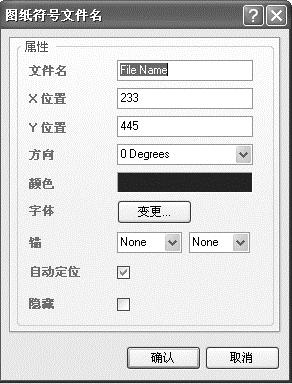
图3-33 【图纸符号文件名】对话框
8.图纸入口
图纸入口是指图纸符号的I/O端口,其意义相当于标准元器件的引脚,它必须与相应的图纸符号的端口一致。
1)启动放置图纸入口命令 启动放置图纸入口命令的方法有以下4种。
 在原理图编辑状态,执行菜单命令【放置】\【图纸入口】。
在原理图编辑状态,执行菜单命令【放置】\【图纸入口】。
 在原理图绘制区,单击鼠标右键,在弹出菜单中执行菜单命令【放置】\【图纸入口】。
在原理图绘制区,单击鼠标右键,在弹出菜单中执行菜单命令【放置】\【图纸入口】。
 单击工具栏上按钮
单击工具栏上按钮
 。
。
 利用快捷键
利用快捷键
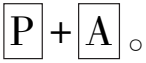
2)放置图纸入口 启动放置图纸入口命令后,可按下述步骤放置图纸入口。
(1)将光标移至原理图绘图区,光标变成预设的形状。将光标移至图纸符号的边框以内,系统进入放置图纸入口状态。
(2)单击鼠标左键,此时光标上黏附一个端口符号。在图纸符号内部移动光标,可以看到端口总是被限定在图纸符号的4个边框线上,如图3-34所示。
(3)在适当位置单击鼠标左键放置端口。可以看到光标上还黏附一个端口符号,单击鼠标左键可连续放置。
(4)放置完成后,单击鼠标右键或按
 键退出放置命令。
键退出放置命令。
3)图纸入口属性设置
在放置图纸入口状态下,按
 键,或者在绘制图纸入口后执行菜单命令【编辑】\【变更】,将光标移至绘制的图纸入口上,单击鼠标左键,或者直接把光标移到绘制的图纸入口上双击鼠标左键,都可以弹出【图纸入口】对话框,如图3-35所示。
键,或者在绘制图纸入口后执行菜单命令【编辑】\【变更】,将光标移至绘制的图纸入口上,单击鼠标左键,或者直接把光标移到绘制的图纸入口上双击鼠标左键,都可以弹出【图纸入口】对话框,如图3-35所示。
 填充色:用于设定图纸入口填充的颜色。
填充色:用于设定图纸入口填充的颜色。
 文本色:用于设定图纸入口有关文本的颜色。
文本色:用于设定图纸入口有关文本的颜色。
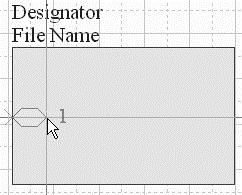
图3-34 放置图纸入口
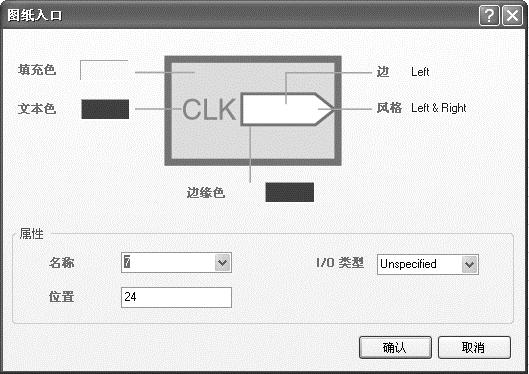
图3-35 【图纸入口】对话框
 边缘色:用于设定图纸入口边缘的颜色。
边缘色:用于设定图纸入口边缘的颜色。
 边:用于设定图纸入口放置的方位,当光标指向其内容时,将显示按钮
边:用于设定图纸入口放置的方位,当光标指向其内容时,将显示按钮
 ,单击按钮
,单击按钮
 弹出下拉列表,从下拉列表中可以选择左边(Left)、 右边(Right)、顶部(Top)和底部(Bottom)。
弹出下拉列表,从下拉列表中可以选择左边(Left)、 右边(Right)、顶部(Top)和底部(Bottom)。
 风格:用于设定图纸入口放置的方位,当光标指向其内容时,将显示按钮
风格:用于设定图纸入口放置的方位,当光标指向其内容时,将显示按钮
 ,单击按钮
,单击按钮
 弹出下拉列表,如图3-36所示。从下拉列表中可以选择不同的风格。不同风格的图纸入口形状如图3-37所示。
弹出下拉列表,如图3-36所示。从下拉列表中可以选择不同的风格。不同风格的图纸入口形状如图3-37所示。
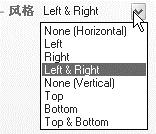
图3-36 图纸入口风格选择
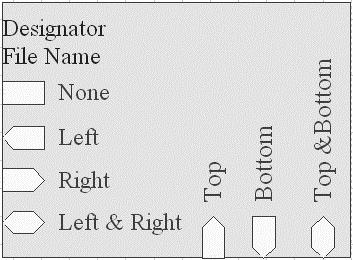
图3-37 不同风格的图纸入口形状
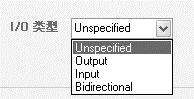
图3-38 I/O类型选择
 名称:设置图纸入口的名称。
名称:设置图纸入口的名称。
 位置:设置图纸入口在图纸符号中的位置。
位置:设置图纸入口在图纸符号中的位置。
 I/O类型:用于设置图纸入口的I/O类型。单击按钮
I/O类型:用于设置图纸入口的I/O类型。单击按钮
 可从如图3-38所示的下拉列表中选择无方向型(Unspecified)、输出型(Output)、输入型(Input)或双向型(Bidirectional)。该选项所设定的I/O类型应当与信号的传输方向一致。
可从如图3-38所示的下拉列表中选择无方向型(Unspecified)、输出型(Output)、输入型(Input)或双向型(Bidirectional)。该选项所设定的I/O类型应当与信号的传输方向一致。
9. I/O端口
在Protel DXP 2004中,有以下4种方法可以表示两个节点的电气连接关系:直接用导线连接;网络表;I/O端口;图纸连接符。
本节主要介绍I/O端口的放置方法。说明:I/O端口与图纸入口是有区别的,前者指的是当前原理图的I/O端口,而后者是指原理图中某个子图的I/O端口,它们处于不同的级别,在绘制原理图时,要注意二者的区别,不可混淆。
1)启动放置I/O端口命令 启动放置I/O端口命令的方法有以下4种。
 在原理图编辑状态下,执行菜单命令【放置】\【端口】。
在原理图编辑状态下,执行菜单命令【放置】\【端口】。
 在原理图绘制区,单击鼠标右键,在弹出菜单中执行菜单命令【放置】\【端口】。
在原理图绘制区,单击鼠标右键,在弹出菜单中执行菜单命令【放置】\【端口】。
 单击工具栏上按钮
单击工具栏上按钮
 。
。
 利用快捷键
利用快捷键
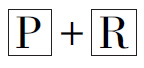 。
。
2)放置I/O端口 启动放置I/O端口命令后,可按下述步骤放置I/O端口。
(1)将光标移至原理图绘图区,光标变成预设的形状,并在光标上黏附一个I/O端口符号,系统进入放置I/O端口状态。
(2)移动光标到适当位置,单击鼠标左键,放置I/O端口。此时,可以看到光标上还黏附一个端口符号,单击鼠标左键可连续放置I/O端口,如图3-39所示。
(3)放置完成后,单击鼠标右键或按
 键退出放置命令。
键退出放置命令。
3)I/O端口属性设置
在放置I/O端口状态下,按
 键,或者在绘制I/O端口后执行菜单命令【编辑】\【变更】,将光标移至绘制的I/O端口上,单击鼠标左键,或者直接把光标移动到绘制的I/O端口上,双击鼠标左键,都可以弹出【端口属性】对话框,如图3-40所示。在该对话框中,可以对文本的排列形式、文本的颜色、I/O端口的长度及宽度、填充色、边缘色、风格,以及I/O端口的位置、类型、名称等属性进行设置,具体设置方法与图纸入口的相仿。
键,或者在绘制I/O端口后执行菜单命令【编辑】\【变更】,将光标移至绘制的I/O端口上,单击鼠标左键,或者直接把光标移动到绘制的I/O端口上,双击鼠标左键,都可以弹出【端口属性】对话框,如图3-40所示。在该对话框中,可以对文本的排列形式、文本的颜色、I/O端口的长度及宽度、填充色、边缘色、风格,以及I/O端口的位置、类型、名称等属性进行设置,具体设置方法与图纸入口的相仿。

图3-39 I/O端口
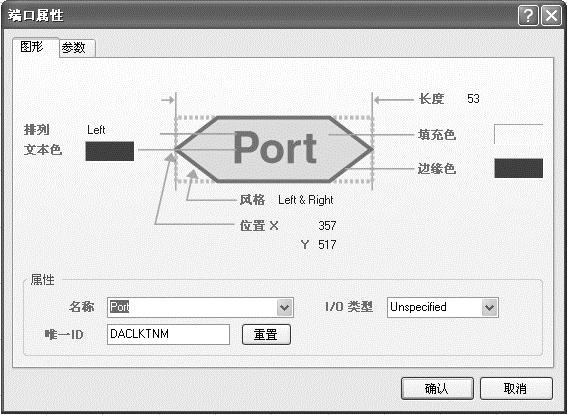
图3-40 【端口属性】对话框
10.图纸连接符
连接电路的第4种方法是利用图纸连接符。在层次电路设计中,Protel DXP 2004允许在同一个设计项目中不同的原理图文档之间通过特殊的网络来建立电气连接关系,这种特殊的网络就是图纸连接符。
1)启动放置图纸连接符命令 常用的启动放置图纸连接符命令的方法有以下4种。
 在原理图编辑状态下,执行菜单命令【放置】\【图纸连接符】。
在原理图编辑状态下,执行菜单命令【放置】\【图纸连接符】。
 单击鼠标右键,在弹出菜单中执行菜单命令【放置】\【图纸连接符】。
单击鼠标右键,在弹出菜单中执行菜单命令【放置】\【图纸连接符】。
 单击工具栏上按钮
单击工具栏上按钮
 。
。
 通过快捷键
通过快捷键
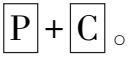
2)放置图纸连接符 启动放置图纸连接符命令后,可按下述步骤放置图纸连接符。
(1)将光标移至原理图绘图区,光标变成预设的形状,并在光标上黏附一个图纸连接符,系统进入放置图纸连接符状态。
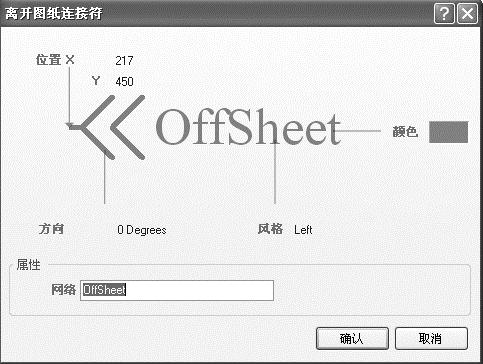
图3-41 【离开图纸连接符】对话框
(2)移动光标到适当位置,单击鼠标左键,放置图纸连接符。此时,可以看到光标上还黏附一个图纸连接符,单击鼠标左键可连续放置图纸连接符。
(3)放置完成后,单击鼠标右键或按
 键退出放置命令。
键退出放置命令。
3)图纸连接符属性设置
在放置图纸连接符状态下,按
 键,或者在绘制图纸连接符后执行菜单命令【编辑】\【变更】,将光标移至绘制的图纸连接符上,单击鼠标左键,或者直接把光标移动到绘制的图纸连接符上,双击鼠标左键,都可以弹出【离开图纸连接符】对话框,如图3-41所示。
键,或者在绘制图纸连接符后执行菜单命令【编辑】\【变更】,将光标移至绘制的图纸连接符上,单击鼠标左键,或者直接把光标移动到绘制的图纸连接符上,双击鼠标左键,都可以弹出【离开图纸连接符】对话框,如图3-41所示。
11.电气节点
在Protel DXP 2004系统中,默认情况下系统将在导线的“T”形交叉点自动放置一个电气节点,但是在“十”字形交叉点,由于系统无法判断导线是否连接,因此不会自动放置电气节点。如果在电路中这些交叉点是电气连接的,那就要手动放置一个电气节点。
1)启动放置电气节点命令 常用的启动放置电气节点的方法有以下4种。
 在原理图编辑状态下,执行菜单命令【放置】\【手工放置节点】。
在原理图编辑状态下,执行菜单命令【放置】\【手工放置节点】。
 单击鼠标右键,在弹出菜单中执行菜单命令【放置】\【手工放置节点】。
单击鼠标右键,在弹出菜单中执行菜单命令【放置】\【手工放置节点】。
 单击工具栏上按钮
单击工具栏上按钮
 。
。
 利用快捷键
利用快捷键
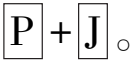
2)放置电气节点 启动放置电气节点命令后,可按下述步骤放置电气节点。
(1)将光标移到原理图绘图区,光标变成预设的形状,并在光标上黏附一个电气节点符号,系统进入放置电气节点状态。
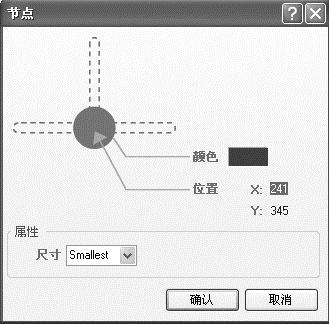
图3-42 【节点】对话框
(2)移动光标到适当位置,单击鼠标左键放置电气节点。此时,可以看到光标上还黏附一个电气节点,单击鼠标左键可连续放置电气节点。
(3)放置完成后,单击鼠标右键或按
 键退出放置命令。
键退出放置命令。
3)设置电气节点的属性
在放置电气节点状态下,按
 键,或者在绘制电气节点后执行菜单命令【编辑】\【变更】,将光标移至绘制的电气节点上,单击鼠标左键,或者直接把光标移动到绘制的电气节点上,双击鼠标左键,都可以弹出【节点】对话框,如图3-42所示。
键,或者在绘制电气节点后执行菜单命令【编辑】\【变更】,将光标移至绘制的电气节点上,单击鼠标左键,或者直接把光标移动到绘制的电气节点上,双击鼠标左键,都可以弹出【节点】对话框,如图3-42所示。
12.忽略ERC测试点
在电路原理图的设计中,可以在某些适当的位置放置忽略 ERC 测试点,即“No ERC”标记,其目的就是让系统在进行电气规则检查(ERC)时,忽略对这些节点的检查。
1)启动放置忽略 ERC 测试点命令 一般启动放置忽略 ERC 测试点命令有以下4种方法。
 在原理图编辑状态下,执行菜单命令【放置】\【指示符】 \【忽略 ERC检查】。
在原理图编辑状态下,执行菜单命令【放置】\【指示符】 \【忽略 ERC检查】。
 在原理图编辑状态下,单击鼠标右键,在弹出菜单中执行菜单命令【放置】\【指示符】\【忽略 ERC检查】。
在原理图编辑状态下,单击鼠标右键,在弹出菜单中执行菜单命令【放置】\【指示符】\【忽略 ERC检查】。
 单击工具栏上按钮
单击工具栏上按钮
 。
。
 利用快捷键
利用快捷键
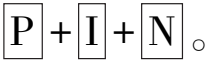
2)放置忽略 ERC 测试点 启动放置忽略 ERC 测试点命令后,可按下述步骤放置忽略 ERC 测试点。
(1)将光标移到原理图绘图区,光标变成预设的形状,并在光标上黏附一个忽略 ERC 测试点符号,系统进入放置忽略ERC测试点状态。
(2)移动光标到适当位置,单击鼠标左键,放置忽略 ERC 测试点。此时,可以看到光标上还黏附一个忽略 ERC 测试点符号,单击鼠标左键可连续放置忽略ERC测试点。
(3)放置完成后,单击鼠标右键或按
 键退出放置命令。
键退出放置命令。
3)设置忽略ERC测试点属性
在放置忽略 ERC 测试点状态下,按
 键,或者在绘制忽略ERC测试点后执行菜单命令【编辑】\【变更】,将光标移至绘制的忽略 ERC 测试点上,单击鼠标左键,或者直接把光标移动到绘制的忽略 ERC 测试点上,双击鼠标左键,都可以弹出【忽略 ERC检查】对话框,如图3-43所示。
键,或者在绘制忽略ERC测试点后执行菜单命令【编辑】\【变更】,将光标移至绘制的忽略 ERC 测试点上,单击鼠标左键,或者直接把光标移动到绘制的忽略 ERC 测试点上,双击鼠标左键,都可以弹出【忽略 ERC检查】对话框,如图3-43所示。

图3-43 【忽略 ERC检查】对话框
13. PCB布线器
Protel DXP 2004允许设计者在原理图设计阶段来规划指定网络的铜膜宽度、过孔直径、布线策略、布线优先权和布线板层属性。如果在原理图中对某些特殊要求的网络设置了 PCB 布线指示,在创建 PCB 的过程中就会自动引入这些设计规则。
为使在原理图中标识的网络布线规则信息能够传递到 PCB 文档,进行 PCB 设计时,应使用设计同步器来传递参数。若直接使用原理图创建的网络表,所有在原理图上的标识信息将丢失。
1)启动放置PCB布线器 一般启动放置PCB布线器命令有以下4种方法。
 在原理图编辑状态下,执行菜单命令【放置】\【指示符】\【PCB布局】。
在原理图编辑状态下,执行菜单命令【放置】\【指示符】\【PCB布局】。
 在原理图编辑状态下,单击鼠标右键,在弹出菜单中执行菜单命令【放置】\【指示符】\【PCB布局】。
在原理图编辑状态下,单击鼠标右键,在弹出菜单中执行菜单命令【放置】\【指示符】\【PCB布局】。
 单击工具栏上按钮
单击工具栏上按钮
 。
。
 利用快捷键
利用快捷键
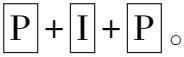
2)放置PCB布线器 启动放置PCB布线器命令后,可按下述步骤放置PCB布线器。
(1)将光标移至原理图绘图区,光标变成预设的形状,并在光标上黏附一个PCB布线器符号,系统进入放置PCB布线器状态。
(2)移动光标到适当位置,单击鼠标左键,放置PCB布线器,如图3-44所示。可以看到光标上还黏附一个PCB布线器符号,单击鼠标左键可连续放置PCB布线器。
(3)放置完成后,单击鼠标右键或按
 键退出放置命令。
键退出放置命令。
3)设置PCB布线器的属性
在放置PCB布线器状态下,按
 键,或者在绘制PCB布线器后执行菜单命令【编辑】\【变更】,将光标移至绘制的PCB布线器上,单击鼠标左键,或者直接把光标移动到绘制的PCB布线器上双击鼠标左键,都可以弹出【参数】对话框,如图3-45所示。
键,或者在绘制PCB布线器后执行菜单命令【编辑】\【变更】,将光标移至绘制的PCB布线器上,单击鼠标左键,或者直接把光标移动到绘制的PCB布线器上双击鼠标左键,都可以弹出【参数】对话框,如图3-45所示。
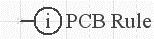
图3-44 PCB布线器

图3-45 【参数】对话框
 属性:用于设置 PCB 布线指示的名称、坐标和放置角度。其中,【名称】栏用于设置PCB 布线指示名称;【X位置】栏和【Y位置】栏用于设置PCB 布线指示的坐标;【方向】栏用于设置PCB布线指示的放置角度。
属性:用于设置 PCB 布线指示的名称、坐标和放置角度。其中,【名称】栏用于设置PCB 布线指示名称;【X位置】栏和【Y位置】栏用于设置PCB 布线指示的坐标;【方向】栏用于设置PCB布线指示的放置角度。
 列表框区域:显示当前PCB布线标识的所有参数。单击按钮
列表框区域:显示当前PCB布线标识的所有参数。单击按钮
 ,可以添加一个一般变量;单击按钮
,可以添加一个一般变量;单击按钮
 ,可以删除一个变量;单击按钮
,可以删除一个变量;单击按钮
 ,可以修改当前选中变量的属性;单击按钮
,可以修改当前选中变量的属性;单击按钮
 ,可以添加一个PCB布线规则变量。
,可以添加一个PCB布线规则变量。
选中一个PCB布线规则变量,单击按钮
 或
或
 ,都将打开【参数属性】对话框,如图3-46所示。在该对话框中,单击按钮
,都将打开【参数属性】对话框,如图3-46所示。在该对话框中,单击按钮
 ,弹出【选择设计规则类型】对话框,如图3-47所示,用户可以在此选取一种需要的规则。
,弹出【选择设计规则类型】对话框,如图3-47所示,用户可以在此选取一种需要的规则。
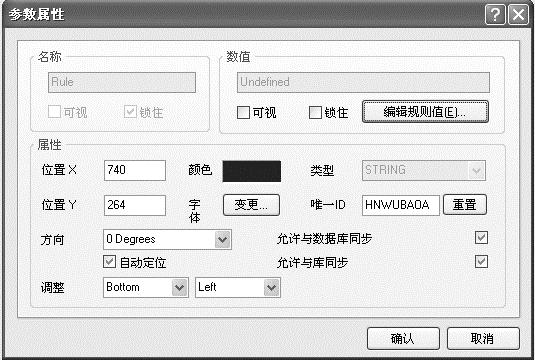
图3-46 【参数属性】对话框
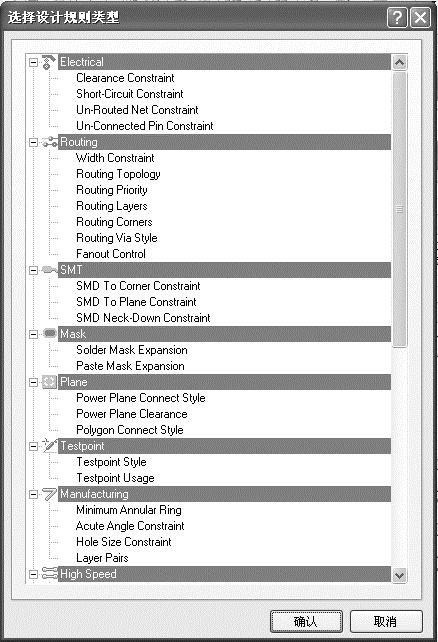
图3-47 【选择设计规则类型】对话框