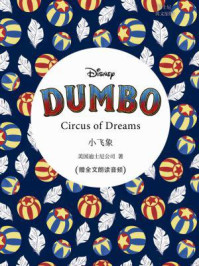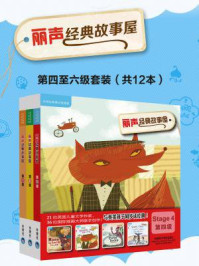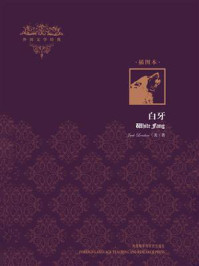本节将讲解Photoshop功能设置、界面设置以及不同功能的布局。初次打开Photoshop之后,显示如图1-1-1所示界面。

图1-1-1
要进行照片处理,可以单击选中要处理的照片,将其拖曳到图示区域,这样照片会自动在Photoshop中打开,如图1-1-2所示。

图1-1-2
针对Photoshop界面,我们可以根据自己的工作性质或使用习惯对界面进行重新配置,比如要做的主要工作是进行摄影后期处理,那么就可以将软件界面配置为摄影界面。具体操作非常简单,单击打开“窗口”菜单,选择“工作区”—“摄影”,如图1-1-3所示。
这时可以看到界面的功能布局发生了一些变化,右上角出现了直方图面板;中间有调整、库、属性等面板,直接单击某个面板,面板标题就可以切换到该面板;下方是图层面板,如图1-1-4所示。这些面板可以提示或告诉我们大量的照片信息,并且可以直接在这些面板当中进行特定的操作,而不必切换到不同的菜单选择特定功能。

图1-1-3

图1-1-4
在Photoshop主界面当中可以重点关注以下几个板块。最上方是菜单栏,Photoshop几乎所有的功能都可以在菜单栏中找到。左侧是工具栏,在工具栏中集中了90%的Photoshop调整工具,使用时直接单击选中,然后就可以在照片当中进行操作,如图1-1-5所示。
上方菜单栏下方是选项栏,选择某一种工具之后可以看到选项栏会发生变化,即这个选项栏主要是为该工具进行服务的,它可以限定工具的使用方法,可以认为选项栏是针对特定工具的参数限定,如图1-1-6所示。

图1-1-5

图1-1-6
中间的区域是照片显示区,如图1-1-7所示。我们对照片的处理要在照片显示区的照片上进行操作,并且对照片的调整会实时显示在照片显示区的照片上。

图1-1-7
比如,要对照片进行明暗调整,那么可以直接在调整面板中选择“单一调整”,在其中选择“亮度/对比度”或“曲线”等功能,从而快速进入相应的调整项目,如图1-1-8所示。
最下方是照片信息栏,在其中可以看到当前照片显示的比例以及照片的尺寸、分辨率等信息,如图1-1-9所示。

图1-1-8

图1-1-9
以上介绍了Photoshop软件的界面布局,接下来看Photoshop面板的设定。对于右侧的面板区域,可以根据自己的使用需求设定显示的面板,并且调整面板的位置、大小等。直方图是必须要开启的,如图1-1-10所示,因为它会显示照片的明暗状态,所以当前的这个面板显示没有问题。导航器这个面板一般很少使用,可以右键单击导航器标题并在弹出的快捷菜单中选择“关闭”,将这个面板关闭,如图1-1-11所示。
下方包括库、属性等面板,如果不需要,也可以右键单击并在弹出的快捷菜单中选择“关闭”,如图1-1-12所示。

图1-1-10

图1-1-11

图1-1-12
下方图层、通道和路径这三个面板默认保留就可以了,如图1-1-13所示。如果要显示不同的面板,直接单击该面板的标题就可以显示出面板信息,如图1-1-14所示。
另外,还可以单击某个面板的标题并按住鼠标进行左右拖动,从而改变面板的位置,比如改变属性与调整面板的位置,如图1-1-15所示。

图1-1-13

图1-1-14

图1-1-15
还可以单击面板的标题并按住鼠标进行拖动,将其拖动到其他位置,如图1-1-16和图1-1-17所示。

图1-1-16

图1-1-17
单击面板标题并按住鼠标将其拖动到想要停靠的位置,在出现蓝色方框之后松开鼠标,就可以将其放在停靠的位置上,如图1-1-18和图1-1-19所示。

图1-1-18

图1-1-19
如果要复位这些面板的位置,可以单击打开“窗口”菜单,选择“工作区”—“复位摄影”,这样就可以将面板恢复到初始位置,如图1-1-20和图1-1-21所示。

图1-1-20

图1-1-21