




要开发Web应用程序,先要配置开发环境。PHP集成开发环境有很多,如XAMPP、AppServ等,只需要进行一键安装,就可以配置好PHP开发环境。但是,这种安装方式不够灵活,软件不能随意组合,也不利于读者学习,因此,我们建议读者手动安装PHP。
PHP站点通常被部署在Linux服务器上,但是出于对使用习惯、界面友好性、操作便捷性、软件丰富性等方面的考虑,我们建议初学者在Windows操作系统环境下完成PHP站点的开发。
Windows操作系统是世界上使用最广泛的操作系统。本节主要介绍在Windows操作系统环境下如何配置PHP开发环境,其中包括Apache、PHP和MySQL的安装与配置。
配置PHP开发环境,首先需要下载PHP代码包、Apache与MySQL的安装软件包,并且确认IIS(因特网信息服务器)处于停止状态,以免引起端口冲突。读者可以通过单击“控制面板”→“管理工具”→“服务”选项来停止IIS Admin Service服务,也可以单击鼠标右键,在弹出的快捷菜单中单击“此计算机”→“管理”→“任务和应用程序”→“服务”选项来停止IIS Admin Service服务。
① 打开Apache官网,如图1-1所示。
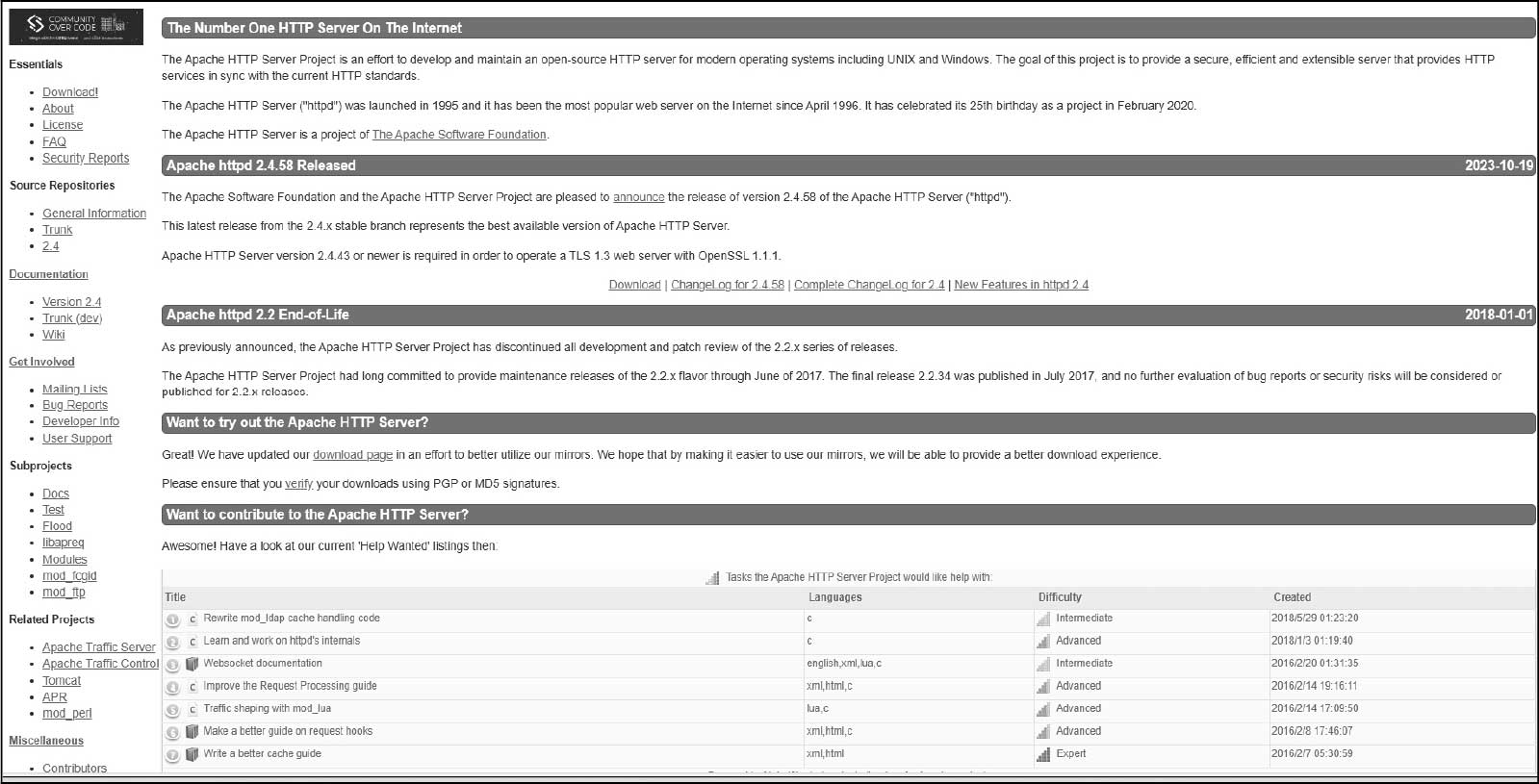
图1-1 下载地址
② 单击图1-1中的“Download!”,出现图1-2所示界面。
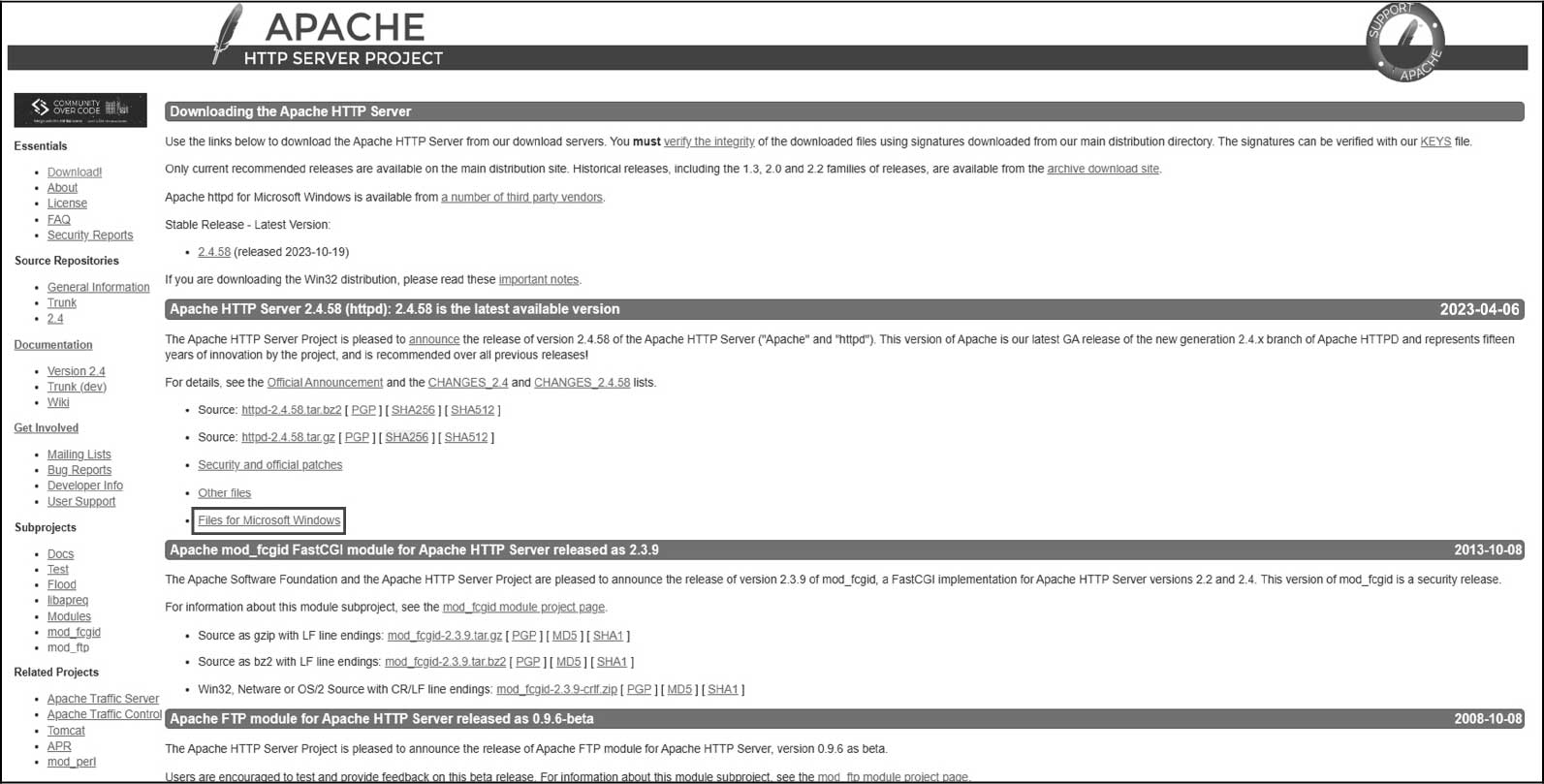
图1-2 下载界面
③ 单击图1-2中的“Files for Microsoft Windows”,出现图1-3所示界面。
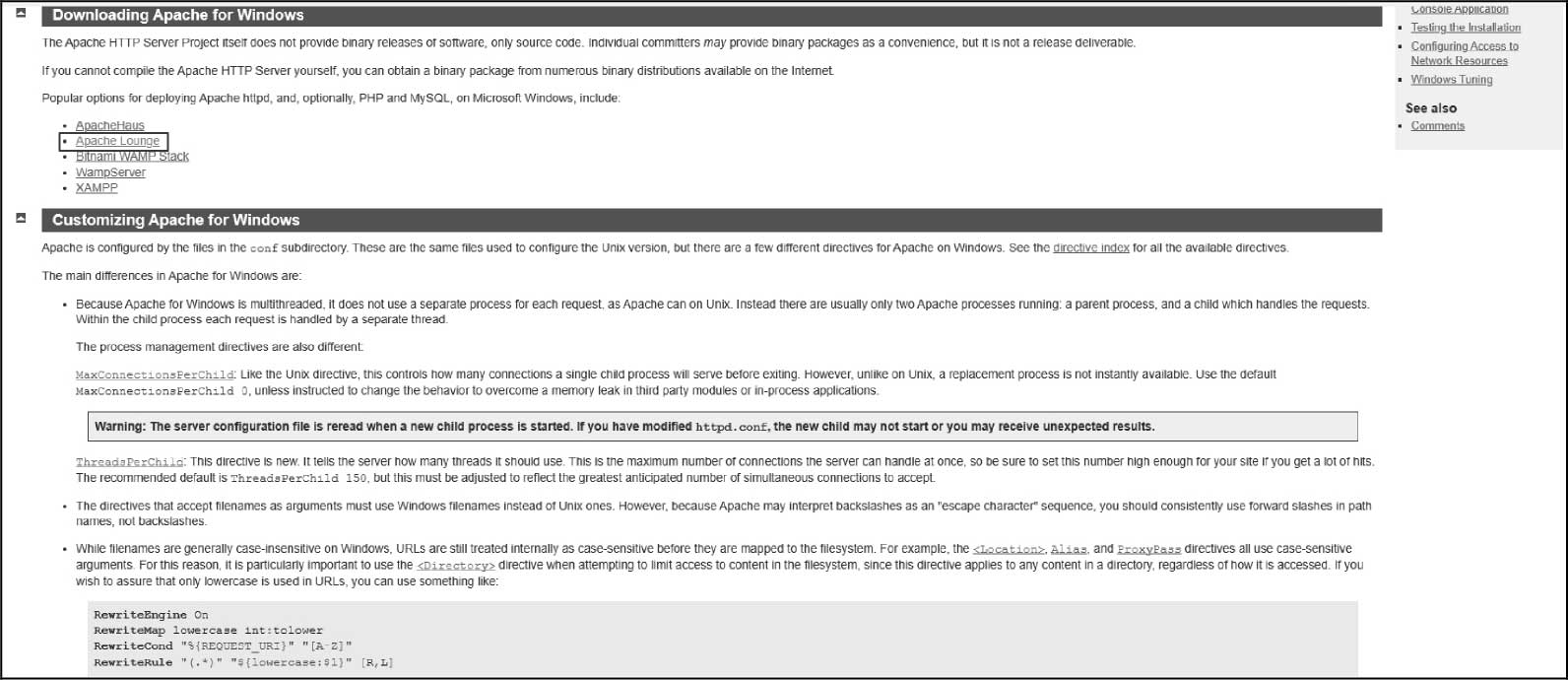
图1-3 选择下载版本
④ 单击图1-3中的“Apache Lounge”,出现图1-4所示界面。
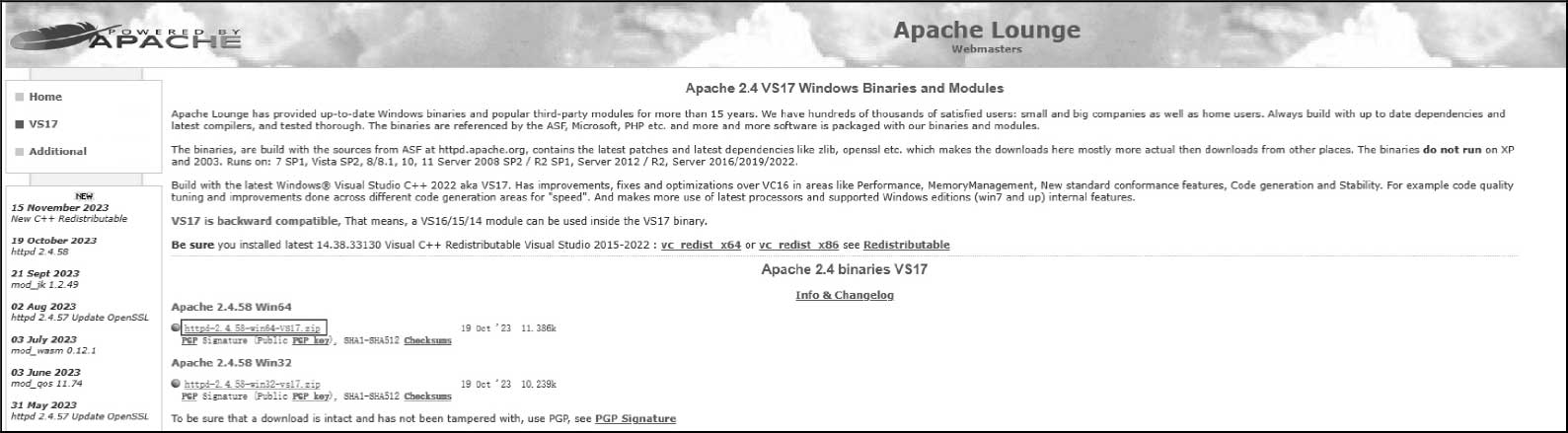
图1-4 单击下载
⑤ 单击图1-4中的“httpd-2.4.58-win64-VS17.zip”,等待下载完成,如图1-5所示。
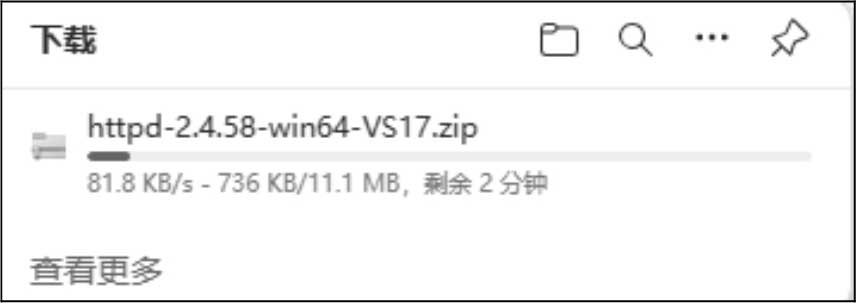
图1-5 等待下载完成
⑥ 下载完成后,将文件解压,如图1-6所示。

图1-6 解压文件
① 在计算机的左下角搜索“环境变量”,如图1-7所示,选择“编辑系统环境变量”,单击“打开”选项。
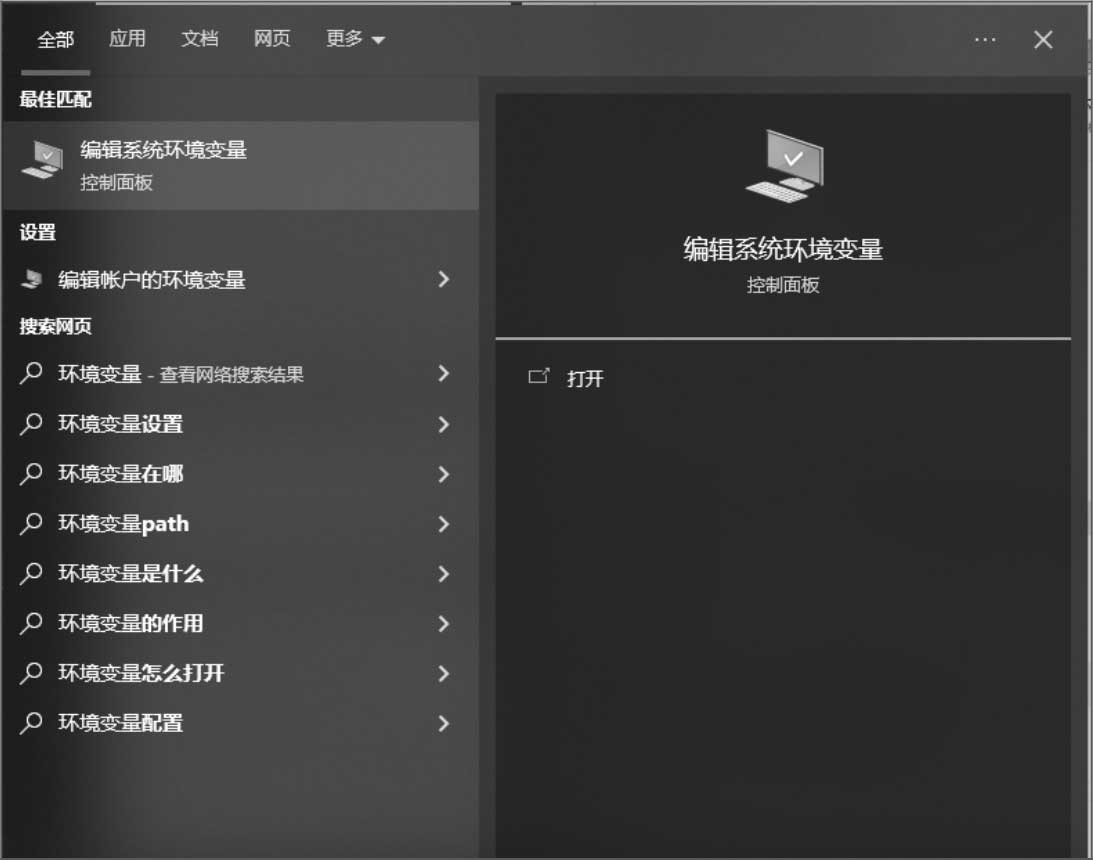
图1-7 在计算机左下角搜索“环境变量”
② 在“系统属性”对话框中,在“高级”选项卡中单击“环境变量”选项,如图1-8所示。

图1-8 “系统属性”对话框
③ 在“环境变量”对话框中,单击“系统变量”的“新建”按钮,设置变量名为“HTTPD_HOME”,设置“D:DownLoadApacheApache24”为Apache的安装路径(每个人选择的路径可能不一样),单击“确定”按钮,如图1-9所示。
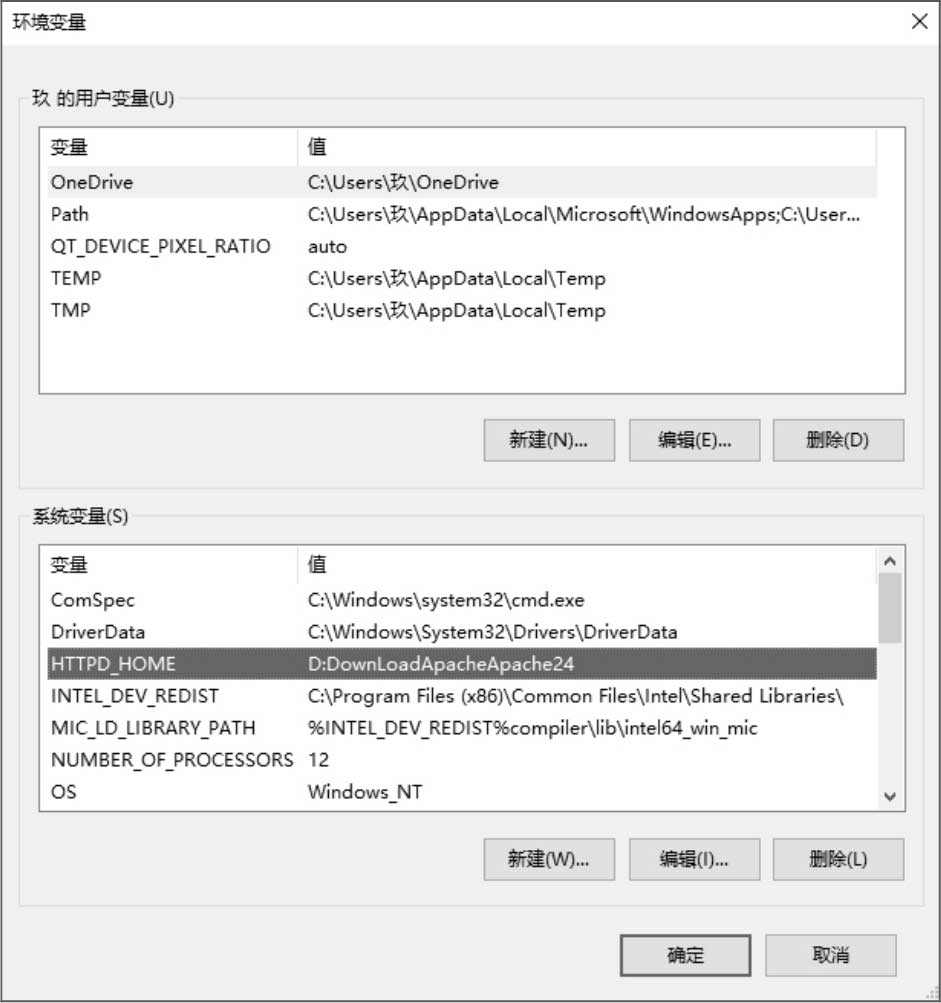
图1-9 设置Apache的安装路径
④ 在“系统变量”中选择变量名为“Path”,并单击“编辑”按钮。在变量值的最后添加“%HTTPD_HOME%\bin”,单击“确定”按钮,如图1-10所示。
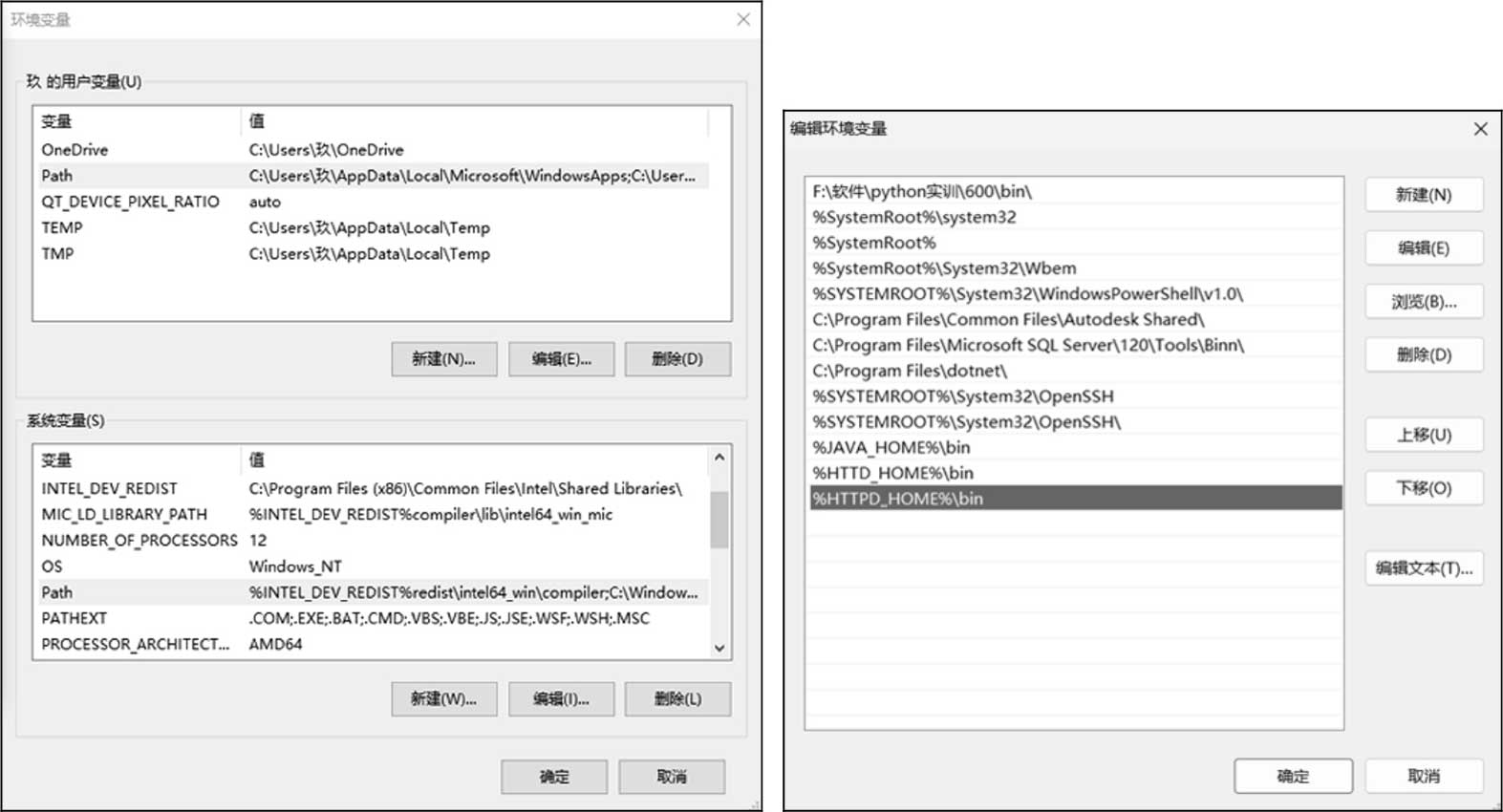
图1-10 设置环境变量
① 在上述文件中,单击“Apache24”→“conf”,用记事本软件打开“httpd.conf”文件,如图1-11所示。
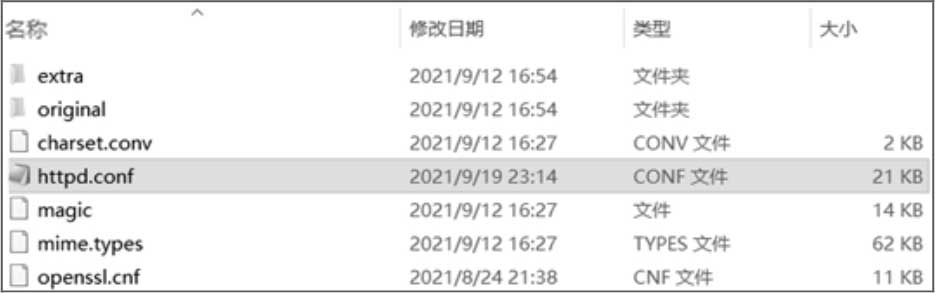
图1-11 打开“httpd.conf”文件
② 在记事本中使用快捷键“Ctrl+F”,查找“Define SRVROOT”,如图1-12所示。
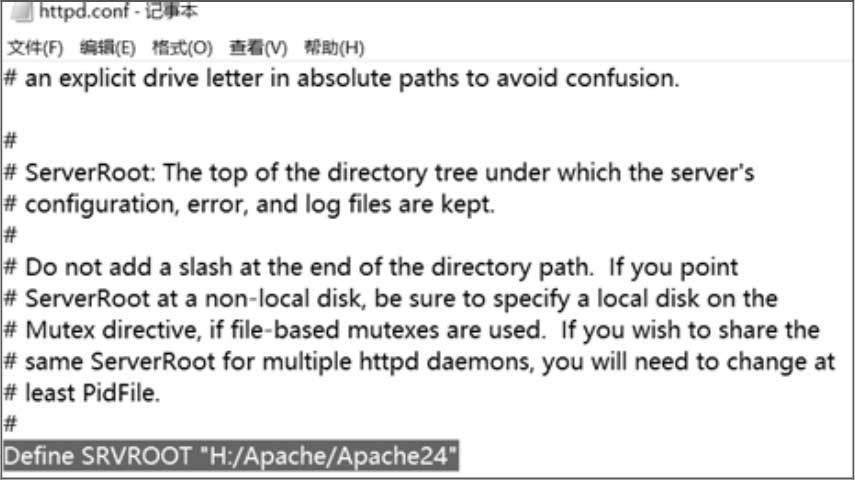
图1-12 查找“Define SRVROOT”
③ Apache的安装路径为“D:\DownLoad\Apache\Apache24”,如图1-13所示。

图1-13 Apache的安装路径
④ 若80端口被占用(可在CMD下使用命令“netstat-a”查看),则将80端口修改为其他端口保存,如图1-14所示。
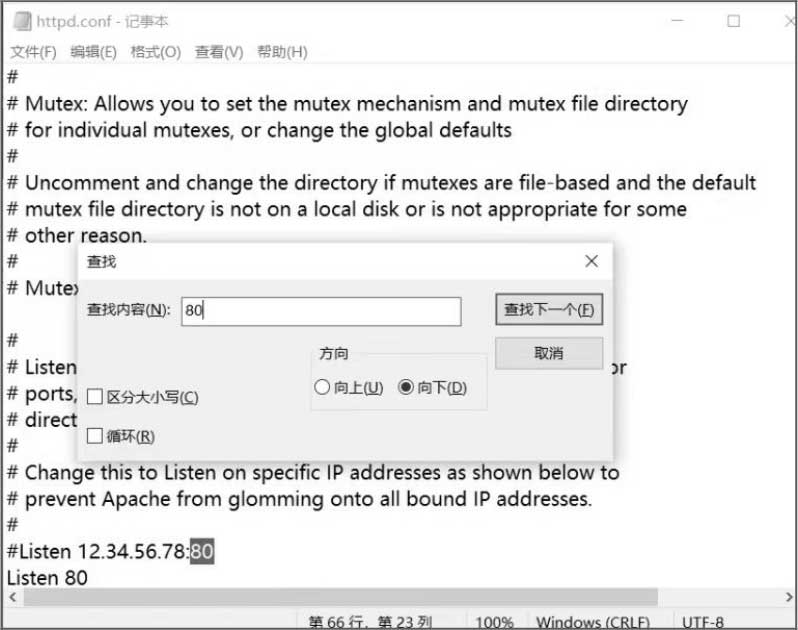
图1-14 修改80端口
⑤ 配置安装Apache的主服务器,在计算机左下角搜索CMD,单击“以管理员身份运行”选项(务必使用管理员模式打开命令提示符),如图1-15所示。
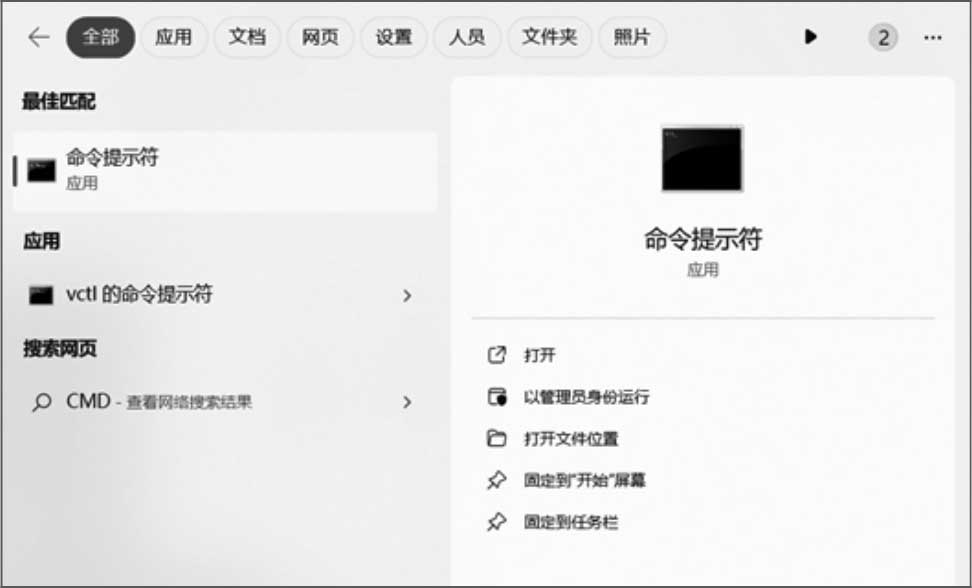
图1-15 运行CMD
⑥ 输入“"D:\DownLoad\Apache\Apache24\bin\httpd.exe" -k install -n apache”,按Enter键,提示出现安装成功页面,如图1-16所示。

图1-16 安装成功页面
利用Windows启动Apache服务器。打开“计算机管理(本地)”页面,单击“服务和应用程序”→“服务”选项,选择“apache”,再单击鼠标右键,便可选择相应操作(启动、停止、重启动),如图1-17所示。至此安装完毕。
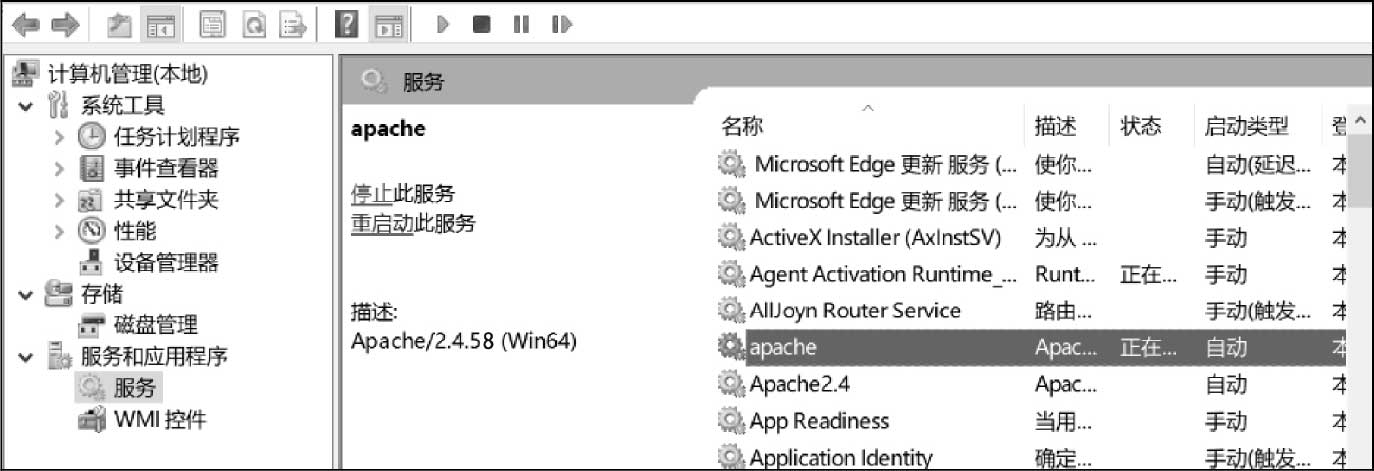
图1-17 启动Apache服务器
PHP具体的安装步骤如下。
① 从官网下载PHP,如图1-18所示。

图1-18 下载PHP
② 进入PHP安装目录,复制一份“php.ini-development”,放到图1-19所示的安装路径下,并将其文件名改为“php.ini”。
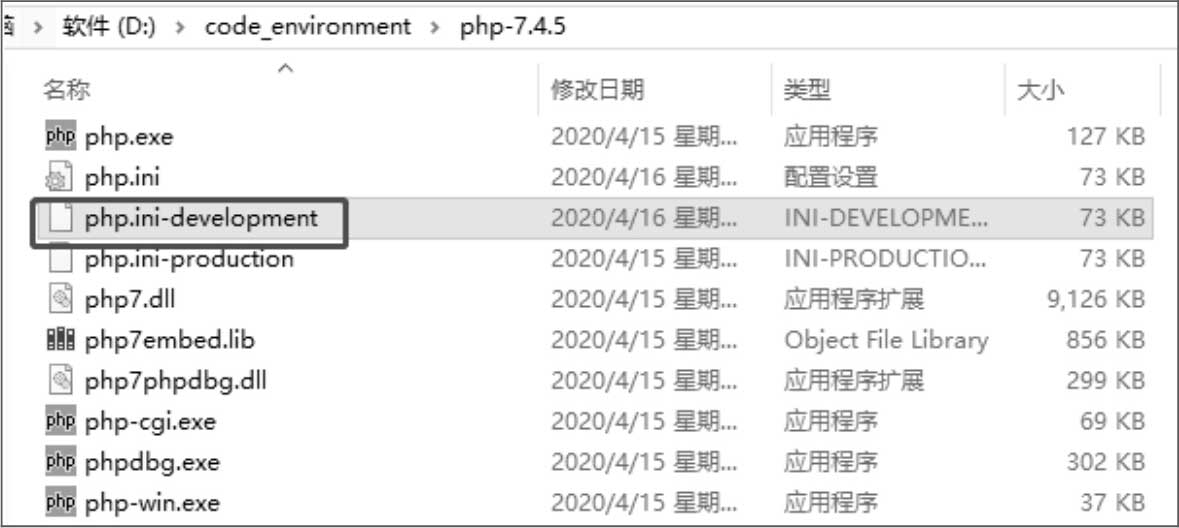
图1-19 将“php.ini-development”放到相应安装路径下
③ 打开“php.ini”,找到“extension_dir”,去除注释符,改为PHP的安装路径,如图1-20所示。

图1-20 修改安装路径
④ 打开Apache的配置文件“conf\httpd.conf”,找到LoadModule区域,如图1-21和图1-22所示。

图1-21 Apache的配置文件“conf\httpd.conf”

图1-22 LoadModule区域
⑤ 查找“Addtne agnlicarion/x-gzip .gz .tgz”,在其下一行添加代码“AddType application/x-httpd-php .php .html”,以声明“.php”“.html”文件能执行PHP程序,如图1-23所示。

图1-23 添加代码
⑥ 测试:在Apache安装路径“\htdocs”下新建文件“test.php”,编辑“<?php phpinfo(); ?>”,启动Apache,在浏览器输入“localhost:80/test.php”,得到的界面如图1-24所示。

图1-24 测试结果
MySQL的安装与配置步骤如下。
① 官方网站下载页面如图1-25所示,单击“Download”按钮。

图1-25 官方网站下载界面
下载完安装文件后,将其解压到某一个文件夹中,如图1-26所示(记住该路径,下文将使用)。
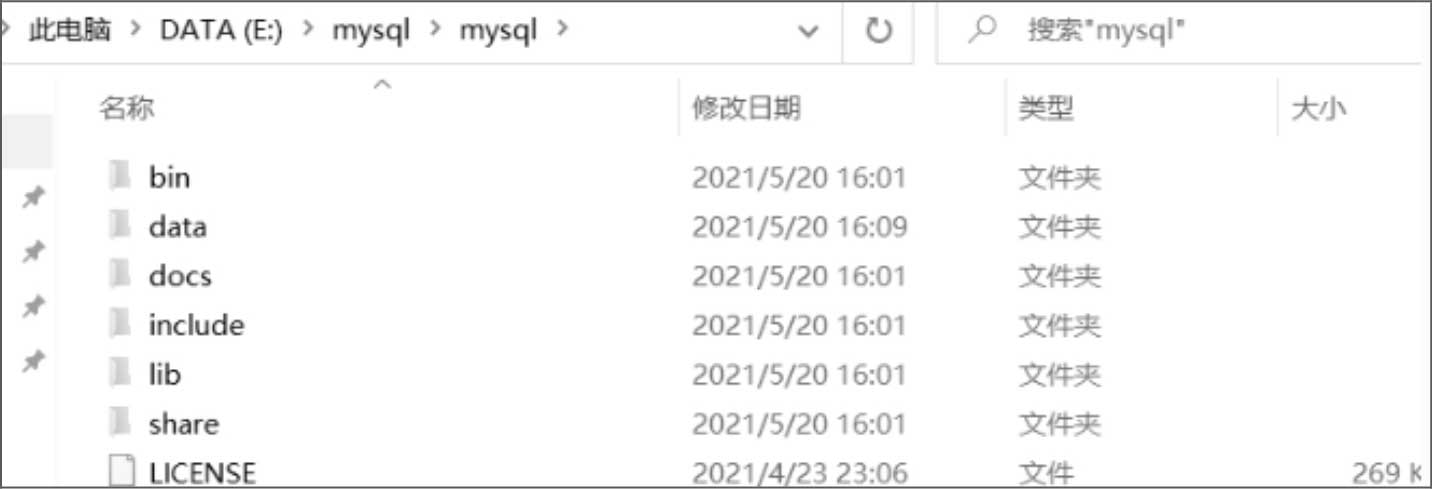
图1-26 解压到文件夹
② 配置初始化文件“my.ini”。
在根目录下创建一个TXT文件,名为“my”,文件后缀为“.ini”。之后复制下述代码将其放在刚创建的TXT文件中。(新解压的文件没有“my.ini”文件,需要用户自行创建)
以下代码除安装目录和数据存储目录需要修改之外,其余内容不用修改。
# 设置3306端口 port=3306 # 设置MySQL的安装目录 ----------是你的文件路径------------- basedir=E:\mysql\mysql # 设置MySQL数据库的数据存放目录 ---------是你的文件路径,自行创建data文件夹 datadir=E:\mysql\mysql\data # 允许最大连接数 max_connections=200 # 允许连接失败的次数 max_connect_errors=10 # 服务端使用的字符集默认为utf8mb4 character-set-server=utf8mb4 # 在创建新表时使用的默认存储引擎 default-storage-engine=INNODB # 默认使用“mysql_native_password”插件认证 # mysql_native_password default_authentication_plugin=mysql_native_password [mysql] # 设置MySQL客户端默认字符集 default-character-set=utf8mb4 [client] # 设置MySQL客户端连接服务器时默认使用的端口 port=3306 default-character-set=utf8mb4
③ 初始化MySQL。以管理员身份运行命令提示符,如图1-27所示。
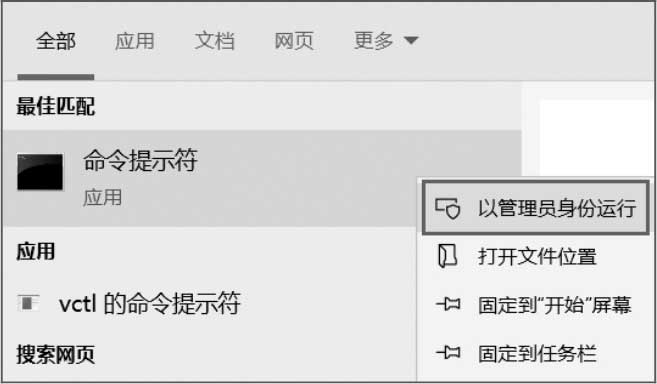
图1-27 以管理员身份运行命令提示符
进入MySQL的bin目录,命令如下,如图1-28所示。
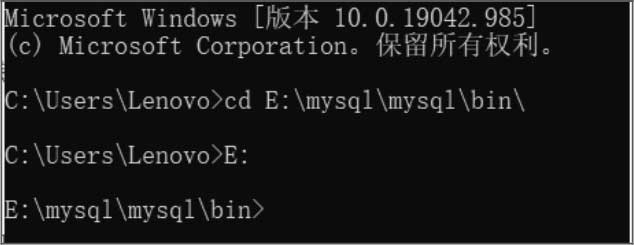
图1-28 进入MySQL的bin目录
cd E:\mysql\mysql\bin\
在MySQL的bin目录下执行命令,具体如下。
mysqld --initialize –console
将“root@localhost:”后面的密码复制到命令中,如图1-29所示,保存好(“:”后有一个空格,不进行复制)。

图1-29 执行命令
④ 安装MySQL服务并启动,以及修改密码。
a.安装MySQL服务,执行以下命令。
mysqld --install mysql
提示服务已经成功安装,如图1-30所示。

图1-30 服务安装成功界面
b.启动MySQL服务,执行以下命令。
net start mysql
输入之后出现的提示如图1-31所示。

图1-31 服务启动成功界面
c.连接MySQL,执行以下命令。
mysql -uroot –p
输入之后复制刚才保存的密码,并将密码粘贴到命令台,如图1-32所示。

图1-32 将密码粘贴到命令台
输入以下命令将密码修改为用户想要的密码,如图1-33所示。
ALTER USER 'root'@'localhost' IDENTIFIED BY '新的密码';

图1-33 修改密码
⑤ 配置环境变量,具体操作如图1-34所示。这里需按序号标记的顺序执行。
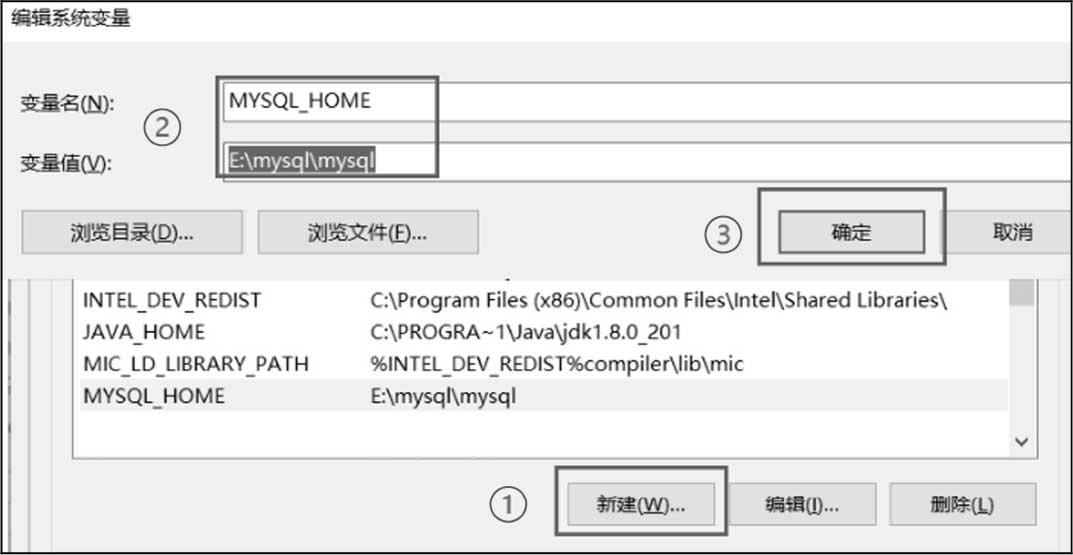
图1-34 配置环境变量
在path中加入图1-35所示的代码。
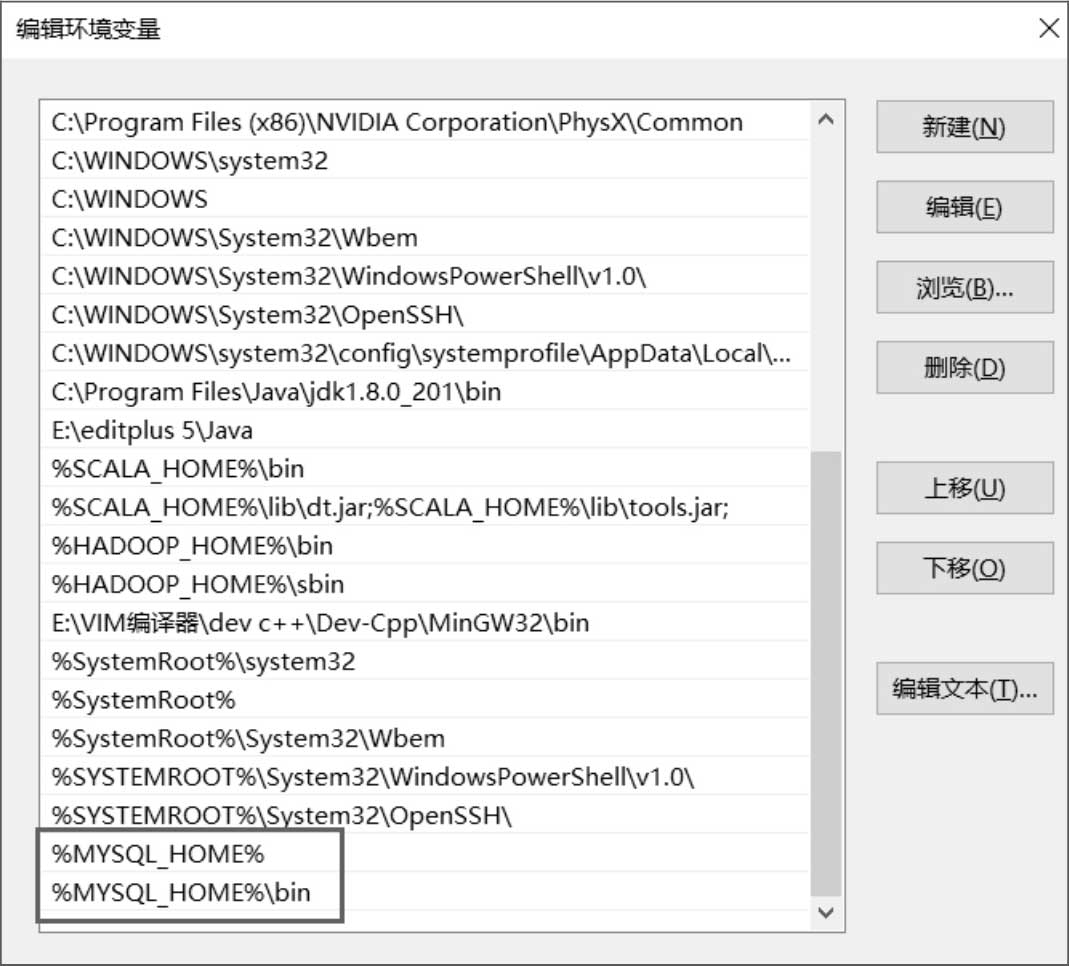
图1-35 在path中加入代码
⑥ 部分疑难杂症。
执行“mysqld --install”命令,如果提示该服务已存在,如图1-36所示,则删除该服务(使用以下代码)。

图1-36 服务已存在界面
sc delete mysql
然后执行“mysqld --install mysql”命令。
phpStudy是一个PHP运行环境的程序集成包,用户不需要配置PHP运行环境便可以使用。phpStudy是一款比较好用的PHP调试环境工具,包括开发工具和常用手册,可以为新手提供较大帮助。
完成安装后,phpStudy的界面如图1-37所示。
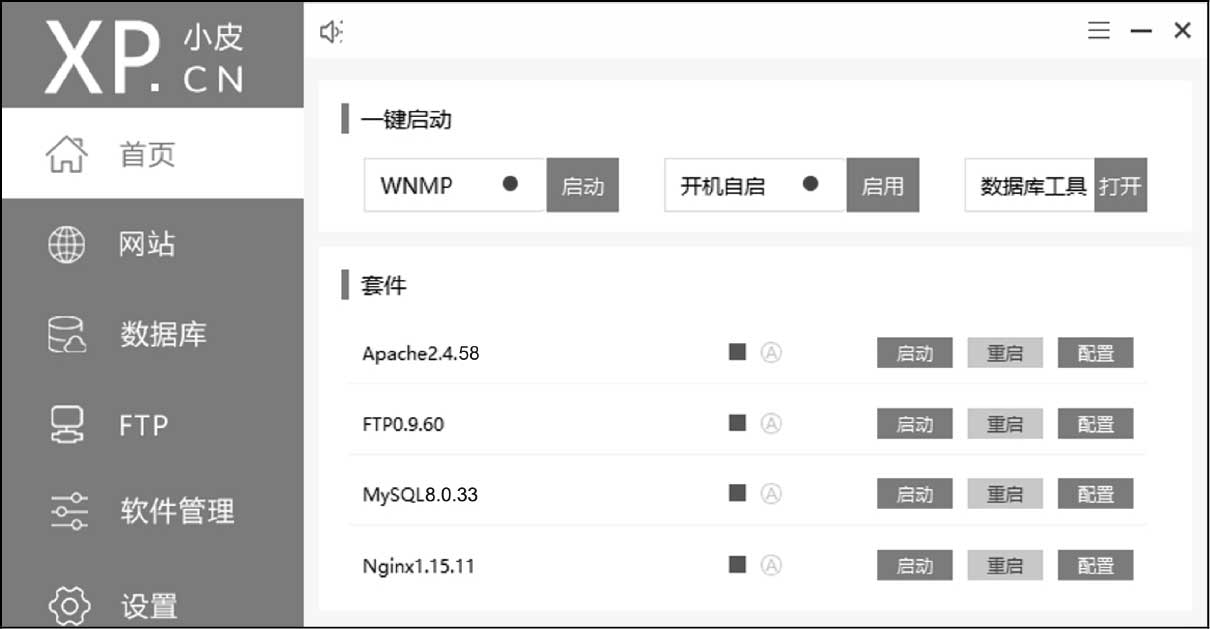
图1-37 软件界面
① 打开phpStudy,启动Apache和MySQL服务,如图1-38所示。
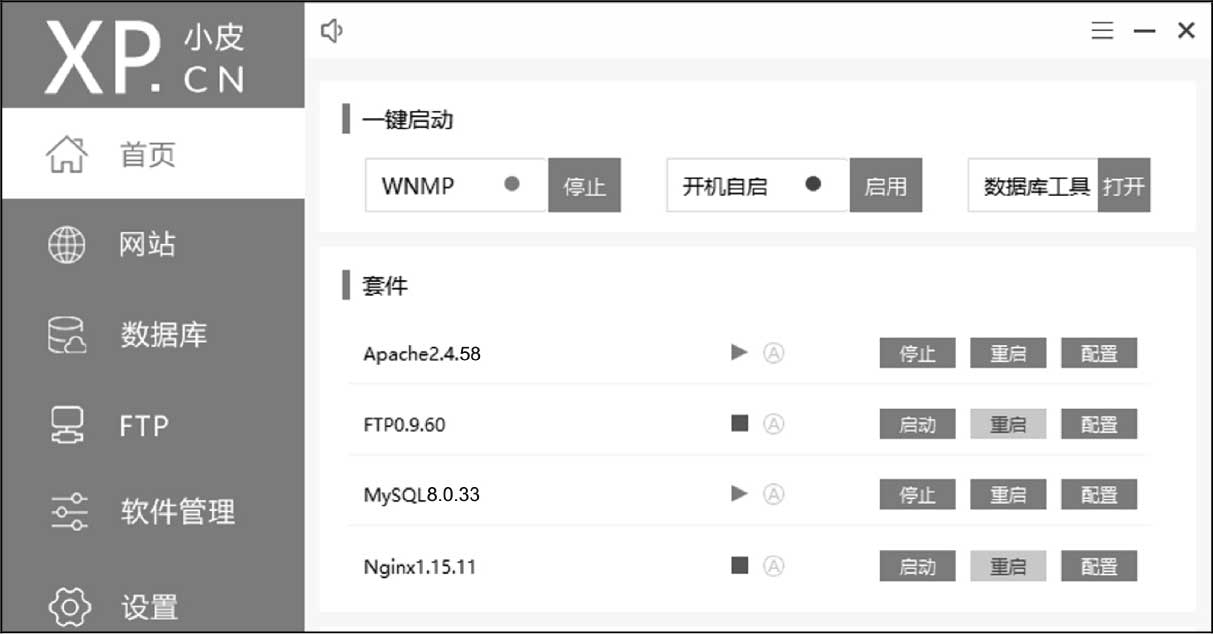
图1-38 启动Apache和MySQL服务
② 单击“网站”,单击“管理”中的“打开根目录”,如图1-39所示。根目录中存储的是需要执行的文件,即在“WWW”目录下,如图1-40所示。
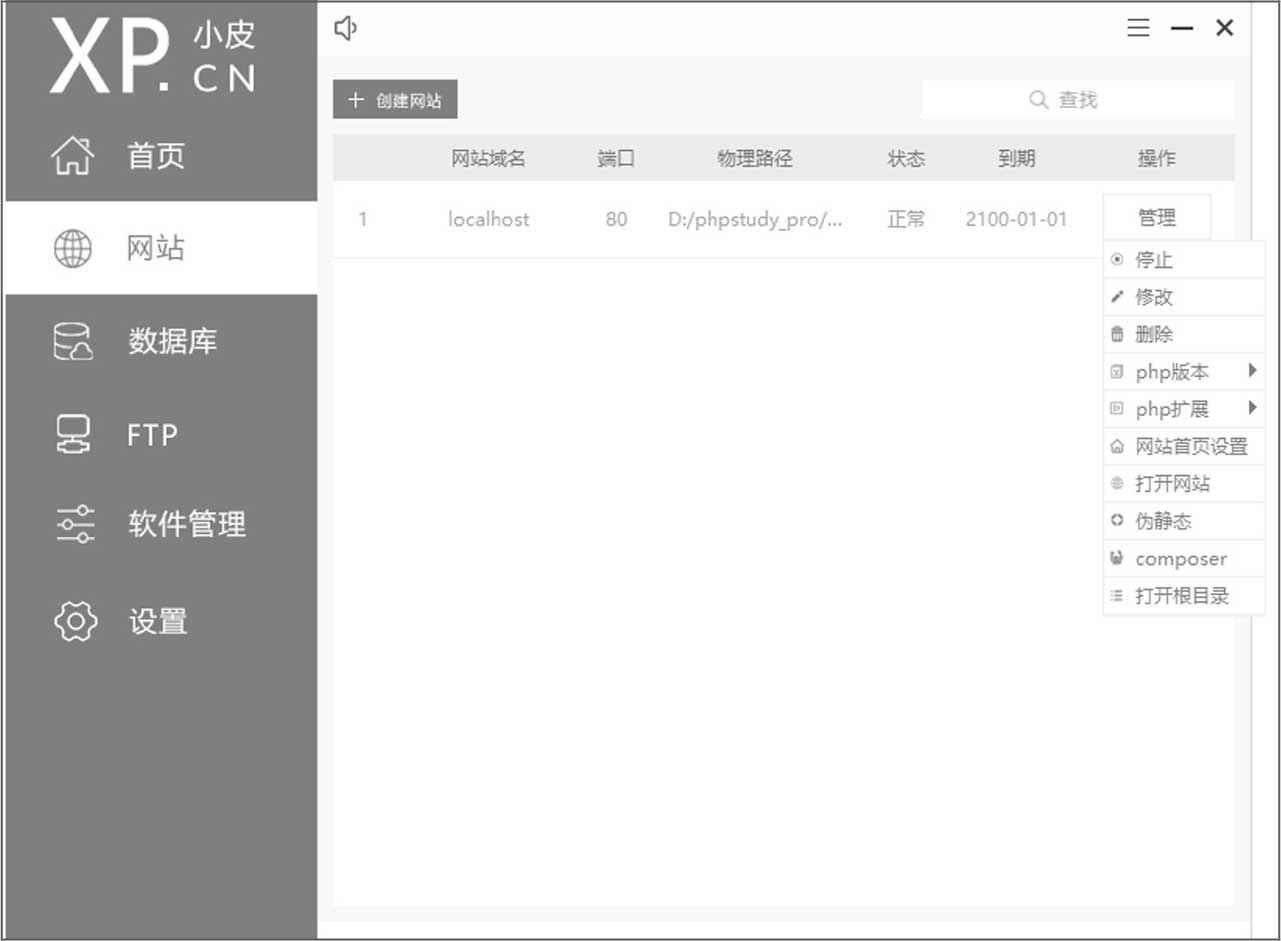
图1-39 根目录

图1-40 需要执行的文件
③ 在网站根目录文件中创建一个简单的PHP文件,如图1-41所示。
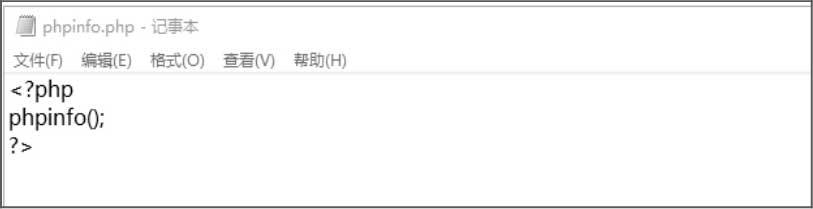
图1-41 创建一个简单的PHP文件
④ 打开浏览器,输入“http://localhost/phpinfo.php”,即可打开创建的PHP文件。
⑤ 切换Apache、MySQL、Nginx和PHP的不同版本。在进行渗透测试时,很多漏洞针对软件的不同版本,可以随意切换软件的版本。
⑥ 打开配置文件,修改相关功能,如图1-42所示。
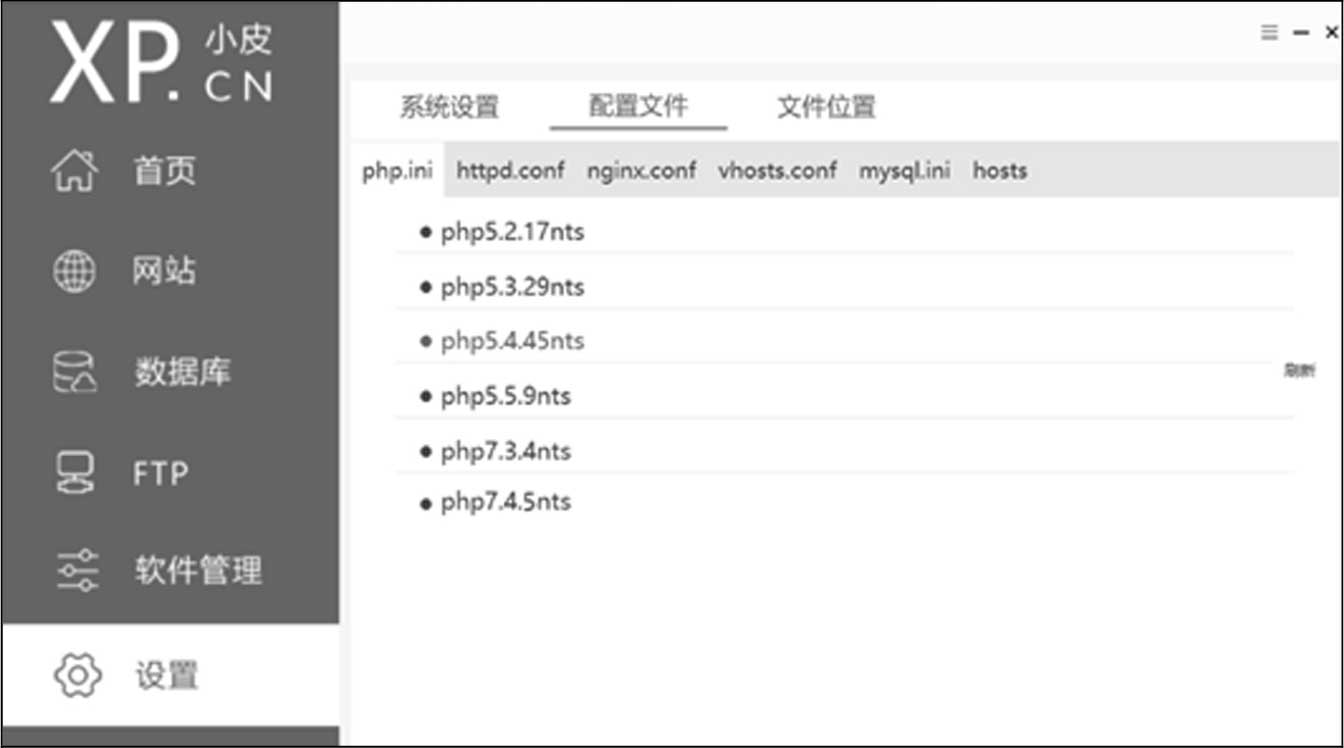
图1-42 修改功能
⑦ 单击“网站”,单击“管理”中的“修改”。在弹出的“网站”页面中,单击“高级配置”,打开“目录索引”,如图1-43所示。在浏览器中输入“localhost”,就可以看到WWW目录下的所有文件。注意,这样的做法并不安全,建议读者仅作为学习使用,勿在实际应用中使用。
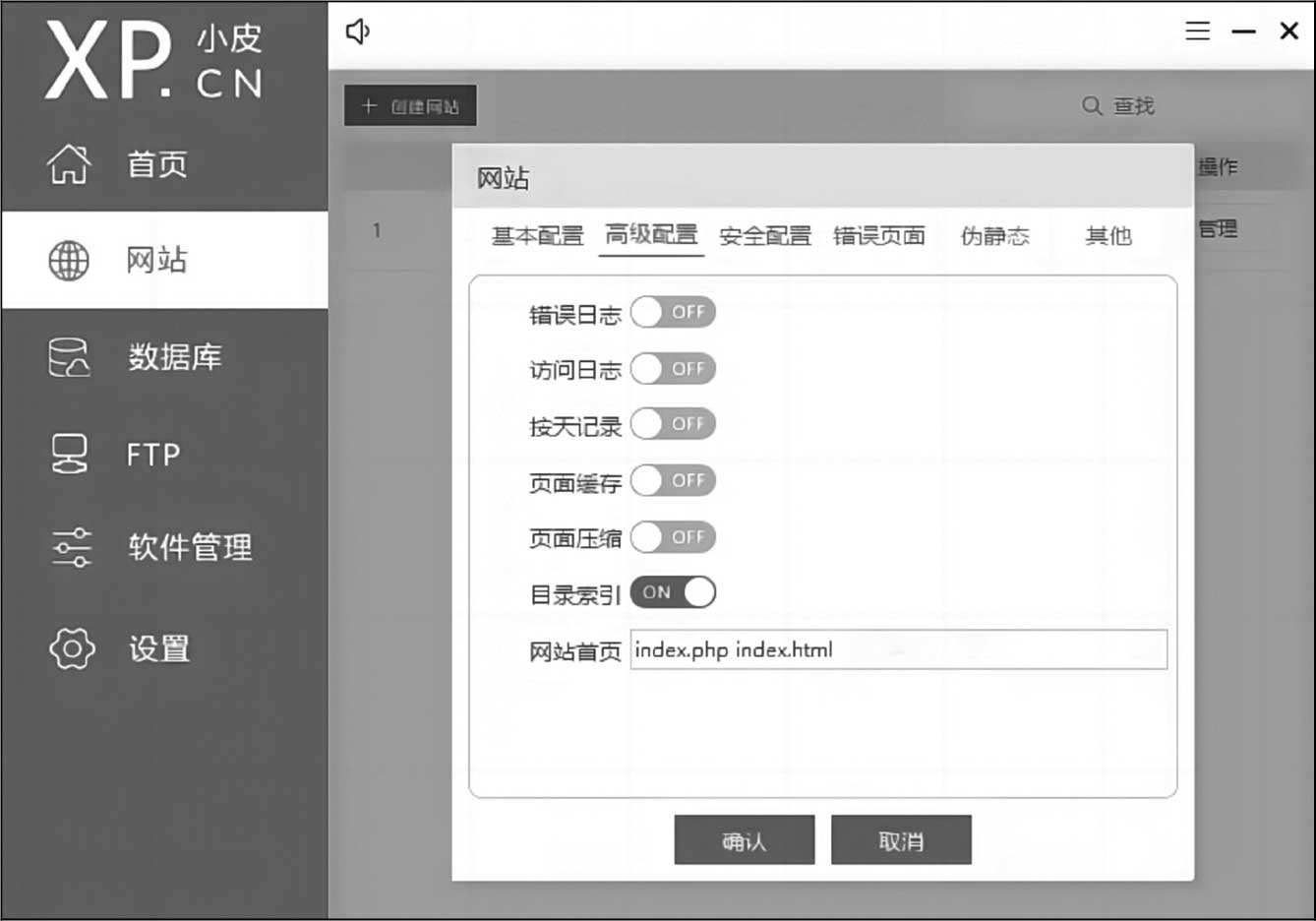
图1-43 打开“目录索引”